ডিফল্টরূপে, উইন্ডোজ 10 আপনি কম্পিউটারে সংযুক্ত একটি নতুন ডিস্ক মাউন্ট করেছেন। ওএস যদি তার ফাইল সিস্টেমটি সনাক্ত করতে সক্ষম হয় তবে এটি ড্রাইভে একটি ড্রাইভ লেটার বরাদ্দ করবে। এই আচরণটি পরিবর্তন করা এবং ওএসকে নতুন সংযুক্ত ড্রাইভগুলি স্বয়ংক্রিয়ভাবে সনাক্ত করা থেকে রোধ করা সম্ভব।
বিজ্ঞাপন
টিকটকে আমার বয়স কীভাবে পরিবর্তন করা যায়
পরিবর্তনটি কেবল নতুন ড্রাইভে প্রভাবিত করবে। আপনি আগে কম্পিউটারে সংযুক্ত ডিভাইসগুলি স্বয়ংক্রিয়ভাবে স্বীকৃতি পেতে থাকবে এবং তাদের ড্রাইভ চিঠিগুলি পাবে get আপনি যদি এতে অসন্তুষ্ট হন তবে আপনি একটি বিশেষ 'স্ক্রাব' বিকল্প প্রয়োগ করতে পারেন যা ড্রাইভ লেটারের ক্যাশে সাফ করবে এবং সমস্ত সংযোগ বিচ্ছিন্ন ড্রাইভের ড্রাইভের তথ্যকে সরিয়ে দেবে। এর পরে, তারা আর ওএস দ্বারা স্বীকৃত হবে না।
আপনাকে অবশ্যই সাইন ইন করতে হবে প্রশাসনিক অ্যাকাউন্ট অবিরত রাখতে.
উইন্ডোজ 10-এ নতুন ড্রাইভের স্বতঃপাদ্য অক্ষম করতে , নিম্নলিখিত করুন।
- একটি নতুন খুলুন প্রশাসক হিসাবে কমান্ড প্রম্পট ।
- কমান্ড টাইপ করুন
ডিস্কপার্ট। - ডিস্কপার্টে টাইপ করুন
স্বতঃসংস্থানএবং এন্টার কী টিপুন। আপনি বৈশিষ্ট্যের বর্তমান অবস্থা দেখতে পাবেন। আমার ক্ষেত্রে এটি সক্ষম হয়েছে।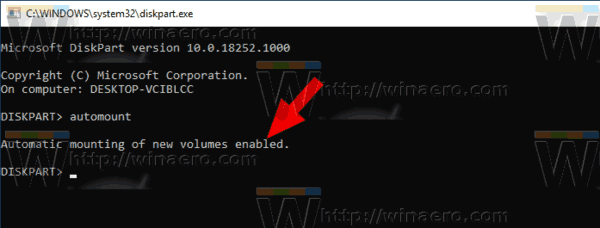
- স্বয়ংক্রিয়ভাবে অক্ষম করতে, কমান্ডটি কার্যকর করুন ute
স্বয়ংক্রিয়ভাবে অক্ষমডিস্কপার্টে।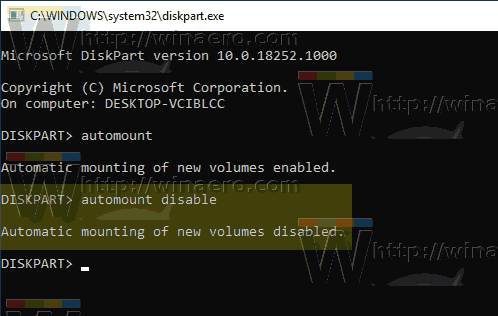
তুমি পেরেছ. স্বতঃমাউন্ট বৈশিষ্ট্যটি এখন অক্ষম।
কিক একটি কম্পিউটারে ব্যবহার করা যেতে পারে
এটি পরে পুনরায় সক্ষম করতে, চালানডিস্কপার্টউপরে বর্ণিত এবং টাইপ করুনস্বয়ংক্রিয় পরিমাণ সক্ষম।
এখন, আসুন দেখুন কীভাবে ড্রাইভের ইতিহাস সাফ করবেন এবং পূর্বে সংযুক্ত ড্রাইভগুলির জন্য ড্রাইভের অক্ষরগুলি সরিয়ে ফেলুন।
পূর্বে সংযুক্ত ড্রাইভের জন্য ড্রাইভ লেটারগুলি সরান (স্ক্রাব)
দ্যস্বতঃসংস্থাননির্দেশডিস্কপার্টএকটি বিশেষ বিকল্প সমর্থন করে যা পূর্বে সংযুক্ত ড্রাইভের ড্রাইভের অক্ষরগুলি সরাতে দেয়। ইহা এভাবে করা যাবে.
- একটি নতুন খুলুন প্রশাসক হিসাবে কমান্ড প্রম্পট ।
- কমান্ড টাইপ করুন
ডিস্কপার্ট। - ডিস্কপার্টে টাইপ করুন
অটোম্যান্ট স্ক্রাবএবং এন্টার কী টিপুন।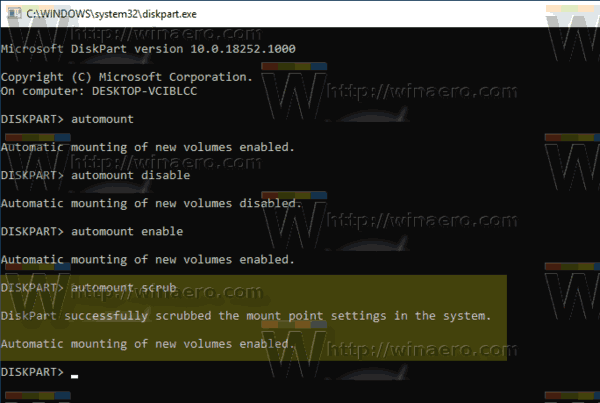
- এর সাথে ডিস্কপার্টটি প্রস্থান করুন
প্রস্থানকমান্ড প্রম্পট কমান্ড এবং বন্ধ করুন। - উইন্ডোজ 10 পুনরায় চালু করুন পরিবর্তন প্রয়োগ করতে।
এটি উল্লেখযোগ্য যে আপনি ক্লাসিকের সাথে ড্রাইভ অটোমઉન્ટ বৈশিষ্ট্যটি সক্ষম বা অক্ষম করতে পারবেনমাউন্টভলইউটিলিটি
মাউন্টভোল ব্যবহার করা
সঙ্গেমাউন্টভল, আপনি স্বয়ংক্রিয় পরিমাণ বৈশিষ্ট্যটি সক্ষম বা অক্ষম করতে পারবেন এবং ড্রাইভ লেটারের ইতিহাস সাফ করতে পারেন। এটি কীভাবে করা যায় তা এখানে।
উইন্ডোজ ফাইল বৈশিষ্ট্য সম্পাদক
- খুলুন একটি এলিভেটেড কমান্ড প্রম্পট ।
- প্রকার
মাউন্টভল / এনড্রাইভ স্বয়ংক্রিয় বৈশিষ্ট্যটি অক্ষম করতে।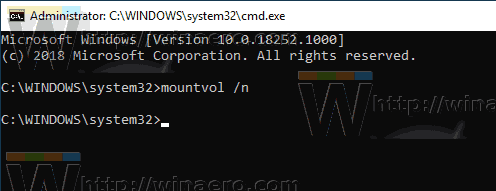
- প্রকার
মাউন্টভোল / ইএটি সক্ষম করতে।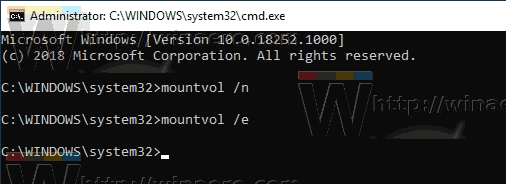
- আদেশ
মাউন্টভল / আরপূর্বে সংযুক্ত ড্রাইভের জন্য ড্রাইভের অক্ষর সরিয়ে ফেলবে।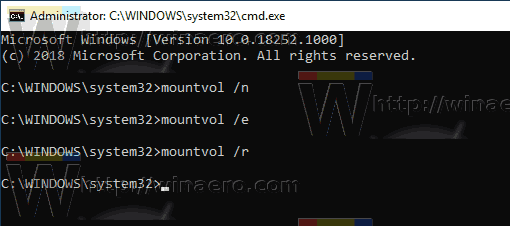
অবশেষে, একটি রেজিস্ট্রি টুইক ব্যবহার করে ড্রাইভ অটোমઉન્ટ বৈশিষ্ট্যটি অক্ষম করা সম্ভব।
একটি রেজিস্ট্রি টুইকের সাহায্যে ড্রাইভ অটোমাউন্ট অক্ষম করুন
- খোলা রেজিস্ট্রি এডিটর অ্যাপ্লিকেশন ।
- নিম্নলিখিত রেজিস্ট্রি কীতে যান।
HKEY_LOCAL_MACHINE Y সিস্টেম কারেন্টকন্ট্রোলসেট পরিষেবাদিগুলি মাউন্টমিগ্রার
কীভাবে একটি রেজিস্ট্রি কীতে যাবেন দেখুন এক ক্লিকে ।
- ডানদিকে, একটি নতুন 32-বিট DWORD মান তৈরি করুনNoAutoMount। দ্রষ্টব্য: আপনি থাকলেও 64৪-বিট উইন্ডোজ চলমান আপনার এখনও একটি 32-বিট DWORD মান তৈরি করতে হবে।
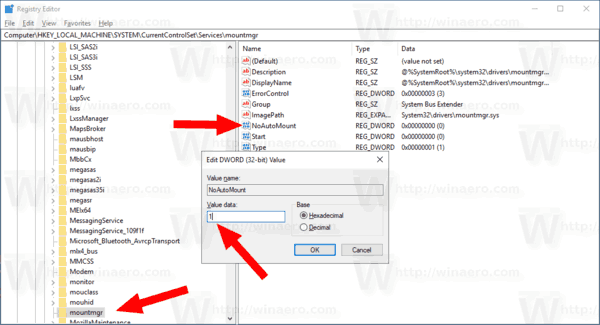 বৈশিষ্ট্যটি অক্ষম করতে তার মান ডেটা দশমিক 1 এ সেট করুন।
বৈশিষ্ট্যটি অক্ষম করতে তার মান ডেটা দশমিক 1 এ সেট করুন। - উইন্ডোজ 10 পুনরায় চালু করুন ।
এটাই.

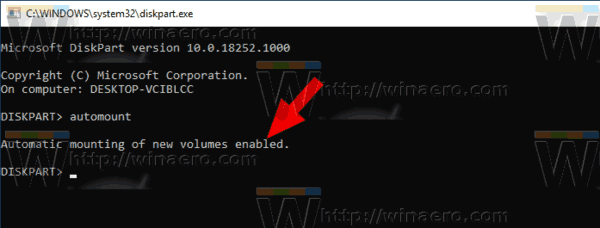
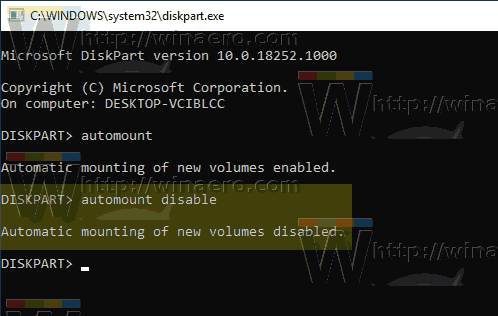
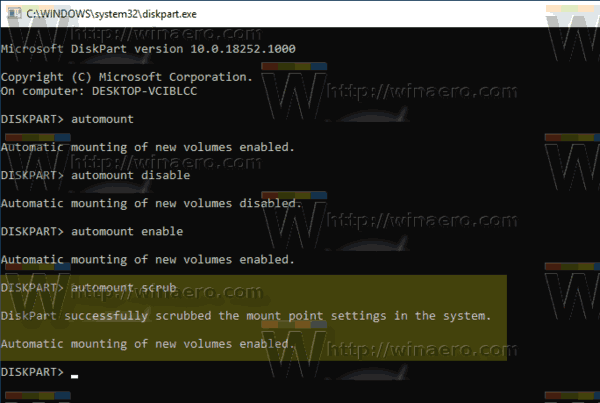
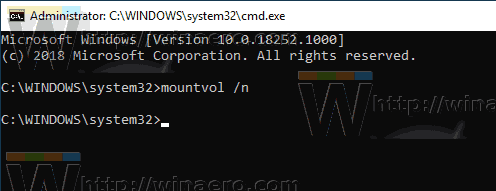
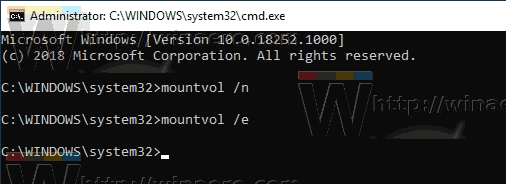
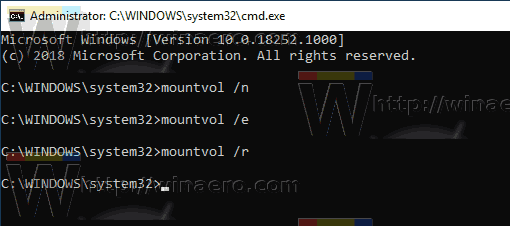
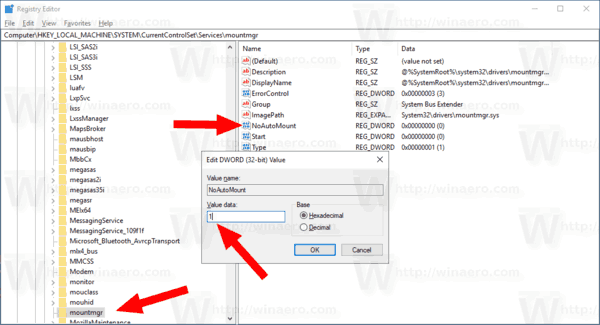 বৈশিষ্ট্যটি অক্ষম করতে তার মান ডেটা দশমিক 1 এ সেট করুন।
বৈশিষ্ট্যটি অক্ষম করতে তার মান ডেটা দশমিক 1 এ সেট করুন।







