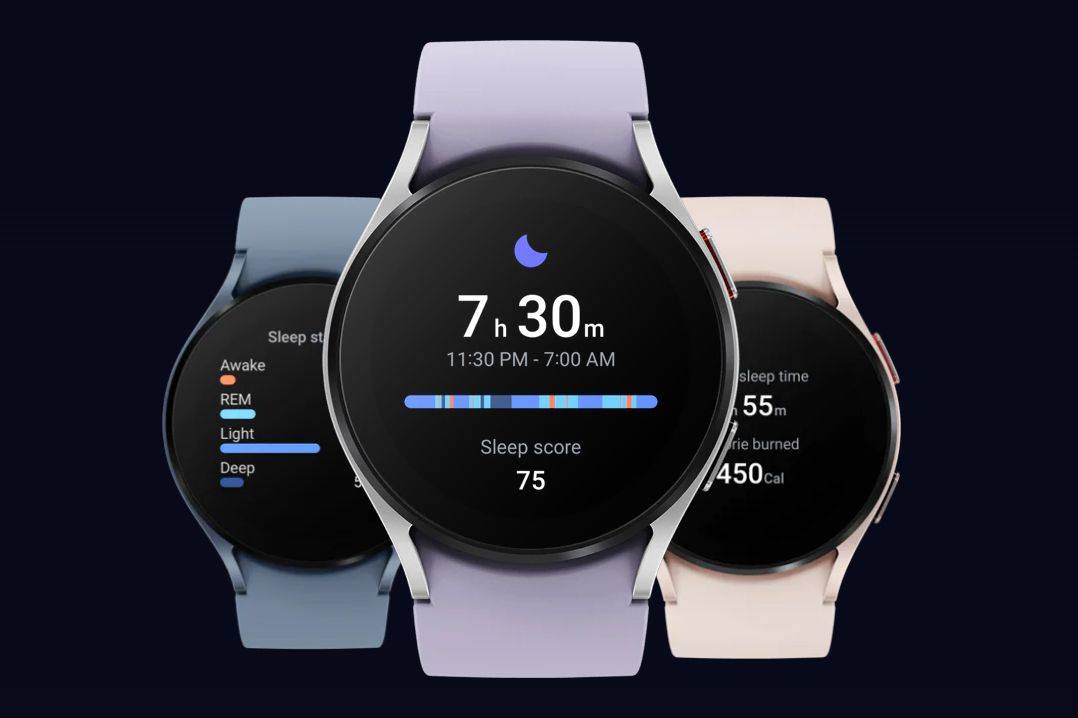উইন্ডোজ 8 এর সাথে মাইক্রোসফ্ট ভাষা সেটিংস কন্ট্রোল প্যানেলটিকে 'পুনরায় কল্পনা' করেছে। ব্যবহারকারীরা যেভাবে ইনপুট ভাষা পরিবর্তন করে এবং ভাষা বারে সর্বাধিক উল্লেখযোগ্য পরিবর্তন করা হয়েছে। এমনকি কিছু বিদ্যুৎ ব্যবহারকারীর ভাষা সেটিংস কনফিগার করার ক্ষেত্রে সমস্যা ছিল এবং তারা উইন্ডোজ ৮ এ চলে যাওয়ার পরে আমাকে সাহায্যের জন্য জিজ্ঞাসা করছেন, সুতরাং, আজ আমি উইন্ডোজ 8 এ ভাষা কনফিগার করার সাথে আপনার জীবনকে আরও সহজ করার জন্য বেশ কয়েকটি টিপস ভাগ করব।

বিজ্ঞাপন
আপনি উপরের স্ক্রিনশটে দেখতে পাচ্ছেন যে, উইন্ডোজ 8-এ সমস্ত ভাষার সেটিংস একটি উত্সর্গীকৃত 'ভাষা' অ্যাপলেটটির মাধ্যমে অ্যাক্সেসযোগ্য। উইন্ডোজ 7 এ একে 'অঞ্চল এবং ভাষা' বলা হত। আপনি উভয় বিভাগের মাধ্যমে ভাষা নিয়ন্ত্রণ প্যানেল অ্যাপলেট অ্যাক্সেস করতে পারেন নিয়ন্ত্রণ প্যানেল ঘড়ি, ভাষা এবং অঞ্চল বা বৃহত্তর / ছোট আইকন ভিউ মাধ্যমে ।
কেউ আপনাকে আবার স্ন্যাপচ্যাটে যুক্ত করেছে কিনা তা কীভাবে জানবেন
বড় পরিবর্তনটি হ'ল এখন একটি বৈশ্বিক ভাষার তালিকা রয়েছে যা সমস্ত ইনস্টল করা ভাষা দেখায় এবং আপনাকে ডিফল্ট সিস্টেমের ভাষা এবং প্রদর্শনের ভাষা সেট করতে দেয়। আপনার পছন্দসই ভাষাটিকে ডিফল্ট প্রদর্শন এবং ইনপুট ভাষা করতে তালিকার শীর্ষে সরান।
ইনপুট ভাষার জন্য কীভাবে হটকিগুলি পরিবর্তন করবেন
ডিফল্টরূপে, উইন্ডোজ 8 লেআউটগুলিতে স্যুইচ করতে দুটি পূর্বনির্ধারিত কীবোর্ড শর্টকাট নিয়ে আসে: তার মধ্যে একটি পুরানো, পরিচিত Alt + Shift কী সংমিশ্রণ এবং অন্যটি সদ্য প্রবর্তিত, উইন + স্পেস কী সংমিশ্রণ। তবে কিছু ব্যবহারকারী এটি ব্যবহার করেছেন Ctrl + Shift উইন্ডোজ ৮ এর পূর্বে কী সংমিশ্রণ red পুনরায় নকশাকৃত সেটিংসের কারণে, এই হটকি কীভাবে পরিবর্তন করা যায় তা এটি এতটা স্পষ্ট নাও হতে পারে।
নির্ধারণ করা Ctrl + Shift ডিফল্ট হটকি হিসাবে আপনার বামদিকে উন্নত সেটিংস ক্লিক করতে হবে এবং তারপরে 'ভাষা বারের হট কীগুলি পরিবর্তন করুন' লিঙ্কটিতে ক্লিক করুন on


'পাঠ্য পরিষেবাদি এবং ইনপুট ভাষা' উইন্ডোটি স্ক্রিনে উপস্থিত হবে। উইন্ডোজের পূর্ববর্তী সংস্করণগুলিতে আপনি যেমন ব্যবহার করেছেন তেমন হটকি এখানে পরিবর্তন করতে পারেন:

আধুনিক কীবোর্ড বিন্যাস সূচকের পরিবর্তে কীভাবে ক্লাসিক ভাষা বার সক্ষম করবেন
উইন্ডোজ 8 এ নতুন ভাষার সূচকটি ক্লাসিক ভাষা বারের চেয়ে প্রশস্ত। নতুনটিতে টাস্কবারে আরও জায়গা রয়েছে কারণ এটি ভাষা কোডের জন্য তিনটি অক্ষর রয়েছে এবং এটি টাচ স্ক্রিনের জন্য ডিজাইন করা হয়েছে যাতে আপনি এটিতে নিজের আঙুল দিয়ে আলতো চাপতে পারেন।
কেউ কিভাবে টুইচ উপর আছে কত সাব দেখুন
আপনি যদি আরও কমপ্যাক্ট, পুরানো ভাষা বার পছন্দ করেন তবে এটি আবার সক্ষম করার একটি উপায় রয়েছে।
খোলা নিয়ন্ত্রণ প্যানেল ঘড়ি, ভাষা এবং অঞ্চল ভাষা উন্নত সেটিংস আবার 'ডেস্কটপ ল্যাঙ্গুয়েজ বারটি উপলভ্য হলে এটিটি ব্যবহার করুন:

তবে এটি সক্ষম করার পক্ষে এটি যথেষ্ট নয়। ডেস্কটপ ল্যাঙ্গুয়েজ বারটি ডিফল্টরূপে উইন্ডোজ 8 এ লুকানো থাকে, সুতরাং আপনাকে আবার 'ভাষা বার হট কীগুলি পরিবর্তন করুন' লিঙ্কটি ক্লিক করতে হবে। 'ভাষা বার' ট্যাবটি খুলুন এবং 'ডকড ইন টাস্কবার' বিকল্পটি সক্ষম করুন।

কীভাবে প্রতি উইন্ডো কীবোর্ড বিন্যাস পুনরায় সক্ষম করবেন
উইন্ডোজ 8-এ, কীবোর্ড বিন্যাসটি বিশ্বব্যাপী করা হয়েছে, যার অর্থ একবার আপনি কোনও ভাষায় স্যুইচ হয়ে গেলে এটি সমস্ত উইন্ডোতে প্রযোজ্য। উইন্ডোজের পূর্ববর্তী সংস্করণগুলিতে কীবোর্ড লেআউটটি প্রতি উইন্ডো ছিল, যার অর্থ, ভাষাটি কেবল আপনার যে ফোকাসটিতে ছিল সেটির জন্যই স্যুইচ করা হয়েছিল। ভাগ্যক্রমে, তারা পুরানো আচরণে ফিরে যাওয়ার বিকল্পটি রেখেছিল।
'প্রতিটি অ্যাপ্লিকেশন উইন্ডোর জন্য আমাকে একটি আলাদা ইনপুট পদ্ধতি সেট করতে দিন' নামক বিকল্পটি চেক করুন:

এটাই!
বোনাস টাইপ
উন্নত সেটিংস চেক আউট এবং কনফিগার করতে ভুলবেন না। সেখানে, আপনি কিছু দরকারী বিকল্প পাবেন। উদাহরণস্বরূপ, আপনি যদি নিজের পছন্দসই ইনপুট ভাষার জন্য ডিফল্টর চেয়ে আলাদা কীবোর্ড লেআউট ব্যবহার করতে চান তবে আপনি সেই অনুযায়ী এটি নির্দিষ্ট করতে পারেন:

উইন্ডোজ 8-এ ভাষা সেটিংসে করা পরিবর্তনগুলি যদি আপনি পছন্দ করেন বা তাদের গুলিয়ে ফেলেন এবং কী-বোর্ড শর্টকাটটি আপনি কীবোর্ড বিন্যাসটি স্যুইচ করতে সেট করেছেন তা মন্তব্যগুলিতে আমাদের নির্দ্বিধায় মনে করুন।