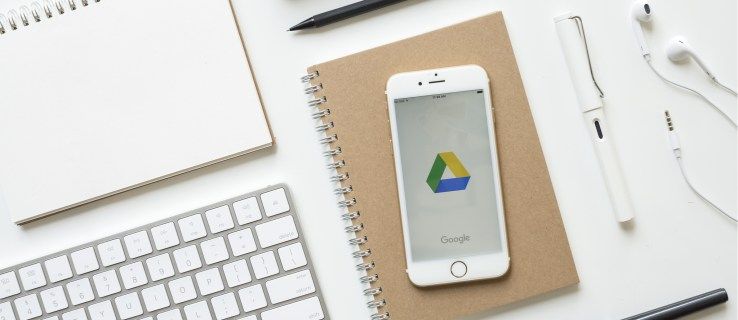আপনি যদি একজন গেমার বা মাল্টিটাস্কার হন, আপনি হয়ত একাধিক মনিটর সেটআপ ব্যবহার করছেন। কিন্তু আপনি যদি চান আপনার পর্দার রং মেলে? মনিটরগুলিকে মেলানো কঠিন হতে পারে, বিশেষ করে যদি সেগুলি বিভিন্ন নির্মাতা বা পণ্যের লাইন থেকে হয়। আপনি যদি মনিটরগুলিকে মিশ্রিত করেন তবে সেগুলিকে পুরোপুরি মেলে ধরা প্রায় অসম্ভব।

আপনি যদি আপনার একাধিক মনিটর সেটআপে স্ক্রিনের রঙের সাথে মিল করতে চান তবে আপনি সঠিক জায়গায় এসেছেন। এই নিবন্ধটি বিভিন্ন অপারেটিং সিস্টেম ব্যবহার করে কিভাবে এটি করতে হবে তা ব্যাখ্যা করবে।
অপারেটিং সিস্টেম
আপনি অপারেটিং সিস্টেম স্তরে রঙ সেটিংস সামঞ্জস্য করতে পারেন। উইন্ডোজ এবং ম্যাকওএস ওএস স্তরের রঙ ক্রমাঙ্কন সরঞ্জামগুলি অফার করে যা সামঞ্জস্য করা যায়। এটি কীভাবে করা হয়েছে তা এখানে:
- 'রঙ ব্যবস্থাপনা' খুলুন।
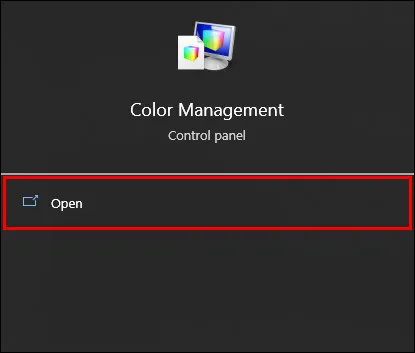
- ড্রপ-ডাউন মেনু থেকে 'ডিসপ্লে' নির্বাচন করুন এবং 'ডিভাইস' এ ক্লিক করুন।
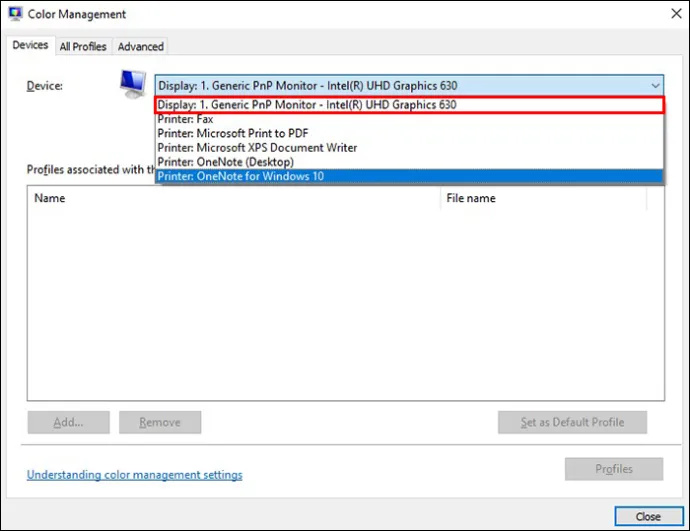
- 'এই ডিভাইসের জন্য আমার সেটিংস ব্যবহার করুন' এ ক্লিক করুন। এরপরে, 'যোগ করুন' এ ক্লিক করুন। অনেকগুলি বিকল্প রয়েছে এবং প্রতিটি মনিটরের জন্য আপনার একটি কাস্টম প্রোফাইল প্রয়োজন।
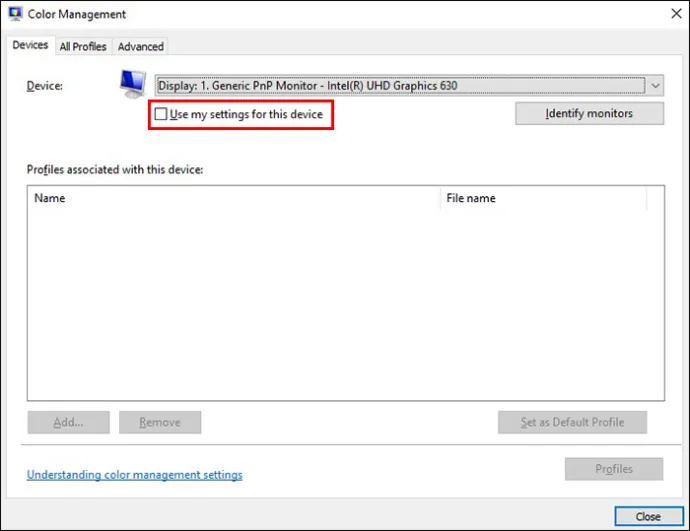
- ডিভাইসের অধীনে মনিটর নির্বাচন করুন এবং প্রক্রিয়াটি পুনরাবৃত্তি করুন। একই প্রোফাইল নির্বাচন করুন এবং উন্নত ট্যাবে যান।
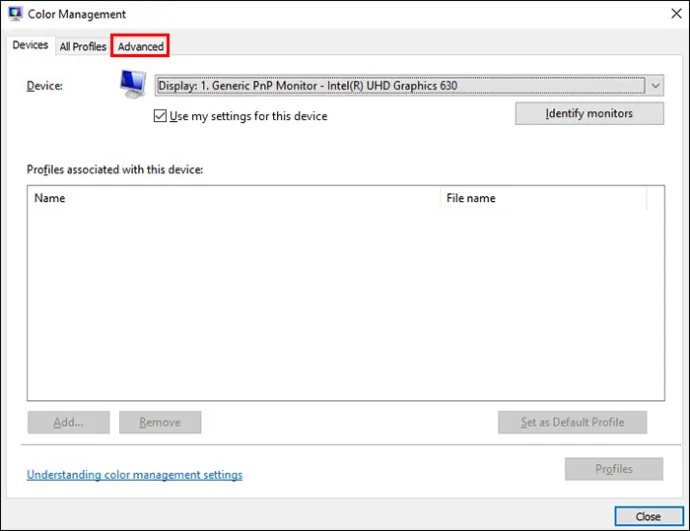
- 'ক্যালিব্রেট ডিসপ্লে' এ ক্লিক করুন।
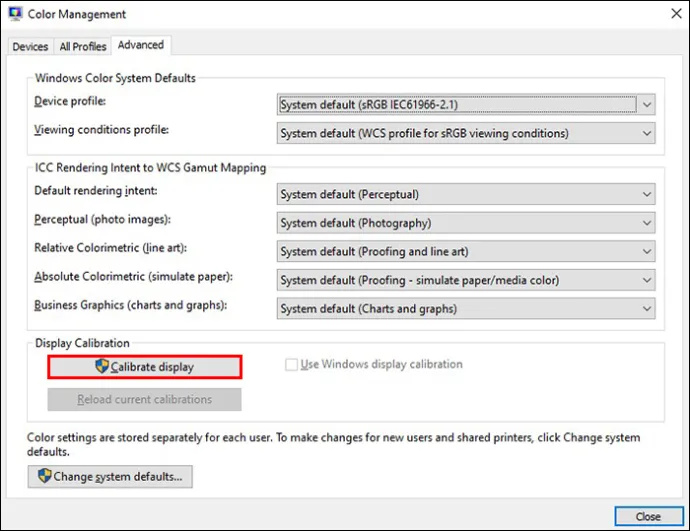
- উইজার্ডটি খুলুন যা আপনাকে উন্নত নিয়ন্ত্রণগুলি সামঞ্জস্য করতে এবং প্রোফাইল সেট করতে দেয়৷ একবার সমস্ত মনিটর একই প্রোফাইল ব্যবহার করলে, প্রথম বিভাগে ফিরে যান এবং হার্ডওয়্যার নিয়ন্ত্রণ সহ সূক্ষ্ম টিউন সেটিংসে যান।
ম্যাক অপারেটিং সিস্টেম
প্রক্রিয়াটি ম্যাকের অনুরূপ:
কীভাবে অনুসন্ধানের ইতিহাস মুছতে হয়
- সিস্টেম পছন্দ আইকনে ক্লিক করুন।
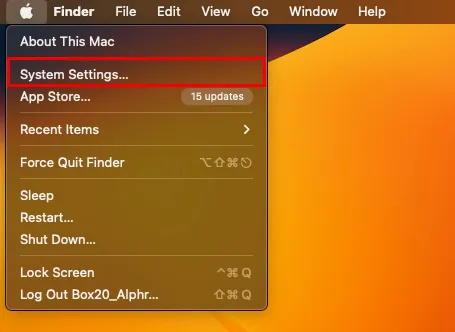
- ডানদিকে 'ডিসপ্লে' এবং তারপরে 'রঙ সেটিং' নির্বাচন করুন।
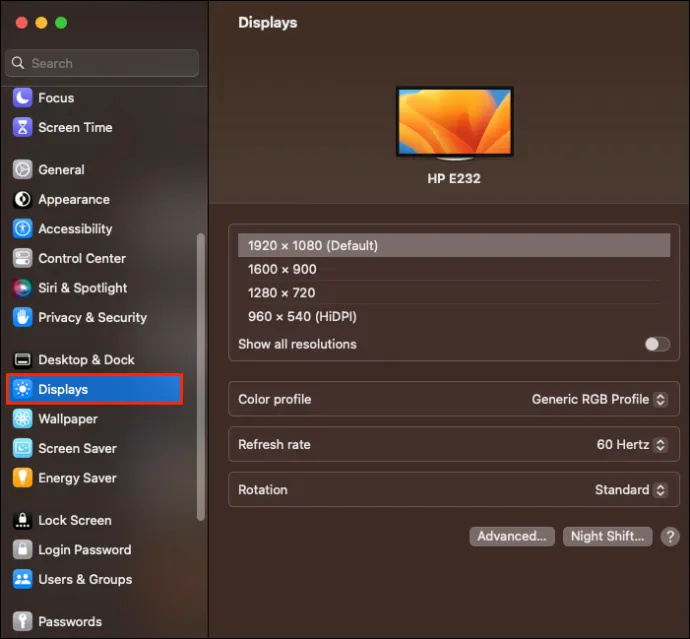
- আপনি যে প্রোফাইলটি চান তা খুঁজুন এবং 'ক্যালিব্রেট করুন' এ ক্লিক করুন। একটি উইজার্ড আছে যা আপনাকে ধাপে ধাপে সাহায্য করবে।
- 'চালিয়ে যান' এ ক্লিক করুন এবং 'টার্গেট হোয়াইট পয়েন্ট' এ প্রক্রিয়াটি অনুসরণ করুন এবং তারপর ম্যানুয়ালি অ্যাডজাস্ট করতে 'নেটিভ হোয়াইট পয়েন্ট ব্যবহার করুন' এ ক্লিক করুন। উইজার্ডের মাধ্যমে চালিয়ে যান। সমস্ত প্রদর্শনের জন্য প্রক্রিয়াটি পুনরাবৃত্তি করুন।
আপনার গ্রাফিক্স অ্যাডাপ্টার সেটিংস সামঞ্জস্য করুন
Windows এ আরো সঠিক বিকল্পের জন্য, আপনি সেটিংস অ্যাপ্লিকেশনে যেতে পারেন। বেশিরভাগই ইন্টেল ব্যবহার করে কিন্তু AMB একই রকম।
ইন্টেল এইচডি গ্রাফিক কন্ট্রোল প্যানেল
এটি ইন্টেল ইন্টিগ্রেটেড গ্রাফিক্সের জন্য।
- প্রসঙ্গ মেনু খুলতে ডেস্কটপের একটি খালি জায়গায় ডান ক্লিক করুন।
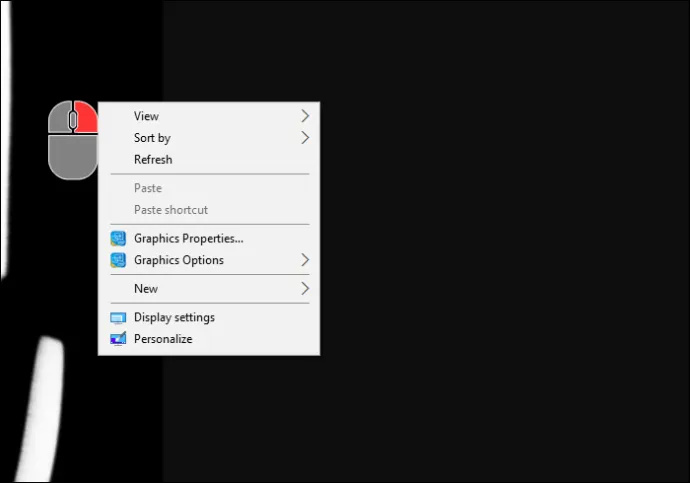
- 'গ্রাফিক্স বৈশিষ্ট্য' এ ক্লিক করুন।
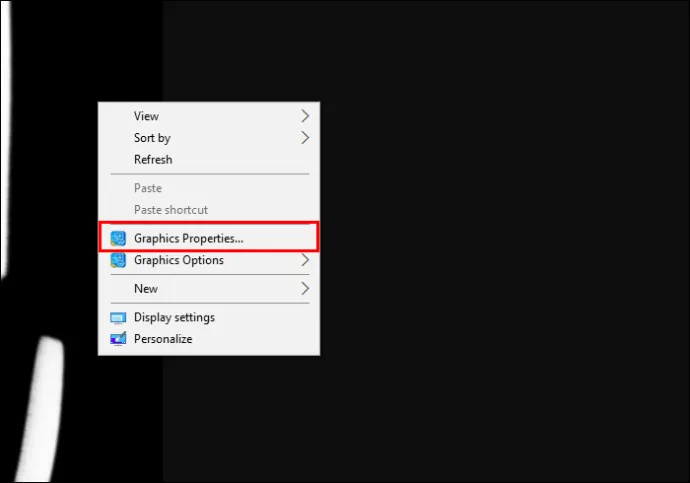
- পরবর্তী ধাপগুলি মডেল এবং ইন্টেল GPU-এর উপর নির্ভর করে পরিবর্তিত হয় তবে প্রধান প্রদর্শন মেনু খুঁজুন। 'কালার সেটিংস' এ ক্লিক করুন এবং 'কালার ম্যানেজমেন্ট' এ ক্লিক করে অন্যান্য স্ক্রীন বেছে নিন।
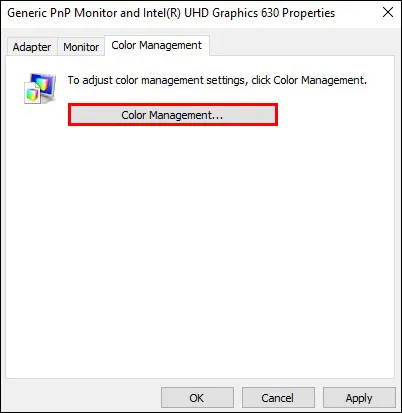
- আপনার অন্যান্য স্ক্রিনে প্রক্রিয়াটি পুনরাবৃত্তি করুন এবং আপনার পছন্দসই রঙ পেতে হার্ডওয়্যার নিয়ন্ত্রণের সাথে তাদের একত্রিত করুন।
NVIDIA কন্ট্রোল প্যানেল
আপনার পিসিতে NVIDIA GPU থাকলে আপনি এটি ব্যবহার করবেন।
- আপনার ডেস্কটপে ডান ক্লিক করুন এবং তারপর NIVDIA কন্ট্রোল প্যানেলে।
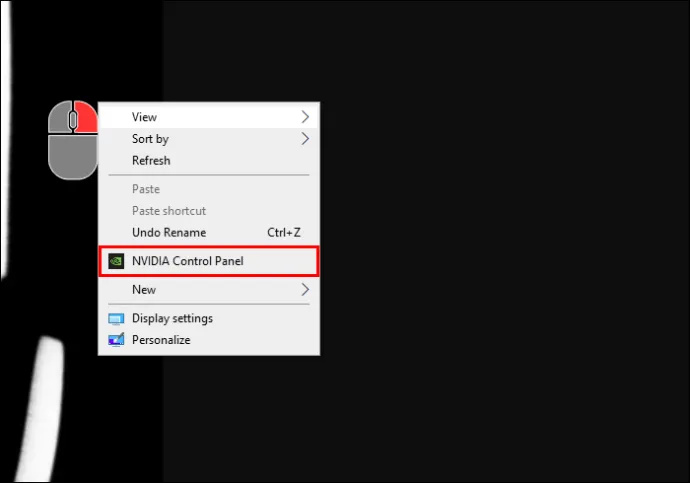
- 'ডেস্কটপ রঙের সেটিংস সামঞ্জস্য করুন' এ ক্লিক করুন।
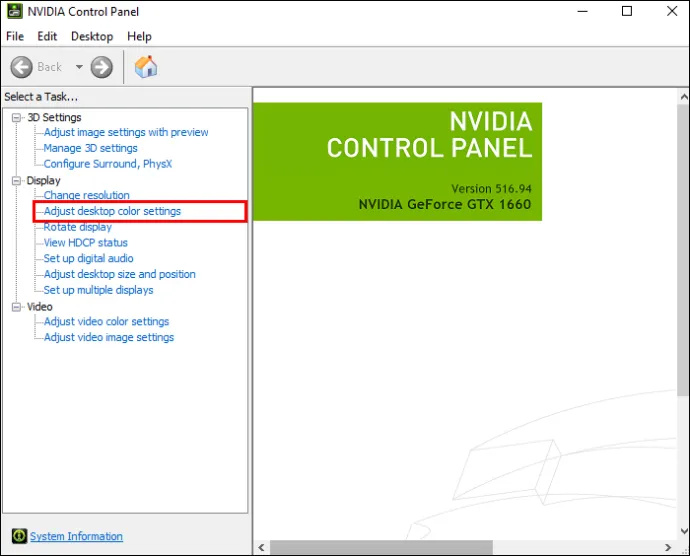
- নিশ্চিত করুন যে 'NIVDIA সেটিংস ব্যবহার করুন' সক্ষম করা আছে এবং আপনি যা চান তা সামঞ্জস্য করুন৷
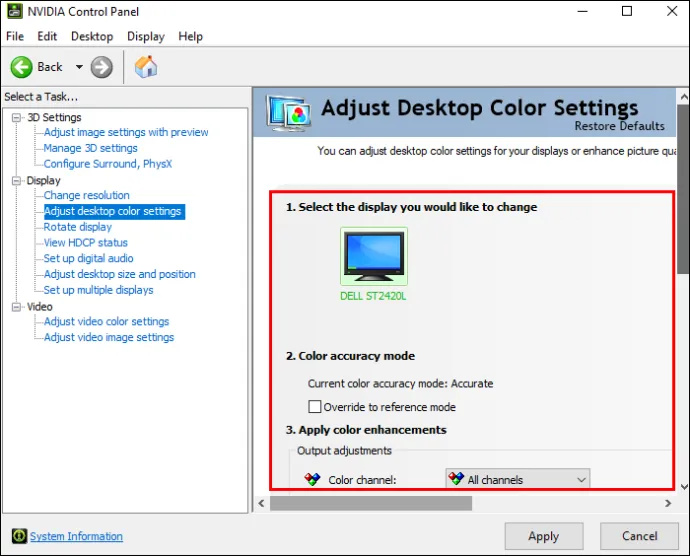
- বর্তমান মনিটরের সেটিংস সংরক্ষণ করতে 'প্রয়োগ করুন' এ ক্লিক করুন এবং তারপরে 'একটি নতুন মনিটর নির্বাচন করুন' এবং প্রক্রিয়াটি পুনরাবৃত্তি করুন।
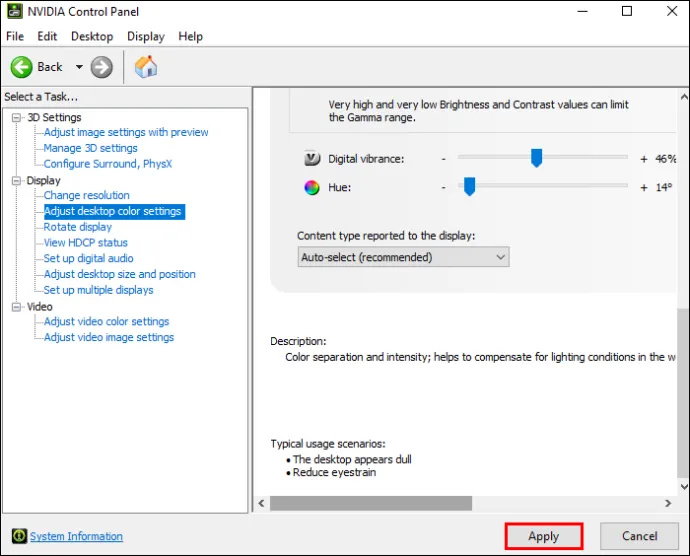
AMD Radeon সেটিংস
আপনার পিসিতে AMD বা ADU থাকলে আপনি এটি ব্যবহার করবেন।
- ডেস্কটপে রাইট ক্লিক করুন এবং AMD Radeon সেটিংসে ক্লিক করুন।
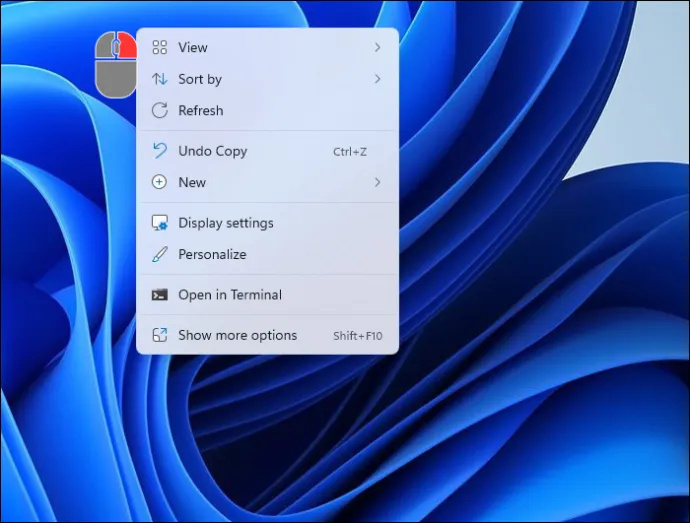
- 'ডিসপ্লে সেটিংস' এ ক্লিক করুন তারপর ডানদিকে রঙ আইকনটি খুঁজুন এবং আপনার ইচ্ছামত সামঞ্জস্য করুন।
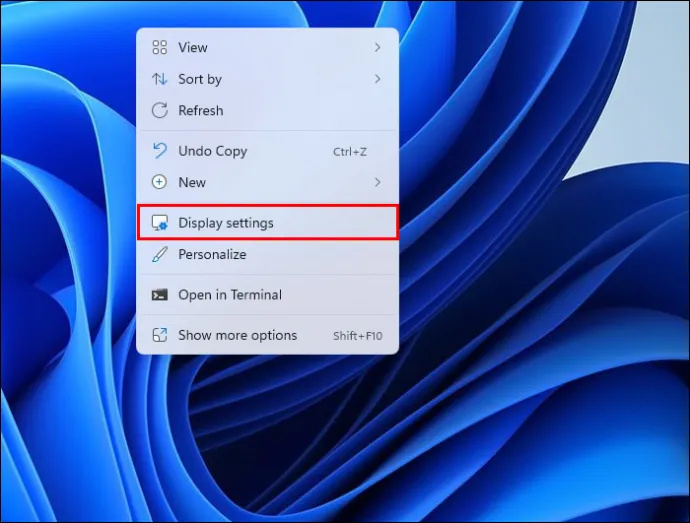
- উইন্ডোর শীর্ষে 'ডিসপ্লে' ক্লিক করুন এবং প্রতিটি মনিটরের জন্য প্রক্রিয়াটি পুনরাবৃত্তি করুন।
আপনার মনিটরগুলিতে রঙ সামঞ্জস্য করার সরঞ্জাম
এমন সরঞ্জাম রয়েছে যা আপনি স্বাধীনভাবে আপনার প্রতিটি মনিটরের রঙ সামঞ্জস্য করতে ব্যবহার করতে পারেন। এই পরীক্ষা মহান. আপনি ম্যানুয়ালি কিছু দিক পরিবর্তন করতে পারেন এবং আশা করি একটি কাছাকাছি রঙের মিল পেতে সক্ষম হবেন। নীচে আপনি পাঁচটি ওয়েবসাইট পাবেন যা আপনার মনিটরের রঙ পরীক্ষা করার জন্য দুর্দান্ত।
ছবি শুক্রবার
ছবি শুক্রবার এটি একটি সাইট যা স্ক্রিনের উজ্জ্বলতা এবং বৈসাদৃশ্য সামঞ্জস্য করতে ব্যবহৃত হয় এবং এটি আপনার মনিটরের রঙ সামঞ্জস্য করার একটি দ্রুত এবং সহজ উপায়৷
Lagom LCD মনিটর পরীক্ষা পাতা
পরিমিত আপনি যে রঙটি খুঁজছেন তা পেতে আপনাকে আপনার মনিটরের সেটিংস পরিবর্তন করতে দেয়। আপনি উজ্জ্বলতা, বৈসাদৃশ্য, ঘড়ি/ফেজ, তীক্ষ্ণতা এবং গামা সেটিংস সামঞ্জস্য করতে সক্ষম।
অনলাইন মনিটর পরীক্ষা
এগুলি হল পর্দার রং ঠিক করার পরীক্ষা। তারা উজ্জ্বলতা, বৈসাদৃশ্য, রঙের গ্রেডিয়েন্টের উত্পাদন এবং আপনার পিক্সেল ক্ষতিগ্রস্ত হলে পরীক্ষা করে। এটি করার জন্য একাধিক সাইট রয়েছে। নীচে দুটি দুর্দান্ত পছন্দ রয়েছে:
- EIZO এমন একটি সাইট যা শুধুমাত্র ডেস্কটপের জন্য কাজ করে মোবাইল ডিভাইস নয়। এটি আপনাকে বিভিন্ন পরীক্ষা চালাতে দেয়।
- মন্টিওন এটি এমন একটি সাইট যা ডেস্কটপ এবং মোবাইল ডিভাইসগুলির জন্য কাজ করে এবং এটি আপনার মনিটরের সেটিংস সামঞ্জস্য করার একটি সহজ উপায়৷
ক্রমাঙ্কন এবং গামা মূল্যায়ন মনিটর
ফটোসায়েন্টা এই পরীক্ষার জন্য একটি ভাল ওয়েবসাইট. এটি রঙ স্যাচুরেশন এবং হিউ পরীক্ষা করে। এটি আপনাকে পর্দার উজ্জ্বলতা এবং পিক্সেলের সংখ্যাসূচক মানের মধ্যে সম্পর্ক বলে।
W4ZT
W4ZT এটি এমন একটি সাইট যা আপনাকে উপরে উল্লিখিত রঙ, ধূসর স্কেল এবং গামা বিকল্পগুলি পরীক্ষা করার অনুমতি দেয়। আপনি উজ্জ্বলতা এবং বৈসাদৃশ্য সামঞ্জস্য করতে পারেন।
আইপড হার্ড ড্রাইভকে এসএসডি দিয়ে প্রতিস্থাপন করুন
FAQs
রং মেলে সবচেয়ে সঠিক উপায় কি?
একটি মনিটর ক্রমাঙ্কন সরঞ্জাম ব্যবহার করে কারণ এটি পর্দা দ্বারা নির্গত রঙ বিশ্লেষণ করে।
একাধিক পর্দা মেলে একটি সহজ উপায় আছে?
ডিসপ্লে কন্ট্রোল মনিটর করুন। আপনি প্রতিটি মনিটরের রঙের সেটিংস সামঞ্জস্য করার চেষ্টা করতে পারেন যে আপনি সেগুলিকে মেলাতে পারেন কিনা। এটি বিনামূল্যে এবং করা সহজ।
রঙ ক্রমাঙ্কন গুরুত্বপূর্ণ?
আপনি কোন সময় রবিনহুডের উপর বাণিজ্য করতে পারেন
আপনার সমস্ত মনিটরের সাথে আপনার স্ক্রিনের রঙ মেলে আপনার জন্য এটি কতটা গুরুত্বপূর্ণ তার উপর এটি নির্ভর করে। মনিটর ক্রমাঙ্কন জিনিসগুলি আরও সামঞ্জস্যপূর্ণ করে তুলবে। এছাড়াও মনিটর ক্রমাঙ্কন কিট আছে যা পেশাদার ফটোগ্রাফারদের জন্য দুর্দান্ত। কিট যদিও ব্যয়বহুল হতে পারে.
পর্দার রং মেলে আপনার জন্য ব্যবহার করার জন্য কোন অ্যাপ আছে?
স্ক্রিনব্রাইট এবং ডিসপ্লে টিউনার দুটি ভাল, তবে তারা সব মনিটরে কাজ নাও করতে পারে। এগুলো উইন্ডোজের জন্য বিনামূল্যের অ্যাপ।
আপনি ম্যানুয়ালি করতে হবে কিছু আছে?
উজ্জ্বলতা নিরীক্ষণ। এটি রঙের উজ্জ্বলতা এবং টোনকে প্রভাবিত করে এবং একমাত্র জিনিস যা সফ্টওয়্যারের মাধ্যমে সামঞ্জস্য করা যায় না।
আপনার স্ক্রিনের রং মেলে
উপরের কৌশলগুলি ব্যবহার করে, আপনি আপনার মনিটরগুলিকে সামঞ্জস্য করতে পারেন যাতে একটি প্যানেল এবং পরবর্তী প্যানেলের মধ্যে আর কোনও বিরোধপূর্ণ পার্থক্য না থাকে। মনে রাখবেন যে এমনকি আপনার স্ক্রিনের রঙের সাথে মেলানোর জন্য ধাপগুলি অতিক্রম করার পরেও সামান্য পার্থক্য থাকতে পারে এবং একটি নিখুঁত মিল নাও হতে পারে।
আপনি কি একাধিক মনিটর ব্যবহার করেন এবং স্ক্রীনের রঙ মেলে? আপনি কি সরঞ্জাম ব্যবহার করেছেন এবং তারা আপনার জন্য কিভাবে কাজ করেছে? নিচের মন্তব্য অংশে আমাদেরকে জানান।