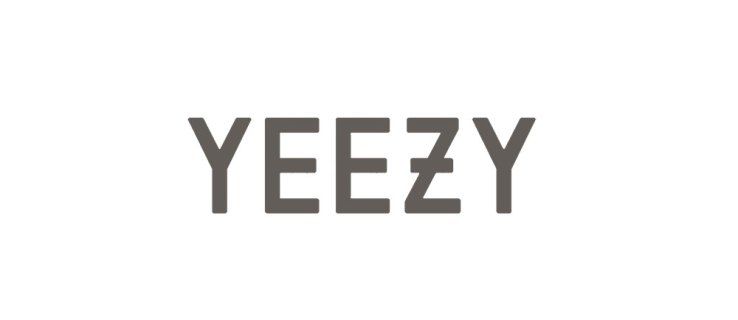পূর্বে, আমি লিখেছিলাম কীভাবে বৃহত্তম ফাইল এবং ডিরেক্টরিটি সন্ধান করতে হয় লিনাক্সে । আজ, আমি আপনাকে উইন্ডোজ জন্য একটি সমাধান প্রস্তাব করতে চাই। এটি তৃতীয় পক্ষের সরঞ্জামগুলিতে নির্ভর করে না। আমরা প্রতিটি আধুনিক উইন্ডোজ ইনস্টলেশনতে উপলব্ধ বিল্ট-ইন বৈশিষ্ট্যগুলি ব্যবহার করব।
বিজ্ঞাপন
আমার কেবল একটি এয়ারপড কেন কাজ করে
উইন্ডোজ 10 এ বড় ফাইলগুলি সন্ধান করতে , আপনি নীচে বর্ণিত দুটি পদ্ধতির একটি ব্যবহার করতে পারেন:
সুচিপত্র.
- ফাইল এক্সপ্লোরার সহ উইন্ডোজ 10 এ বড় ফাইলগুলি সন্ধান করুন
- কমান্ড প্রম্পট সহ উইন্ডোজ 10 এ বড় ফাইলগুলি সন্ধান করুন
ফাইল এক্সপ্লোরার সহ উইন্ডোজ 10 এ বড় ফাইলগুলি সন্ধান করুন
বড় ফাইলগুলি সন্ধানের প্রথম পদ্ধতিটি ফাইল এক্সপ্লোরার সহ। উইন্ডোজ 10-এ ডিফল্ট ফাইল ম্যানেজার অ্যাপটির একটি বিশেষ অনুসন্ধান বাক্স রয়েছে। এটি কেন্দ্রীভূত হয়ে গেলে, এটি ফিতাটিতে বেশ কয়েকটি উন্নত বিকল্প দেখায়।
ফাইল এক্সপ্লোরারে অনুসন্ধান বৈশিষ্ট্য সক্রিয় করতে, অনুসন্ধান বাক্সে ক্লিক করুন বা কীবোর্ডে F3 টিপুন। ফিতাটি নীচে দেখতে পাবেন:
ফিতাটিতে, 'আকার' বোতামটি দেখুন। এটি একটি ড্রপ ডাউন তালিকা যা ব্যবহার করে আপনি ফাইল আকার দ্বারা অনুসন্ধানের জন্য একটি ফিল্টার তৈরি করতে পারেন। এটি নিম্নলিখিত বিকল্পগুলি সমর্থন করে:
খালি (0 কেবি)
ক্ষুদ্র (0 - 10 কেবি)
ছোট (10 - 100 কেবি)
মাঝারি (100 কেবি - 1 এমবি)
বড় (1 - 16 এমবি)
বিশাল (16 - 128 এমবি)
বিশাল (> 128 এমবি)
আপডেট: উইন্ডোজ 10 সংস্করণ 1809 থেকে শুরু করে, আকারের সংজ্ঞাগুলি আপডেট করা হয়েছে: ক্ষুদ্র, ছোট, মাঝারি, বৃহত্তর, বিশাল এবং বিশাল এখন এখন 0 - 16 কেবি, 16 কেবি - 1 এমবি, 1 এমবি থেকে 128 এমবি, 128 এমবি - 1 জিবি হিসাবে সংজ্ঞায়িত হয়েছে , 1 জিবি - 4 জিবি, এবং> 4 জিবি

আপনার জন্য উপযুক্ত বিকল্পটি বেছে নিন এবং আপনার কাজটি শেষ হয়েছে।

টিপ: আপনি নিজের, কাস্টম সাইজের ফিল্টার ব্যবহার করতে পারেন। আপনার কেবলমাত্র ফাইল এক্সপ্লোরারের অনুসন্ধান বাক্সে পছন্দসই ফিল্টার শর্তটি টাইপ করতে হবে:
আকার:> 2 জিবি

এটি আপনাকে 2 গিগাবাইটের চেয়ে বড় ফাইলগুলি সন্ধান করতে দেবে। আপনি কেবি, এমবি, জিবি ইত্যাদিতে আকার নির্দিষ্ট করতে পারেন উদাহরণস্বরূপ, আপনি 5KB, 10GB বা 10MB লিখতে পারেন। এইভাবে আপনি বড় ফাইলগুলির জন্য অনুসন্ধান করতে এবং আপনার ডিভাইসটিকে ডিস্কের জায়গার বাইরে চলে যাওয়া থেকে রোধ করতে পারেন।
কমান্ড প্রম্পট ব্যবহার করে উইন্ডোজ 10 এ বড় ফাইলগুলি সন্ধান করুন
লিনাক্সের মতো, উইন্ডোজেও বেশ কয়েকটি দরকারী কমান্ড পাওয়া যায়। বড় ফাইলগুলি দ্রুত খুঁজে পেতে আপনি এগুলি ব্যবহার করতে পারেন।
প্রথম কমান্ডটি একটি সুপরিচিত কমান্ড 'if'। এটি একটি কনসোল কমান্ড যা ব্যাচ ফাইলগুলিতে শর্তসাপেক্ষ শাখা তৈরি করার অনুমতি দেয়। বিল্ট-ইন সহায়তা ব্যবহার করে আপনি এটি সম্পর্কে আরও শিখতে পারেন। কমান্ড প্রম্পট খুলুন এবং টাইপ করুন
কীভাবে অগ্রাধিকার উইন্ডোজ 10 সেট করবেন
যদি /?
 আউটপুটটিতে বিকল্পগুলির একটি দীর্ঘ তালিকা অন্তর্ভুক্ত রয়েছে। তুলনামূলক ক্রিয়াকলাপ সম্পর্কে অংশটি আমাদের জন্য সবচেয়ে আকর্ষণীয়। অনুসরণ হিসাবে তারা:
আউটপুটটিতে বিকল্পগুলির একটি দীর্ঘ তালিকা অন্তর্ভুক্ত রয়েছে। তুলনামূলক ক্রিয়াকলাপ সম্পর্কে অংশটি আমাদের জন্য সবচেয়ে আকর্ষণীয়। অনুসরণ হিসাবে তারা:
ইসকিউ - সমান
NEQ - সমান নয়
এলএসএস - এর চেয়ে কম
এলইউকিউ - এর চেয়ে কম বা সমান
জিটিআর - এর চেয়ে বড়
GEQ - এর চেয়ে বড় বা সমান
আমরা ফাইলগুলির আকার বিশ্লেষণ করতে এগুলি ব্যবহার করতে পারি। কোড নির্মাণটি নিম্নলিখিত হিসাবে দেখতে পারে:
যদি ফাইল_সাইজ_ভ্যালু জিটিআর কিছু_আর_মূল্য_আপনি কিছু_অ্যাকশন_এখানে।
বড় ফাইলগুলি খুঁজতে আমাদের ফাইল_সাইজ_ভ্যালু পাস করতে হবে। আর একটি অন্তর্নির্মিত কমান্ড যা বিশেষত এর মতো কাজের জন্য তৈরি করা হয়েছে তা আমাদের সহায়তা করবে। এটা জালিয়াতি। এই কমান্ডটি একটি ফাইল (বা ফাইলের সেট) নির্বাচন করে এবং সেই ফাইলটিতে একটি কমান্ড কার্যকর করে।
এটি সম্পর্কে আরও জানতে, চালিত করুন
forfiles /?

আমাদের ক্ষেত্রে সবচেয়ে আকর্ষণীয় সুইচগুলি হ'ল:
/ এস - এই স্যুইচটি ফোরফাইলদের উপ-ডিরেক্টরিতে পুনরাবৃত্তি করে। 'ডিআইআর / এস' এর মতো।
/ সি - এই কমান্ডটি পাওয়া যাবে এমন প্রতিটি ফাইলের নির্বাহের জন্য আদেশটি নির্দিষ্ট করে। কমান্ড স্ট্রিংগুলি ডাবল উদ্ধৃতিতে আবৃত করা উচিত।
ডিফল্ট কমান্ডটি হ'ল 'সেমিডি / সি ইকো @ ফাইল'।
নিম্নলিখিত ভেরিয়েবলগুলি কমান্ড স্ট্রিংয়ে ব্যবহার করা যেতে পারে:
@ ফাইল - ফাইলটির নাম ফিরিয়ে দেয়।
@fname - এক্সটেনশন ছাড়াই ফাইলের নাম দেয়।
@xt - কেবলমাত্র ফাইলের এক্সটেনশন ফিরিয়ে দেয়।
@ পাথ - ফাইলটির পুরো পথ ফেরায়।
@ রিলপাথ - ফাইলের আপেক্ষিক পথটি ফিরিয়ে দেয়।
@ আইসডির - কোনও ফাইল টাইপ হলে 'সত্য' প্রদান করে
একটি ডিরেক্টরি এবং ফাইলগুলির জন্য 'মিথ্যা'।
@fsize - ফাইলের আকার বাইটে দেয়
@fdate - ফাইলের সর্বশেষ পরিবর্তিত তারিখ ফিরিয়ে দেয়।
@ ফাইম - ফাইলের শেষবারের পরিবর্তিত সময়টি দেয়।
কমান্ড লাইনে বিশেষ অক্ষরগুলি অন্তর্ভুক্ত করতে 0xHH ফর্ম্যাটে অক্ষরের জন্য হেক্সাডেসিমাল কোডটি ব্যবহার করুন (ট্যাবের জন্য 0x09 উদাহরণস্বরূপ)। অভ্যন্তরীণ CMD.exe কমান্ডগুলির আগে 'সেমিডি / সি' হওয়া উচিত।
এই তথ্য ব্যবহার করে, আমরা বড় ফাইলগুলি খুঁজতে নিম্নলিখিত কমান্ডটি চালাতে পারি।
ফোরফাইলস / এস / সি 'সেমিডি / সি যদি @fsize জিটিআর 1048576 প্রতিধ্বনি @পাথ'

উইন্ডোজ 10 স্টার্ট মেনু আপডেট পরে কাজ করছে না
এটি বর্তমান ফোল্ডারে এবং এর সাবফোল্ডারগুলিতে 1 মেগাবাইটের চেয়ে বড় ফাইলগুলি পুনরাবৃত্তভাবে খুঁজে পাবে! আপনার পছন্দ অনুযায়ী কমান্ডটি পরিবর্তন করুন এবং আপনার কাজ শেষ হয়েছে।
এটাই.