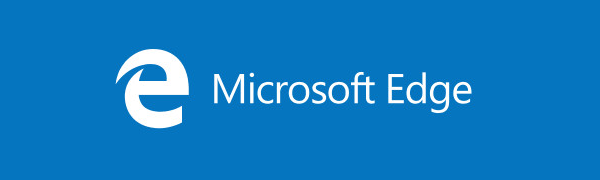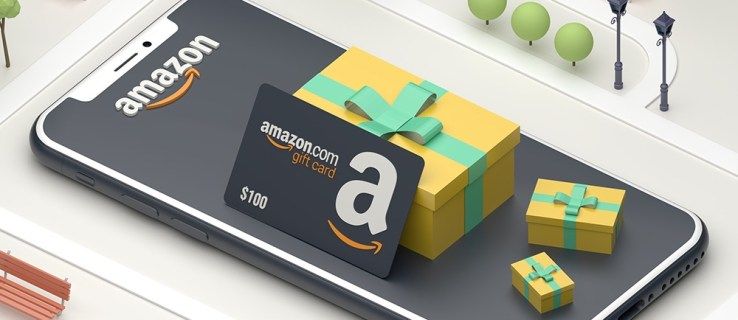যেহেতু Google Play Music আর আপনার লাইব্রেরি থেকে গান শোনার জন্য একটি বৈধ বিকল্প নয়, একটি ভাল বিকল্প হল Google Home। কারণ অ্যাপ এবং সংযুক্ত ডিভাইস, বিশেষ করে Google Home স্মার্ট স্পিকার, ভয়েস কমান্ডে সাড়া দেয়। আপনার ভয়েসের সাহায্যে, আপনি বিরতি, শাফেল, সারসংকলন ইত্যাদির মতো কমান্ডের মাধ্যমে সঙ্গীত বাজানো নিয়ন্ত্রণ করতে পারেন।
আপনি যদি আপনার মোবাইল ডিভাইসে মিউজিক শুনতে, মিউজিক অ্যাপ ব্যবহার করতে এবং আপনার লাইব্রেরি থেকে গান শুনতে পছন্দ করেন, তাহলে এই আর্টিকেলটি আপনাকে শেখাবে কিভাবে Google Home অ্যাপের সাথে সবকিছু কানেক্ট করতে হয়।
আমার লাইব্রেরি থেকে গুগল হোমে কীভাবে গান চালাবেন
Google Home আপনার ভয়েস কমান্ডে সাড়া দেওয়ার জন্য ডিজাইন করা হয়েছে। এই ক্ষেত্রে, আপনি এটি আপনার জন্য সঙ্গীত বাজানো বলতে পারেন. আপনি আপনার ফোনের মিউজিক অ্যাপ সহ YouTube Music, Spotify বা অন্য যেকোন অ্যাপের মতো বিভিন্ন অ্যাপের সাথে আপনার Google Home স্পিকার যুক্ত করতে পারেন। কিন্তু, Google Home-এর সাথে আপনার প্রিয় মিউজিক অ্যাপ কানেক্ট করা শুরু করার আগে, আপনাকে ডিভাইস সেট আপ করতে হবে। এর জন্য, আপনার Google Home স্পিকার এবং Google Home অ্যাপের প্রয়োজন হবে।
ফেসবুকে একটি জিআইএফ আপনার প্রোফাইল ছবি কীভাবে তৈরি করবেন
প্রথমত, আপনাকে নিশ্চিত করতে হবে যে আপনার মোবাইল ডিভাইস এবং আপনার Google হোম স্পিকার একই Wi-Fi নেটওয়ার্ক এবং একই অ্যাকাউন্টের সাথে সংযুক্ত রয়েছে৷ একটি Google হোম ডিভাইসের সাথে আপনার স্থানীয় সঙ্গীত অ্যাপ সেট আপ করতে এই পদক্ষেপগুলি অনুসরণ করুন:
- Google Home অ্যাপটি ইনস্টল করুন।

- অ্যাপটি খুলুন।
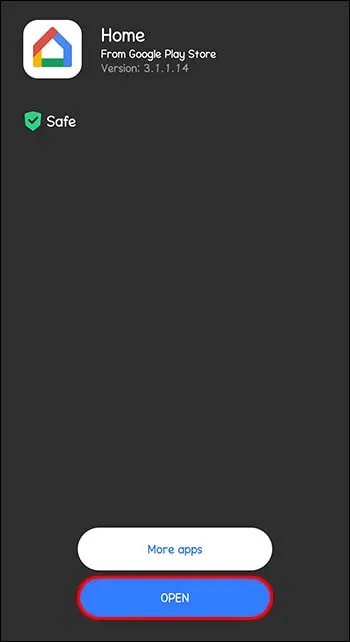
- স্ক্রিনের উপরের ডানদিকে অবস্থিত আপনার অ্যাকাউন্টে ক্লিক করুন।
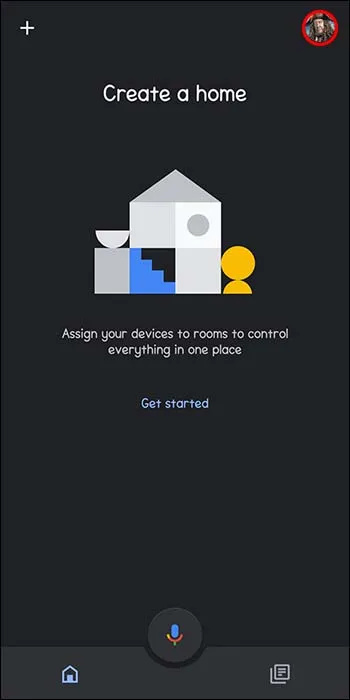
- নিশ্চিত করুন যে প্রশ্নে থাকা অ্যাকাউন্টটি আপনার Google Home স্পিকারের সাথে লিঙ্ক করা আছে। যদি না হয়, অন্য অ্যাকাউন্ট বা 'অন্য অ্যাকাউন্ট যোগ করুন' বিকল্পে ক্লিক করে অ্যাকাউন্টগুলি পরিবর্তন করুন৷
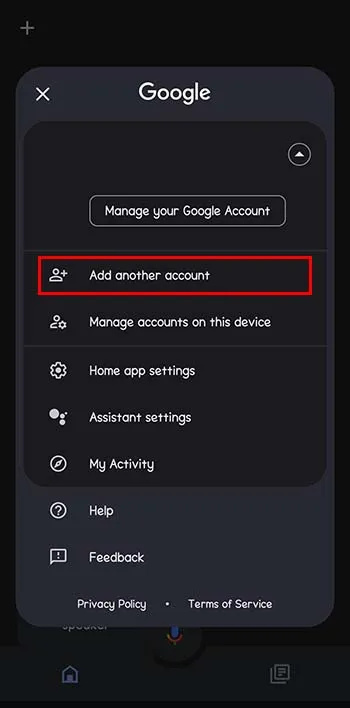
- হোম স্ক্রিনে, উপরের বাম দিকে অবস্থিত 'যোগ করুন' এ ক্লিক করুন।
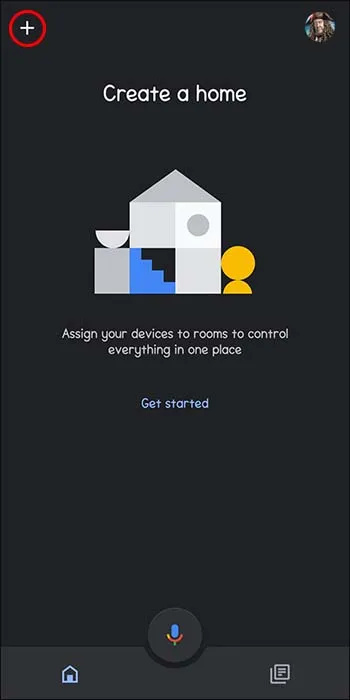
- 'সঙ্গীত' বিকল্পটি খুঁজুন। সেখান থেকে আপনি একটি ডিফল্ট পরিষেবা বেছে নিতে পারেন। আপনি চান সঙ্গীত পরিষেবা ক্লিক করুন. এই ক্ষেত্রে, এটি আপনার স্থানীয় সঙ্গীত অ্যাপ।
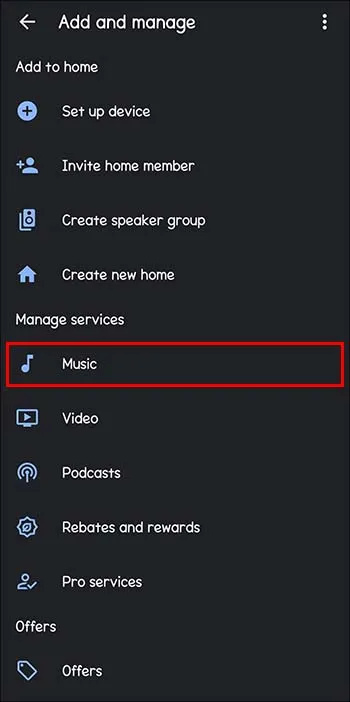
- Google সহকারীকে একটি ভয়েস কমান্ড দিয়ে চালু করুন যেমন, 'ওহে গুগল, সঙ্গীত চালান।'
অনেক ভয়েস কমান্ড রয়েছে যা আপনি Google Home-কে দিতে পারেন, সঙ্গীত বাজানোর বিষয়ে। আপনি এটিকে আপনার পছন্দের প্লেলিস্ট, আপনার কাস্টমাইজ করা প্লেলিস্ট, একটি সম্পূর্ণ অ্যালবাম ইত্যাদি চালানোর জন্য বলতে পারেন৷ Google হোম এই কাজটি সম্পাদন করতে নির্বাচিত সঙ্গীত পরিষেবা ব্যবহার করবে৷
অন্য কিছু অনুরোধ যা আপনি চেষ্টা করতে পারেন তা হল একটি নির্দিষ্ট গানের অনুরোধ ('প্লে [গানের নাম বলুন]'), বা একজন শিল্পী (উদাহরণস্বরূপ 'প্লে বেয়ন্স')। আপনি কেবল অ্যালবামের নাম দিয়ে একটি সম্পূর্ণ অ্যালবামের অনুরোধ করতে পারেন। জেনার, মেজাজ এবং কার্যকলাপের উপর ভিত্তি করে সঙ্গীতের জন্য জিজ্ঞাসা করা (দৌড়ানো, পরিষ্কার করা, ইত্যাদি) একটি বৈধ আদেশ। আপনার ভয়েস কমান্ডগুলি 'শাফেল', 'পজ', 'পুনরায় শুরু', 'বাজানো চালিয়ে যান', 'স্টপ', 'ভলিউম [এক শতাংশ]' বা 'পরবর্তী' শব্দগুলি ব্যবহার করে সঙ্গীত নিয়ন্ত্রণ করতে পারে যদি আপনি চান একটি গান এড়িয়ে যেতে হয়.
ব্লুটুথ দিয়ে গুগল হোমে কীভাবে স্থানীয় সঙ্গীত চালাবেন
আপনার মোবাইল ডিভাইসের মিউজিক অ্যাপ বা লাইব্রেরি থেকে মিউজিক চালানোর আরেকটি উপায় হল ব্লুটুথের মাধ্যমে। আপনি যদি আপনার মোবাইল ডিভাইস থেকে স্থানীয় অডিও ফাইল চালাতে চান, তাহলে আপনি এটি সেট আপ করুন।
প্রথমত, আপনাকে আপনার Google হোম ডিভাইসের সাথে ব্লুটুথ জোড়া চালু করতে হবে।
- আপনার মোবাইল ডিভাইসে Google Home অ্যাপের একটি আপডেটেড সংস্করণ আছে তা নিশ্চিত করুন।
- Google Home অ্যাপ খুলুন।
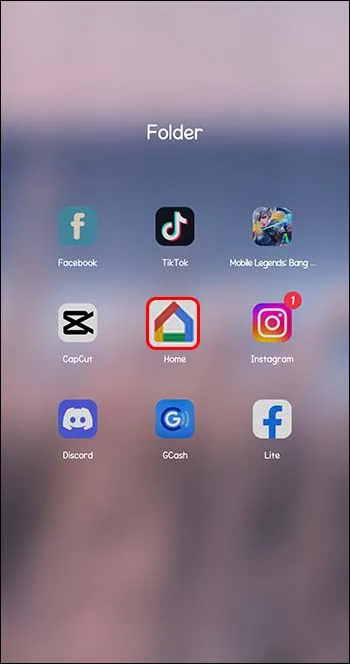
- উপলব্ধ ডিভাইসগুলির একটি তালিকা থেকে পছন্দসই Google Home ডিভাইসটি নির্বাচন করুন৷
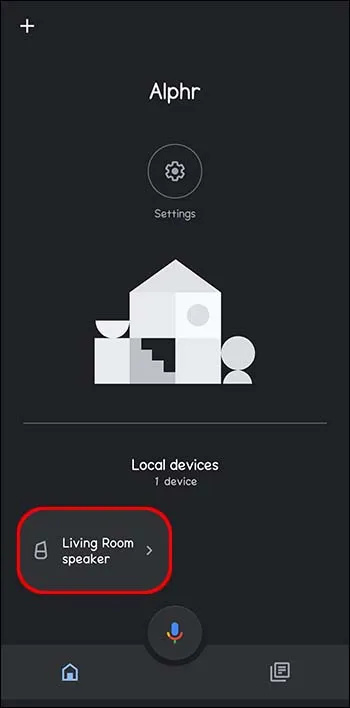
- ওপেন সেটিংস.'
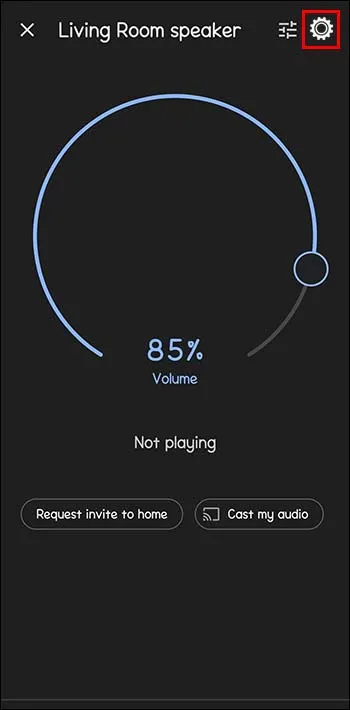
- 'পেয়ার করা ব্লুটুথ ডিভাইস'-এ ক্লিক করুন। Google Home, একটি জোড়া ব্লুটুথ ডিভাইস হিসাবে, পরবর্তী স্ক্রিনে দেখানো হবে।
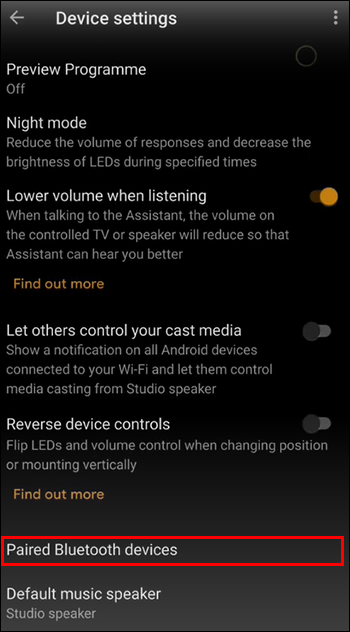
- 'ব্লুটুথ পেয়ারিং রিকোয়েস্ট' বিকল্পটি পপ আপ হবে। 'জোড়া' ক্লিক করুন।
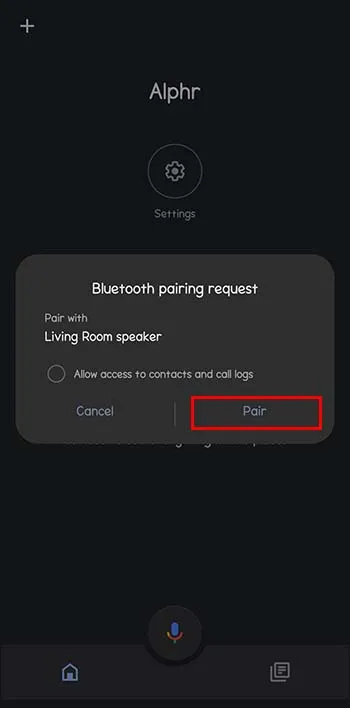
এই প্রক্রিয়ার পরবর্তী ধাপ হল আপনার অ্যান্ড্রয়েড বা আইওএস ডিভাইসটিকে গুগল হোমের সাথে যুক্ত করা। আপনি যদি অ্যান্ড্রয়েড ব্যবহার করেন তবে এটি কীভাবে করবেন:
যেখানে বিদ্যুতের প্লাগ ইন করতে হবে
- আপনার অ্যান্ড্রয়েড ফোনের 'সেটিংস' এ যান।
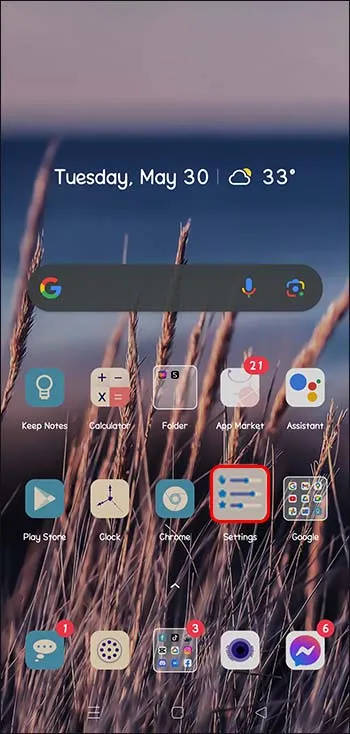
- 'ব্লুটুথ' এ ক্লিক করুন।
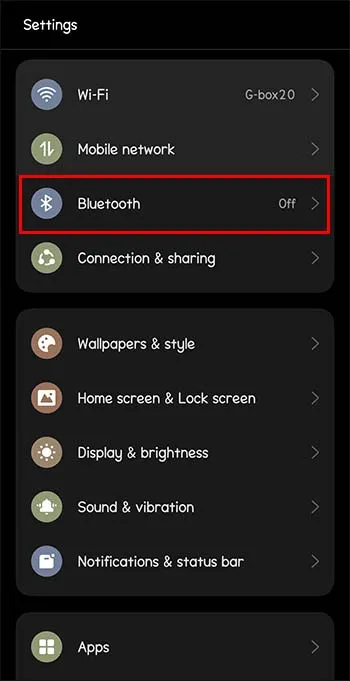
- এটি চালু কর.
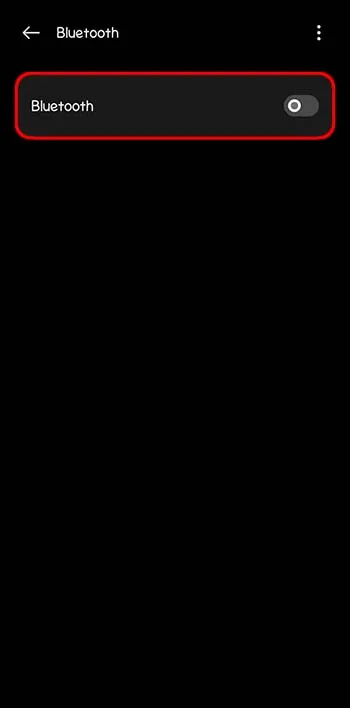
- আপনি যদি আগের ব্লুটুথ পেয়ারিং সঠিকভাবে করে থাকেন তবে ডিভাইসের তালিকায় Google Home প্রদর্শিত হবে।
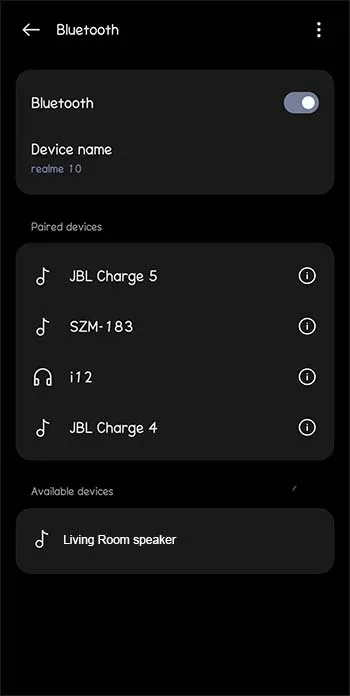
- পেয়ার করতে Google Home ডিভাইসের নামের উপর ট্যাপ করুন।
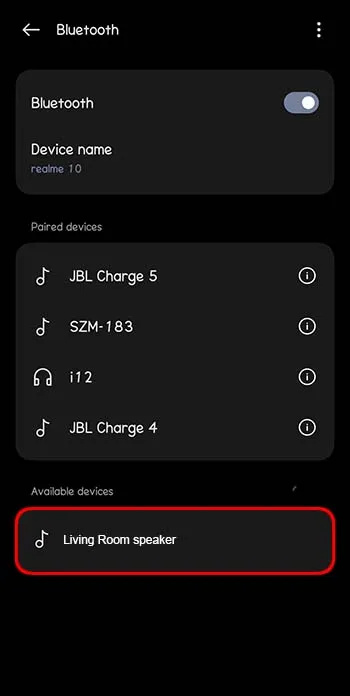
iOS ব্যবহারকারীদের জন্য সহজেই পেয়ারিং করা যায়। আইফোনের মালিক হিসাবে আপনি যা করেন তা হল:
- আইফোন সেটিংস খুলুন।
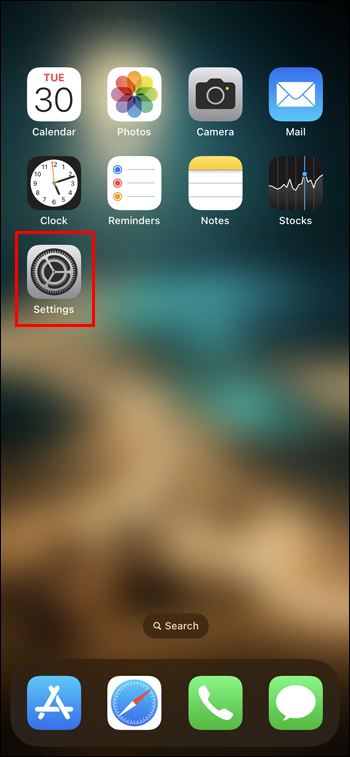
- 'ব্লুটুথ' এ যান।
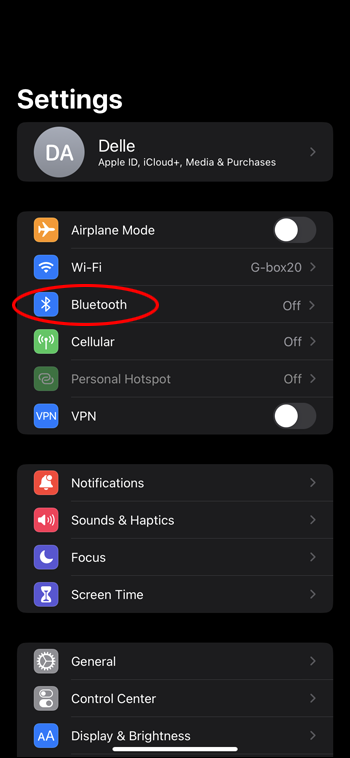
- এটি চালু কর. সমস্ত সংযুক্ত iOS ডিভাইস প্রদর্শিত হবে.
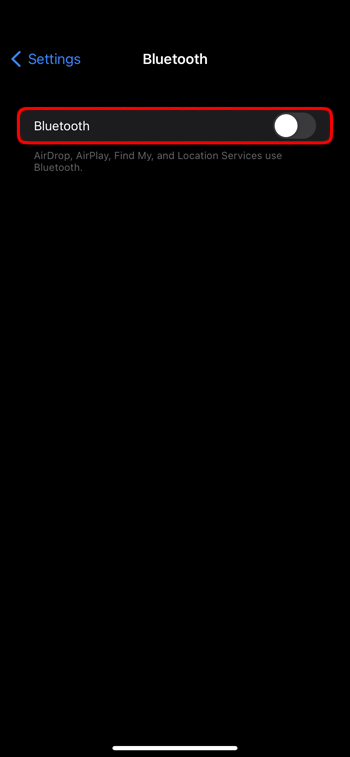
- 'অন্যান্য ডিভাইস' এর অধীনে দেখুন Google হোম ডিভাইসটি অবস্থিত কিনা।
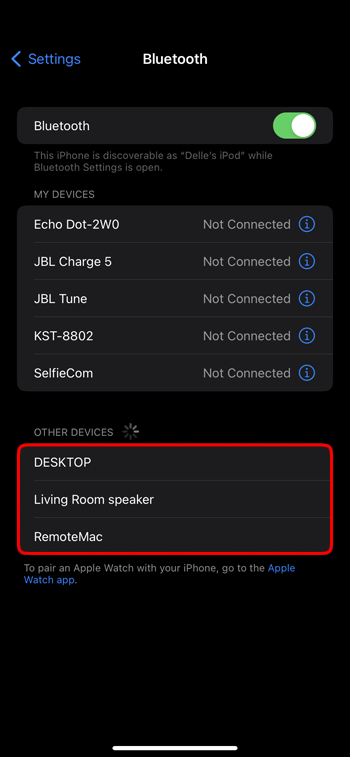
- Google Homes নির্বাচন করুন। সফলভাবে পেয়ার করা হলে, iOS এই ডিভাইসটিকে 'আমার ডিভাইস'-এ যোগ করবে।
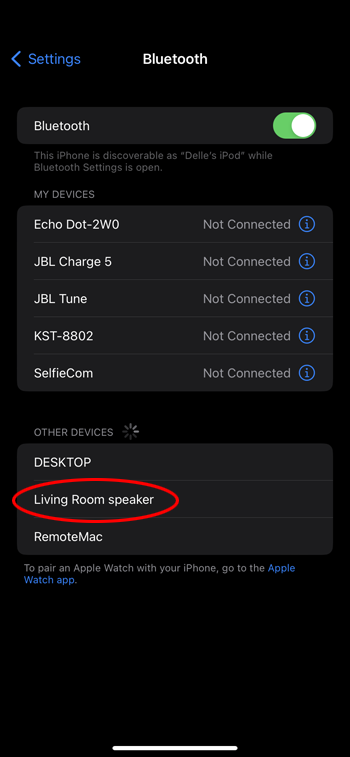
Google Home-এ YouTube Music স্ট্রিমিং
আপনার প্রিয় প্লেলিস্ট থেকে স্থানীয় সঙ্গীত শোনার একটি ভাল উপায় হল সেই প্লেলিস্ট ফাইলগুলি YouTube Music-এ আপলোড করা। আপনার আপলোড করা সঙ্গীত তখন কোনো বিজ্ঞাপন ছাড়াই Google Home-এ শোনা যাবে এবং সদস্যতা বিনামূল্যে।
Google Home-এ আপনার ডিফল্ট মিউজিক প্লেয়ার হিসেবে YouTube Music সেট করার আগে, আপনাকে YouTube Music-এ আপনার স্থানীয় লাইব্রেরি থেকে মিউজিক ফাইলগুলি আপলোড করতে হবে। এই কাজটি আপনার Android বা iPhone দিয়ে করা যাবে না, কিন্তু Mac বা PC ব্যবহার করে। আপনি পিসিতে এটি কীভাবে করবেন:
- যাও music.youtube.com .
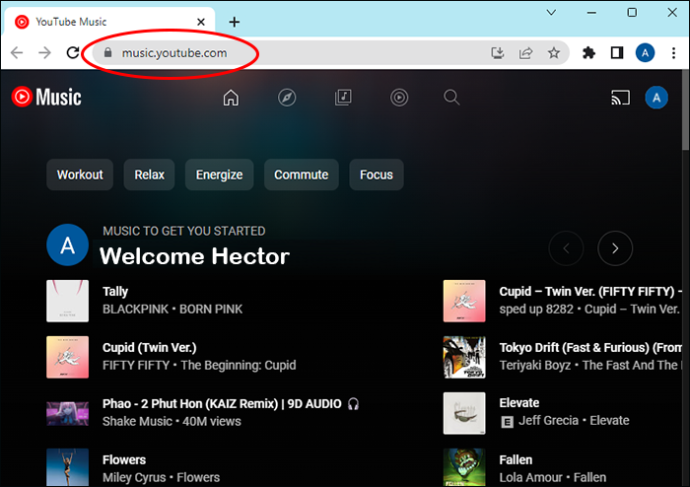
- আপনি যে সঙ্গীত আপলোড করতে চান তা খুঁজে পেতে ফাইল এক্সপ্লোরার খুলুন।
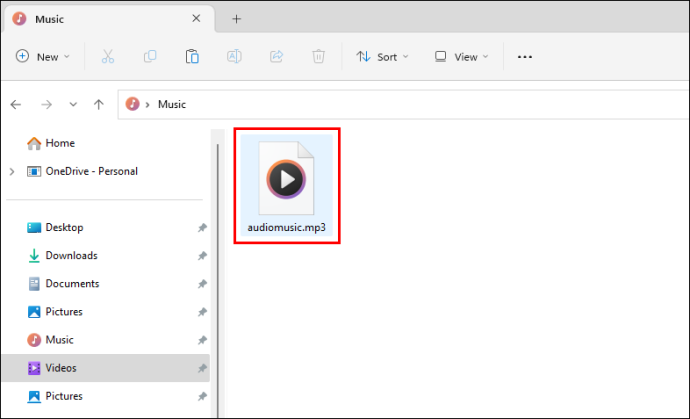
- ওয়েবসাইটের উপরের ডানদিকে অবস্থিত প্রোফাইল ছবিতে ক্লিক করুন।
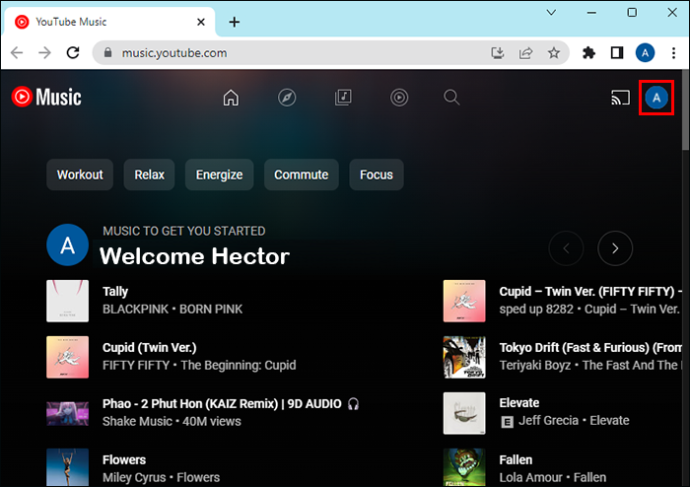
- 'সঙ্গীত আপলোড করুন' এ যান।
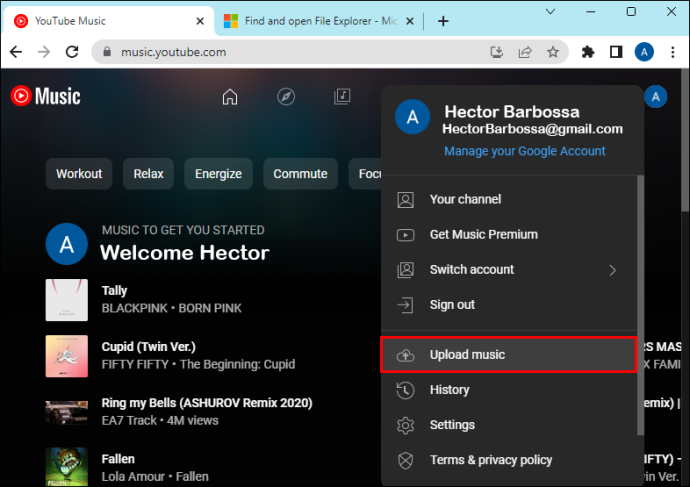
- ইউটিউব মিউজিক ওয়েবসাইটের পৃষ্ঠে নির্বাচিত মিউজিক ফাইলটিকে টেনে আনুন এবং ফেলে দিন। ফাইলটি টেনে আনার সময়, 'ইউটিউব মিউজিকে আপলোড করার জন্য ফাইলগুলি ড্রপ করুন' সহ একটি নীল পর্দা প্রদর্শিত হবে৷
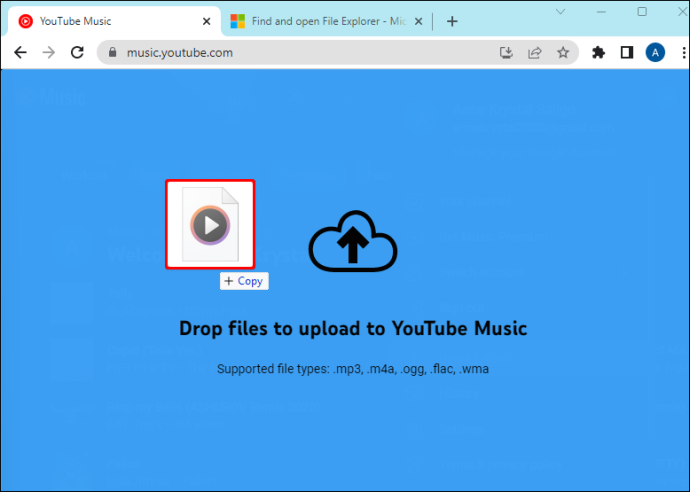
- YT Music-এ আপনার প্রথমবার মিউজিক আপলোড করা হলে একটি পপ-আপ উইন্ডো আসবে। 'স্বীকার করুন' ক্লিক করুন।
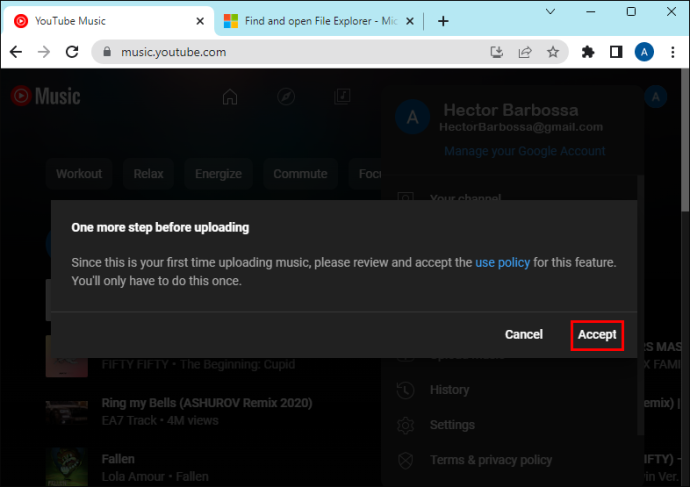
- ফাইলগুলি আপলোড হওয়ার পরে, নীচের বাম কোণে 'আপলোড প্রক্রিয়া হচ্ছে' বার্তাটি প্রদর্শিত হবে।
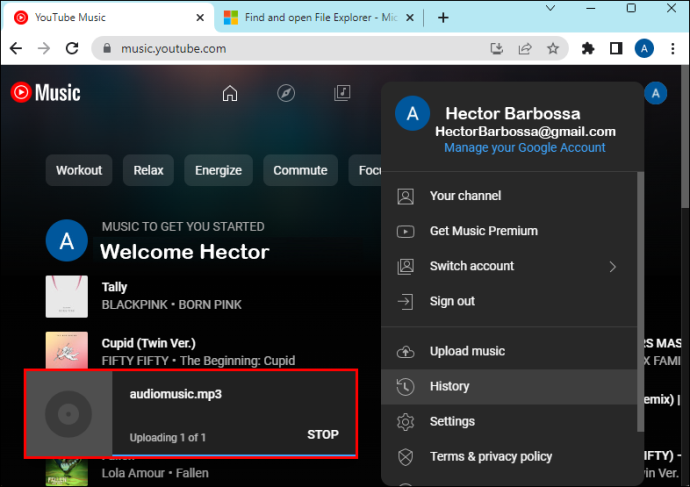
- আপনার আপলোড করা সমস্ত ফাইল দেখতে 'লাইব্রেরিতে যান' এ ক্লিক করুন৷
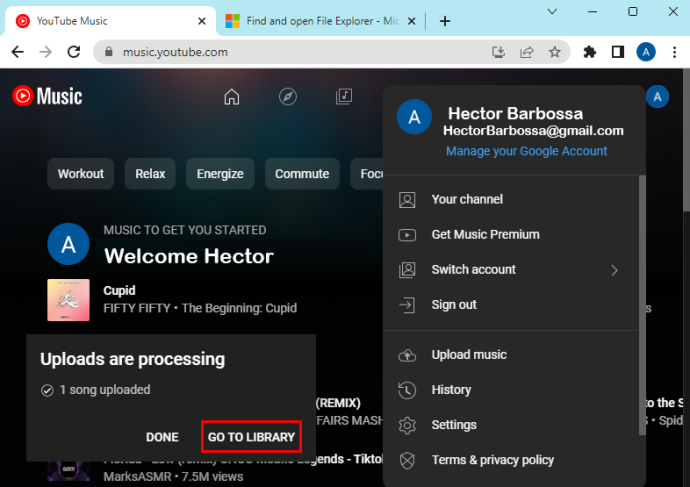
এই প্রক্রিয়াটি সম্পন্ন হওয়ার পরে আপনি Google Home কে YouTube Music-এ আপলোড করা আপনার স্থানীয় সঙ্গীত বাজানো শুরু করতে বলতে পারেন।
Google Home-এ গুণমানের মিউজিক সাউন্ড উপভোগ করুন
বিগত প্রজন্ম মিডিয়া প্লেয়ার, যেমন Winamp এবং ছোট পিসি স্পিকারের মাধ্যমে সঙ্গীত শুনত। কিন্তু উন্নত প্রযুক্তির সাথে, বিভিন্ন অ্যাপে ব্যক্তিগত প্লেলিস্ট শোনা অনেক সহজ বিকল্প হয়ে উঠেছে। একটি Google Home স্পিকার পুরানো মিডিয়া প্লেয়ারের তুলনায় অনেক ভালো সাউন্ড কোয়ালিটি মিউজিক দেয়, যা এই স্পিকারটিকে YouTube Music, Google Chrome বা আপনার ফোনের মিউজিক অ্যাপ থেকে গান শোনার জন্য একটি ভালো পছন্দ করে।
আপনি কিভাবে Google Home এ স্থানীয় সঙ্গীত শুনবেন? আপনি নিবন্ধে উল্লিখিত পদ্ধতির কোনো চেষ্টা করেছেন? নিচের মন্তব্য অংশে আমাদেরকে জানান।