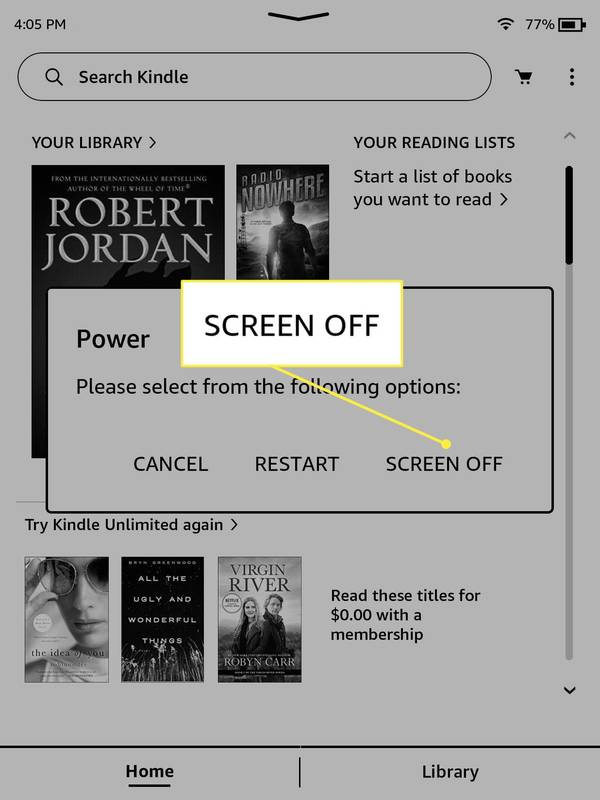অনেক লোক যারা GoogleMeet ব্যবহার করেন তারা লক্ষ্য করেছেন যে যখন তারা একটি ভিডিও মিটিংয়ে যোগ দেয় তখন তাদের ক্যামেরা স্বয়ংক্রিয়ভাবে জুম হয়ে যায়। এই সমস্যাটি শুধুমাত্র ভিডিওর গুণমান কমায় না, এটি ব্যবহারকারীদের অস্বস্তিকরও করে তোলে। যদিও Google Meet-এ ক্যামেরা জুম আউট করার সরাসরি কোনো উপায় নেই, সেখানে কিছু দ্রুত সমাধান রয়েছে যা আপনি আপনার ভিডিওকে স্বাভাবিক অবস্থায় ফিরিয়ে আনার চেষ্টা করতে পারেন।

এই নিবন্ধে, আমরা বিভিন্ন পদ্ধতি সম্পর্কে কথা বলব যা আপনার ক্যামেরার মূল সেটিংস পুনরুদ্ধার করতে পারে। Google Meet ভিডিও কনফারেন্সের সময় কেন Google Hangouts জুম করা সমস্যা আপনার ক্যামেরায় ঘটতে পারে তাও আমরা আলোচনা করব।
Google Meet-এ জুম ইন ইস্যু
Google Hangouts 2022 সালের নভেম্বরে Google Meet এবং Google Chat-এ একীভূত হয়েছিল। Google Chat হল একটি মেসেজিং অ্যাপ, Google Meet হল ভিডিও যোগাযোগ এবং অনলাইন মিটিংয়ের জন্য একটি পরিষেবা। ইন্টিগ্রেশন সম্পূর্ণ হওয়ার আগেই, কিছু ব্যবহারকারী Google Hangouts-এ তাদের ভিডিও মিটিং চলাকালীন ভিডিওর গুণমান সম্পর্কে অভিযোগ করতে শুরু করে।
কি হয় যে তাদের ক্যামেরা মিটিং শুরু হলে অপ্রত্যাশিতভাবে জুম করে। আরও কী, ক্যামেরা এমনকি র্যান্ডম জায়গায় জুম ইন করতে পারে, ভিডিওর গুণমানকে বিকৃত করে। একই লোকেরা লক্ষ্য করেছেন যে যখন তারা স্কাইপ, মাইক্রোসফ্ট টিম এবং জুম অন্যান্য ভিডিও পরিষেবাগুলি ব্যবহার করেন তখন এই সমস্যাটি ঘটে না। সুতরাং সমস্যাটি তাদের ক্যামেরার সাথে নয়, এই বিশেষ ভিডিও প্ল্যাটফর্মের সাথে।
আপনি যদি নিয়মিত ভিডিও চ্যাটের জন্য Google Meet ব্যবহার করেন তবে এটি একটি বিশাল সমস্যা উপস্থাপন করতে পারে না। যাইহোক, যদি আপনি একটি উপস্থাপনা বা ইনফোগ্রাফিক্সের মতো ভিজ্যুয়াল সামগ্রী প্রস্তুত করে থাকেন এবং আপনি আপনার স্ক্রীন শেয়ার করেন, তাহলে জুম করা ভিডিওটি আপনার সহকর্মীদের সম্পূর্ণ ছবি দেখতে বাধা দেবে। এটি উইন্ডোজ এবং ম্যাক উভয় কম্পিউটারেই ঘটছে বলে মনে হচ্ছে।
আপনি যখন একটি মিটিংয়ে যোগদান করেন তখন এই সমস্যাটি সাধারণত ঘটে। আপনি যখন Google Meet-এ কারও সাথে ভিডিও চ্যাট করছেন না, তখন ক্যামেরার মান স্বাভাবিক থাকবে।
Google Meet-এ আপনার ভিডিও ক্রপ করার অনেক কারণ রয়েছে এবং আমরা এই নিবন্ধে সেগুলির সবগুলি দেখব। দুর্ভাগ্যবশত, এটি ঘটতে থেকে প্রতিরোধ করার কোন সরাসরি উপায় নেই। তবে এখানে কয়েকটি পরামর্শ রয়েছে যা আপনি এই সমস্যাটি সমাধান করার চেষ্টা করতে পারেন:
অন্যান্য ভিডিও অ্যাপ চেক করুন
অন্যান্য ভিডিও অ্যাপ্লিকেশানগুলি পরীক্ষা করা প্রতি নিজের সমাধান নয়। সমস্যাটি Google Meet বা আপনার ক্যামেরার কিনা তা পরীক্ষা করার জন্য এটি একটি সতর্কতামূলক পদক্ষেপ।
প্রথমে, আপনার ওয়েবক্যামের সেটিংসে যান। ডিভাইস এবং অপারেটিং সিস্টেমের উপর নির্ভর করে এর অবস্থান পরিবর্তিত হতে পারে। আপনি কেবল আপনার কম্পিউটারে ক্যামেরা সেটিংস অনুসন্ধান করতে পারেন যদি আপনি না জানেন যে সেগুলি কোথায়। আপনি যদি একটি ওয়েবক্যাম ব্যবহার করেন কারণ অন্তর্নির্মিত ক্যামেরা যথেষ্ট ভাল না হয়, তাহলে অটো ফোকাস বৈশিষ্ট্যটি অপরাধী হতে পারে।
আপনার অনলাইন ভিডিও কনফারেন্স অভিজ্ঞতা উন্নত করার জন্য, অনেক ওয়েবক্যামের কাস্টম সেটিংস আছে। অটো ফোকাস বৈশিষ্ট্য তার মধ্যে একটি। এটি স্বয়ংক্রিয়ভাবে আপনার মুখকে ফোকাসে রাখতে ব্যবহৃত হয়, তাই আপনি যদি আপনার ভিডিওতে অনেক বেশি ঘোরাফেরা করেন, ক্যামেরাটি ছবিতে জুম করে আপনার দিকে ফোকাস করার চেষ্টা করতে পারে।
জুম এবং প্যানের মতো কিছু ভিডিও চ্যাটিং অ্যাপেও অটো ফোকাস বৈশিষ্ট্য রয়েছে। এই কারণে আপনাকে প্রতিটি ভিডিও অ্যাপ আলাদাভাবে চেক করতে হবে।
আপনি যে সমস্ত ভিডিও অ্যাপগুলি ব্যবহার করছেন এবং আপনার ওয়েবক্যামের সেটিংস চেক করে থাকলে এবং ক্যামেরাটি স্বাভাবিকভাবে কাজ করছে বলে মনে হয়, সমস্যাটি হল Google Meet এর সাথে।
মিটিংয়ের আগে রেজোলিউশন সেটিংস চেক করুন
আপনি প্রথম যে জিনিসটি করার চেষ্টা করতে পারেন তা হল Google Meet সেটিংসে ভিডিওর গুণমান ম্যানুয়ালি পরিবর্তন করা। আপনি যদি কখনও Google Meet-এ আপনার ভিডিও এবং অডিও সেটিংস সামঞ্জস্য করে থাকেন তবে সেটিংস কোথায় আছে তা আপনার আগে থেকেই জানা উচিত। তবে এটি যদি আপনার প্রথমবার হয় তবে এটি কীভাবে সম্পন্ন হয়েছে তা দেখতে নীচের পদক্ষেপগুলি অনুসরণ করুন৷
- যাও গুগল মিট আপনার পছন্দের ব্রাউজারে।

- স্ক্রিনের উপরের-ডান কোণে 'সেটিংস' ট্যাবে চালিয়ে যান।

- 'ভিডিও' বিকল্পে এগিয়ে যান।

- 'রেজোলিউশন পাঠান' বিকল্পটি নির্বাচন করুন।
এটি হল আপনার ডিভাইসের ছবির গুণমান যা মিটিংয়ে থাকা অন্য লোকেরা দেখতে পায়। ভিডিও রেজোলিউশন ডিফল্টরূপে 'স্বয়ংক্রিয়' সেট করা আছে। আপনি যখন ভিডিও রেজোলিউশন হাই ডেফিনিশনে সেট করেন তখন এই সমস্যাটি ঘটবে বলে মনে হয়। সুতরাং, আমরা ভিডিও রেজোলিউশনকে লো ডেফিনিশনে সেট করতে যাচ্ছি।
- রেজোলিউশনটিকে 'স্ট্যান্ডার্ড ডেফিনিশন (360p)' এ সেট করুন৷

- 'সম্পন্ন' বোতামটি নির্বাচন করুন।
এখানেই শেষ এটা পেতে ওখানে যাও. আপনি মিটিংয়ের মাঝখানে ভিডিওর রেজোলিউশনও সেট করতে পারেন। এটি কীভাবে করা হয়েছে তা এখানে।
- একটি সভায় যোগদান করুন গুগল মিট .

- স্ক্রিনের নীচে-ডানদিকে তিনটি বিন্দুতে ক্লিক করুন।

- বিকল্পগুলির তালিকা থেকে 'সেটিংস' নির্বাচন করুন।

- বাম সাইডবারে 'ভিডিও' ট্যাবে যান এবং 'ক্যামেরা' এ যান।

- 'রেজোলিউশন পাঠান' এর অধীনে 'হাই ডেফিনিশন' কে 'স্ট্যান্ডার্ড ডেফিনিশন' এ পরিবর্তন করুন।

এখানেই শেষ এটা পেতে ওখানে যাও. এখন যেহেতু আপনার ভিডিও কম রেজোলিউশনে, আপনার ক্যামেরা জুম করবে না।
রুকুতে ইউটিউব কিভাবে পাবেন
ভিডিও ফ্রেমিং বৈশিষ্ট্যটি বন্ধ করুন
Google Meet সম্প্রতি হাইব্রিড মিটিংয়ে আপনার দৃশ্যমানতা উন্নত করতে একটি নতুন বৈশিষ্ট্য চালু করেছে, যাকে বলা হয় ভিডিও ফ্রেমিং বা ক্যামেরা ফ্রেমিং। আপনি যখন Google Meet-এ একটি মিটিংয়ে যোগদান করেন, তখন ভিডিও ফ্রেমিং বৈশিষ্ট্যটি আপনাকে ভিডিও টাইলের মধ্যে স্বয়ংক্রিয়ভাবে কেন্দ্রীভূত করবে।
আপনি ক্যামেরা থেকে খুব দূরে থাকলে বা কেন্দ্রীভূত না হলে Google Meet স্বয়ংক্রিয়ভাবে আপনাকে রিফ্রেম করবে। আপনি একটি মিটিংয়ে যোগদান করার সময় আপনার ক্যামেরা জুম ইন করার এই কারণ হতে পারে।
Google Meet-এ ভিডিও ফ্রেমিং বৈশিষ্ট্যটি বন্ধ করতে, আপনাকে যা করতে হবে তা এখানে।
- যাও গুগল মিট এবং একটি সভায় যোগদান করুন।

- ভিডিও টাইলসের নিচের তিনটি বিন্দুতে ক্লিক করুন।

- তালিকার নীচে 'সেটিংস' নির্বাচন করুন।

- বাম সাইডবারে 'ভিডিও' বিকল্পটি নির্বাচন করুন।

- এটি নিষ্ক্রিয় করতে 'ফ্রেমিং' বৈশিষ্ট্যটি টগল করুন।

- স্ক্রিনের উপরের ডানদিকে কোণায় 'X' এ ক্লিক করুন।

আপনার ডিভাইসে প্যান-টিল্ট-জুম ক্যামেরা থাকলে, আপনি যখন মিটিংয়ে থাকবেন তখন ক্যামেরাটি ম্যানুয়ালি নিয়ন্ত্রণ করতে পারবেন। এটি Google Meet হার্ডওয়্যার ব্যবহার করে করা হয়। এটি কিভাবে কাজ করে তা দেখতে নীচের পদক্ষেপগুলি অনুসরণ করুন৷
- একটি সভায় যোগদান করুন গুগল মিট .
- ভিডিওর নীচের মেনুতে 'কন্ট্রোল ক্যামেরা' আইকনে ক্লিক করুন। এটি আপনাকে ইন-রুম কন্ট্রোলারে নিয়ে যায়।
- ভিডিও টাইলের নিচে জুম আউট আইকনে যান।
- ভিডিওর নীচে ডান কোণায় 'হোম' বোতামটি নির্বাচন করুন৷
আপনি ভিডিওটিকে বাম বা ডানে সরাতে ইন-রুম কন্ট্রোলার ব্যবহার করতে পারেন।
জুম আউট করতে কীবোর্ড ব্যবহার করুন
যদি এই দুটি পদ্ধতি কাজ না করে, তাহলে আপনি ভিডিও থেকে জুম আউট করতে কীবোর্ড শর্টকাট ব্যবহার করে দেখতে পারেন। এই পদ্ধতিটি Google Meet, অন্যান্য ভিডিও চ্যাট অ্যাপ এবং আপনার ডিসপ্লেতে থাকা অনেক কিছুর জন্য কাজ করে।
আপনাকে যা করতে হবে তা হল একই সময়ে আপনার কীবোর্ডের নিয়ন্ত্রণ বা 'Ctrl' কী এবং মাইনাস কী টিপুন৷ একইভাবে, আপনি যদি জুম বাড়াতে চান, একই সাথে 'Ctrl' এবং '+' কী টিপুন। এটি করলে শুধুমাত্র Google Meet উইন্ডো জুম আউট হতে পারে, আপনার ভিডিও নয়। যেভাবেই হোক, সমস্যায় জুম করা Google Hangouts এর সমস্যা সমাধানের জন্য এটি আরেকটি বিকল্প।
একটি ভিন্ন ব্রাউজার ব্যবহার করুন
যদি পূর্ববর্তী সমাধানগুলি কাজ না করে, আপনি আপনার পরবর্তী মিটিংয়ের জন্য একটি ভিন্ন ব্রাউজার ব্যবহার করার চেষ্টা করতে পারেন। যারা Google Meet-এর সাথে একই ধরনের সমস্যার সম্মুখীন হয়েছেন তারা লক্ষ্য করেছেন যে এটি তখনই ঘটে যখন তারা Google Chrome এবং Microsoft Edge-এর মতো ক্রোমিয়াম-ভিত্তিক ব্রাউজার ব্যবহার করে।
সাফারি, ফায়ারফক্স বা অপেরার মতো অন্যান্য ব্রাউজারে Google Meet ব্যবহার করার চেষ্টা করুন।
আপনার ড্রাইভার আপডেট করুন
যদি এই সমাধানগুলির কোনওটিই আপনার জন্য কাজ না করে তবে আপনার কাছে শেষ বিকল্পটি হল আপনার ভিডিও ড্রাইভারগুলি আপডেট করা। যদি সেগুলি দীর্ঘ সময়ের মধ্যে আপডেট না করা হয় তবে এটি আপনার ক্যামেরা আপনার উপর জুম করার কারণ হতে পারে। আপনার যদি উইন্ডোজ কম্পিউটার থাকে তবে আপনাকে যা করতে হবে তা এখানে।
- আপনার স্ক্রিনের নীচে-বাম কোণে অনুসন্ধান বারে 'ডিভাইস ম্যানেজার' টাইপ করুন।

- ডান ফলকে 'খুলুন' নির্বাচন করুন।

- বিকল্পের তালিকায় 'ক্যামেরা' খুঁজুন এবং ডাবল-ক্লিক করুন।

- আপনি যে ওয়েবক্যামটি ব্যবহার করছেন তাতে রাইট-ক্লিক করুন।

- পপ-আপ মেনুতে 'বৈশিষ্ট্য' চালিয়ে যান।
- উইন্ডোর শীর্ষে 'ড্রাইভার' ট্যাবটি নির্বাচন করুন।

- 'আপডেট ড্রাইভার' নির্বাচন করুন।

- নীচের 'ওকে' বোতামে ক্লিক করুন।

যদি আপডেট ড্রাইভার ক্ষেত্রটি ধূসর হয় তবে এর অর্থ আপনি ইতিমধ্যে সেই ড্রাইভারের নতুন সংস্করণটি ব্যবহার করছেন। যদি এটি ঘটে, ওয়েবক্যাম প্রস্তুতকারকের ওয়েবসাইটে যান এবং ড্রাইভার আপডেট করতে তাদের নির্দেশাবলী অনুসরণ করুন।
এই প্রক্রিয়াটি macOS-এ ভিন্ন কারণ গ্রাফিক্স ড্রাইভার অপারেটিং সিস্টেমের অংশ। অন্য কথায়, আপনি শুধুমাত্র অপারেটিং সিস্টেমের নতুন সংস্করণে আপগ্রেড করে এটি আপডেট করতে পারেন।
আপনার ভিডিওর মূল গুণমান পুনরুদ্ধার করুন
আপনি যদি কখনও Google Meet ব্যবহার করে থাকেন তবে আপনি হয়তো লক্ষ্য করেছেন যে ক্যামেরাটি জুম করা হয়েছে, আপনার ভিডিও ক্রপ করছে। যদিও এই সমস্যাটি সমাধান করার চেষ্টা করার জন্য আপনি কয়েকটি পদ্ধতি ব্যবহার করতে পারেন, সেগুলির কোনওটিই কাজ করবে এমন কোনও গ্যারান্টি নেই। যদিও এই সমস্যার কোন সহজ সমাধান নেই, গুগল সম্ভবত অদূর ভবিষ্যতে জুম-ইন সমস্যার সমাধান করবে।
Google Meet ভিডিও কনফারেন্সের সময় আপনার ভিডিও কি জুম করা হয়েছে? আপনি সমস্যা সংশোধন করার জন্য এই পদ্ধতিগুলির কোনো চেষ্টা করেছেন? নীচের মন্তব্য বিভাগে আপনার অভিজ্ঞতা সম্পর্কে আমাদের বলুন.