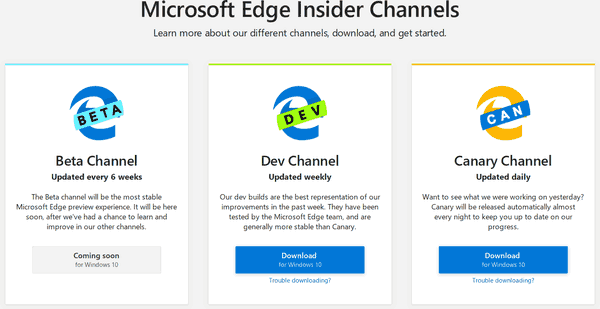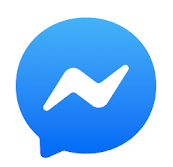ঠিক যখন আপনি আপনার প্রিয় সঙ্গীত চালাতে চলেছেন, আপনি বুঝতে পেরেছেন যে আপনার হেডফোনগুলি কাজ করছে না। আপনার যদি সেগুলিকে কাজ করতে সমস্যা হয় তবে এই নিবন্ধটি পড়তে থাকুন এবং আপনি Windows 10-এ হেডফোনগুলি কেন কাজ করছে না তার সম্ভাব্য সমাধানগুলি খুঁজে পাবেন।

হেডফোনগুলি উইন্ডোজ 10 এ কাজ করছে না?
আপনার হেডফোনগুলি কেন Windows 10-এ কাজ করছে না তার বিভিন্ন সম্ভাব্য কারণ রয়েছে৷ আপনার সমস্যার কারণ নির্ধারণ করতে আপনি সর্বদা সমস্যা সমাধানের চেষ্টা করতে পারেন৷
AC97 এর উপর HD অডিও
HD অডিও এবং AC97 অনেক কম্পিউটারে দুটি ইন্টেল অডিও মান উপস্থাপন করে। এইচডি অডিও প্রকৃতপক্ষে AC97 প্রতিস্থাপন করার জন্য তৈরি করা হয়েছিল, এবং এটির স্পেসিফিকেশন উন্নত হয়েছে। যদিও তারা অভিন্ন দেখতে পারে, তারা বিনিময়যোগ্য নয়।
উদাহরণস্বরূপ, আপনি যদি একটি HDA মাদারবোর্ডে একটি AC97 সংযোগকারী প্লাগ করেন, তাহলে কোন শব্দ আউটপুট হবে না, তাই আপনার হেডফোনগুলি কাজ করবে না। যেহেতু তারা বিনিময়যোগ্য নয়, কিছু মাদারবোর্ড নির্মাতারা উভয়ের মধ্যে নির্বাচন করার অনুমতি দেয়।
কিভাবে আপনি কোনটি ব্যবহার করতে জানেন? এটি আপনার ক্ষেত্রে নির্ভর করে। প্রথমত, সঠিক সংযোগকারীকে লেবেল করা উচিত। যদি এটি না হয়, প্রথমে HD অডিও সংযোগকারী চেষ্টা করুন, কারণ এটি সম্ভবত আপনার হেডফোনগুলি কাজ না করার কারণ।
আপনার হার্ডওয়্যারের সাথে সবকিছু ঠিক আছে বলে ধরে নিচ্ছি, আপনার Windows 10-এ AC97-এর উপর HD অডিও বেছে নেওয়ার জন্য আপনাকে অনুসরণ করতে হবে এমন পদক্ষেপগুলি:
- স্টার্ট মেনু খুলুন
- রিয়েলটেক এইচডি অডিও ম্যানেজার খুঁজুন (আপনার উইন্ডোজ 10-এ এটি ডিফল্টরূপে ইনস্টল করা উচিত। যদি আপনি না করেন তবে আপনি এটি ইনস্টল করেছেন তা নিশ্চিত করুন)
- ওপেন সেটিংস
- সংযোগকারী সেটিংসের অধীনে HD অডিও নির্বাচন করা হয়েছে তা নিশ্চিত করুন৷
ডিফল্ট সাউন্ড ফরম্যাট পরিবর্তন করুন
উইন্ডোজ 10-এ ডিফল্ট সাউন্ড ফরম্যাট পরিবর্তন করে আপনি কীভাবে আপনার হেডফোনগুলিকে কাজ করার চেষ্টা করতে পারেন তার একটি উপায়। এখানে আপনি কীভাবে এটি করতে পারেন:
- স্টার্ট মেনু খুলুন

- কন্ট্রোল প্যানেল টাইপ করা শুরু করুন এবং এটি খুলুন

- হার্ডওয়্যার এবং শব্দ আলতো চাপুন

- সাউন্ডে ট্যাপ করুন

- হেডফোনে ট্যাপ করুন

- উন্নত ট্যাবে আলতো চাপুন

- এখানে, আপনি ডিফল্ট বিন্যাস এবং আপনার পছন্দের জন্য অন্যান্য বিকল্পগুলির একটি সংখ্যা দেখতে পাবেন।
টিপ: প্রতিবার আপনি ফরম্যাট পরিবর্তন করার সময়, টেস্ট বোতামে ক্লিক করুন। এটি করার মাধ্যমে, আপনি আপনার হেডফোনগুলি অন্য ফর্ম্যাটের সাথে কাজ করে কিনা তা পরীক্ষা করবেন৷
অডিও ড্রাইভার আপডেট করুন
যদি আপনার অডিও ড্রাইভারগুলি আপডেট না করা হয়, তবে সম্ভবত তারা আপনার হেডফোনগুলি কাজ না করার কারণ হতে পারে। আপনি পরবর্তী পদক্ষেপগুলি অনুসরণ করে সেগুলি আপডেট করতে পারেন:
- স্টার্ট মেনু খুলুন

- ডিভাইস ম্যানেজার টাইপ করা শুরু করুন এবং এটি খুলুন

- সাউন্ড, ভিডিও এবং গেম কন্ট্রোলারে ডাবল ক্লিক করুন

- আপনি যে অডিও ড্রাইভারটি আপডেট করতে চান তার উপর ডান-ক্লিক করুন (সম্ভবত এটি Realtek হবে)

- ড্রাইভার আপডেট করুন আলতো চাপুন

- ড্রাইভারের জন্য স্বয়ংক্রিয়ভাবে অনুসন্ধান করুন আলতো চাপুন

সম্পন্ন! আপনি সফলভাবে আপনার অডিও ড্রাইভার আপডেট করেছেন। যদি এটি আপনার হেডফোনগুলি কাজ না করার কারণ হয়ে থাকে তবে তাদের এখন কাজ করা উচিত।
সামনের প্যানেল জ্যাক সনাক্তকরণ অক্ষম করা হচ্ছে
আপনি ফ্রন্ট প্যানেল অডিও জ্যাক নিষ্ক্রিয় করতে পারেন যে বিভিন্ন উপায় আছে. এই নির্দেশিকাটিতে, আপনি শিখবেন কিভাবে সাউন্ড সেটিংস ব্যবহার করে এবং Realtek HD অডিও ম্যানেজার ব্যবহার করে এটিকে নিষ্ক্রিয় করতে হয়।
আপনি যদি সাউন্ড সেটিংস ব্যবহার করে ফ্রন্ট প্যানেল জ্যাক সনাক্তকরণ অক্ষম করতে চান তবে এই পদক্ষেপগুলি অনুসরণ করুন:
- স্টার্ট মেনু খুলুন

- সেটিংস টাইপ করা শুরু করুন এবং এটি খুলুন

- সিস্টেম আলতো চাপুন

- সাউন্ডে ট্যাপ করুন

- ডিভাইস বৈশিষ্ট্য আলতো চাপুন

- নিষ্ক্রিয় আলতো চাপুন

আপনি যদি Realtek HD অডিও ম্যানেজারের মাধ্যমে সামনের প্যানেল জ্যাক সনাক্তকরণ অক্ষম করতে চান তবে এই পদক্ষেপগুলি অনুসরণ করুন:
- প্রথমে, নিশ্চিত করুন যে আপনার উইন্ডোজ 10 এ অ্যাপটি ইনস্টল করা আছে
- অ্যাপটি খুলুন
- নীচের ডানদিকে কোণায় রেঞ্চ আইকনে আলতো চাপুন (সংযোগকারী সেটিংস)
- আপনি একটি নিষ্ক্রিয় ফ্রন্ট প্যানেল জ্যাক সনাক্তকরণ স্লাইডার দেখতে পাবেন। এটিতে ক্লিক করুন
আপনি যদি হেডফোনগুলি প্লাগ ইন করার সময় আপনার স্পীকারে সঙ্গীত চালাতে চান বা আপনার কম্পিউটার হেডফোন মোডে আটকে যায়, আপনি উপরের পদক্ষেপগুলি অনুসরণ করে সনাক্তকরণ অক্ষম করতে পারেন৷
হেডফোন প্লাগ ইন এবং রিস্টার্ট করুন
কখনও কখনও Windows 10-এ, প্লাগ-ইন হেডফোনগুলি আপনার কম্পিউটার পুনরায় চালু করার পরেই কাজ করবে৷ এই সমস্যার বিভিন্ন সম্ভাব্য কারণ রয়েছে, তবে সবচেয়ে ঘন ঘন আপনার স্পিকারগুলি আপনার হেডফোনের পরিবর্তে আপনার ডিফল্ট ডিভাইস হিসাবে সেট করা আছে।
এখানে আপনি কিভাবে এটি ঠিক করতে পারেন:
- আপনার হেডফোন প্লাগ ইন করুন
- স্টার্ট মেনু খুলুন

- কন্ট্রোল প্যানেল টাইপ করা শুরু করুন
- হার্ডওয়্যার এবং শব্দ আলতো চাপুন

- সাউন্ডে ট্যাপ করুন

- আপনার হেডফোন ডিভাইসে আলতো চাপুন এবং সেট ডিফল্ট ক্লিক করুন
- আপনার হেডফোন আনপ্লাগ করুন
- স্পিকার আলতো চাপুন এবং সেট ডিফল্ট ক্লিক করুন
আপনি এখন আপনার হেডফোনগুলি প্লাগ করতে সক্ষম হবেন এবং প্রতিবার আপনার কম্পিউটার পুনরায় চালু না করেই সেগুলি ব্যবহার করতে পারবেন৷
হেডফোন সক্রিয় করুন এবং ডিফল্ট ডিভাইস হিসাবে সেট করুন
আপনার হেডফোনগুলি কাজ না করার সম্ভাব্য কারণগুলির মধ্যে একটি হল সেগুলি সক্রিয় করা নেই এবং/অথবা আপনার কম্পিউটারে একটি ডিফল্ট ডিভাইস হিসাবে সেট করা নেই৷
আপনার হেডফোনগুলি সক্ষম করতে, এই পদক্ষেপগুলি অনুসরণ করুন:
- স্টার্ট মেনু খুলুন
- টাইপ করা শুরু করুন সাউন্ড ডিভাইস পরিচালনা করুন

- এখানে, আপনি অক্ষম ডিভাইসগুলির একটি তালিকা পাবেন। যদি আপনার হেডফোন অক্ষম থাকে, তাহলে Enable এ ক্লিক করুন

আপনি যদি আপনার হেডফোনগুলিকে একটি ডিফল্ট ডিভাইস হিসাবে সেট করতে চান তবে এই পদক্ষেপগুলি অনুসরণ করুন:
- স্টার্ট মেনু খুলুন
- সাউন্ড সেটিংস টাইপ করা শুরু করুন

- আপনার আউটপুট ডিভাইস চয়ন করুন আপনার হেডফোন নির্বাচন করুন

সমস্যাটি সফ্টওয়্যার বা হার্ডওয়্যার সম্পর্কিত কিনা তা পরীক্ষা করুন
আপনার ত্রুটিপূর্ণ হেডফোনের কারণ নির্ধারণ করতে, সমস্যাগুলি সফ্টওয়্যার বা হার্ডওয়্যার সম্পর্কিত কিনা তা নিশ্চিত করে শুরু করা ভাল। আপনি এটি পরীক্ষা করতে পারেন যা বিভিন্ন উপায় আছে. প্রথমত, আপনার হেডফোনগুলি সঠিকভাবে কাজ করছে কিনা তা নিশ্চিত করুন। অন্য কম্পিউটার বা ফোনে প্লাগ লাগিয়ে এটি ব্যবহার করে দেখুন। যদি তারা এখনও কাজ না করে, তাহলে এর মানে সমস্যাটি কম্পিউটারের সাথে নয়।
এছাড়াও, আপনি পোর্ট চেক নিশ্চিত করুন. আপনি একই কম্পিউটারে অন্য পোর্টে হেডফোন প্লাগ করে এটি করতে পারেন। যদি তারা কাজ করে, এর মানে হল আপনার পোর্টগুলির মধ্যে একটি সঠিকভাবে কাজ করছে না।
সমস্যাটি হার্ডওয়্যার-সম্পর্কিত নয় তা নিশ্চিত করার পরে, আপনি নিশ্চিত হতে পারেন যে আপনার কম্পিউটারে কিছু সমস্যা সৃষ্টি করছে।
অতিরিক্ত প্রায়শই জিজ্ঞাসিত প্রশ্নাবলী
আমার উইন্ডোজ 10 কম্পিউটারে ব্লুটুথ কেন দেখা যাচ্ছে না?
আপনার Windows 10 এ ব্লুটুথ সক্রিয় করা হলে, একটি ছোট আইকন আপনার সিস্টেম ট্রেতে প্রদর্শিত হবে। যদিও ঘটনাক্রমে এই আইকনটি সরানো খুব সহজ, এটি ফিরে পাওয়া এত সহজ নয়।
আপনি যদি আপনার সিস্টেম ট্রেতে ব্লুটুথ আইকনটি যুক্ত করতে চান তবে এই পদক্ষেপগুলি অনুসরণ করুন:
1. স্টার্ট মেনু খুলুন

2. সেটিংস টাইপ করা শুরু করুন৷

3. ব্লুটুথ এবং অন্যান্য ডিভাইসে আলতো চাপুন৷

4. আরও ব্লুটুথ বিকল্পগুলি আলতো চাপুন৷

5. নিশ্চিত করুন যে বিজ্ঞপ্তি এলাকায় ব্লুটুথ আইকন দেখান এর পাশে একটি চেকমার্ক আছে

কেন ব্লুটুথ উইন্ডোজ 10 এ কাজ করছে না?
আপনার কম্পিউটারে ব্লুটুথ কাজ না করার জন্য বিভিন্ন সম্ভাব্য কারণ থাকতে পারে। প্রথমত, নিশ্চিত করুন যে আপনার ব্লুটুথ চালু আছে। আপনি এই পদক্ষেপগুলি অনুসরণ করে তা করতে পারেন:
1. স্টার্ট মেনু খুলুন

2. সেটিংস টাইপ করা শুরু করুন এবং এটি খুলুন

3. ব্লুটুথ এবং অন্যান্য ডিভাইস সেটিংস আলতো চাপুন৷

4. আপনার ব্লুটুথ চালু করুন

ব্লুটুথ সঠিকভাবে কাজ করছে কিনা তা নিশ্চিত করার জন্য বেশ কিছু জিনিস পরীক্ষা করতে হবে।
আপনার কম্পিউটারে বিমান মোড বন্ধ করুন:
1. স্টার্ট মেনু খুলুন

2. সেটিংস টাইপ করা শুরু করুন৷

3. নেটওয়ার্ক এবং ইন্টারনেট আলতো চাপুন৷

4. বিমান মোড বন্ধ করুন

আপনি যোগ করা ব্লুটুথ ডিভাইসটি সরাতে এবং এটি আবার যোগ করার চেষ্টা করতে পারেন:
1. স্টার্ট মেনু খুলুন

2. সেটিংস টাইপ করা শুরু করুন৷

3. ব্লুটুথ এবং অন্যান্য ডিভাইস সেটিংস আলতো চাপুন৷

4. আপনি যে ডিভাইসটি সরাতে চান সেটি নির্বাচন করুন৷

কেন আমার স্পিকার উইন্ডোজ 10 এ কাজ করছে না?
বেশ কিছু জিনিস আপনার স্পিকার কাজ না করতে পারে।
প্রথমত, নিশ্চিত করুন যে আপনার স্পিকার চালু আছে এবং সঠিকভাবে প্লাগ ইন করা আছে৷ যদি আপনার স্পীকার কাজ না করে, তবে এটি একটি হার্ডওয়্যার সমস্যা হতে পারে, তাই নিশ্চিত করুন যে আপনি সমস্ত তারগুলি পরীক্ষা করেছেন৷
তারপর, ভলিউম স্তর পরীক্ষা নিশ্চিত করুন. এখানে আপনি কিভাবে এটি করতে পারেন:
1. টাস্কবারের স্পিকার আইকনে ডান-ক্লিক করুন (নীচে ডান কোণায়)

2. খুলুন ভলিউম মিক্সার আলতো চাপুন

3. ভলিউম চালু আছে তা নিশ্চিত করুন

যদি আপনার স্পিকার কাজ না করে, তাহলে নিশ্চিত হয়ে নিন যে সেগুলি অক্ষম করা হয়েছে কিনা। এইভাবে আপনি এটি করতে পারেন:
1. স্টার্ট মেনু খুলুন

2. কন্ট্রোল প্যানেল টাইপ করা শুরু করুন এবং এটি খুলুন

3. হার্ডওয়্যার এবং শব্দ আলতো চাপুন

4. শব্দ আলতো চাপুন

5. অক্ষম ডিভাইসগুলি দেখান এবং সংযোগ বিচ্ছিন্ন ডিভাইসগুলি দেখান এর পাশে আপনার চেকমার্ক রয়েছে তা নিশ্চিত করতে খালি জায়গায় ডান-ক্লিক করুন - আপনার স্পিকারগুলি অক্ষম থাকলে তালিকায় প্রদর্শিত হবে

6. সক্ষম করুন আলতো চাপুন৷

আপনি যদি সম্প্রতি আপনার সিস্টেম আপডেট করে থাকেন, তাহলে আপনাকে অডিও ড্রাইভার আপডেট করতে হতে পারে:
1. স্টার্ট মেনু খুলুন

2. ডিভাইস ম্যানেজার টাইপ করা শুরু করুন এবং এটি খুলুন

3. সাউন্ড, ভিডিও এবং গেম কন্ট্রোলারে ডাবল ক্লিক করুন

4. আপনি যে অডিও ড্রাইভারটি আপডেট করতে চান তার উপর ডান-ক্লিক করুন (সম্ভবত এটি Realtek হবে)

5. আপডেট ড্রাইভার আলতো চাপুন

6. ড্রাইভারের জন্য স্বয়ংক্রিয়ভাবে অনুসন্ধান করুন আলতো চাপুন৷

আপনার যদি আপনার হেডফোন এবং স্পিকার উভয়ই আপনার কম্পিউটারের সাথে সংযুক্ত থাকে, তাহলে আপনার হেডফোনগুলিকে আউটপুট ডিভাইস হিসাবে নির্বাচন করা হতে পারে, যার ফলে আপনার স্পিকারগুলি কাজ না করে৷
নিশ্চিত করুন যে আপনার স্পিকারগুলি আপনার আউটপুট ডিভাইস হিসাবে সেট করা আছে, আপনি এটি কীভাবে করতে পারেন তা এখানে:
1. টাস্কবারের স্পিকার আইকনে ডান-ক্লিক করুন (নীচে ডান কোণায়)
2. শব্দ সেটিংস খুলুন আলতো চাপুন৷
গুগল ড্রাইভে কীভাবে স্বয়ংক্রিয়ভাবে ফটো আপলোড করা যায়

3. আপনার আউটপুট ডিভাইস চয়ন করুন এর অধীনে নিশ্চিত করুন যে আপনি স্পিকার নির্বাচন করুন৷

সঙ্গীত খেলা যাক!
এখন আপনি Windows 10-এ হেডফোন কাজ না করার বিভিন্ন কারণ এবং সম্ভাব্য সমাধান সম্পর্কে আরও শিখেছেন। আমরা জানি এটা কতটা হতাশাজনক হতে পারে। সুতরাং, যদি আপনি জানতে চান যে আপনি কীভাবে এই সমস্যাটি সমাধান করতে পারেন, তাহলে নিশ্চিত করুন যে আপনি আমাদের ধাপে ধাপে নির্দেশিকা অনুসরণ করেছেন এবং আপনি খুব শীঘ্রই আপনার প্রিয় সঙ্গীত শোনার জন্য ফিরে আসবেন।
আপনার কি Windows 10-এ এই ধরনের কোনো সমস্যা হয়েছে? নীচের মন্তব্য বিভাগে এটি সম্পর্কে আমাদের বলুন!