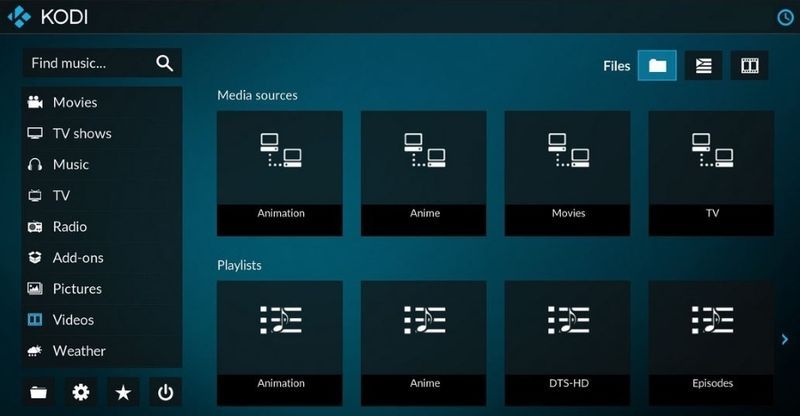স্প্রেডশিটগুলি সাংখ্যিক তথ্য তৈরি, সংরক্ষণ, কৌশল এবং বিশ্লেষণের জন্য আশ্চর্যজনকভাবে শক্তিশালী সরঞ্জাম। তবে, প্রত্যেকটি সংখ্যার কলাম দেখে এবং অন্তর্নিহিত প্রক্রিয়া বা সেই নম্বরগুলি থেকে বাদ দেওয়া হয়েছে এমন তথ্য সম্পর্কে অন্তর্দৃষ্টি পেতে পারে না।
সেই কারণেই, গুগল শীট সহ স্প্রেডশিট প্রোগ্রামগুলি গ্রাফিকাল চার্টিং ফাংশনগুলিকে প্রায় প্রথম দিকের অবতার থেকে লোটাসের 1-2 -3 দিনের মধ্যে অন্তর্ভুক্ত করেছে।
গুগল শীটস, গুগলের ফ্রি ক্লাউড-ভিত্তিক স্প্রেডশিট প্রোগ্রাম, ডেস্কটপ বা মোবাইল অ্যাপ্লিকেশানের মাধ্যমে ব্যবহারের জন্য উপলব্ধ। সুতরাং, এটি আপনাকে অনলাইনে, যে কোনও সময় এবং যে কোনও জায়গায় তৈরি করতে, সম্পাদনা করতে এবং সহযোগিতা করার অনুমতি দেয়। গুগল শিটগুলিতে চার্টিং উপাদানগুলি অন্তর্ভুক্ত রয়েছে যা সাধারণ তবে বেশ শক্তিশালী। এই নিবন্ধটি আপনাকে দেখায় যে কীভাবে আপনার Google পত্রকে চার্ট যুক্ত করতে হয়, কীভাবে চার্ট কিংবদন্তি সম্পাদনা করতে হয় এবং কীভাবে কিছু অন্যান্য চার্ট বৈশিষ্ট্য সম্পাদনা করতে হয়।
চার্টের সাথে কাজ করা তুলনামূলকভাবে সহজ। আপনার কাছে কেবল শীটগুলির মধ্যে অন্তর্নির্মিত চার্টিং সরঞ্জামটিতে একটি চার্ট ডিজাইন করতে, কিংবদন্তিটি সেট করতে হবে যাতে এটি সহজেই বোধগম্য হয় এবং স্প্রেডশীটে এটি সন্নিবেশ করানোর জন্য আপনার কেবলমাত্র ডেটার একটি সেট থাকা দরকার। আপনি এই টিউটোরিয়ালটি অনুসরণ করতে নিজের ডেটা তৈরি করতে পারেন, বা আপনি একটি নতুন শীট তৈরি করতে পারেন এবং ব্যবহৃত হিসাবে উদাহরণ হিসাবে ব্যবহার করতে পারেন।
নমুনা চার্টের জন্য, আমরা পরিবারের ব্যয় বিভাগের তালিকা এবং প্রতিটি ব্যয়ের জন্য মাসিক বাজেট সহ একটি সাধারণ ছোট্ট শীট ব্যবহার করব। দুটি শিরোনাম, ব্যয় এবং মাসিক সহ একটি শীট তৈরি করুন এবং শীটটিতে নিম্নলিখিত তথ্য যুক্ত করুন:

গুগল শিটগুলিতে একটি চার্ট যুক্ত করা হচ্ছে
চার্ট তৈরি করতে, চার্টের উপর ভিত্তি করে তৈরি করার জন্য আমাদের প্রথমে একটি ডেটা সেট নির্দিষ্ট করতে হবে। আমরা একটি ডেটা পরিসীমা নির্বাচন করে এবং সেখান থেকে কাজ করে শুরু করি। উপরের উদাহরণে, ডেটা পরিসীমা A1 থেকে B7, বা স্প্রেডশিট স্বরলিপিতে ‘A1: B7’।
আপনি যে শিটটি ভিতরে একটি চার্ট তৈরি করতে চান তা খুলুন।
আপনি যে ডেটা ব্যাপ্তিটি ব্যবহার করতে চান তা শনাক্ত করুন এবং এটি শীটের মধ্যে হাইলাইট করুন। হাইলাইট করার জন্য, প্রথম ঘরে ক্লিক করুন এবং আপনার কর্সারটিকে শেষ স্কোয়ারে টানুন। আপনি যদি সমস্ত ডেটা হাইলাইট না করেন তবে আপনার চার্টটি সঠিক হবে না।

সিমস 4 কীভাবে বস্তুগুলি ঘোরানো যায়
নির্বাচন করুন .োকান উপরের মেনু থেকে এবং ক্লিক করুন চার্ট । চার্ট সম্পাদকটি আপনার স্ক্রিনের ডানদিকে খুলবে এবং চার্টটি শীটে প্রদর্শিত হবে।

চার্ট সম্পাদকের প্রথম লাইনটির নাম লেখচিত্রের ধরণ। ড্রপডাউন তীরটি ক্লিক করুন এবং আপনি যে চার্ট প্রকারটি ব্যবহার করতে চান তা চয়ন করুন। পত্রকগুলি কয়েকটি চার্ট প্রকারের পরামর্শ দেবে যা আপনি সরবরাহ করেছেন এমন ডেটার ধরণের জন্য উপযুক্ত, তবে আপনি যা চান তা চয়ন করতে পারেন।
আপনি চার্টে ব্যবহৃত ডেটা উপাদানগুলি কাস্টমাইজ করতে পারেন; এই নিয়ন্ত্রণগুলি চার্ট ধরণের নির্বাচনের নীচে উপস্থিত হয়।
ফর্ম্যাটিং নিয়ন্ত্রণগুলি দেখতে চার্ট সম্পাদকটিতে কাস্টমাইজ ট্যাবটি নির্বাচন করুন। কীভাবে আপনার চার্টটি সংশোধন করবেন তা শিখতে এগুলি খেলুন। আপনি ডায়লগে পরিবর্তন করার সাথে সাথে চার্টটি বদলে যাবে।

আপনি যখন চার্টটি সংশোধন শেষ করেছেন, চার্ট সম্পাদকের উপরের ডানদিকে X টিপুন।
চার্টটি যেখানে আপনার শিটটিতে চান তা টেনে আনুন।

কোন চার্ট ব্যবহার করতে হবে তা স্থির করে
বিভিন্ন চার্ট প্রকারগুলি বিভিন্ন ডেটা ধরণের প্রদর্শন করতে নিজেকে ভাল ndণ দেয়। সমস্ত চার্ট ধরণের সমস্ত ডেটা দিয়ে কাজ করবে না, তাই আপনি পাশাপাশি চলার পরে এটি পরীক্ষার ক্ষেত্রেও হতে পারে। চার্ট সম্পাদকের একটি পরামর্শ বিভাগ রয়েছে যা সফ্টওয়্যারটি যথাযথ বলে মনে করবে এমন চার্ট প্রকারের ইঙ্গিত দেয় এবং কোন ধরণের চার্ট স্থাপন করা উচিত তা যদি আপনি সত্যিই জানেন না তবে আপনি সেখান থেকে শুরু করতে পারেন।

প্রতিটি ধরণের স্ট্যান্ডার্ড চার্টের একটি সম্পর্কিত প্রকারের তথ্য রয়েছে যা ভিজ্যুয়ালাইজেশনটি কী অর্জন করতে পারে তার উপর নির্ভর করে এটি প্রদর্শনের জন্য সবচেয়ে উপযুক্ত। উদাহরণস্বরূপ, আমাদের মাসিক গৃহস্থালীর ব্যয়ের ক্ষেত্রে পাই চার্টটি প্রমাণ করার এক খুব শক্তিশালী উপায় যে আমাদের বন্ধক প্রদান আমাদের মাসিক ব্যয়কে প্রাধান্য দিচ্ছে কারণ এটি চাক্ষুষ উপাদানটি শীটটিতে খুব বড় করে তোলে।
এক্সেলে এক্স অক্ষের পরিসরটি কীভাবে পরিবর্তন করবেন
গুগল পত্রকগুলিতে চার্ট কিংবদন্তি সম্পাদনা করুন
একবার আপনি কোনও চার্ট তৈরি করলে, সম্ভবত আপনি কিংবদন্তিটি পরিবর্তন করতে চান। চার্ট কিংবদন্তি হ'ল রঙিন বাক্স এবং পাঠ্য যা পাঠককে চার্টের প্রতিটি রঙের প্রতিনিধিত্ব করে tells বর্তমান চার্টে এটি মাসিক লেবেলযুক্ত। গুগল শিটগুলি ডিফল্টরূপে কোনও লেবেল বের করার জন্য সর্বোত্তম চেষ্টা করে তবে প্রায়শই এটি মাসিকের মতো প্রযুক্তিগতভাবে নির্ভুল, তবে চার্টের দিকে তাকানো কারও কাছে খুব আলোকিত নয় helpful
চার্ট সম্পাদনা করা হচ্ছে গুগল শিটগুলিতে কিংবদন্তি চার্ট তৈরি উইন্ডো থেকে বা শীটের মধ্যে থেকে করা হয়। একবার আপনি আপনার চার্ট তৈরি হয়ে গেলে, আপনি নিজেই চার্টটিতে ডান ক্লিক করে এবং যে কোনও মেনু আইটেম নির্বাচন করে চার্ট সম্পাদকটি ফিরিয়ে আনতে পারেন; এটি চার্ট সম্পাদকটি খুলবে এবং আপনাকে নির্দিষ্ট সম্পাদনা অঞ্চলে নিয়ে যাবে। আপনি বিভিন্ন উপায়ে কিংবদন্তি সম্পাদনা করতে পারেন। আপনি কিংবদন্তির হরফ, ফন্টের আকার, ফর্ম্যাট এবং পাঠ্যের রঙ পরিবর্তন করতে পারেন।
- চার্টটিতে ডান ক্লিক করুন এবং নির্বাচন করুন কিংবদন্তি ।
- স্ক্রিনের ডানদিকে, আপনি আপনার চার্ট কিংবদন্তির অবস্থান, ফন্টের ধরণ, আকার এবং রঙ পরিবর্তন করতে পারেন।
- সম্পাদকের মধ্যে পরিবর্তন করার সাথে সাথে চার্টটি আপডেট হবে।

আপনার শীট কিংবদন্তির জন্য বিভিন্ন বিকল্প উপলব্ধ রয়েছে যা ফন্ট, আকার এবং অবস্থান অন্তর্ভুক্ত করে। কোনটি আপনার পক্ষে সেরা কাজ করে তা উপলভ্য বৈশিষ্ট্যগুলি নিয়ে ঘুরে দেখুন।

গুগল পত্রকগুলিতে কিংবদন্তি পাঠ্য পরিবর্তন করা
একটি বৈশিষ্ট্য যা অনেক ব্যবহারকারী তাদের কাছে থাকতে পারে বলে মনে করেন কিংবদন্তির জন্য প্রদর্শিত পাঠ্যটি পরিবর্তন করার ক্ষমতা। আমাদের উদাহরণস্বরূপ, উদাহরণস্বরূপ, কিংবদন্তি মাসিক আসলে সমস্ত দরকারী বা বর্ণনামূলক নয়। কিংবদন্তি পাঠ্য পরিবর্তন করার একমাত্র উপায় হ'ল ডেটা কলামটির নতুন নামকরণ এবং কিংবদন্তিটিও পরিবর্তন হবে।
উদাহরণস্বরূপ, আমরা জুন 2018 এর সাথে কলাম এ 2 এ মাসিক পাঠ্য বা আনুমানিক মাসিক পরিমাণ প্রতিস্থাপন করতে পারি। চার্টটি তার পরিবর্তে সেই পাঠ্যটি প্রদর্শন করবে।
অন্যান্য চার্ট উপাদান সম্পাদনা করা হচ্ছে
অনেকগুলি চার্ট উপাদান রয়েছে যা আপনি গুগল শিটের মধ্যে সম্পাদনা করতে পারবেন। চার্ট সেটিংস অ্যাক্সেসের সহজতম উপায় হ'ল চার্ট সম্পাদনার প্রসঙ্গ মেনুটি টানতে চার্টের মধ্যে ডান-ক্লিক করা।

চার্ট অঞ্চল অধীনে আপনি চার্ট অঞ্চলটি আকার পরিবর্তন করতে (যা আপনাকে চার্ট ফ্রেমের মধ্যে চার্ট প্রদর্শনের আকার বাড়াতে বা হ্রাস করতে দেয়) বা উপলব্ধ ক্ষেত্রের ফ্রেমের সাথে চার্ট অঞ্চলকে ফিট করার মধ্যে চয়ন করতে পারেন। (আপনি চার্টের মধ্যে যে কোনও জায়গায় ক্লিক করে, তারপরে পুনরায় আকার দেওয়ার ফ্রেমটিতে ক্লিক করে এবং টেনে চার্ট ফ্রেম পরিবর্তন করতে পারেন))
প্রসঙ্গ মেনুতে থাকা বেশিরভাগ উপাদান আপনাকে কেবল চার্ট সম্পাদকের উপযুক্ত বিভাগে নিয়ে যায় তবে এটি সাধারণভাবে নির্বাচিত কাজের জন্য খুব দরকারী শর্টকাট। প্রসঙ্গ মেনু ব্যবহার করে, আপনি চার্ট শৈলী পরিবর্তন করতে পারেন, চার্ট এবং অক্ষের শিরোনাম এবং উপশিরোনাম পরিবর্তন করতে পারেন, কোন ডেটা সিরিজটি চার্ট প্রদর্শিত হবে তা বেছে নিতে পারেন, কিংবদন্তি পরিবর্তন করতে পারেন, এক্স এবং ওয়াই অক্ষের উপর লেবেল পরিবর্তন করতে পারেন, গ্রিড লাইনগুলি সেট করতে বা পুনরায় সেট করতে পারেন চার্ট থেকে অঙ্কিত ডেটা পরিসীমা।
মোবাইল অ্যাপে গুগল পত্রক অ্যাপে কীভাবে চার্ট তৈরি করবেন
গুগল শিটগুলি স্মার্টফোনের মাধ্যমেও অ্যাক্সেস করা যায় যা খুব সুবিধাজনক কারণ আপনি বাইরে থাকাকালীন এবং স্প্রেডশিটগুলি তৈরি করতে এবং দেখতে পারবেন। এইভাবে অ্যান্ড্রয়েড ব্যবহার করে গুগল শীট চার্ট তৈরি করতে হয় তবে আপনি আইওএস ব্যবহার করে থাকলে নির্দেশাবলী একই থাকে।
গুগল শিট খুলুন।
স্ক্রিনের নীচে ডানদিকে + বোতামটি আলতো চাপুন এবং নির্বাচন করুন নতুন স্প্রেডশিট ।

চার্টে আপনি যে ডেটা প্রতিফলিত করতে চান তা প্রবেশ করান।

তারপরে, প্রথম কক্ষটিতে আলতো চাপ দিয়ে এবং নীচের নীল বিন্দুকে সর্বশেষ ডেটা এন্ট্রির ঘরে টেনে টেনে চার্টে অন্তর্ভুক্ত করতে চান এমন ডেটা হাইলাইট করুন।
স্ক্রিনের উপরের ডানদিকে + বোতামটি ক্লিক করুন। এটি স্ক্রিনের নীচে সন্নিবেশ মেনুটি খুলবে। এর পরে, চার্টে আলতো চাপুন।
তারপরে আপনি কোন চার্ট প্রকারটি ব্যবহার করতে চান, কিংবদন্তি, শিরোনাম এবং রঙটি সম্পাদনা করতে চান তা চয়ন করতে পারেন।
কীভাবে আপনার নিজের প্রক্সি তৈরি করবেন

আপনি ভাগ করতে চান এমন কোনও Google পত্রক চার্ট টিপস পেয়েছেন? নীচে তাদের সম্পর্কে আমাদের বলুন!