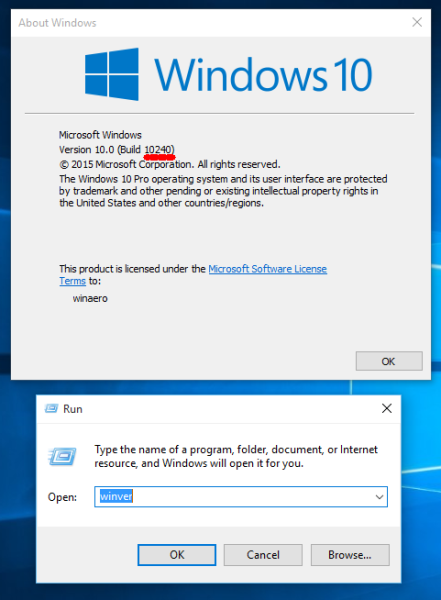ডিভাইস লিঙ্ক
Find My অ্যাপটি আপনার iPhone থেকে আপনার AirTag পর্যন্ত আপনার সমস্ত Apple ডিভাইস সনাক্ত করতে ব্যবহার করা যেতে পারে। এমনকি আপনি যে সমস্ত iOS ডিভাইসগুলিতে একবারে লগ ইন করেছেন তার অবস্থান ট্র্যাক করতে পারেন এবং সেগুলি খুঁজে পেতে একটি শব্দ বাজাতে পারেন৷ এই অ্যাপটিতে আরও অনেক দরকারী বৈশিষ্ট্য রয়েছে।

এই নিবন্ধে, আমরা ব্যাখ্যা করব কীভাবে আপনার iPhone, Mac এবং iPad-এ Find My অ্যাপে একটি নতুন ডিভাইস যোগ করবেন। আমরা আপনাকে এই অ্যাপ থেকে কীভাবে একটি ডিভাইস সরাতে হয় এবং আরও কিছু সহজ কৌশল দেখাব।
একটি আইফোন থেকে আমার খুঁজে পেতে একটি ডিভাইস যোগ কিভাবে
আমার অ্যাপ খুঁজুন একটি এনক্রিপ্ট করা, বেনামী নেটওয়ার্ক যা আপনার iOS ডিভাইসগুলি খুঁজে পেতে ব্লুটুথ ব্যবহার করে। এই অ্যাপটি iPhones, iPads, iPod Touch ডিভাইস, Apple Watches, Macs, AirPods, AirTags এবং আরও অনেক কিছুর সাথে সামঞ্জস্যপূর্ণ। AirTags-এর সাহায্যে, আপনি আপনার ব্যক্তিগত জিনিসপত্র (যেমন, আপনার মানিব্যাগ বা আপনার চাবিগুলি) সনাক্ত করতে Find My অ্যাপ ব্যবহার করতে পারেন। এই অ্যাপটি শুধুমাত্র ভুল জায়গায় থাকা ডিভাইস এবং আইটেমগুলির জন্যই নয়, চুরি হওয়া জিনিসগুলির জন্যও কার্যকর।
একবার আপনি একটি নতুন ডিভাইসে আপনার iCloud অ্যাকাউন্টে সাইন ইন করলে, এটি স্বয়ংক্রিয়ভাবে Find My অ্যাপে যোগ হয়ে যায়। এছাড়াও বেশ কিছু অন্যান্য বৈশিষ্ট্য ডিফল্টরূপে সক্রিয় করা হয়। এর মধ্যে আপনার ডিভাইসে একটি শব্দ বাজাতে, এটিকে দূরবর্তীভাবে লক করার এবং এমনকি এটিতে একটি বার্তা প্রদর্শন করার ক্ষমতা অন্তর্ভুক্ত রয়েছে৷
ফাইন্ড মাই অ্যাপে ডিভাইস যোগ করার জন্য, আপনাকে প্রথমে সক্ষম করতে হবে এমন কয়েকটি জিনিস রয়েছে। এটি আপনাকে যা করতে হবে:
- আপনার হোম স্ক্রিনে সেটিংস খুলুন।

- মেনুর শীর্ষে আপনার অ্যাপল আইডিতে আলতো চাপুন।

- আমার সন্ধান করুন ট্যাবটি নির্বাচন করুন।

- ফাইন্ড মাই ফোনে যান এবং এই বৈশিষ্ট্যটি সক্ষম করুন।

- আমার নেটওয়ার্ক সন্ধান করুন সুইচটি টগল করুন। এটি আপনাকে অফলাইনে থাকা অবস্থায়ও আপনার ডিভাইসটি খুঁজে পেতে দেয়।

- ফিরে যান এবং আমার অবস্থান ভাগ করুন সুইচটি টগল করুন৷

- সেটিংসে ফিরে যান।

- গোপনীয়তায় যান এবং তারপরে অবস্থান পরিষেবাগুলিতে যান।

- আমার সন্ধান করুন এবং নিশ্চিত করুন যে অ্যাপটি ব্যবহার করার সময় চেক করা আছে।

এখন, আসুন দেখি কিভাবে আপনি আপনার iPhone এ Find My অ্যাপে একটি নতুন ডিভাইস যোগ করবেন:
- আপনার হোম স্ক্রিনে Find My অ্যাপ খুলুন। এটি একটি মানচিত্র খুলবে যা দেখায় যে এই মুহূর্তে আপনার সমস্ত ডিভাইস কোথায় অবস্থিত।

- নীচের মেনুতে ডিভাইসগুলিতে আলতো চাপুন।

- ডিভাইসের পাশে + আইকন নির্বাচন করুন। অ্যাপটি আপনি সাইন ইন করেছেন এমন নতুন ডিভাইসগুলির জন্য অনুসন্ধান করা শুরু করবে৷

- আপনি যোগ করতে চান যে ডিভাইস সনাক্ত করুন.
- আপনার আপেল আইডি লিখুন.
আপনার যোগ করা ডিভাইসটি এখন মানচিত্রে প্রদর্শিত হবে এবং আপনি এটি ট্র্যাক করতে সক্ষম হবেন। আপনি যদি এমন একটি আইটেম যোগ করতে চান যা আপনি আপনার AirTag বা অন্যান্য সমর্থিত তৃতীয় পক্ষের পণ্যগুলির সাথে ট্র্যাক করতে যাচ্ছেন, তাহলে এটি এইভাবে করা হয়:
কীভাবে পূর্ণ স্ক্রিন অপ্টিমাইজেশন অক্ষম করবেন
- Find My অ্যাপ চালু করুন।

- স্ক্রিনের নীচে আইটেমগুলিতে যান৷

- আইটেম যোগ করুন নির্বাচন করুন।

- AirTag বা অন্যান্য সমর্থিত আইটেম যোগ করুন চয়ন করুন.

বিঃদ্রঃ : নিশ্চিত করুন যে আপনার ব্লুটুথ চালু আছে। - আপনি যে আইটেমটি যোগ করতে চান তাতে আলতো চাপুন।
- আপনার আপেল আইডি লিখুন.
এটা সম্বন্ধে. আপনার কাছে আরেকটি বিকল্প হল এই অ্যাপ থেকে ডিভাইসগুলি সরানো, যা আপনি আর ব্যবহার করেন না এমন ফোন বা অন্য ডিভাইসগুলির জন্য আদর্শ। আপনি যদি আপনার iPhone এ Find My অ্যাপ থেকে কোনো ডিভাইস সরাতে চান, তাহলে নিচের ধাপগুলি অনুসরণ করুন:
- Find My অ্যাপ খুলুন।

- ডিভাইসে যান।

- আপনি যে ডিভাইসটি সরাতে চান সেটি সনাক্ত করুন।

- মেনুতে এই ডিভাইসটি সরান খুঁজুন এবং নির্বাচন করুন।

- আপনার অ্যাপল আইডি পাসওয়ার্ড লিখুন।
ফাইন্ড মাই অ্যাপ থেকে আপনি একটি ডিভাইস মুছে ফেলার পরে, আপনি এখনও আপনার iCloud ব্যাকআপ থেকে এটি পুনরুদ্ধার করতে পারেন। আপনার আইফোনে, আপনি শেষ অবস্থান পাঠান বিকল্পটি সক্ষম করতে পারেন। এটি অ্যাপটিকে আপনার লিঙ্ক করা ডিভাইসগুলির ব্যাটারি কম থাকলে তাদের অবস্থান পাঠাতে অনুমতি দেয়৷
একটি ম্যাক থেকে আমার সন্ধান করতে কীভাবে একটি ডিভাইস যুক্ত করবেন
আপনার Mac এ Find My অ্যাপ ব্যবহার করতে, আপনাকে আপনার Apple ID দিয়ে সাইন ইন করতে হবে। এছাড়াও আপনি আপনার থেকে Find My অ্যাপ অ্যাক্সেস করতে পারেন ডেস্কটপ ব্রাউজার , যতক্ষণ আপনি আপনার Apple ID দিয়ে সাইন ইন করতে পারেন। আপনার আইফোনের মতোই, আপনার Apple ID-এর সাথে যুক্ত সমস্ত ডিভাইস স্বয়ংক্রিয়ভাবে Find My অ্যাপে যুক্ত হবে।
যাইহোক, আইফোন অ্যাপের বিপরীতে, আপনার কাছে ম্যাক সংস্করণে নতুন ডিভাইস যোগ করার বিকল্প নেই। Find My অ্যাপ্লিকেশন থেকে একটি ডিভাইস মুছে ফেলার একটি বিকল্প আছে। এটি করার জন্য, কেবল ডিভাইসের তালিকায় এটি সনাক্ত করুন এবং এটিতে ডান-ক্লিক করুন। ড্রপ-ডাউন মেনু থেকে এই ডিভাইসটি সরান নির্বাচন করুন। এটি করার জন্য আপনাকে আপনার অ্যাপল আইডি লিখতে হবে।
যদিও আপনি ম্যাক কম্পিউটারে এই অ্যাপটিতে নতুন ডিভাইস যোগ করতে পারবেন না, তবে আপনি করতে পারেন এমন আরও বিভিন্ন জিনিস রয়েছে। আপনি আপনার সমস্ত সংযুক্ত ডিভাইসগুলির অবস্থান ট্র্যাক করতে পারেন, সেগুলিকে আরও দ্রুত খুঁজে পেতে একটি শব্দ চালাতে পারেন এবং লিঙ্ক করা ডিভাইসগুলি কাছাকাছি থাকলে বিজ্ঞপ্তিগুলি পেতে পারেন৷ AirTag এর সাহায্যে, আপনি হারিয়ে যাওয়া বা চুরি হওয়া আইটেমগুলি সনাক্ত করতে পারেন এবং সেগুলি খুঁজতে দিকনির্দেশ পেতে পারেন৷ এটি করার জন্য, আপনাকে যা করতে হবে তা হল মানচিত্রের i বোতামে ক্লিক করুন এবং নির্দেশাবলী প্রদর্শিত হবে।
একটি আইপ্যাড থেকে আমার সন্ধান করতে কীভাবে একটি ডিভাইস যুক্ত করবেন
Find My iPad অ্যাপটি বিভিন্ন কার্যকারিতাও অফার করে। একটি iPad এ এই অ্যাপে একটি নতুন ডিভাইস যোগ করতে, নিম্নলিখিতগুলি করুন:
- রান খুঁজুন মাই.

- নীচের মেনু নির্বাচন করুন এবং ডিভাইস নির্বাচন করুন।

- ডানদিকে + আইকনে আলতো চাপুন। অ্যাপটি নতুন লিঙ্ক করা ডিভাইসগুলির জন্য অনুসন্ধান শুরু করবে।

- আপনি যোগ করতে চান ডিভাইস সনাক্ত করুন.
- আপনার অ্যাপল আইডি টাইপ করুন।
আপনি যদি একটি নতুন ডিভাইস অনুসন্ধান করার চেষ্টা করেন এবং কিছুই পপ আপ না হয়, আপনি iPadOS এর সর্বশেষ সংস্করণ ব্যবহার করছেন তা নিশ্চিত করুন। আপনার ব্লুটুথও সক্রিয় করা দরকার। সবশেষে, আপনার সেটিংস থেকে লোকেশন সার্ভিসে যান। নতুন ডিভাইস যোগ করার জন্য অ্যাপের মধ্যে লোকেশন অ্যাক্সেস চালু করতে হবে।
আমার সন্ধান করুন অ্যাপ আপনাকে আপনার সংরক্ষিত পরিচিতিগুলি থেকে ব্যক্তি, ডিভাইস এবং আইটেমগুলি মুছতে দেয়৷ এটি একটি আইপ্যাডে এইভাবে করা হয়।
স্ক্রিনশট কীভাবে তাদের না জেনে স্ন্যাপচ্যাট গল্পের গল্প করা যায়
- আমার খুঁজুন লঞ্চ.

- নীচের মেনুতে এই তিনটি ক্ষেত্রের একটিতে ট্যাপ করুন (লোক, ডিভাইস বা আইটেম)।

- আপনি সরাতে চান যে সংযুক্ত ডিভাইস সনাক্ত করুন.
- নীচে এই ডিভাইসটি সরান আলতো চাপুন৷

- আপনার অ্যাপল আইডি পাসওয়ার্ড লিখুন।

ডিভাইসটি আপনার Find My অ্যাপ থেকে অবিলম্বে সরানো হবে এবং আপনি আর এর অবস্থান ট্র্যাক করতে পারবেন না। আপনি দেখতে পাচ্ছেন, আপনি যেখানেই ডিভাইসগুলি সরাতে চান না কেন, আপনাকে সর্বদা আপনার অ্যাপল আইডি ব্যবহার করতে হবে।
আপনার সমস্ত iOS ডিভাইস ট্র্যাক রাখুন
আমার অ্যাপ্লিকেশন খুঁজুন অনেক কারণে সহজ. এটি আপনাকে আপনার সমস্ত iOS ডিভাইসের অবস্থান ট্র্যাক করতে এবং হারিয়ে যাওয়া বা চুরি হওয়া তৃতীয় পক্ষের পণ্য এবং ব্যক্তিগত জিনিসপত্র খুঁজে পেতে দেয়৷ আপনি যদি iPhone বা iPad অ্যাপ ব্যবহার করেন, তাহলে আপনি আপনার তালিকায় নতুন ডিভাইস এবং আইটেমও যোগ করতে পারেন। আপনি যখন আর কোনো নির্দিষ্ট ডিভাইস ব্যবহার করছেন না, আপনি সহজেই এটিকে অ্যাপ থেকে সরাতে পারেন।
আপনি কি কখনও Find My অ্যাপে একটি নতুন ডিভাইস যোগ করেছেন? আপনি কি ডিভাইস যোগ করেছেন? নিচের মন্তব্য অংশে আমাদেরকে জানান।