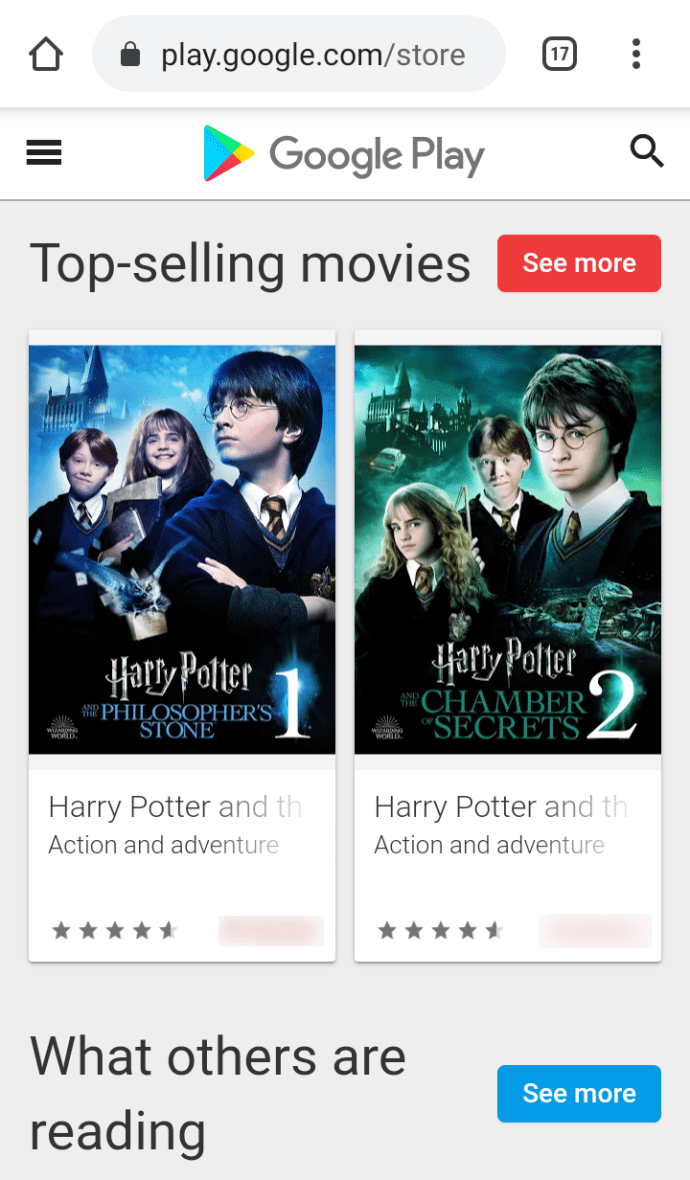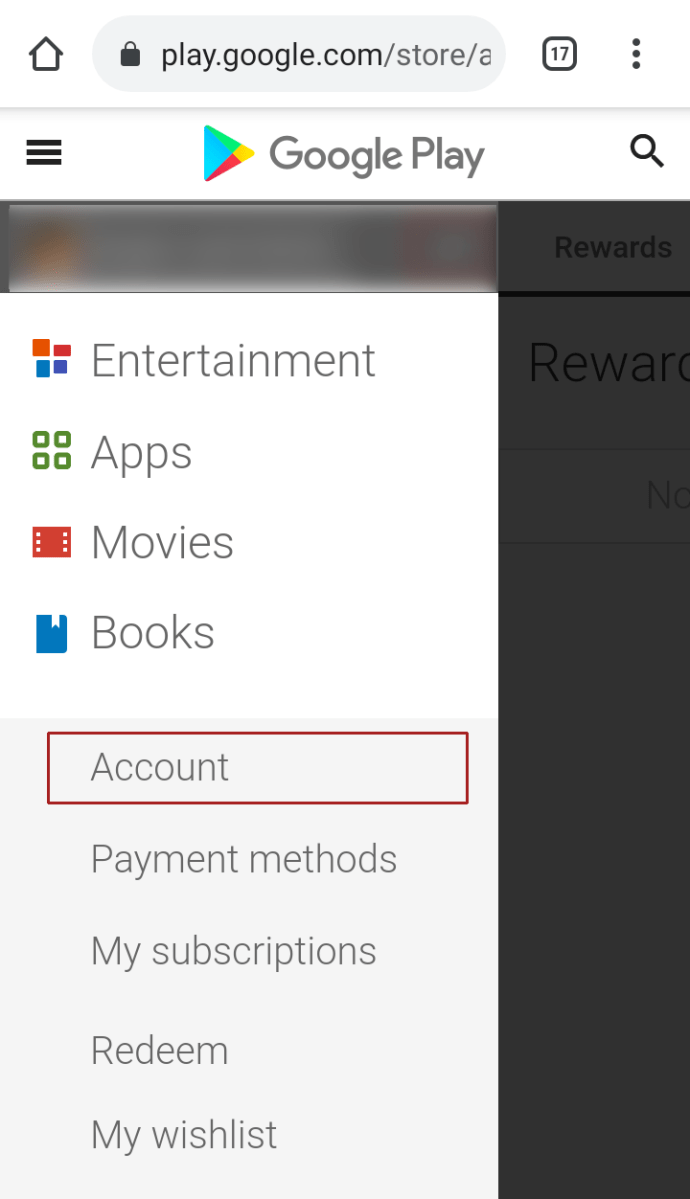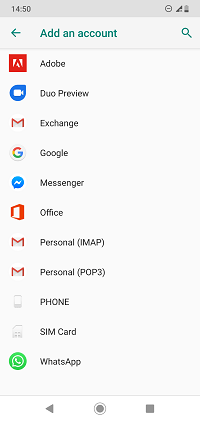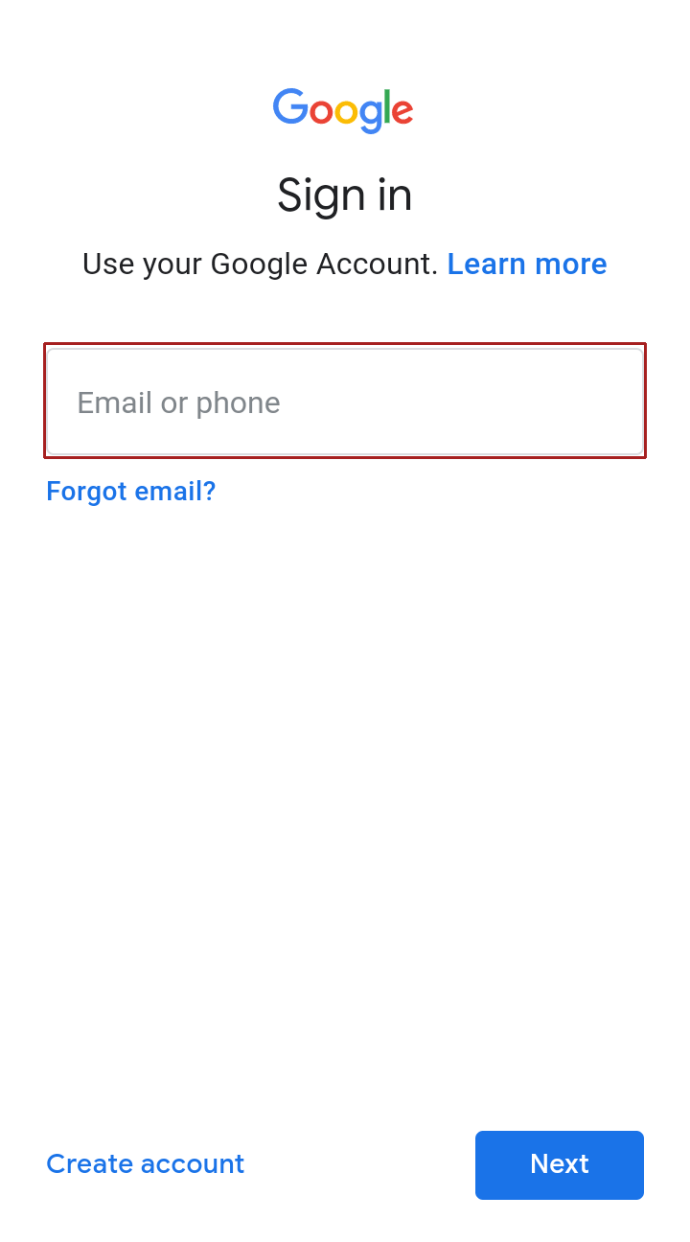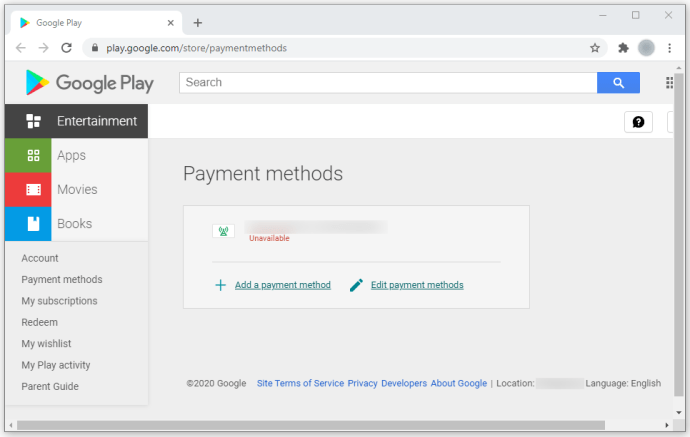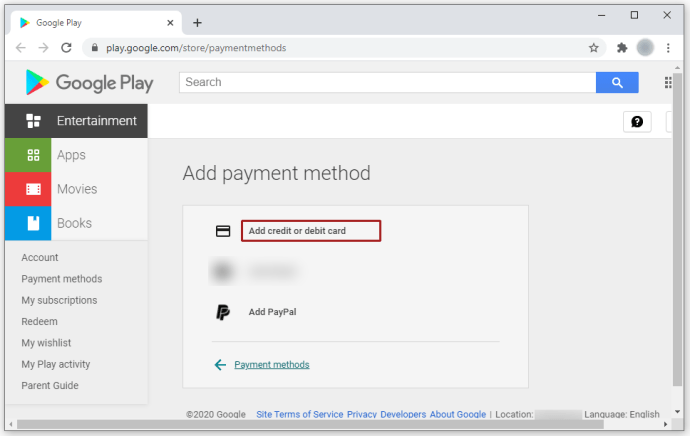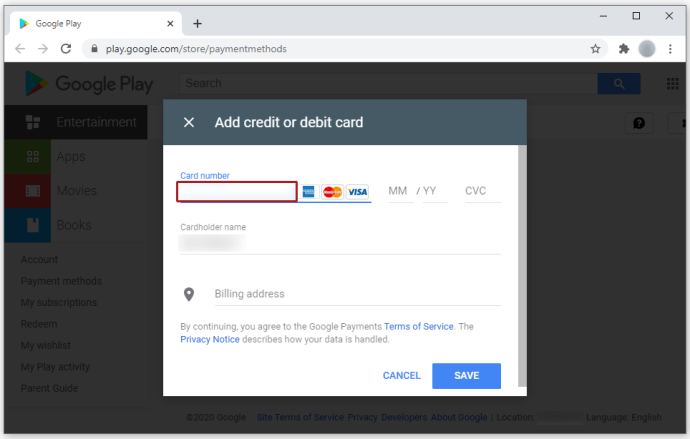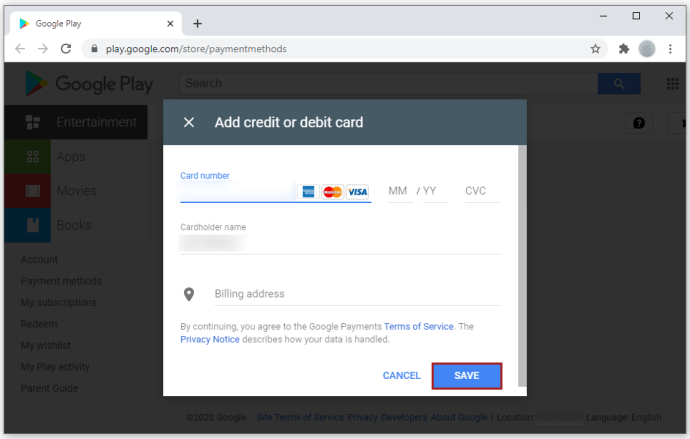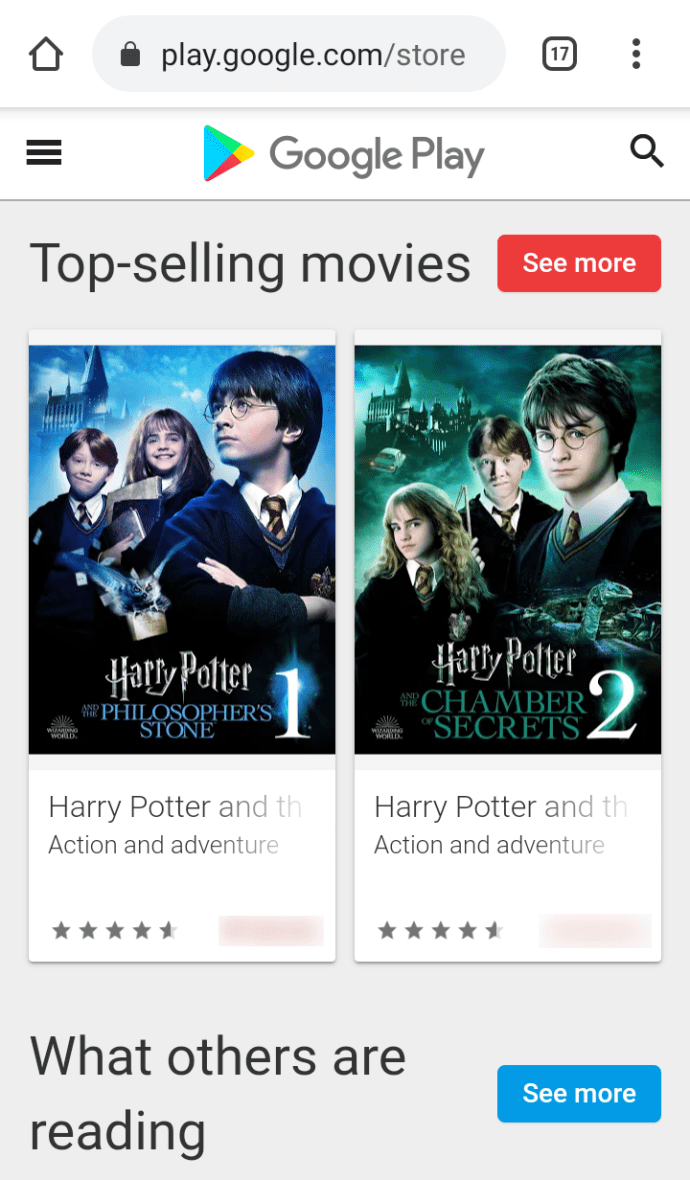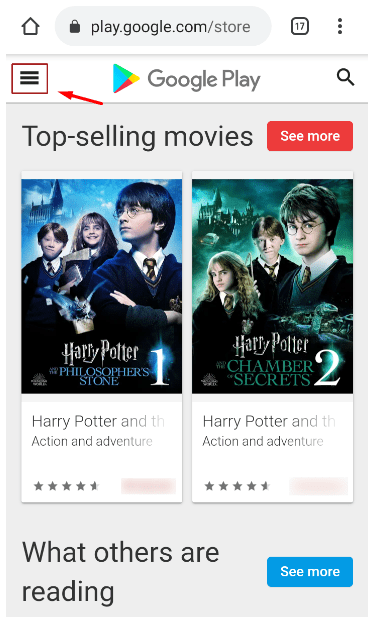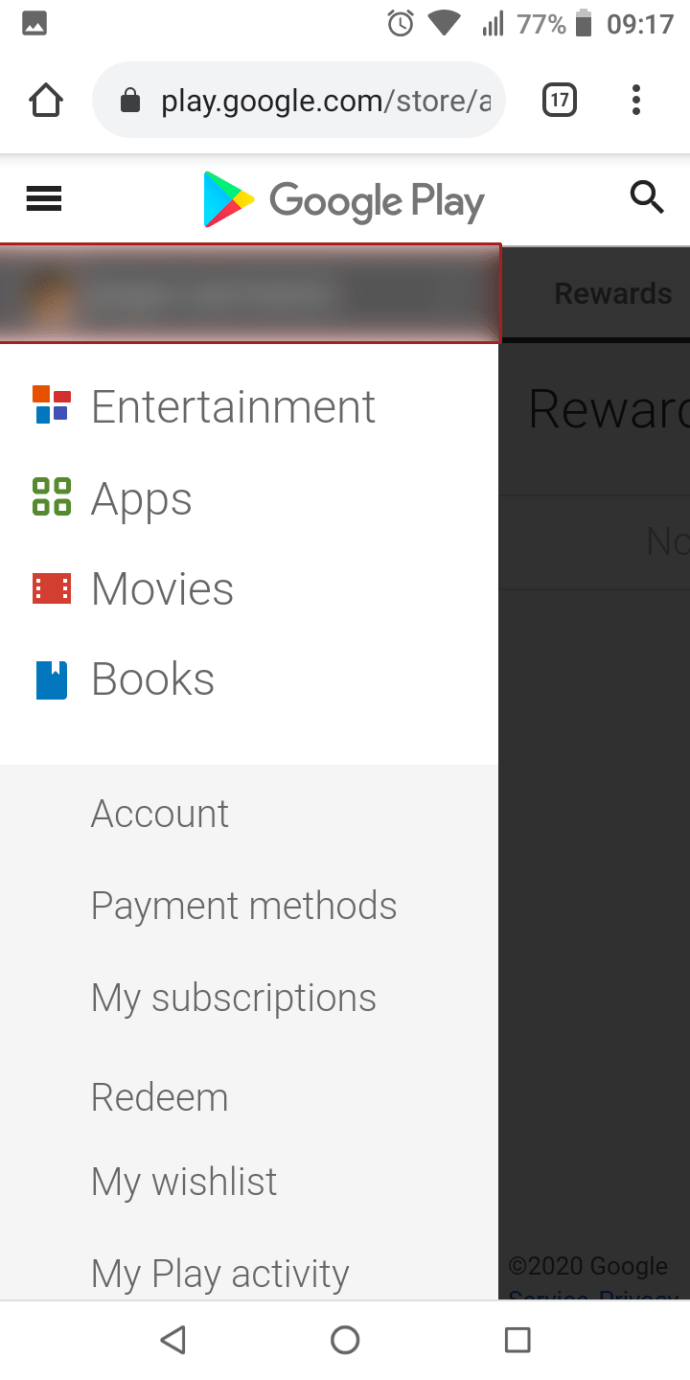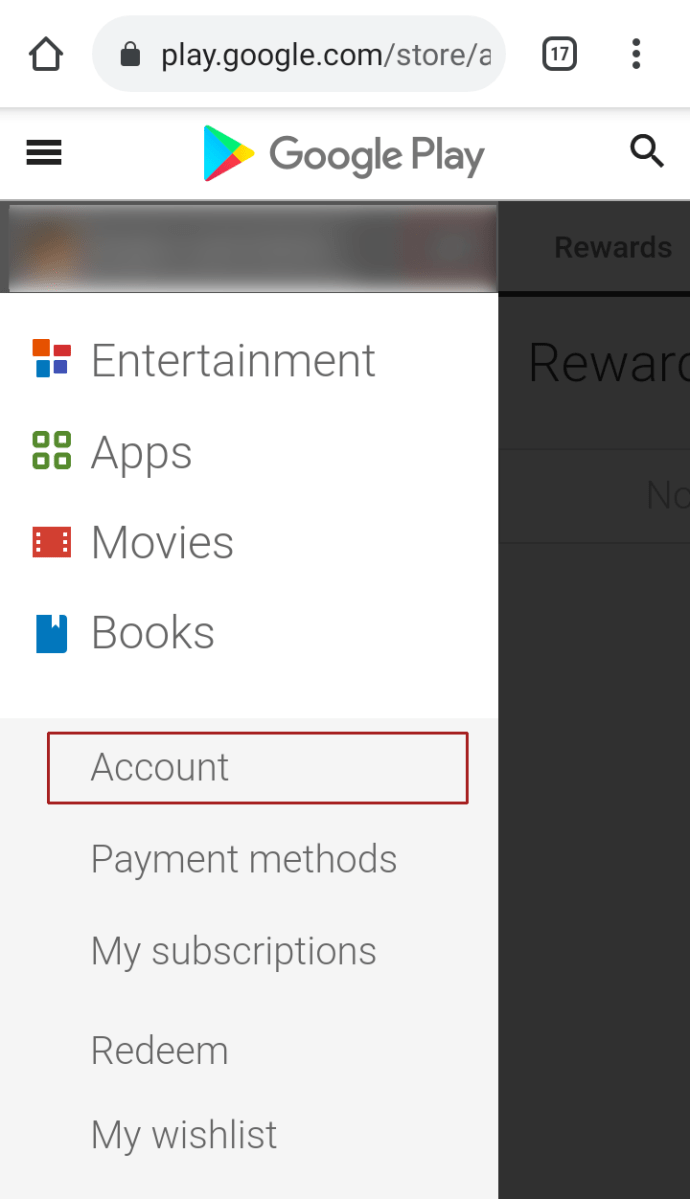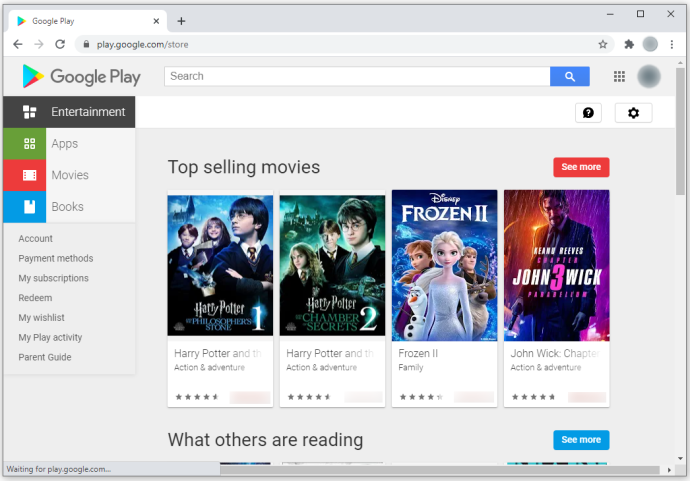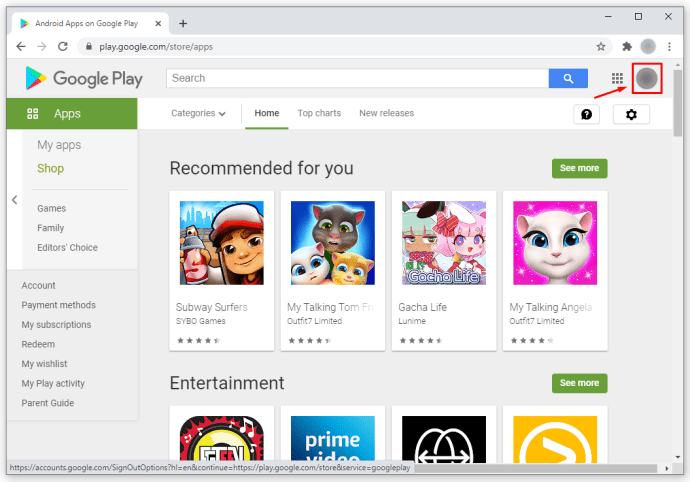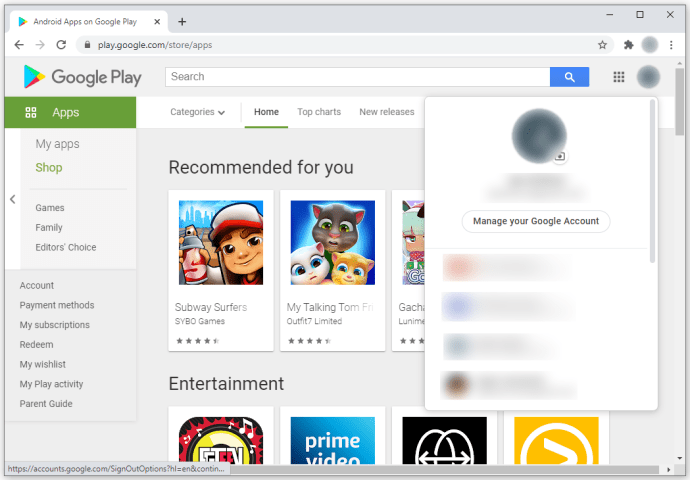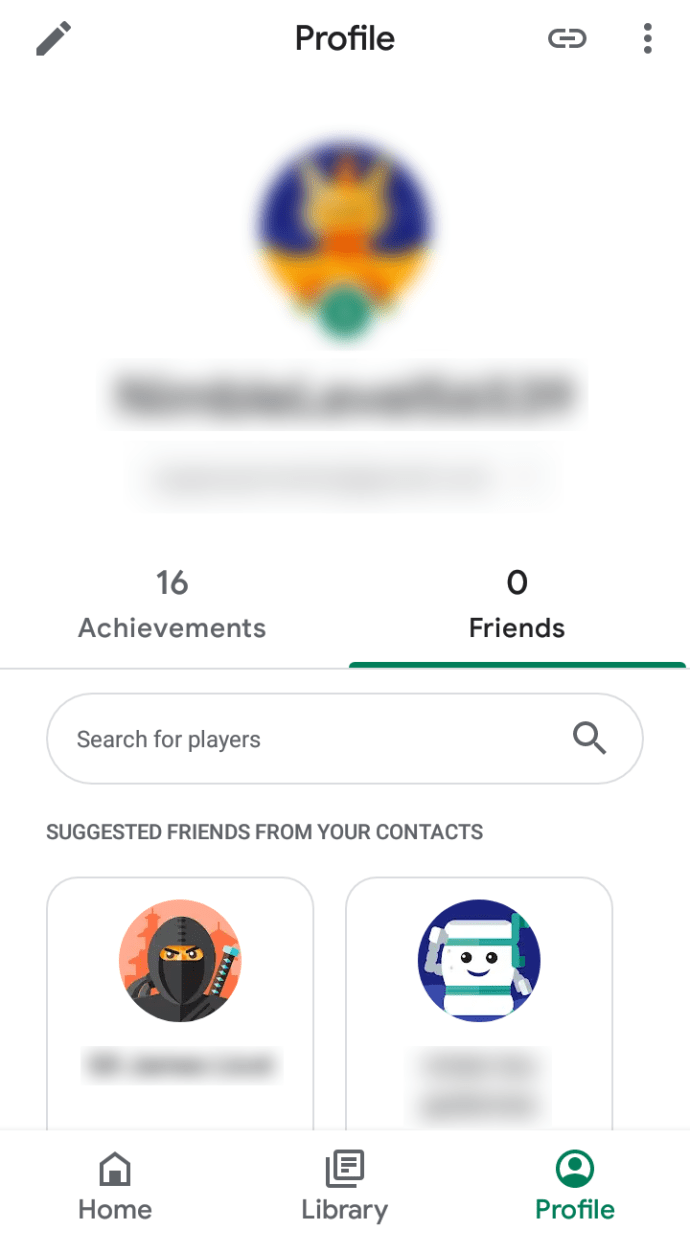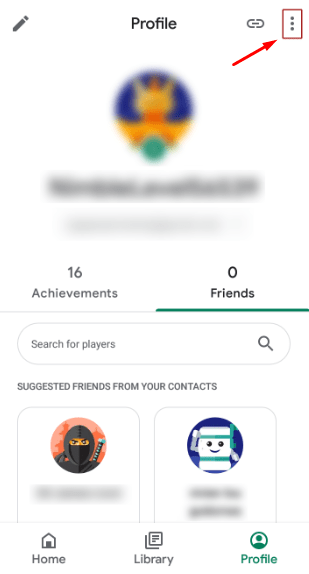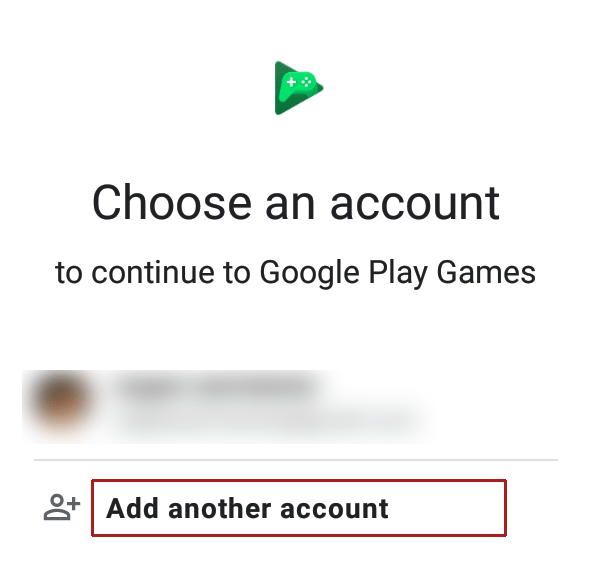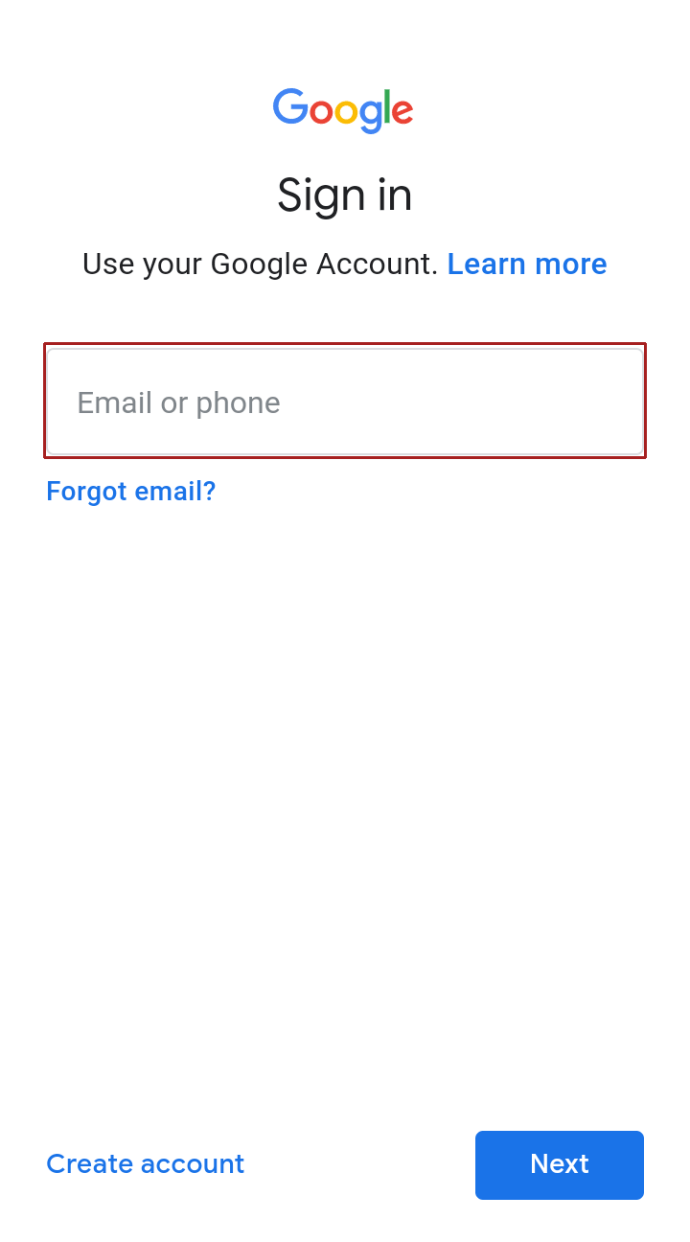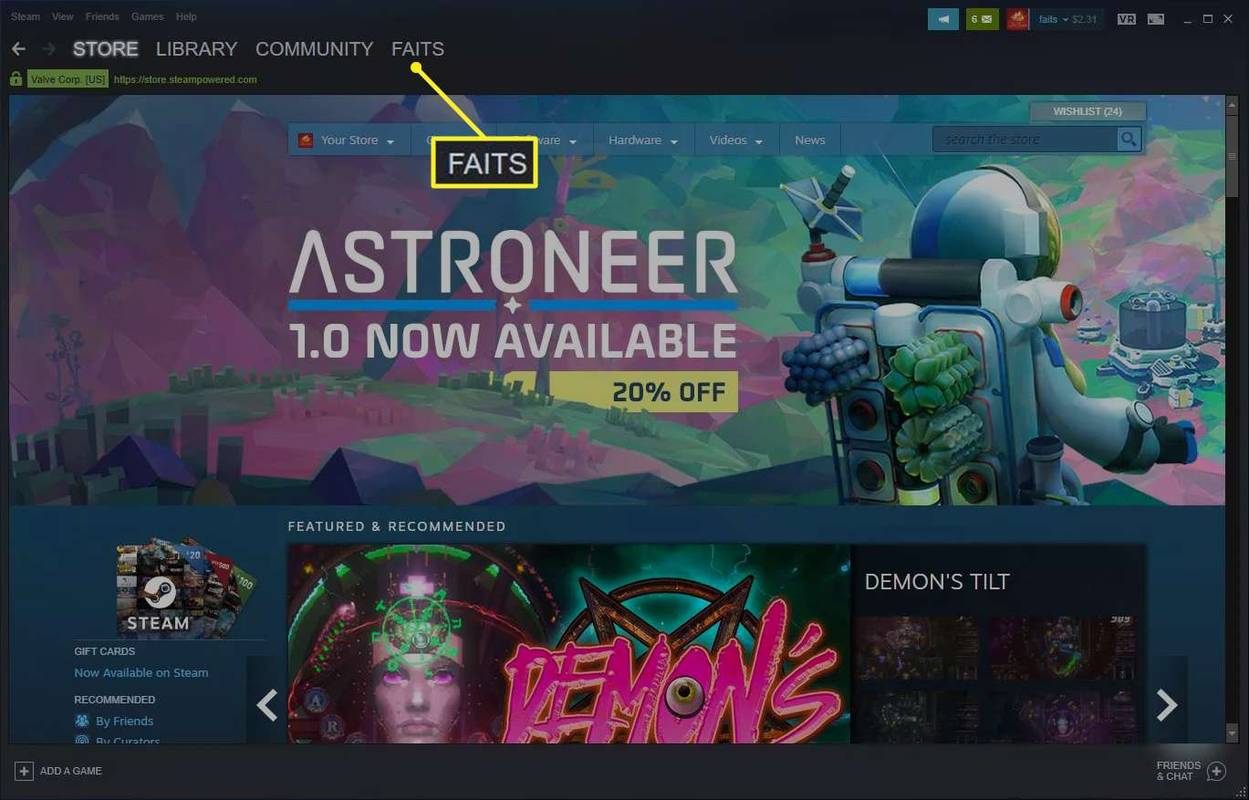গুগল প্লেতে ডিভাইস যুক্ত করা সহজ, এবং আপনি এটি অনেক ডিভাইসে করতে পারেন। এমনকি আইওএস ডিভাইসগুলি গুগল প্লে ব্যবহার করতে পারে। তবে, তারা গুগল প্লে গেমস ব্যবহার করতে পারবেন না, যা অ্যান্ড্রয়েড এবং ক্রোম ওএস ডিভাইসের সাথে একচেটিয়া।
গুগল প্লেতে ডিভাইস যুক্ত করার বিষয়ে বিস্তারিত গাইডের জন্য পড়ুন। আমরা কয়েকটি অন্যান্য প্রয়োজনীয় টিপসও কভার করব।
কীভাবে একটি ডিভাইস যুক্ত করবেন
কোনও অ্যাডো ছাড়া আপনার গুগল প্লে অ্যাকাউন্টে কীভাবে একটি ডিভাইস যুক্ত করবেন তা এখানে:
কীভাবে কোনও শব্দ ডককে একটি জেপিগে পরিণত করবেন
- আপনার অ্যান্ড্রয়েড, Chromebook, বা iOS ডিভাইসে সেটিংস অ্যাপ্লিকেশনটি চালু করুন।
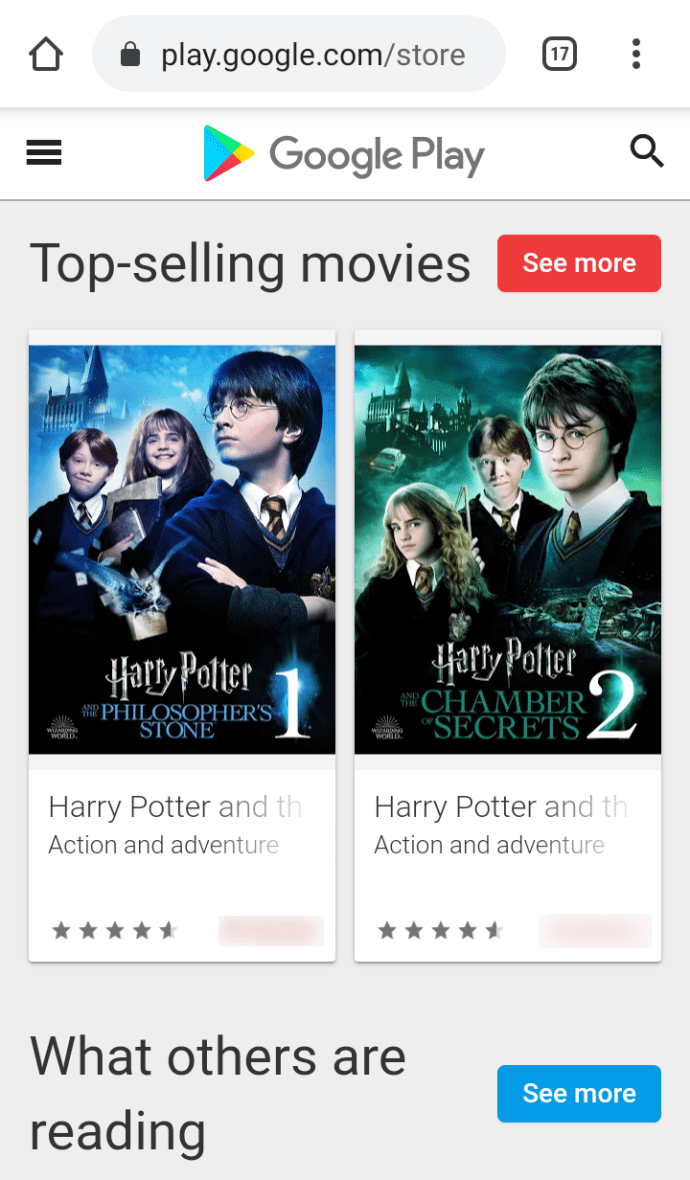
- এর পরে, আপনাকে অ্যাকাউন্টগুলি (কিছু ডিভাইসের ব্যবহারকারী এবং অ্যাকাউন্ট) নির্বাচন করতে হবে।
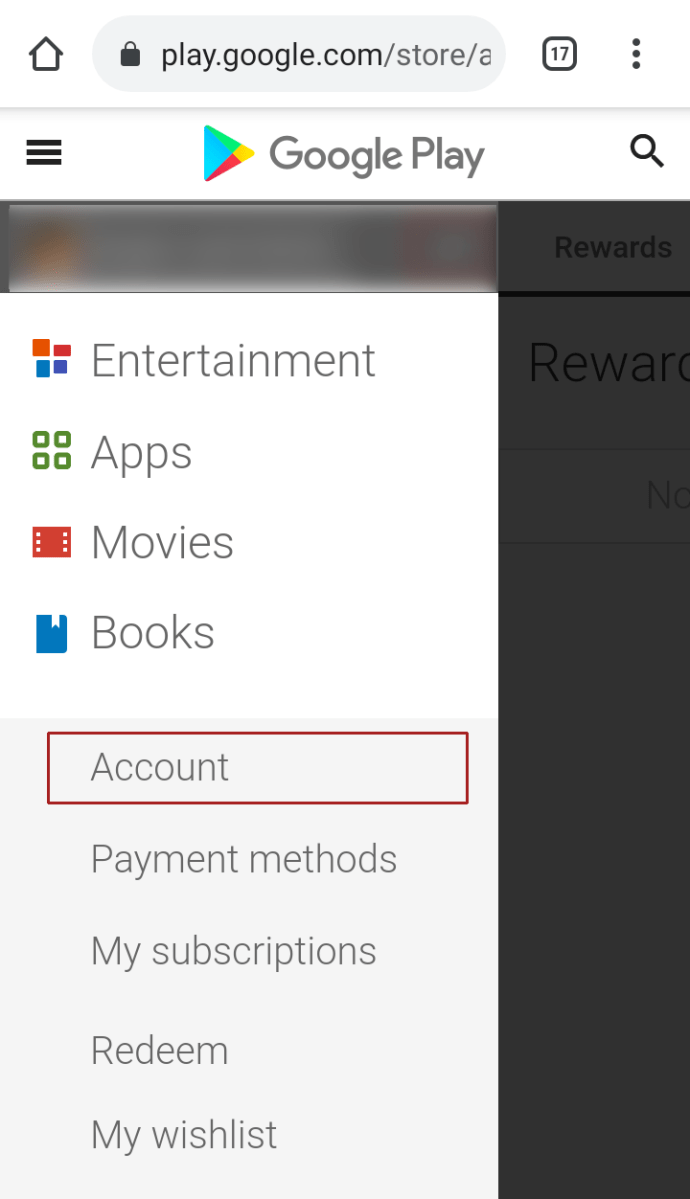
- এরপরে, অ্যাড নির্বাচন করুন।
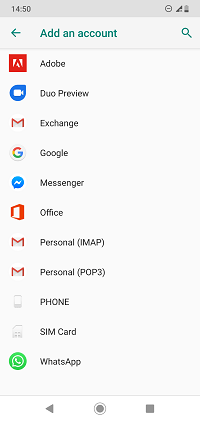
- গুগল পরিষেবাগুলিতে আলতো চাপুন এবং অনুরোধ জানানো হলে আপনার যাচাইকরণের পদ্ধতিটি প্রবেশ করান।
- আপনার গুগল শংসাপত্রগুলি (আপনি Gmail এর জন্য ব্যবহার করেন) লিখুন, পরবর্তী টিপুন এবং অন-স্ক্রীন নির্দেশাবলী অনুসরণ করুন।
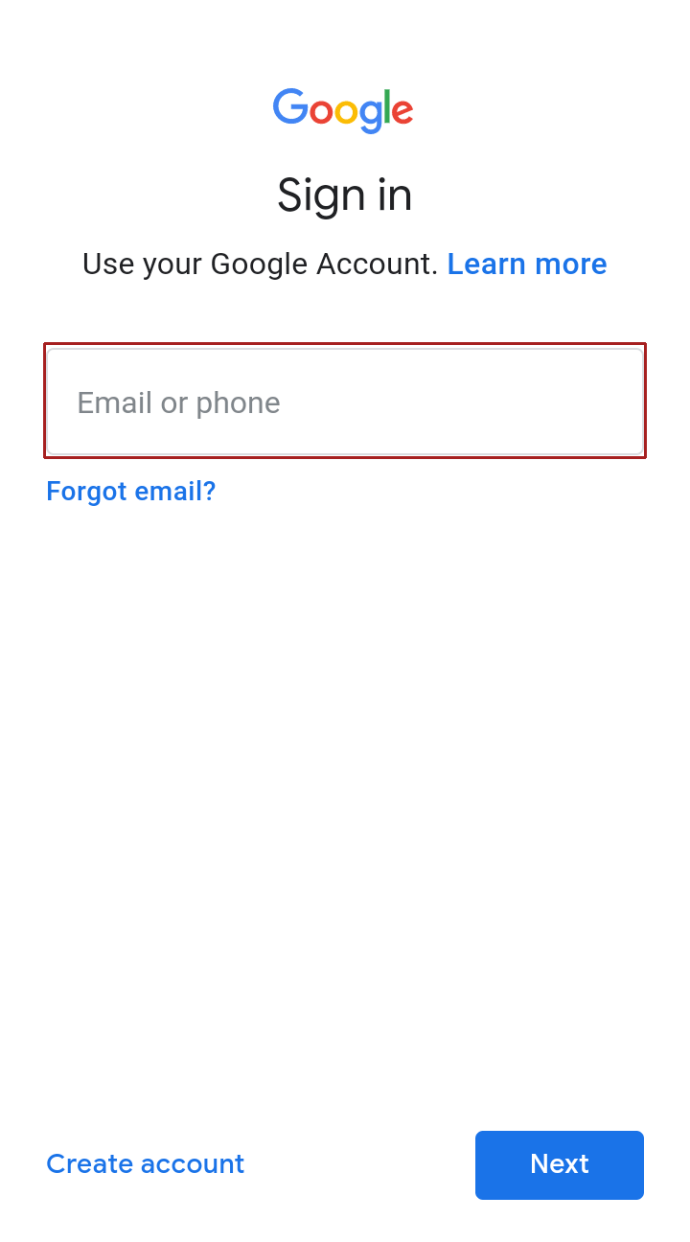
আপনি নিজের ডিভাইসে যতগুলি গুগল অ্যাকাউন্ট চান তার জন্য আপনি এই পদ্ধতিটি ব্যবহার করতে পারেন। গুগল অ্যাকাউন্ট সেটআপ করা নিখরচায়, তবে আমরা পরামর্শ দিচ্ছি যে অ্যাকাউন্টগুলির সংখ্যা তিন বা চারটে রাখা। অনেকগুলি অ্যাকাউন্ট সহ, আপনি বিভ্রান্ত হতে পারেন। তদতিরিক্ত, এই অ্যাকাউন্টগুলির মধ্যে থাকা আপনার ক্রয়ের কথা মনে রাখা আপনার পক্ষে কেবল আরও কঠিন।
একটি অর্থ প্রদানের পদ্ধতি যুক্ত করুন
মনে রাখবেন যে আপনি যদি বই, সিনেমা বা টিভি শো কিনতে চান তবে আপনাকে একটি অর্থপ্রদানের পদ্ধতি সেট আপ করতে হবে। অনেকগুলি গুগল প্লে স্টোর অ্যাপ্লিকেশনগুলিতে অ্যাপ্লিকেশনও রয়েছে। সুতরাং, অর্থ প্রদানের পদ্ধতি ছাড়াই আপনি কেবল বিনামূল্যে অ্যাপ্লিকেশন এবং গেমস ডাউনলোড করতে পারেন।
আপনার পছন্দসই অর্থ প্রদানের পদ্ধতিটি যুক্ত করতে নির্দেশাবলী অনুসরণ করুন:
- সরকারী গুগল প্লে প্রদানের পদ্ধতিগুলি দেখুন ওয়েবসাইট যে কোনও ব্রাউজারে।
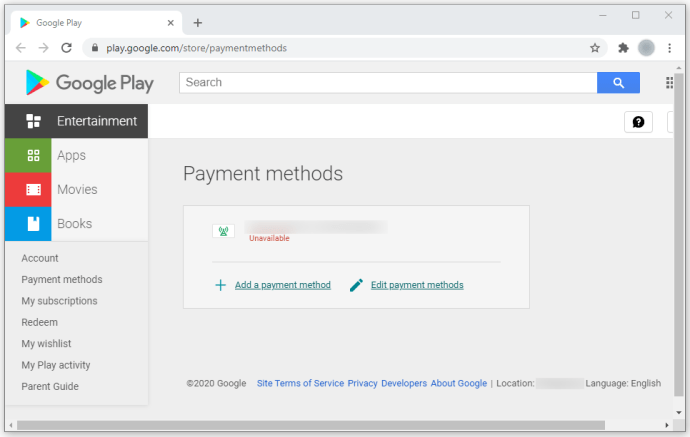
- সাইটে অ্যাড পেমেন্ট পদ্ধতি ট্যাবের নীচে অ্যাড ক্রেডিট বা ডেবিট কার্ডে আলতো চাপুন।
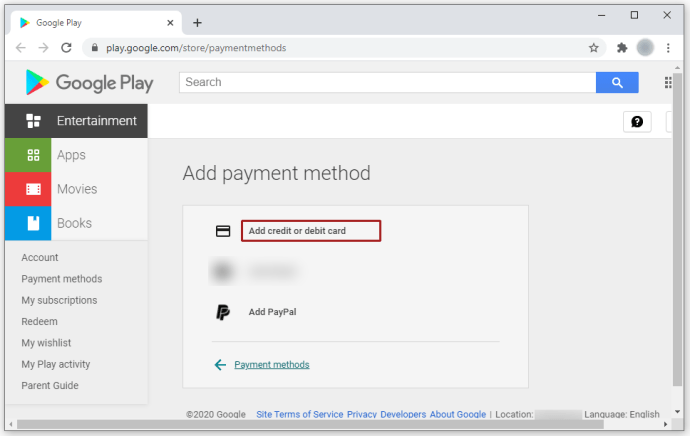
- আপনার কার্ড নম্বর, মেয়াদ শেষ হওয়ার তারিখ এবং সিভিসি প্রবেশ করুন Enter তারপরে, আপনার নাম এবং বিলিং ঠিকানা যুক্ত করুন।
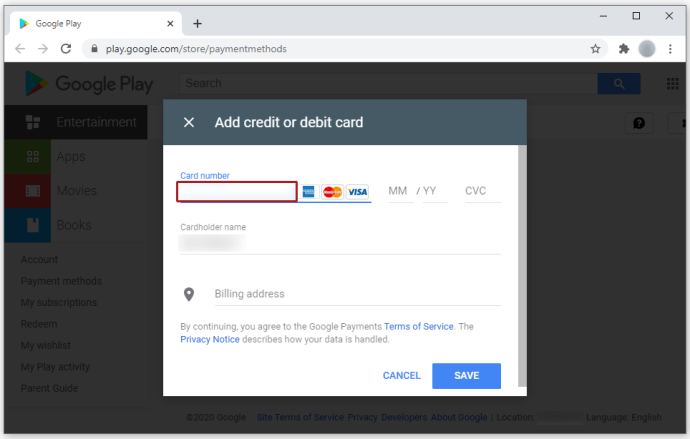
- সংরক্ষণ করুন টিপুন এবং আপনার প্রদানের পদ্ধতিটি সংরক্ষণ করা হবে।
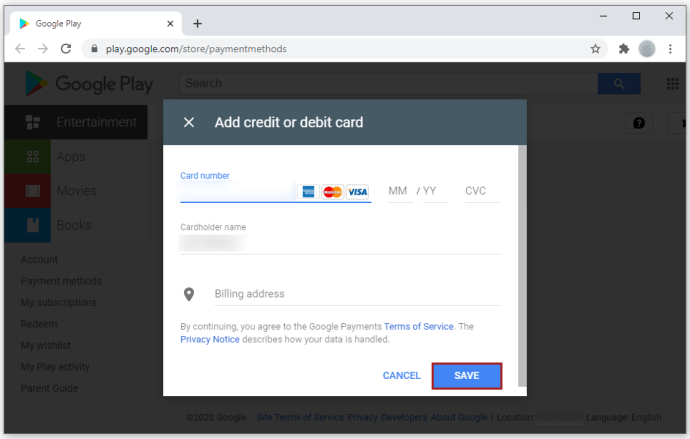
অ্যাকাউন্টের মধ্যে স্যুইচ করুন
যখন আপনার একাধিক অ্যাকাউন্ট রয়েছে, তখন গুগল প্লেতে পার্কে ওয়াক করা হয় one নির্দেশাবলী অনুসরণ করুন:
আপনি রাম ছাড়া একটি পিসি চালাতে পারেন?
- গুগল প্লে অ্যাপ্লিকেশন চালু করুন।
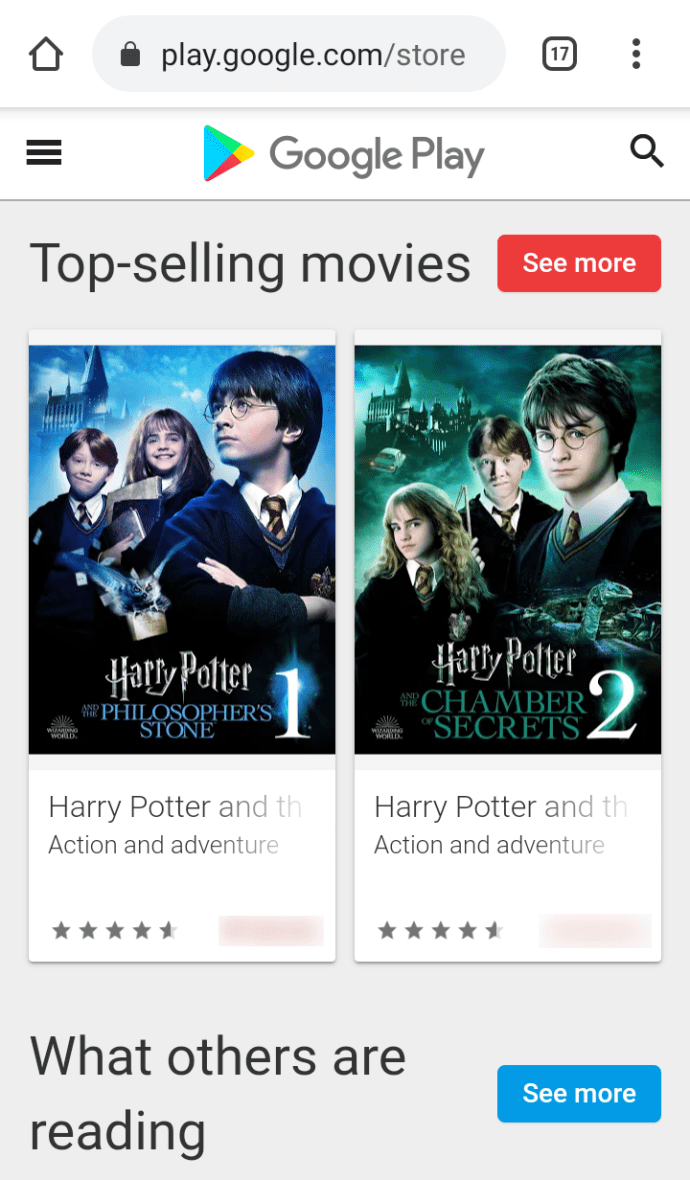
- হ্যামবার্গার মেনু নির্বাচন করুন (তিনটি অনুভূমিক রেখা)।
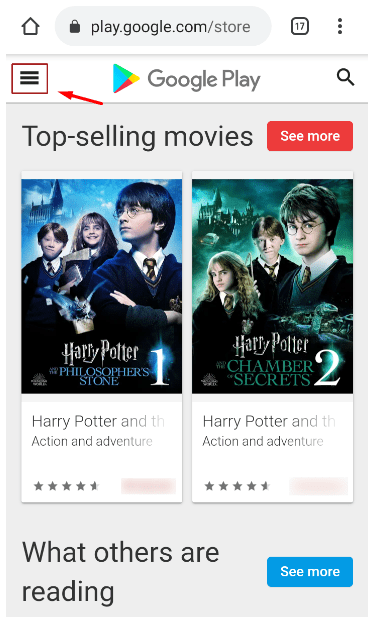
- আপনার Gmail অ্যাকাউন্টের পাশের তীরটি টিপুন।
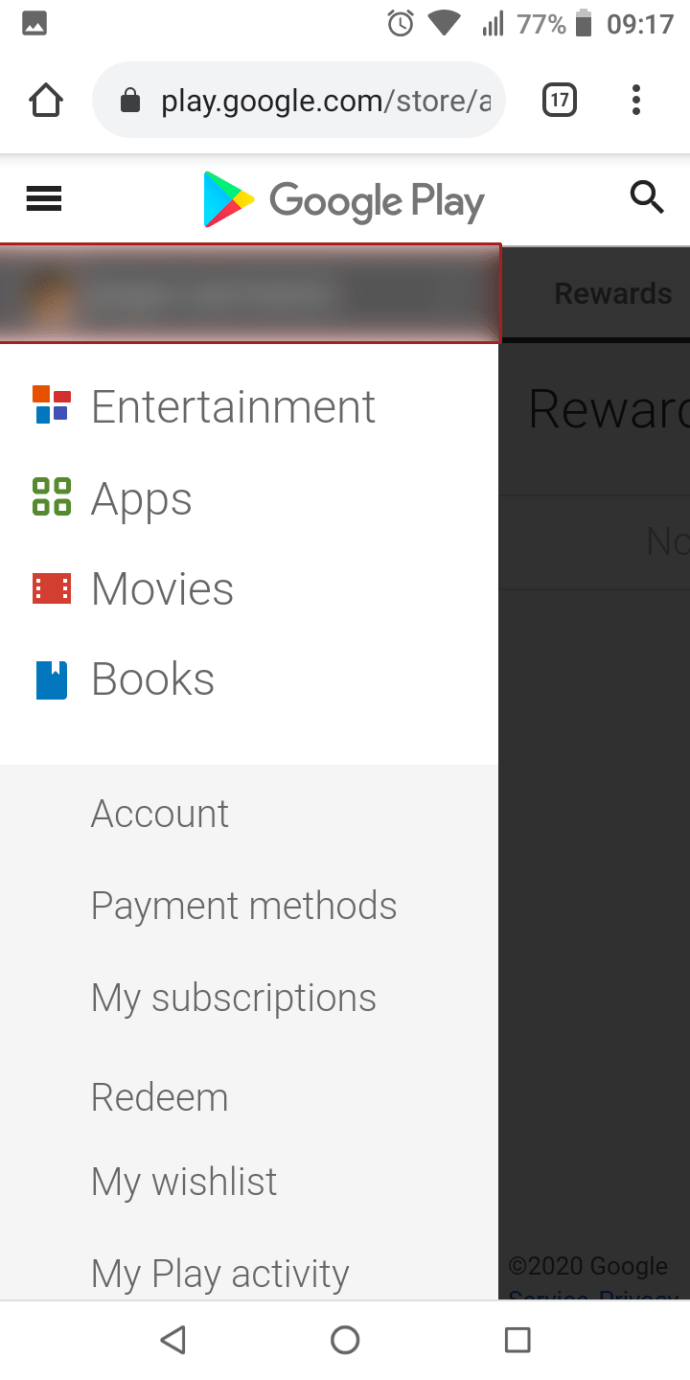
- আপনার উপলব্ধ অ্যাকাউন্টের মধ্যে চয়ন করুন।
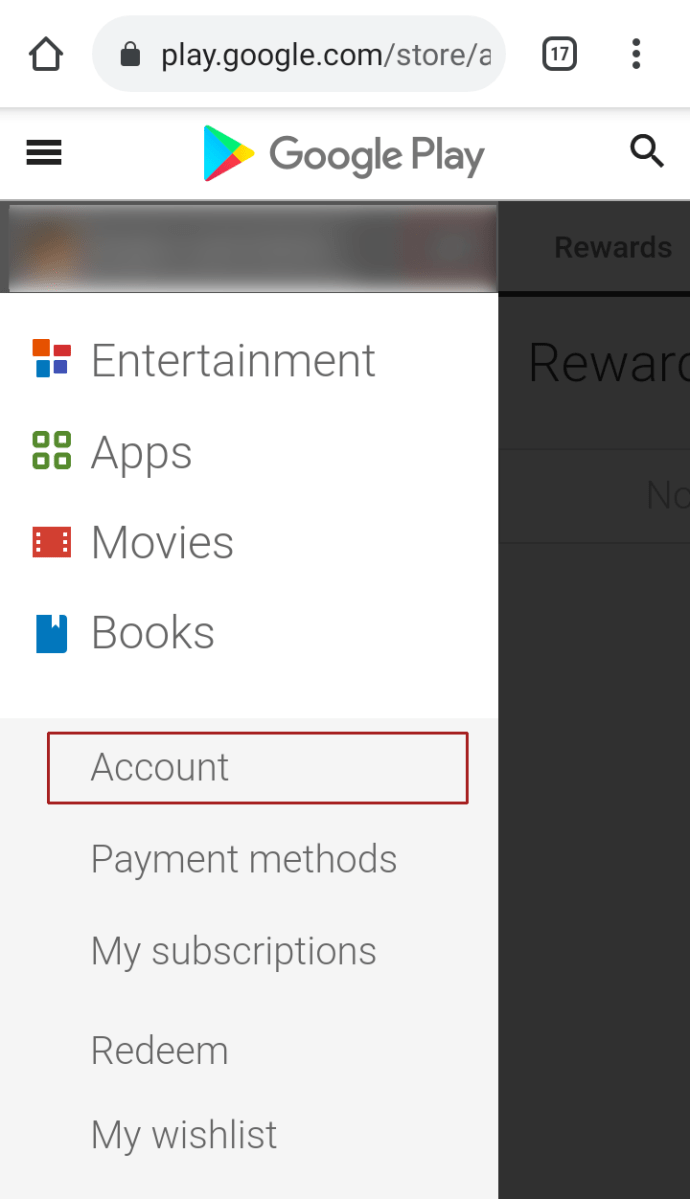
যদি আপনি কোনও কারণে গুগল প্লে অ্যাপটি না পেয়ে বা খুলতে না পারেন তবে ওয়েবসাইটটি ব্যবহার করুন। আপনি কম্পিউটার ওয়েবসাইটে আপনার গুগল প্লে অ্যাকাউন্টটি স্যুইচ করতে পারেন:
- খোলা গুগল প্লে স্টোর আপনার ব্রাউজারে।
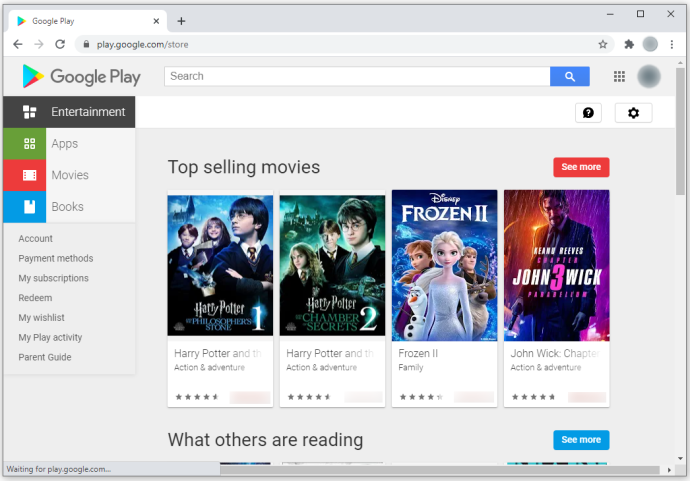
- পৃষ্ঠার শীর্ষে ডানদিকে আপনার ব্যবহারকারীর আইকনটি আলতো চাপুন।
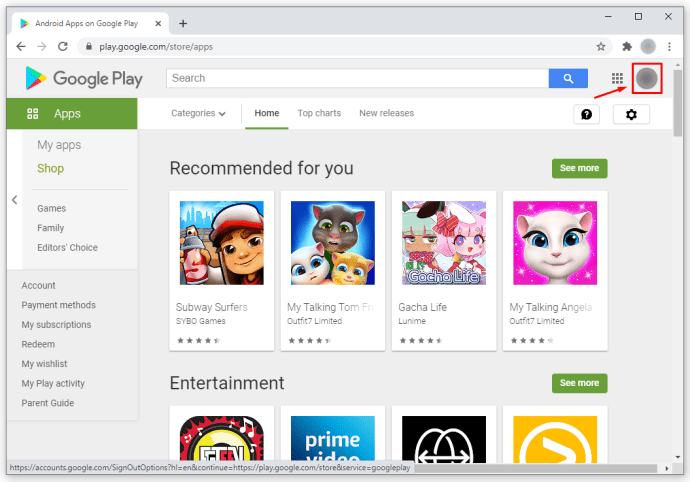
- একটি ড্রপ ডাউন মেনু প্রদর্শিত হবে. পছন্দসই অ্যাকাউন্টটিতে ক্লিক করুন, এবং আপনি স্বয়ংক্রিয়ভাবে লগ ইন হয়ে যাবেন (যদি আপনি আপনার ব্যবহারকারীর তথ্য সংরক্ষণ করেন)। অন্যথায়, আপনার তথ্য লিখুন এবং অ্যাকাউন্ট পরিবর্তন করুন।
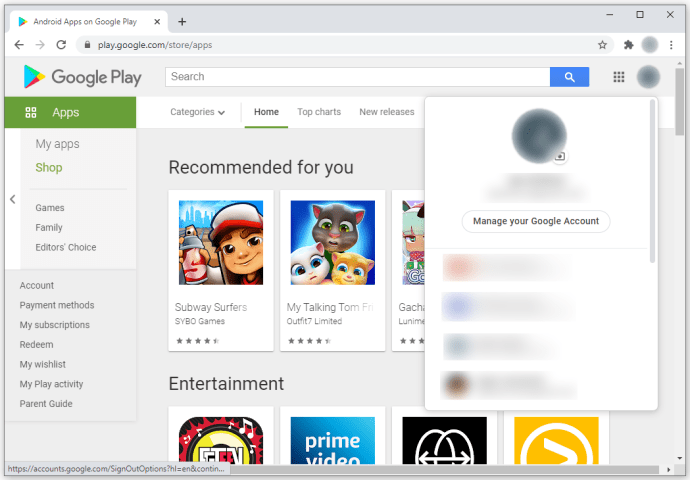
একটি মোবাইল ওয়েবসাইটে, এটি কিছুটা পৃথক:
ফেসবুক নিউজ ফিড লোড হবে না
- আপনার ফোন বা ট্যাবলেটের ইন্টারনেট ব্রাউজারে গুগল প্লে ওয়েবসাইট চালু করুন।
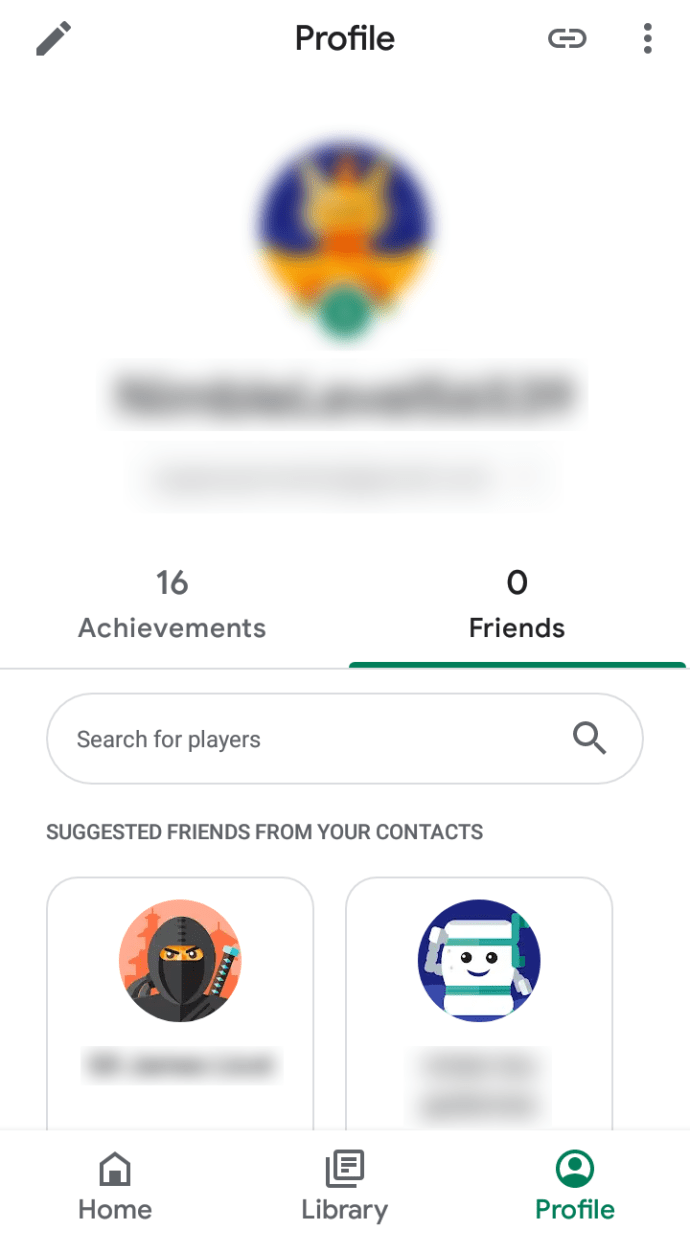
- উপরের বাম-কোণে হ্যামবার্গার মেনুটি নির্বাচন করুন।
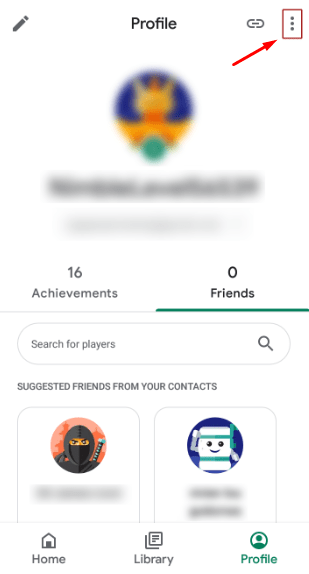
- সম্পাদনা বোতামটি টিপুন (আপনার আইকন এবং ব্যবহারকারীর নাম সংলগ্ন)।
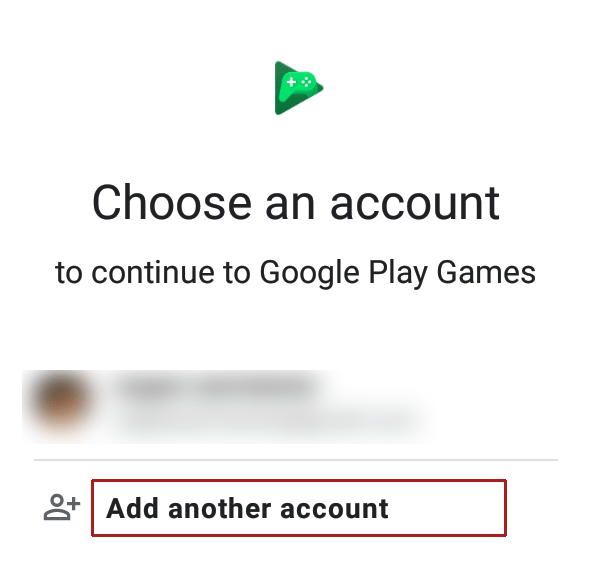
- অন্য একটি গুগল প্লে অ্যাকাউন্ট চয়ন করুন।
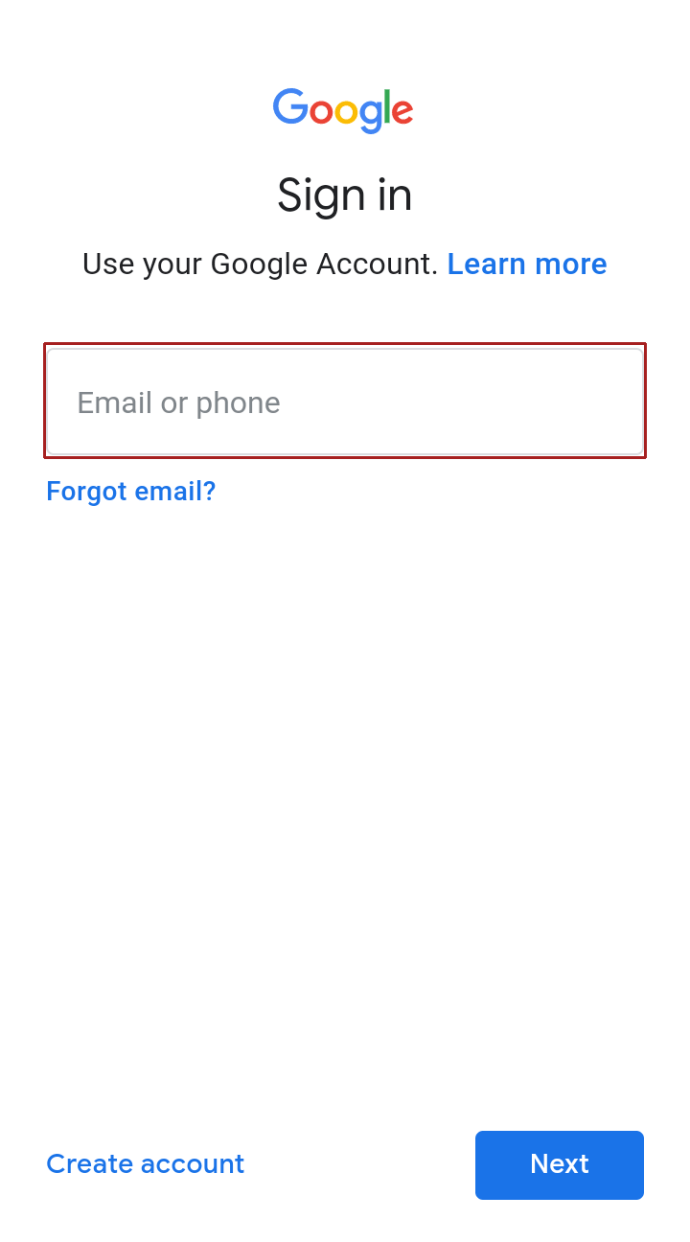
গুগল প্লে উপভোগ করুন
গুগল প্লে অ্যাকাউন্টগুলির মধ্যে স্যুইচ করা সহজ। আপনি যখন ডিভাইসগুলি পরিবর্তন করতে চান, সুরক্ষা প্রোটোকলের কারণে প্রক্রিয়াটি খানিকটা ক্লান্তিকর হয়। গুগল আপনাকে কোনও ইমেল বা কোনও পাঠ্য প্রেরণ করবে যাতে কেউ আপনাকে অন্য ডিভাইস থেকে আপনার গুগল প্লে অ্যাকাউন্ট অ্যাক্সেস করতে পারে সে সম্পর্কে সতর্ক করে দেয়।
আপনি যে অ্যাকাউন্টটি অ্যাক্সেস করছেন তারাই নিশ্চিত হয়ে নিন এবং আপনার গুগল প্লে অ্যাকাউন্টটি কোনও সময়ই আলাদা অ্যাকাউন্টে ব্যবহার করতে সক্ষম হবেন।
আপনি কি গুগল প্লেতে কোনও ডিভাইস যুক্ত করতে পেরেছেন? এটি কীভাবে চলল, প্রক্রিয়াটিতে আপনার কোনও সমস্যা আছে? আপনি আলোচনায় যোগ করতে চাইলে নীচে একটি মন্তব্য দিন।