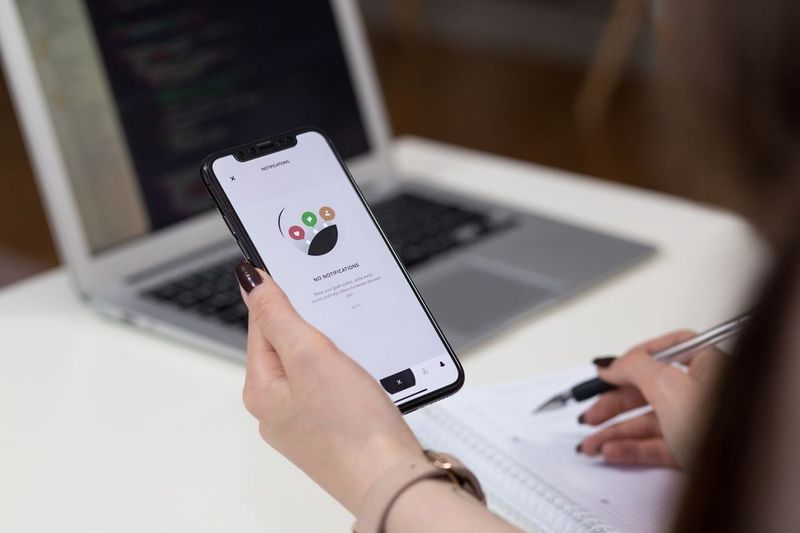হাইসেন্স টিভিগুলি একটি কার্যকরী এবং ব্যবহারকারী-বান্ধব রিমোটের সাথে আসে যা ভলিউম এবং অন্যান্য ফাংশন নিয়ন্ত্রণ করে। কিন্তু যদি রিমোট কাজ করা বন্ধ করে দেয়, বা আপনি একরকম এটি হারান তাহলে কি হবে? ভাগ্যক্রমে, এর অর্থ এই নয় যে আপনার দেখার অভিজ্ঞতা একক ভলিউম স্তরে আটকে যায়।

রিমোট ছাড়াই আপনার হিসেন্স টিভির ভলিউম সামঞ্জস্য করার উপায় রয়েছে৷ এখানে কয়েকটি ধারণা আপনি বিবেচনা করতে পারেন।
হাইসেন্স টিভিতে রিমোট ছাড়া ভলিউম কীভাবে সামঞ্জস্য করবেন
আপনার হিসেন্স টিভি রিমোট কি ইদানীং কাজ করছে? সম্ভবত আপনাকে ব্যাটারি প্রতিস্থাপন করতে হবে বা সম্পূর্ণভাবে একটি নতুন রিমোট প্রয়োজন।
যতক্ষণ না আপনি সমস্যাটি বের করেন এবং একটি সমাধান খুঁজে না পান, টিভিতে ভলিউম সামঞ্জস্য করার একটি কার্যকর উপায় প্রয়োজন। আজকাল, সিনেমা দেখার সময় দুটি ভলিউম বোতামে আঙুল রাখা জরুরি বলে মনে হয়।
এক মিনিটে শব্দটি বিস্ফোরিত হচ্ছে, এবং পরেরটি, আপনি একটি শব্দ শুনতে পাচ্ছেন না যে কেউ বলছে। অতএব, রিমোটটি হাতে না থাকলে বা সঠিকভাবে কাজ না করলে নিম্নলিখিত সমাধানগুলি চেষ্টা করুন।
বোতামগুলি সন্ধান করুন
আপনি যদি টিভির কাছাকাছি দাঁড়িয়ে থাকেন তবে মনোনীত বোতামগুলি ব্যবহার করে ভলিউম সামঞ্জস্য করা প্রায়শই আরও সুবিধাজনক। পালঙ্কের কুশনের নীচে রিমোটের জন্য মাছ ধরার পরিবর্তে, আপনাকে যা করতে হবে তা হল ভলিউম আপ বা ভলিউম ডাউন বোতামটি কয়েকবার টিপুন।
এখন, মনে রাখবেন যে কয়েক ডজন হাইসেন্স টিভি মডেল রয়েছে এবং তাদের সকলের একই নিয়ন্ত্রণ বোতাম নেই। কারো কারো কাছে ভলিউম বোতাম নাও থাকতে পারে, শুধুমাত্র পাওয়ার বোতাম। যদি আপনার হিসেন্সে কন্ট্রোল বোতাম লেআউটটি অনুসন্ধান করতে না হয়, তাহলে সম্ভবত এটি করার সময় এসেছে।
টিভির পিছনে তাকান, এবং ভলিউম কন্ট্রোলগুলি সম্ভবত পাশে লুকিয়ে আছে। এছাড়াও, কিছু হিসেন্স টিভি মডেল পাওয়ার বোতামের মাধ্যমে ভলিউম সমন্বয় অফার করে। ভলিউম সেটিংস পরিবর্তন করতে, নিম্নলিখিতগুলি করুন:
গুগল ম্যাপ কখন আমার অঞ্চল আপডেট করবে
- পাওয়ার বোতামটি বাম বা ডান দিকে চাপুন। দেখবেন ভলিউম পরিবর্তন হচ্ছে।
- আপনি যখন আপনার পছন্দসই সেটিংসে পৌঁছান, বোতামটি ছেড়ে দিন।
বিঃদ্রঃ : পাওয়ার বোতামটি সামনে এবং পিছনে ঠেলে, আপনি আপনার হিসেন্স টিভিতে চ্যানেলগুলি পরিবর্তন করতে পারেন৷
RemoteNOW অ্যাপ ব্যবহার করুন
আপনার হিসেন্স টিভির সাথে রিমোট ব্যবহার করার দরকার নেই। পরিবর্তে, আপনি আপনার স্মার্টফোন বা ট্যাবলেটকে রিমোটে পরিণত করতে পারেন।
চলুন মোকাবেলা করা যাক; আমাদের ফোনগুলি যেভাবেই হোক কাছাকাছি থাকে এবং আপনি যখন সোফায় বসে থাকেন তখন সনাক্ত করা অনেক সহজ। তাহলে, আপনি যে শোটি দেখছেন তার কাস্ট সদস্যদের গুগলিং করার সময় আপনার ফোনে রিমোট থাকবে না কেন?
Hisense এর নিজস্ব রিমোট কন্ট্রোলার অ্যাপ রয়েছে যার নাম RemoteNow, এবং এটি উভয়ের জন্য উপলব্ধ iOS এবং অ্যান্ড্রয়েড ডিভাইস আপনার হিসেন্স টিভির ভলিউম এবং অন্যান্য অনেক সেটিংস সামঞ্জস্য করতে আপনার মোবাইল ডিভাইসটি কীভাবে ব্যবহার করবেন তা এখানে রয়েছে:
- আপনার ডিভাইসে RemoteNow অ্যাপটি ডাউনলোড এবং ইনস্টল করুন।

- নিশ্চিত করুন যে আপনার স্মার্টফোন এবং Hisense TV একই Wi-Fi নেটওয়ার্কের সাথে সংযুক্ত রয়েছে৷
- আপনার ডিভাইসে RemoteNow অ্যাপটি চালু করুন।

- আপনার RemoteNow অ্যাপে উপলব্ধ ডিভাইসগুলির জন্য স্ক্যান করে সেটআপ চালিয়ে যান।

- একবার আপনার হিসেন্স টিভি আবিষ্কৃত হলে, ডিভাইসগুলি সফলভাবে জোড়া হয়েছে তা নিশ্চিত করুন৷

আপনি RemoteNow অ্যাপের সাহায্যে অনেক কিছু করতে পারেন, যেমন সরাসরি স্ট্রিমিং পরিষেবাগুলি অ্যাক্সেস করা, সামগ্রীর জন্য ব্রাউজ করা এবং এমনকি আপনার ফোন থেকে ফটো এবং ভিডিও দেখাও৷
গুগল ডক্সে কীভাবে একটি পটভূমি চিত্র সন্নিবেশ করা যায়
তবে সবচেয়ে গুরুত্বপূর্ণ, আপনি অনায়াসে ভলিউম সামঞ্জস্য করতে পারেন। অ্যাপের ইন্টারফেসের বাম দিকে একটি ভলিউম বার রয়েছে এবং + বা - চিহ্নগুলিতে ট্যাপ করে আপনি পছন্দসই স্তরে ভলিউম পেতে পারেন।
Roku রিমোট অ্যাপ ব্যবহার করুন
কিছু নতুন হিসেন্স টিভি মডেল Roku OS ব্যবহার করে, দর্শকদের আরও বেশি বিনোদনের বিকল্প দেয়। তবে এটি এই সংমিশ্রণের একমাত্র সুবিধা নয়, কারণ এর অর্থ আপনি ভলিউম এবং অন্যান্য ফাংশন নিয়ন্ত্রণ করতে Roku রিমোট অ্যাপটিও ব্যবহার করতে পারেন।
আপনি যদি Roku OS-এর আংশিক হয়ে থাকেন এবং তাদের ইন্টারফেসের ন্যূনতম পদ্ধতি পছন্দ করেন, তাহলে আপনি যেকোনো একটির জন্য Roku রিমোট অ্যাপ ডাউনলোড করতে পারেন iOS বা অ্যান্ড্রয়েড ডিভাইস আপনার পরবর্তী কি করা উচিত তা এখানে:
- নিশ্চিত করুন যে আপনার Hisense TV এবং Roku রিমোট অ্যাপ একই Wi-Fi নেটওয়ার্ক ব্যবহার করছে৷
- অ্যাপটি চালু করুন এবং টিভির সাথে পেয়ার করতে স্ক্রিনে নির্দেশাবলী অনুসরণ করুন।

- অ্যাপে রিমোট ট্যাবটি নির্বাচন করুন এবং ভলিউম সেটিংস পরিবর্তন করা শুরু করুন।

গুগল হোম অ্যাপ ব্যবহার করুন
পুরানো হাইসেন্স টিভি মডেলের ব্যবহারকারীরা তাদের দেখার অভিজ্ঞতা থেকে সর্বাধিক পেতে Chromecast ডিভাইসের উপর নির্ভর করতে পারে।
একটি Chromecast হল একটি সস্তা টুল যা আপনাকে Google Home অ্যাপের মাধ্যমে কন্টেন্ট স্ট্রিম করতে এবং ভলিউম সামঞ্জস্য করতে দেয়। আপনি যদি আগে সেটআপ প্রক্রিয়াটি না করে থাকেন তবে এটি কীভাবে কাজ করে তা এখানে:
- Hisense TV HDMI পোর্টে Chromecast ডিভাইসে প্লাগ ইন করুন।

- আপনার Google Home অ্যাপটি ডাউনলোড করে ইনস্টল করুন iOS বা অ্যান্ড্রয়েড যন্ত্র.

- আপনার হোমে নতুন ডিভাইস সেট আপ করুন বিকল্পটি নির্বাচন করুন এবং স্ক্রিনে নির্দেশাবলী অনুসরণ করুন।

একবার আপনার Google Home অ্যাপটি Chromecast-এর সাথে সংযুক্ত হয়ে গেলে, আপনি যখনই আপনার ডিভাইসে খুলবেন তখন আপনি Hisense TV আইকনটি দেখতে পাবেন।
আপনি যখন Chromecast এর মাধ্যমে কন্টেন্ট স্ট্রিম করছেন, তখন আপনি Google Home অ্যাপে ভলিউম কন্ট্রোল বারটি পাবেন। আপনি আপনার আঙুল দিয়ে এটি সরাতে পারেন এবং আপনার পছন্দ অনুসারে ভলিউম স্তরগুলি সামঞ্জস্য করতে পারেন৷
আপনার হিসেন্স টিভিতে ভলিউম নিয়ন্ত্রণ বজায় রাখা
টিভি রিমোট একটি অত্যন্ত গুরুত্বপূর্ণ পরিবারের ডিভাইস। আদর্শভাবে, এটি সর্বদা সর্বদা একই জায়গায় থাকবে। তবে এটি সর্বদা হয় না, এবং ভলিউম বাড়ানোর জন্য রিমোট খুঁজতে অনেক সময় ব্যয় করা অস্বাভাবিক নয়।
হাল ছেড়ে দেওয়ার পরিবর্তে, আপনার Hisense টিভির জন্য RemoteNow অ্যাপে যান এবং স্ক্রিনে কয়েকটি ট্যাপ দিয়ে শব্দ সামঞ্জস্য করুন। যদি আপনার Hisense Roku OS এ চলে, তাহলে আপনি App Store এবং Play Store-এ উপলব্ধ মালিকানাধীন Roku রিমোট ব্যবহার করতে পারেন।
এছাড়াও, স্ক্রিনের বোতামগুলি পরীক্ষা করতে ভুলবেন না, বিশেষ করে যদি আপনার Wi-Fi সমস্যা হয়।
রিমোট ছাড়া ভলিউম সামঞ্জস্য করার জন্য আপনার পছন্দের উপায় কোনটি? নিচের মন্তব্য অংশে আমাদেরকে জানান।