Spotify হল সবচেয়ে জনপ্রিয় স্ট্রিমিং মিউজিক পরিষেবাগুলির মধ্যে একটি, যা বিশ্বব্যাপী লক্ষ লক্ষ ব্যবহারকারীকে গর্বিত করে৷

কিন্তু আপনি যদি ইউএসবি-সংযুক্ত অ্যান্ড্রয়েড ফোনের মাধ্যমে আপনার স্পটিফাই সামগ্রী চালাতে চান? এটা এমনকি সম্ভব?
এই নিবন্ধটি সব উত্তর আছে.
USB Android এর মাধ্যমে Spotify খেলুন
Spotify জনপ্রিয় কারণ এটির সঙ্গীতের ব্যাপক নির্বাচন, সহজে ব্যবহারযোগ্য অ্যাপ এবং নির্ভরযোগ্য পরিষেবা। প্ল্যাটফর্মে 50 মিলিয়নেরও বেশি গান সহ, প্রত্যেকের জন্য কিছু না কিছু আছে। উপরন্তু, অ্যাপটিতে একটি পরিষ্কার ব্যবহারকারী ইন্টারফেস রয়েছে যা নতুন সঙ্গীত খুঁজে পাওয়া সহজ করে তোলে।
কিন্তু আপনি কি অ্যান্ড্রয়েডে USB তারের মাধ্যমে Spotify খেলতে পারেন? সংক্ষিপ্ত উত্তরটি হ্যাঁ - তবে শুধুমাত্র সঠিক সংযোগের সাথে।
আপনার স্মার্টফোনে USB Type-C পোর্ট বা মাইক্রো-USB পোর্ট আছে কিনা তার উপর নির্ভর করে তারের ধরনের প্রয়োজন। উদাহরণস্বরূপ, যদি আপনার ফোনে একটি মাইক্রো-ইউএসবি পোর্ট থাকে, তাহলে এটিকে আপনার অডিও সিস্টেম বা গাড়ির স্টেরিওতে সংযুক্ত করতে আপনার একটি মাইক্রো-ইউএসবি তারের প্রয়োজন হবে। অন্যদিকে, যদি আপনার ফোনে একটি টাইপ-সি পোর্ট থাকে (প্রায়শই 'USB-C' হিসাবে উল্লেখ করা হয়), তাহলে এটিকে একটি অডিও ডিভাইসের সাথে সংযুক্ত করার জন্য আপনার একটি সামঞ্জস্যপূর্ণ টাইপ-সি তারের প্রয়োজন হবে৷
কিছু তারের সাহায্যে, আপনার অ্যান্ড্রয়েড ডিভাইস একটি স্টোরেজ ডিভাইস হিসাবে স্বীকৃত হয় এবং আপনি শুধুমাত্র ফোনের অভ্যন্তরীণ ফাইল সিস্টেমে সরাসরি সঞ্চিত ফাইল এবং সঙ্গীত অ্যাক্সেস করতে পারেন।
কিভাবে একটি USB কেবল দিয়ে আপনার অডিও সিস্টেমে Spotify চালাবেন
আপনি শুরু করার আগে, নিশ্চিত করুন যে আপনার নিম্নলিখিত আছে:
- আপনার ডিভাইসের জন্য সঠিক USB কেবল।
- আপনার Android ডিভাইসে ইনস্টল করা Spotify অ্যাপের সর্বশেষ সংস্করণ।
আপনার কাছে সমস্ত প্রয়োজনীয় আইটেম হয়ে গেলে, Spotify থেকে আপনার অডিও সিস্টেমে সঙ্গীত স্ট্রিমিং শুরু করতে এই নির্দেশাবলী অনুসরণ করুন:
- আপনার ফোন বা ট্যাবলেটের চার্জিং পোর্টে Android USB কেবলের এক প্রান্ত প্লাগ করুন। তারপর অন্য প্রান্তটি আপনার অডিও ডিভাইসের USB-তে প্লাগ করুন।

- Spotify অ্যাপটি খুলুন এবং একটি গান, অ্যালবাম, শিল্পী বা প্লেলিস্ট নির্বাচন করুন। নির্বাচিত আইটেমটি আপনার Android ডিভাইসের সাথে সংযুক্ত যেকোনো স্পীকারের মাধ্যমে বাজানো শুরু করবে।
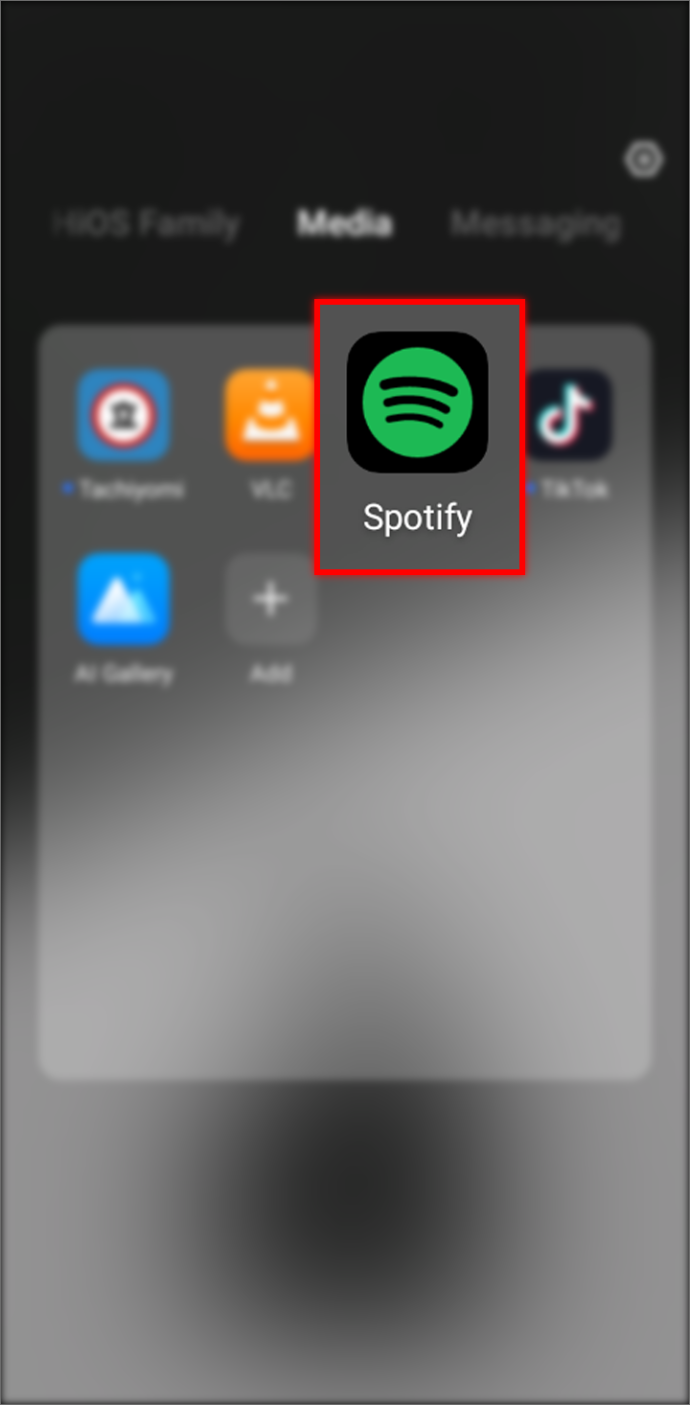
- প্রতিবার অ্যাপ না খুলে প্লেব্যাক নিয়ন্ত্রণ করতে, আপনি আপনার সংযুক্ত স্পিকার/অডিও ডিভাইসে শারীরিক বোতামগুলি (যদি উপলব্ধ থাকে) ব্যবহার করতে পারেন। আরও বেশি সুবিধার জন্য, আপনি একটি ভার্চুয়াল সহকারী যেমন Google সহকারী, সিরি, আলেক্সা ইত্যাদির মাধ্যমে ভয়েস কমান্ড ব্যবহার করতে পারেন।

মনে রাখবেন যে Spotify যখন AUX পোর্টে কাজ করে (3.5mm নামেও পরিচিত), তখন এটিকে অবশ্যই শব্দ চালানোর জন্য একটি AUX আউটপুট ব্যবহার করতে হবে। অতএব, আপনি একটি USB-AUX তারের পরিবর্তে একটি AUX-AUX তার ব্যবহার করতে পারেন। আপনি যখন ফোনে USB পোর্টের মাধ্যমে খেলবেন না, 3.5mm পোর্টের মাধ্যমে বাজানো কাজ করা উচিত।
ইউএসবি অ্যান্ড্রয়েডের মাধ্যমে কীভাবে আপনার গাড়িতে স্পটিফাই খেলবেন
Spotify ব্যবহারকারীদের জন্য, আপনার প্রিয় সঙ্গীত বাজানো একটি দুর্দান্ত উপায় হতে পারে আপনি গাড়ি চালানোর সময় শক্তি ধরে রাখতে। কিন্তু যদি আপনার গাড়িতে ব্লুটুথ বা একটি সহায়ক পোর্ট না থাকে, তাহলে আপনি কীভাবে আপনার সঙ্গীত চালু করবেন? আপনি আপনার গাড়িতে Spotify চালাতে USB Android ডিভাইস ব্যবহার করতে পারেন।
চলুন দেখে নেওয়া যাক কিভাবে এটি কাজ করে:
- আপনার ফোনের তারের মাইক্রো-USB প্রান্তটি আপনার ফোনের পোর্টে প্লাগ করুন এবং তারপরে আপনার গাড়ির USB পোর্টে অন্য প্রান্তটি প্লাগ করুন। পোর্টের সঠিক অবস্থান আপনার গাড়ির তৈরি এবং মডেলের উপর নির্ভর করে পরিবর্তিত হতে পারে, তাই প্রয়োজনে আপনার মালিকের ম্যানুয়ালের সাথে পরামর্শ করুন।

- তারের উভয় প্রান্ত সংযোগ করার পরে, আপনি মিডিয়া স্থানান্তর মোড সক্ষম করতে চান কিনা তা জিজ্ঞাসা করে আপনার Android ডিভাইসে একটি বিজ্ঞপ্তি দেখতে পারেন৷ নিশ্চিত করতে 'ঠিক আছে' আলতো চাপুন।
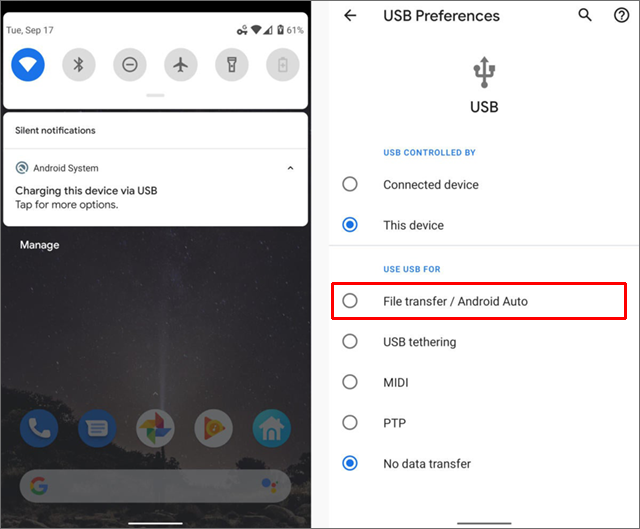
- একবার সবকিছু সঠিকভাবে লোড হয়ে গেলে, আপনি শুনতে শুরু করতে পারেন। আপনার পছন্দের যেকোনো গান বা প্লেলিস্ট নির্বাচন করুন এবং 'প্লে' টিপুন। মিউজিক এখন আপনার গাড়ির স্পিকারের মাধ্যমে স্ট্রিমিং শুরু হবে।
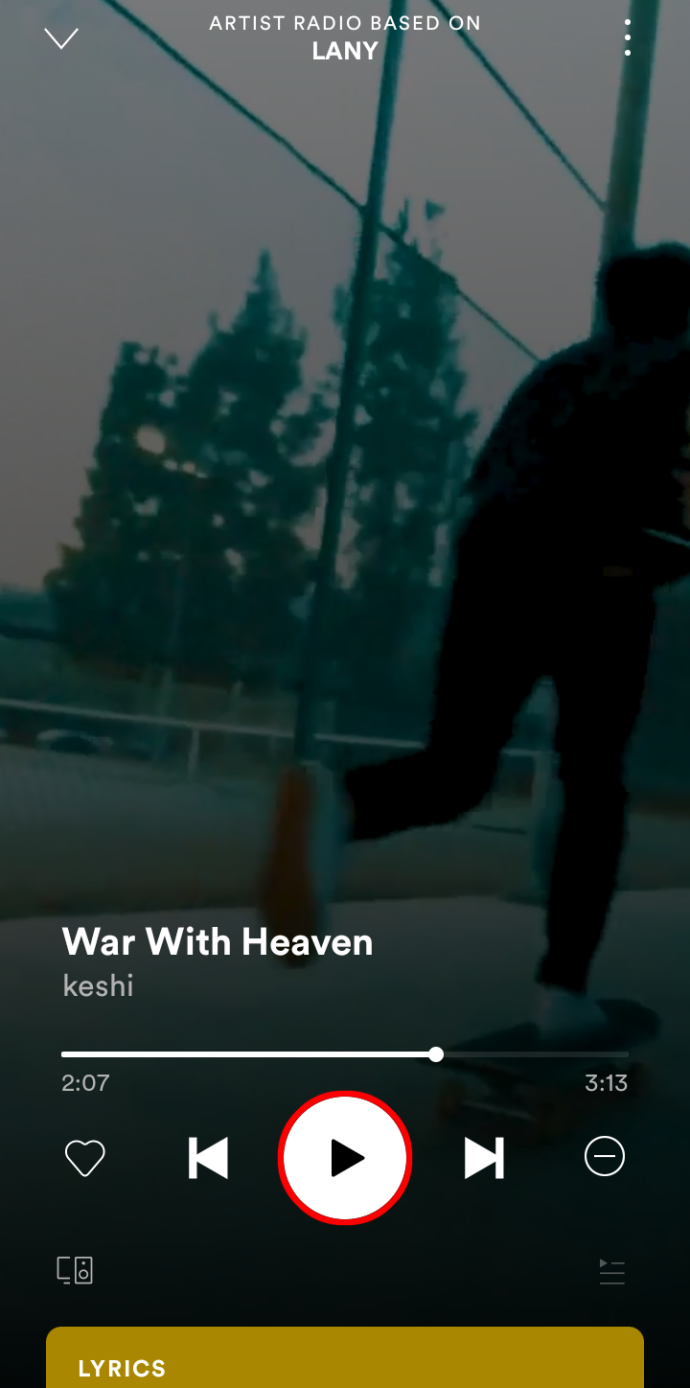
বোনাস হিসেবে, গাড়ির স্টেরিওর মাধ্যমে শোনার সময় সব স্বাভাবিক নিয়ন্ত্রণ—ভলিউম অ্যাডজাস্টমেন্ট, স্কিপিং ট্র্যাক ইত্যাদি—এখনও পাওয়া যায়, তাই প্রয়োজন অনুযায়ী সেগুলিকে সামঞ্জস্য করতে দ্বিধা বোধ করুন। শুধু মনে রাখবেন যে সমস্ত নিয়ন্ত্রণ পরিবর্তন অবশ্যই অ্যাপ থেকে আসতে হবে; সেগুলি আপনার গাড়ির ড্যাশবোর্ডের রেডিও ইন্টারফেসে তৈরি করা যাবে না।
উইন্ডোজ 10 স্টার্ট মেনুতে ক্লিক করতে সক্ষম নয়
যদি আপনার গাড়ির রেডিওতে একটি USB পোর্ট না থাকে, তাহলে আপনি একটি 3.5mm কেবলে স্যুইচ করতে পারেন এবং পরিবর্তে ফোনের অডিও (হেডফোন) আউটপুট ব্যবহার করতে পারেন।
অ্যান্ড্রয়েড অটোর মাধ্যমে কীভাবে আপনার গাড়িতে স্পটিফাই খেলবেন
আপনি যদি ভাগ্যবান হন যে আপনার গাড়িতে অ্যান্ড্রয়েড অটো স্টেরিও সিস্টেম আছে, স্পটিফাই খেলা একটি হাওয়া।
- আপনার Android ডিভাইসে Spotify অ্যাপে সাইন ইন করুন।
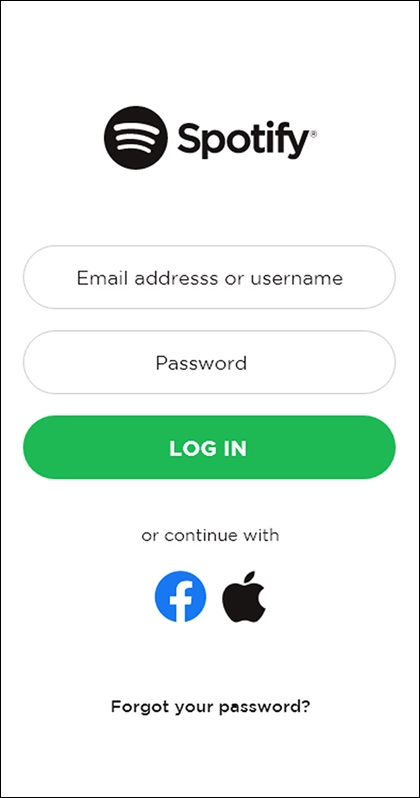
- একটি স্ট্যান্ডার্ড সামঞ্জস্যপূর্ণ USB কেবল ব্যবহার করে আপনার ফোনটিকে আপনার গাড়ির স্টেরিও সিস্টেমের সাথে সংযুক্ত করুন৷

- আপনার ফোনে Spotify খুলুন এবং যেকোনো গান বা পডকাস্ট চালান। আপনি আপনার ফোন প্লাগ ইন করার সময় যদি Spotify ইতিমধ্যেই বাজছিল, তবে যতক্ষণ পর্যন্ত উভয় ডিভাইস চালু থাকবে ততক্ষণ পর্যন্ত এটি কোনও বাধা ছাড়াই বাজানো চালিয়ে যেতে হবে।
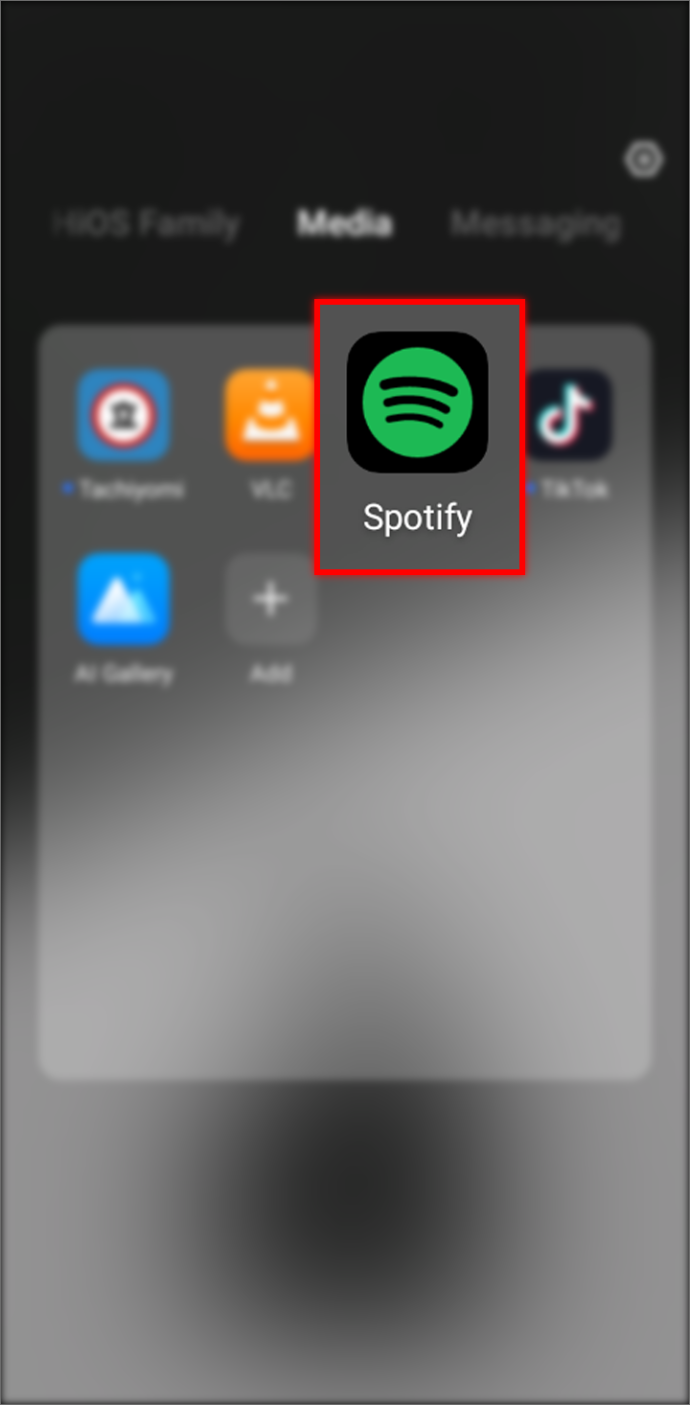
সংযোগ সমস্যা এড়াতে, নিশ্চিত করুন যে আপনার Android ফোন Android 5 (Lollipop) বা নতুন সংস্করণ চালায়।
আপনি যখন USB Android এর মাধ্যমে Spotify খেলতে পারবেন না তখন কী করবেন৷
কখনও কখনও আপনি সেই হতাশাজনক মুহূর্তটি অনুভব করতে পারেন যখন সংযোগের সামনে সবকিছু ঠিকঠাক দেখালেও আপনার স্পটিফাই প্লেলিস্টটি কেবল খেলবে না। এটি অবিশ্বাস্যভাবে বিরক্তিকর হতে পারে, বিশেষ করে যদি আপনি একটি দুর্দান্ত জ্যাম সেশনের মাঝখানে থাকেন।
সৌভাগ্যবশত, অ্যান্ড্রয়েড ডিভাইসে সাধারণ স্পটিফাই প্লেব্যাক সমস্যাগুলির সমস্যা সমাধান এবং সমাধান করতে আপনি কিছু সহজ পদক্ষেপ নিতে পারেন:
আপনার ডিভাইস আপডেট করুন
অন্যান্য সমাধানের চেষ্টা করার আগে, এটি নিশ্চিত করা গুরুত্বপূর্ণ যে Spotify অ্যাপ এবং আপনার মোবাইল ডিভাইসের সফ্টওয়্যার উভয়ই উপলব্ধ সর্বশেষ সংস্করণটি চালাচ্ছে।
পুরানো সফ্টওয়্যার সামঞ্জস্যের সমস্যা সৃষ্টি করতে পারে যা স্ট্রিমিং সঙ্গীতকে সঠিকভাবে কাজ করতে বাধা দেয়। আপডেট চেক করতে, Google Play Store খুলুন এবং 'Spotify' অনুসন্ধান করুন। যদি একটি আপডেট উপলব্ধ থাকে, আপনার ফোনে এটি ডাউনলোড করুন এবং ইনস্টল করুন৷
আপনার Wi-Fi চেক করুন
দ্বিতীয় জিনিসটি আপনার করা উচিত তা হল আপনার Wi-Fi সঠিকভাবে কাজ করছে কিনা তা পরীক্ষা করুন। একটি দুর্বল বা বিঘ্নিত Wi-Fi সংযোগ আপনার USB সংযোগের মাধ্যমে Spotify চালানো বন্ধ করতে পারে৷
Spotify অ্যাপ রিস্টার্ট করুন
কখনও কখনও জিনিসগুলি ব্যাক আপ এবং চালু করতে অ্যাপটির একটি সাধারণ পুনঃসূচনা হয়। একটি অ্যান্ড্রয়েড ডিভাইসে এটি করতে:
- 'সেটিংস' > 'অ্যাপস এবং বিজ্ঞপ্তিগুলি' > 'সব অ্যাপ দেখুন' খুলুন।
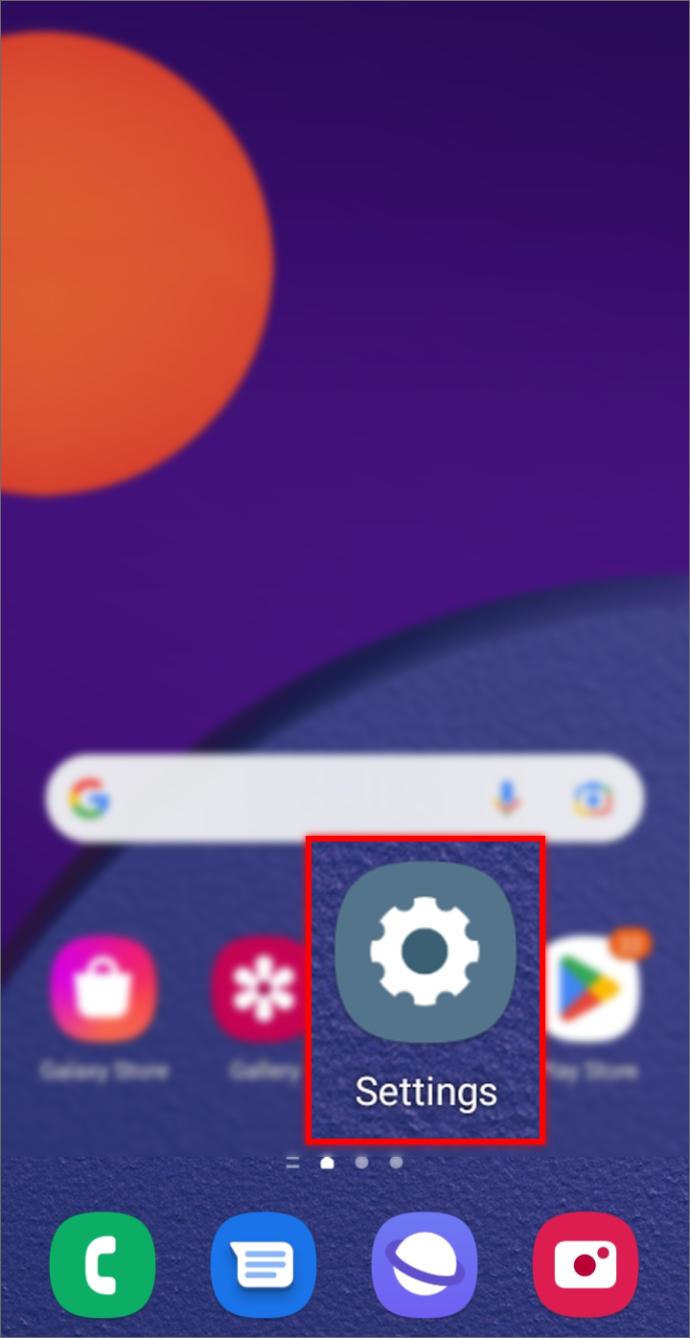
- Spotify না পাওয়া পর্যন্ত নিচে স্ক্রোল করুন।
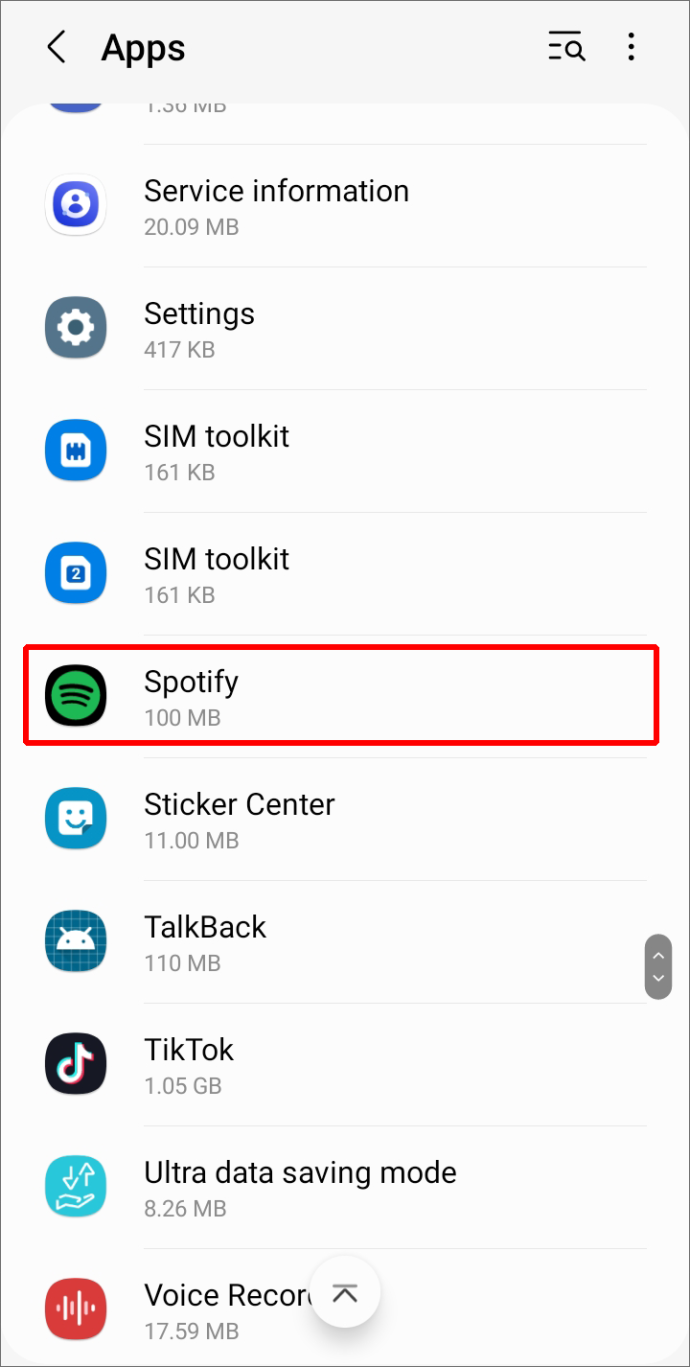
- 'ফোর্স স্টপ' এ আলতো চাপুন।
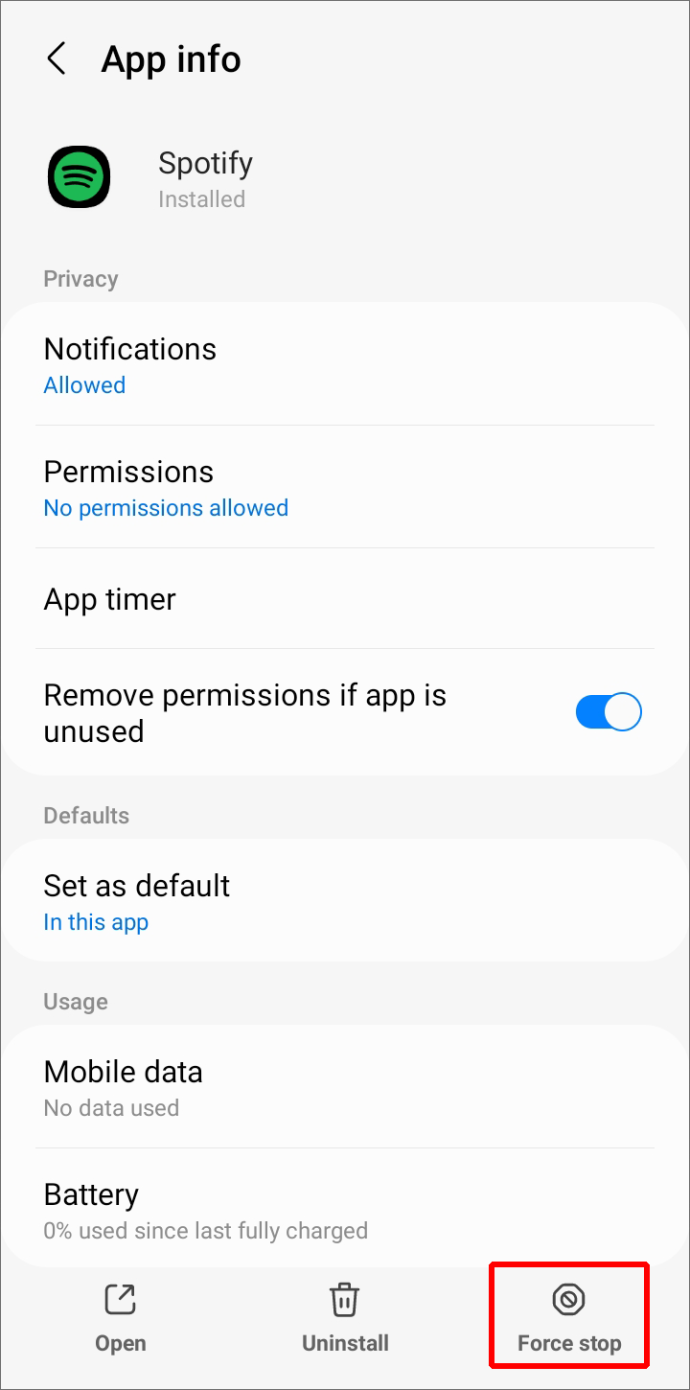
- অ্যাপটি আবার খুলুন এবং আবার Spotify-এর সাথে সংযোগ করার চেষ্টা করুন।
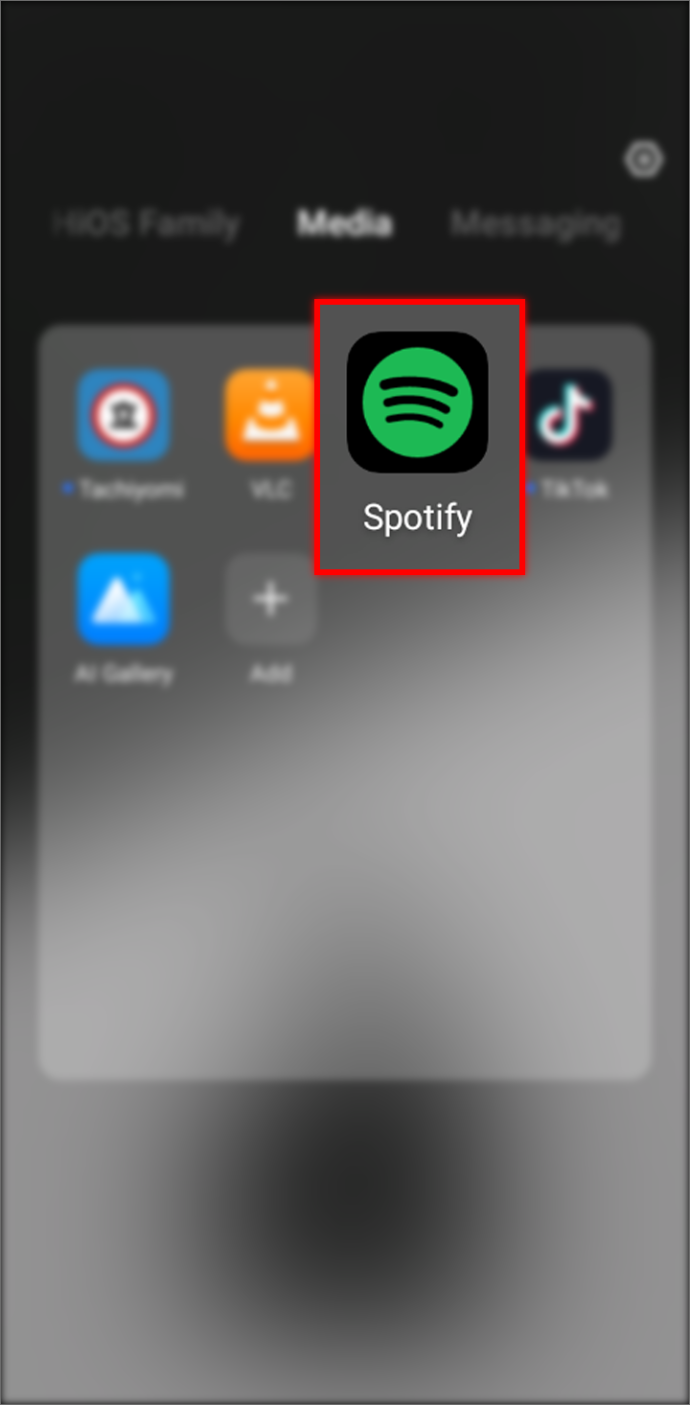
ব্যবহারে নেই এমন কোনো অ্যাপ বন্ধ করুন
একসাথে অনেকগুলি প্রোগ্রাম চালানো Spotify-এ USB প্লেব্যাকের সমস্যাগুলিকে ট্রিগার করতে পারে।
অন্য কোন প্রোগ্রাম বন্ধ করতে:
- 'সেটিংস' > 'অ্যাপস এবং বিজ্ঞপ্তিগুলি' > 'সব অ্যাপ দেখুন' খুলুন।
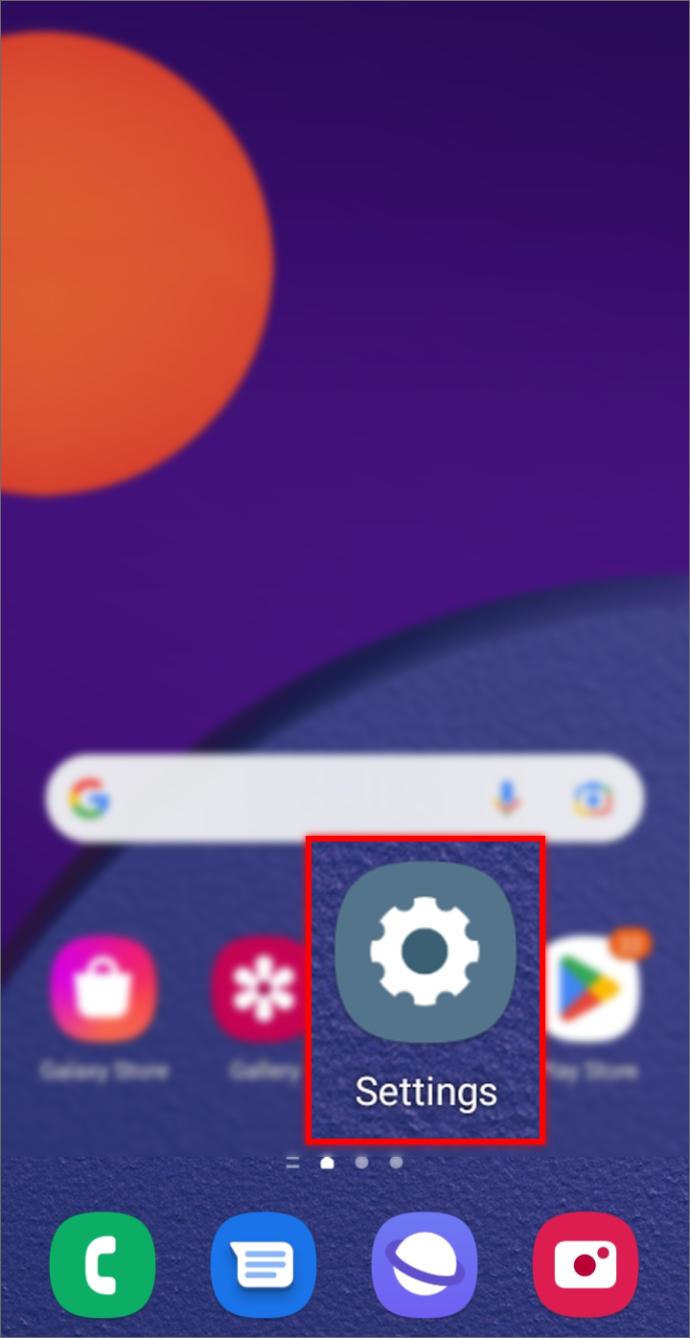
- প্রতিটি অ্যাপ আলাদাভাবে নির্বাচন করুন এবং সেগুলি খোলা থাকলে 'ফোর্স স্টপ' এ আলতো চাপুন (আপনাকে সিস্টেম অ্যাপগুলিকে জোর করে থামাতে হবে না)।
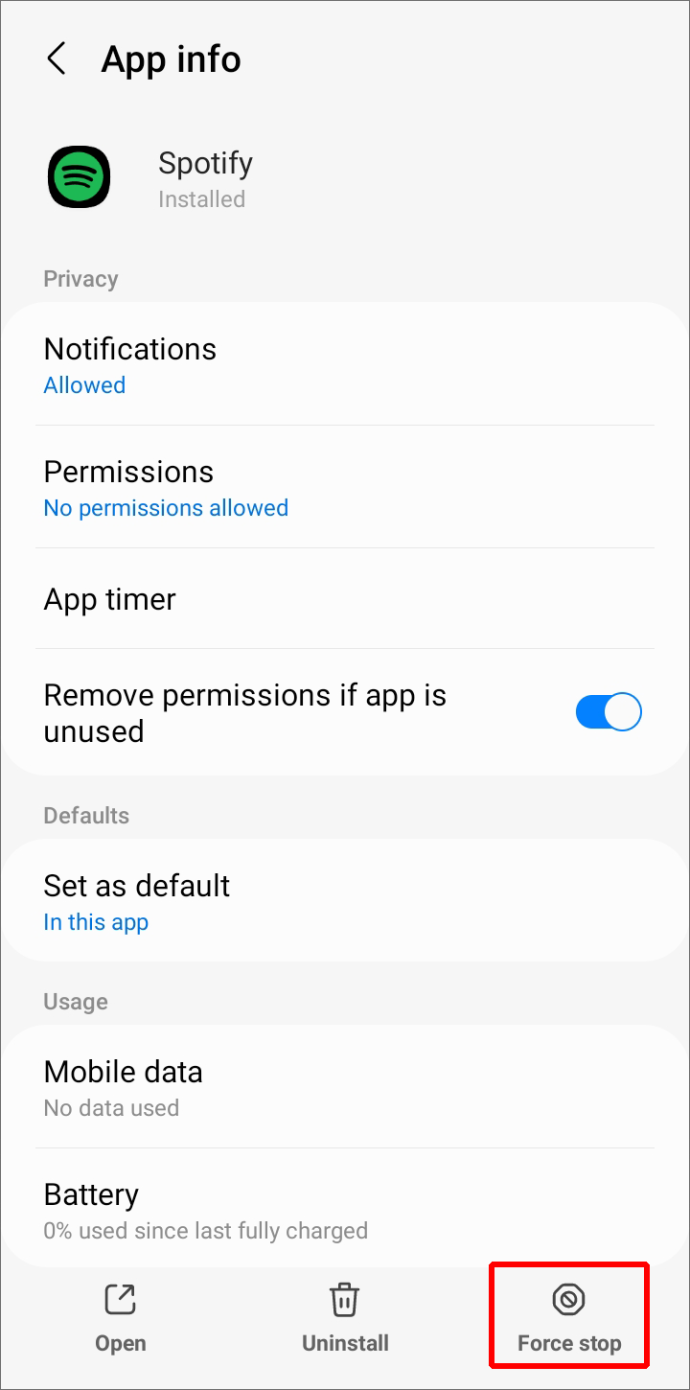
একটি ভিন্ন USB কেবল চেষ্টা করুন
যদি উপরের সমাধানগুলির কোনওটিই কাজ না করে, তবে এটি একটি ভিন্ন USB কেবল চেষ্টা করার জন্য উপযুক্ত হতে পারে। কখনও কখনও ত্রুটিপূর্ণ তারগুলি স্মার্টফোন বা ট্যাবলেটের মতো বাহ্যিক উত্স থেকে অডিও স্ট্রিমিংয়ে হস্তক্ষেপ করতে পারে।
আপনার ডিভাইস পুনরায় চালু করুন
অন্য সব ব্যর্থ হলে, আপনার ডিভাইস পুনরায় চালু করার চেষ্টা করুন। এটি USB-এর মাধ্যমে Spotify-এর সাথে সংযোগ করতে সমস্যা সৃষ্টিকারী যেকোন অস্থায়ী সমস্যা দূর করতে সাহায্য করবে।
পুনরায় চালু করার পরে, আবার সংযোগ করার চেষ্টা করুন এবং দেখুন এটি কাজ করে কিনা।
একটি কেবল নির্বাচন করার সময় আপনাকে যে বিষয়গুলি বিবেচনা করতে হবে৷
এমনকি যদি আপনার অডিও বা কার স্টেরিও সিস্টেম USB সংযোগ সমর্থন করে, তবুও আপনার সঠিক USB তারের প্রয়োজন৷ ব্যবহার করার জন্য তারের নির্বাচন করার সময়, আপনাকে আগে থেকেই বিবেচনা করা উচিত এমন বেশ কয়েকটি বিষয় রয়েছে।
প্রথমত, নিশ্চিত করুন যে তারের উচ্চ-গতির ডেটা স্থানান্তর হার সমর্থন করে (যেমন, 10 Gbps)।
দ্বিতীয়ত, নিশ্চিত করুন যে তারটি প্রস্তুতকারক বা তৃতীয় পক্ষ দ্বারা প্রত্যয়িত হয়েছে, যেমন USB-IF সার্টিফিকেশন বা CE সার্টিফিকেশন (ইউরোপীয় বাজারের জন্য)।
অবশেষে, নিশ্চিত করুন যে তারটি বিশেষভাবে মোবাইল ডিভাইসের জন্য ডিজাইন করা হয়েছে। জেনেরিক কেবলগুলি উপযুক্ত নাও হতে পারে এবং স্মার্টফোনগুলিকে বাহ্যিক অডিও সিস্টেম বা গাড়ির স্টেরিওগুলির সাথে সংযুক্ত করার সময় সামঞ্জস্যের সমস্যা সৃষ্টি করতে পারে৷
বন্ধু এবং পরিবারের সাথে আপনার সেরা Spotify শিরোনাম বা পডকাস্ট শেয়ার করুন
আপনার প্রিয় সঙ্গীত উপভোগ করার ক্ষেত্রে, আপনার অডিও অভিজ্ঞতার উপর সম্পূর্ণ নিয়ন্ত্রণ থাকা সমস্ত পার্থক্য করতে পারে। এই কারণেই একটি USB কেবল দিয়ে Spotify-কে সরাসরি একটি অডিও সিস্টেমের সাথে সংযুক্ত করা সঙ্গীত প্রেমীদের জন্য একটি আকর্ষণীয় বিকল্প।
এই সেটআপটি ব্যবহারকারীদের একটি সম্ভাব্য অবিশ্বস্ত ব্লুটুথ সংযোগের উপর নির্ভর না করে গান থেকে গান এড়িয়ে যেতে দেয় এবং বিকল্প পদ্ধতির তুলনায় অনেক বেশি সামঞ্জস্যপূর্ণ সাউন্ড কোয়ালিটি প্রদান করে।
আপনি আপনার বেডরুমে জ্যাম আউট করছেন বা আপনার পরবর্তী পার্টিতে বন্ধুদের বিনোদন দিচ্ছেন না কেন, USB-এর মাধ্যমে স্পিকার ব্যবহার করা নিশ্চিত করে যে প্রত্যেকে শোনার অভিজ্ঞতা ভাগ করে নিতে পারে এবং তাদের প্রিয় গানগুলি উপভোগ করতে পারে।
আপনি কি এই নিবন্ধে আলোচনা করা পদ্ধতিগুলির মধ্যে কোনটি ব্যবহার করে USB Android এর মাধ্যমে Spotify চালানোর চেষ্টা করেছেন? কেমন যাচ্ছে?
নিচের মন্তব্য অংশে আমাদেরকে জানান।





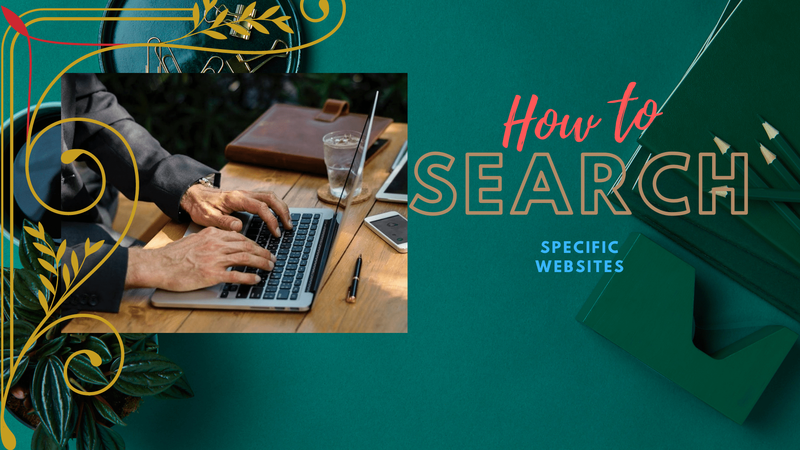


![কেন আমার পিসি রিস্টার্ট হয়েছে? 11টি কারণ [সমাধান ও সমাধান]](https://www.macspots.com/img/blogs/56/why-did-my-pc-restart.jpg)
