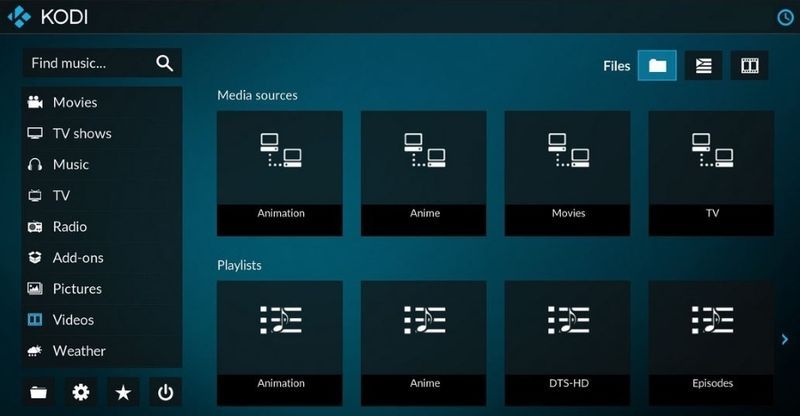কিছু জিমেইল ব্যবহারকারীদের মাঝে মাঝে তাদের কিছু ইমেল অন্য ব্যক্তিকে দেখানোর প্রয়োজন হতে পারে। কয়েকটি উপায় রয়েছে যে আপনি Gmail ইমেলগুলিতে ইমেলগুলি সংযুক্ত করতে পারেন। আপনি বার্তাগুলি ফরোয়ার্ড করতে পারেন বা আপনার মেঘ স্টোরেজ বা হার্ড ড্রাইভে সংরক্ষিত একটি ইমেল ফাইল সংযুক্ত করতে পারেন।

Gmail- এর ইমেলগুলিতে ইমেল সংযুক্ত করার জন্য এখানে কিছু টিপস রয়েছে।
একটি ইমেল ফরোয়ার্ড করুন
আপনার ইনবক্সে যদি কেবল একটি ইমেল ভাগ করে নেওয়া দরকার তবে ফরোয়ার্ড করা এটি সর্বোত্তম বিকল্প হতে পারে। জিমেইলেরফরোয়ার্ডবিকল্পটি আপনাকে একটি নতুন বার্তার নীচে একটি নির্বাচিত ইমেল যুক্ত করতে সক্ষম করে। আপনি আপনার ইনবক্সে বা আপনি যে প্রেরণ করেছেন সেগুলিতে জিমেইল ইমেলগুলি ফরোয়ার্ড করতে পারেন।
Gmail এ ফরোয়ার্ড করার জন্য একটি ইমেল খুলুন। ইমেলের নীচে অবস্থিত ‘ফরওয়ার্ড’ বিকল্পটি ক্লিক করুন।

ফরোয়ার্ড ইমেলটি প্রেরণের জন্য একটি ইমেল ঠিকানা ইনপুট করুন, ফরোয়ার্ড ইমেলের উপরে কিছু পাঠ্য লিখুন এবং টিপুনপ্রেরণবোতাম
একসাথে একাধিক ইমেল ফরোয়ার্ড করতে এটি পরীক্ষা করে দেখুন টেক জাঙ্কি নিবন্ধ ।
ইমেলগুলি অনুলিপি করুন এবং আটকান
বিকল্পভাবে, আপনি অন্য ইমেলগুলি কোনও ফাইল ছাড়াই সংযুক্ত করার জন্য কেবল একটি ইমেলের মধ্যে অনুলিপি এবং আটকে দিতে পারেন। আপনি কার্সার সহ একটি ইমেলের পাঠ্য নির্বাচন করে এবং Ctrl + C (একটি ম্যাকের উপরে Cmd + C) কীবোর্ড শর্টকাট টিপতে এটি করতে পারেন। ক্লিকরচনা করাএবং টেক্সট সম্পাদকের অনুলিপি করা বার্তাটি পেস্ট করতে Ctrl + V (একটি ম্যাকের উপরে সিএমডি + ভি) হটকি টিপুন।
আমার কী ধরণের স্মৃতি আছে
একটি Gmail ইমেলের সাথে একটি ইমেল পিডিএফ সংযুক্ত করুন
তবে আপনাকে যদি আপনার ইনবক্সে প্রচুর ইমেল প্রেরণের দরকার হয় তবে বার্তাগুলি ফরওয়ার্ডিং বা অনুলিপি করা এবং কপি করা বা পাস্ট করা আদর্শ হতে পারে না। পরিবর্তে, আপনি জিমেইল বার্তাগুলিতে প্রকৃত ইমেল ফাইল সংযুক্ত করে অন্য কোনও প্রাপকের কাছে আপনার ইনবক্সে একাধিক ইমেল প্রেরণ করতে পারেন। এটি করতে, আপনাকে ইমেলগুলি পিডিএফ ফাইল হিসাবে সংরক্ষণ করতে হবে; তবে জিএমএল পিডিএফ হিসাবে বার্তা ডাউনলোডের কোনও স্পষ্ট বিকল্প অন্তর্ভুক্ত করে না।
একটি গুগল ড্রাইভ অ্যাকাউন্ট Gmail এর মাধ্যমে পিডিএফ প্রেরণের জন্য আদর্শ, যা আপনি সেট আপ করতে পারেন এই পৃষ্ঠা । তারপরে আপনি জিমেইল ইমেলগুলি পিডিএফ হিসাবে গুগল ড্রাইভে সংরক্ষণ করতে পারেন। তবে, আপনি নিজের স্থানীয় মেশিনে ইমেলটিও সংরক্ষণ করতে পারেন। মনে রাখবেন, আমরা এর জন্য ম্যাক ব্যবহার করছি, তবে আপনার উইন্ডোজ পিসি কেবল কিছুটা পৃথক হবে।
একটি ম্যাক বা পিসি ব্যবহার করে একটি ইমেল সংযুক্ত করুন
প্রথমে জিমেইলে গুগল ড্রাইভে সংরক্ষণ করতে ইমেলটি খুলুন। উপরের ডানদিকে কোণায় প্রিন্টার আইকনে ক্লিক করুন।

এটি সরাসরি নীচে প্রদর্শিত মুদ্রণ পূর্বরূপ উইন্ডোটি খুলবে। ‘আরও সেটিংস’ এ ক্লিক করুন।

এর পরে, আপনাকে কিছুটা নিচে স্ক্রোল করতে হবে এবং ‘পূর্বরূপে পিডিএফ খুলুন’ এ ক্লিক করতে হবে। আপনি যদি এই কাজটি সম্পাদন করতে একটি উইন্ডোজ কম্পিউটার ব্যবহার করেন তবে আপনি সম্ভবত নিজের পিডিএফটির জন্য অন্য কোনও গন্তব্য দেখতে পাবেন। তবে চিন্তা করবেন না, আপনি এখনও আপনার সিস্টেমে পিডিএফ সংরক্ষণ করতে পারেন এবং এটি জিমেইল ব্যবহার করে প্রেরণ করতে পারেন।

আপনার ইমেল সহ একটি নতুন উইন্ডো খুলবে। এখন, আপনি বার্তাটি ইমেল করতে ভাগ আইকন (ম্যাক এবং উইন্ডোজ উভয়) তে ক্লিক করুন বা আপনি এটি সংরক্ষণ করতে পারেন। আপনি যদি বার্তাটি ইমেল করতে চান তবে আপনি এটি আপনার সিস্টেমের ডিফল্ট ইমেল ক্লায়েন্টের কাছ থেকে করবেন।

আপনি যদি আপনার সিস্টেমে ইমেল সংরক্ষণ করতে চান (ফাইল> সংরক্ষণ করুন> অবস্থান চয়ন করুন) আপনি ওয়েবসাইট বা অ্যাপ্লিকেশনটিতে জিমেইল ব্যবহার করে অন্য ফাইলগুলির মতো পিডিএফ সংযুক্ত করতে পারেন। এই পদ্ধতিটি পিসি এবং ম্যাক উভয় ব্যবহারকারীদের জন্যই কাজ করে।

এখন, Gmail খুলুন এবং ‘রচনা’ ক্লিক করুন।

এরপরে, নীচে পেপারক্লিপ আইকনটি ক্লিক করে, আপনার সংরক্ষিত ইমেলের অবস্থানটিতে গিয়ে এবং 'প্রেরণ করুন' ক্লিক করে আপনার ফাইলটি সংযুক্ত করুন, অবশ্যই আপনাকে প্রাপককে পপুলেট করতে, একটি বিষয় যুক্ত করতে এবং কোনও পাঠ্য যুক্ত করতে হবে তোমার দরকার হতে পারে.

গুগল ড্রাইভ ব্যবহার করে একটি পিডিএফ সংযুক্ত করুন
পূর্বে উল্লিখিত হিসাবে, গুগল ড্রাইভ ব্যবহার করে একটি ইমেল সংযুক্ত করা খুব সহজ। এটি একটি দ্বি-পদক্ষেপ প্রক্রিয়া, তবে আমরা প্রতিশ্রুতি দিচ্ছি যে এটি সত্যই সহজ।
আপনার ইমেলটি গুগল ড্রাইভে সংরক্ষণ করুন
আপনার মধ্যে একটি Gmail সংরক্ষণ করার সবচেয়ে সহজ উপায় গুগল ড্রাইভ এই ক্রোম এক্সটেনশনের সাথে রয়েছে । এক্সটেনশনটি ইনস্টল করুন এবং আপনার Gmail অ্যাকাউন্টে সাইন ইন করুন।
আপনি যে ইমেলটি প্রেরণ করতে চান তা খুলুন এবং উপরের ডানদিকের কোণে ধাঁধা পিস আইকনে ক্লিক করুন। তারপরে, গুগল ড্রাইভ এক্সটেনশনে ক্লিক করুন। এটি স্বয়ংক্রিয়ভাবে আপনার ইমেলটি আপনার Google ড্রাইভে সংরক্ষণ করবে।

গুগল ড্রাইভ থেকে আপনার ইমেল প্রেরণ করুন
টিপুনরচনা করানতুন বার্তা পাঠ্য সম্পাদক খুলতে Gmail এ বোতাম। ক্লিক করুনড্রাইভ ব্যবহার করে ফাইল sertোকানসরাসরি নীচে প্রদর্শিত উইন্ডোটি খুলতে বোতাম। সেখান থেকে সংযুক্ত করার জন্য একটি Gmail ইমেল পিডিএফ নির্বাচন করুন, এবং টিপুন.োকানবোতাম

সরাসরি ইমেলটির উপরের সাথে সংযুক্ত জিএমএল পিডিএফটি দেখতে হবে যা সরাসরি নীচে দেখানো হয়েছে। গুগল ক্রোমে এটির একটি পিডিএফ পূর্বরূপ খোলার জন্য সংযুক্তিটি ক্লিক করুন। সংযুক্তিগুলিতে ক্লিক করে আপনি সেগুলি সরাতে পারেনএক্সআইকন।

Gmail মোবাইল অ্যাপ্লিকেশন ব্যবহার করে ইমেল সংযুক্ত করা
অবশ্যই, মোবাইল অ্যাপ্লিকেশন থেকে কেবল একটি ইমেল ফরোয়ার্ড করা অবশ্যই সহজ, তবে আপনি যদি উপরে বর্ণিত ইমেল পদ্ধতিতে পিডিএফটি ব্যবহার করতে চান তবে এটি খুব সহজ।
আপনি যে ইমেলটি সংরক্ষণ করতে চান তা খুলুন এবং তারপরে ইমেল বডির তিনটি উল্লম্ব বিন্দুতে প্রেরণ করুন এবং ক্লিক করুন।

এরপরে, ‘মুদ্রণ করুন’ এ ক্লিক করুন।

শীর্ষে, গন্তব্যের পাশে ড্রপডাউন তীরটি নির্বাচন করুন। পিডিএফ বিকল্পটি নির্বাচন করুন, তারপরে আপনি যে ফাইলটি সংরক্ষণ করতে চান সেটি নির্বাচন করুন।

অবশেষে, একটি নতুন ইমেল তৈরি করুন এবং প্রয়োজনীয় ক্ষেত্রগুলি স্থাপন করুন। তারপরে আপনার ফাইল সংযুক্ত করতে পেপারক্লিপ আইকনে ক্লিক করুন। আপনি যেখানে এটি সংরক্ষণ করেছেন সেই স্থানটি চয়ন করুন, ফাইলে ক্লিক করুন, তারপরে 'প্রেরণ করুন' ক্লিক করুন।
সেভ ইমেল এবং সংযুক্তি অ্যাড-অনের সাথে জিমেইল ইমেলের ব্যাক আপ দিন
ইমেলগুলি এবং সংযুক্তিগুলি সংরক্ষণ করুন একটি গুগল পত্রক অ্যাড-অন যা স্বয়ংক্রিয়ভাবে আপনার জিমেইল ইমেলগুলি পিডিএফ হিসাবে সংরক্ষণ করে। যেমন, জিমেইল বার্তাগুলিতে ইমেল সংযুক্ত করার জন্য এই অ্যাড-অনটি কাজে আসবে। এগুলি পিডিএফ হিসাবে ম্যানুয়ালি সংরক্ষণের পরিবর্তে, ইমেলগুলি স্বয়ংক্রিয়ভাবে ব্যাক আপ করতে আপনি অ্যাড-অনটি কনফিগার করতে পারেন।
প্রথমে, চাপ দিয়ে Google পত্রকগুলিতে ইমেলগুলি এবং সংযুক্তিগুলি যুক্ত করুন+ বিনামূল্যেএই উপর বোতাম ওয়েবসাইট পৃষ্ঠা । শীট খুলুন, ক্লিক করুনঅ্যাড-অনস>ইমেল সংরক্ষণ করুনএবংসংযুক্তিএবং নির্বাচন করুনবিধি তৈরি করুন। এটি অনুরোধ করবে আপনি কোনও সংরক্ষণ ইমেল শীটটিতে স্যুইচ করুন, তাই টিপুনস্প্রেডশিট খুলুননীচে শীট খুলতে বোতাম।
ক্রোম: // সেটিং / সামগ্রী

ক্লিকঅ্যাড-অনস>ইমেল সংরক্ষণ করুনএবংসংযুক্তি>নতুন বিধি তৈরি করুনসরাসরি নীচে উইন্ডো খুলতে। সংরক্ষণের ইমেলগুলি মেলে দেখার জন্য সেখানে আপনি শর্তের একটি সীমা প্রবেশ করতে পারেন। উদাহরণস্বরূপ, বাক্সগুলির পরে এবং তারপরে প্রাপ্তদের পূরণ করা Google ড্রাইভে সেই তারিখগুলির মধ্যে প্রাপ্ত ইমেলগুলি সংরক্ষণ করবে।

আপনি বাক্সের পূর্বে প্রাপ্ত প্রাপ্ত তারিখে প্রবেশের মাধ্যমে আপনার সমস্ত জিমেইল ইমেল Google ড্রাইভে স্বয়ংক্রিয়ভাবে সংরক্ষণ করতে পারেন। টিপুনড্রাইভ ফোল্ডারটি নির্বাচন করুনবোতাম এগুলিতে সংরক্ষণ করতে একটি ফোল্ডার চয়ন করুন, ক্লিক করুননির্বাচন করুনএবং টিপুনসংরক্ষণবোতাম অ্যাড-অনের সাহায্যে আপনার সমস্ত জিমেইল ইমেলগুলি স্বয়ংক্রিয়ভাবে সংরক্ষণ করার পরে, নতুন বার্তাগুলিতে সংযুক্ত হওয়ার আগে আপনাকে সেগুলি পিডিএফ হিসাবে ম্যানুয়ালি সংরক্ষণ করার দরকার নেই।
সুতরাং আপনি কীভাবে এটি নির্বাচন করে অন্য Gmail বার্তাগুলিতে ইমেলগুলি সংযুক্ত করতে পারেনফরোয়ার্ডবিকল্প বা পিডিএফ হিসাবে সেভ করে। এই টেক জাঙ্কি গাইড আপনি কীভাবে জিএমএল ইমেলগুলি পিডিএফ ডকুমেন্ট হিসাবে সংরক্ষণ করতে পারবেন সে সম্পর্কে আরও বিশদ সরবরাহ করে।
সচরাচর জিজ্ঞাস্য
আমি কি একটি ইমেইলে একাধিক ইমেল পাঠাতে পারি?
আপনি পারবেন, তবে এটি করার জন্য আপনাকে প্রথমে উপরে বর্ণিত হিসাবে সমস্তগুলি পিডিএফ হিসাবে সংরক্ষণ করতে হবে। আপনার যদি কোনও ব্যক্তিকে বেশ কয়েকটি ইমেল ফরোয়ার্ড করতে হয় তবে এটি দুর্দান্ত সমাধান। কেবল তাদের পিডিএফ হিসাবে সংরক্ষণ করুন (নিশ্চিত হন যে পরে তারা বিভ্রান্তি এড়াতে একই জায়গায় সংরক্ষণ করেছেন) এবং সেগুলি একটি ইমেলের সাথে সংযুক্ত করুন।
আমি কি জিএমএলগুলিকে টেনে আনতে পারি?
দুর্ভাগ্যক্রমে না. 2021 ফেব্রুয়ারি পর্যন্ত, আমরা চেষ্টা করেছি এমন কোনও ডিভাইসে এটি কাজ করে না। অবশ্যই এটি একটি খুব আকর্ষণীয় সমাধান হতে পারে সুতরাং যদি আপনি একটি ইমেল অন্যটিতে টেনে আনতে এবং পরিচালনা করতে সক্ষম হন তবে নীচের মন্তব্যে কীভাবে জানতে আগ্রহী!