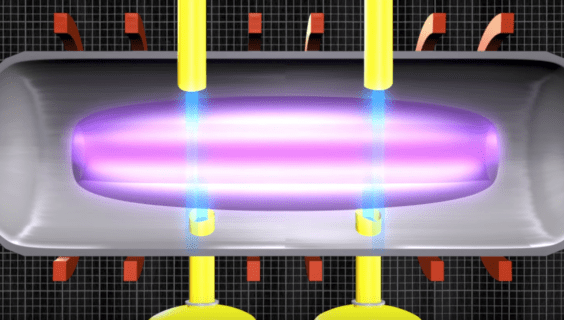ইমেল পরিচালনা করা একটি কঠিন জিনিস হতে পারে।কাজের পরিবেশে, দক্ষতা বজায় রাখার জন্য আপনি একটি সংগঠিত ইনবক্স রাখা জরুরি। একটি বিশৃঙ্খল ইনবক্স বরং একটি বিশাল ব্যথা প্রমাণ করতে পারে, বিশেষত যখন আপনাকে পুরানো ইমেলের পর্বতমালা স্ক্রোল করতে বাধ্য করা হয় তখন আপনার আর প্রয়োজন হবে না। একসময়, সেই পুরানো ইমেলগুলি কোনও উদ্দেশ্যে কাজ করতে পারে তবে নির্দিষ্ট ইমেল খুঁজতে গিয়ে অতিরিক্ত বাধা হয়ে উঠেছে। স্প্যামে ভরা ইনবক্সটি আপনার ইমেল লাইব্রেরি পরিচালনা করার ক্ষমতা থেকে সত্যই দূরে সরে যেতে পারে এবং অতিরিক্ত স্প্যাম তালিকাগুলিতে আপনার ইমেলটি না রাখার প্রচুর উপায় রয়েছে — আমরা সুপারিশ করি বেনামে আপনার ইমেল প্রেরণ আপনাকে এখনও পুরানো স্প্যাম বার্তাগুলি সাফ করতে হবে যা আপনার ইনবক্সে প্রথম জায়গায় খুঁজে পেয়েছিল।

অনেক সময় খরচ এড়াতে আমি আপনাকে পুরানো ইমেলগুলি ম্যানুয়ালি মুছে ফেলার চেষ্টা করার পরামর্শ দিচ্ছি না। পরিবর্তে, ফিল্টারগুলির সহায়তার জন্য ধন্যবাদ, আপনি সেই ইমেলগুলি আরও দ্রুত মুক্তি দিতে সক্ষম হবেন। একটি ফিল্টার তৈরি করে আপনি একটি নির্দিষ্ট সময় ফ্রেমের ভিত্তিতে পুরানো বার্তাগুলি মুছতে পারেন। ফিল্টারগুলি ব্যবহার করে আমি দেখতে পাচ্ছি কেবলমাত্র সেগুলি কেবল নতুন প্রাপ্ত বার্তাগুলিতেই প্রয়োগ হয়। পাইলআপ দ্বিতীয়বার না ঘটে তা নিশ্চিত করতে আপনি ভবিষ্যতে ফিল্টার প্রয়োগ করতে পারেন তবে সেই ইমেলগুলি এখন কী আপনার ইনবক্স পূরণ করছে?
কিভাবে মাইনক্রাফ্ট উইন্ডোজ 10 এর জন্য মোডগুলি পাবেন
Gmail এ পুরানো ইমেলগুলি স্বয়ংক্রিয়ভাবে মুছুন
বয়স্কদের থেকে নিজেকে ছড়িয়ে দেওয়ার বিষয়ে ডাইভ করার জন্য কয়েকটি জিনিস রয়েছে, আপনার জিমেইল ইনবক্সে জড়িত এখন আর প্রয়োজনীয় ইমেল নেই। আমি কীভাবে আপনার ফিল্টারগুলি সেট আপ করব, সেগুলি ভবিষ্যতের ব্যবহারের জন্য প্রয়োগ করব এবং কীভাবে জিমেইল অ্যাড-অন ব্যবহার করে বর্তমান সমস্ত পুরানো ইমেলগুলি থেকে মুক্তি পাব, ইমেল স্টুডিও ।
আপনার ফিল্টার সেট আপ
প্রথম জিনিসটি প্রথম, আপনার সেট আপ করা যাক ফিল্টার ।
শুরু করা:
- প্রয়োজনীয় শংসাপত্রগুলি সহ আপনার Gmail অ্যাকাউন্টে লগ ইন করুন।
- কগ / গিয়ার আইকনটি সন্ধান করুন। এই জিমেইল সেটিংস মেনু এবং উইন্ডোর উপরের ডান কোণে পাওয়া যাবে। এই আইকনে ক্লিক করুন এবং তারপরে নির্বাচন করুন সেটিংস ড্রপ-ডাউন মেনু থেকে।
- ফিল্টার ট্যাবে ওপরে ক্লিক করুন এবং তারপরে ক্লিক করুন একটি নতুন ফিল্টার তৈরি করুন ।
- শব্দগুলির ইনপুট বাক্সে, নিম্নলিখিতটিতে টাইপ করুন - বয়স্ক_থান: এক্স যেখানে x মুছে ফেলাতে চান এমন বার্তাগুলির সময় ফ্রেম। এটি একটি চিঠির পরে একটি নম্বর হবে। যে অক্ষরগুলি অনুসরণ করবে তা সময়সীমার সাথে সম্পর্কিত। আপনি কয়েক দিনের জন্য ডি ব্যবহার করতে হবে, সপ্তাহের জন্য ডাব্লু এবং কয়েক মাসের জন্য মি। একটি উদাহরণ হবে বয়স্ক_থান: 3 ডি যদি আপনি তিন দিনের চেয়ে পুরানো ইমেলগুলি মুছতে চান।
- পরবর্তী, ক্লিক করুন এই অনুসন্ধানের মাধ্যমে ফিল্টার তৈরি করুন বোতাম
- এটি মুছুন লেবেলযুক্ত বাক্সগুলিতে পূরণ করুন এবং এগুলিতে ক্লিক করে একটি চেক চিহ্ন দিয়ে ফিল্টার প্রয়োগ করুন।
- অবশেষে, ক্লিক করুন ফিল্টার তৈরি করুন আপনার সবেমাত্র সেট করা তারিখের উপর ভিত্তি করে আপনার সমস্ত পুরানো ইমেল প্রত্যক্ষ করার জন্য আপনার ইনবক্স থেকে আপনার ট্র্যাশ ফোল্ডারে চলে যান।
Gmail এ বার্তাগুলি মুছে ফেলা হলে এগুলি তত্ক্ষণাত অস্তিত্ব থেকে লোপ পায় না। পরিবর্তে, আপনি এগুলি আপনার ট্র্যাশ ফোল্ডারে খুঁজে পেতে পারেন। এর অর্থ হ'ল সেই ইমেলগুলি এখনও আপনার সামগ্রিক ডেটা ক্ষমতার বিপরীতে গণনা করবে। এগুলিকে পুরোপুরি মুক্তি দিতে আপনি 30 দিনের পরে Gmail কে সেগুলি স্বয়ংক্রিয়ভাবে মোছার জন্য অপেক্ষা করতে পারেন বা এখন সেগুলি নিজেই মুছুন। দ্বিতীয়টি সম্পাদন করতে, ক্লিক করুন আবর্জনা ফোল্ডার এবং তারপরে লিঙ্কটি ক্লিক করুন এখনই ট্র্যাশ খালি করুন ।
ভবিষ্যত মোছার জন্য ফিল্টার (পুনরায় আবেদন)
এই নিবন্ধটির শিরোনাম স্বয়ংক্রিয়ভাবে মুছে ফেলা নিয়ে কাজ করছে। দুর্ভাগ্যক্রমে, ফিল্টারগুলি স্বয়ংক্রিয়ভাবে ট্রিগার করা যায় না। আপনাকে ফিরে যেতে হবে এবং আবার আপনার বর্তমান ইনবক্সে ফিল্টারটি প্রয়োগ করতে হবে।
কিভাবে আরও ধূলিকণা পাথর পেতে
একটি ফিল্টার পুনরায় প্রয়োগ করতে:
- জিমেইল উইন্ডোর উপরের ডানদিকে কোগ / গিয়ার আইকনটি ক্লিক করে এবং নির্বাচন করে আপনার সেটিংসে ফিরে যান সেটিংস ড্রপ ডাউন থেকে।
- ফিল্টার ট্যাবে ক্লিক করুন।
- যেহেতু আপনি ইতিমধ্যে একটি ফিল্টার আগে তৈরি করেছেন, এখন আপনি ক্লিক করতে পারেন সম্পাদনা করুন , যা ফিল্টারের পাশে অবস্থিত। আপনি যদি পূর্বে একাধিক ফিল্টার তৈরি করে থাকেন তবে প্রতিটি ফিল্টারের মানদণ্ড হিসাবে আপনি যা চান তা সহজেই আবিষ্কার করতে পারেন।
- ক্লিক চালিয়ে যান আপনার অনুসন্ধানের মানদণ্ডের সাথে উপস্থিত অংশে। আপনি যখন আসল ফিল্টার সেট আপ করবেন তখন এটির মতো একটি স্ক্রিন হবে।
- আবারও ফিল্টার প্রয়োগ করুন এর পাশের বাক্সে একটি চেক চিহ্ন প্রয়োগ করুন।
- এবার ফিল্টারটি সক্রিয় করতে ক্লিক করুন ফিল্টার আপডেট করুন । আপনার সমস্ত পুরানো ইমেল, নির্দিষ্ট সময় ফ্রেমে সেট করা এখন হুইস্কে থেকে দূরে সরিয়ে দেওয়া হবে আবর্জনা ফোল্ডার
ইমেল স্টুডিও
ইমেল স্টুডিও একটি নিফটি বৈশিষ্ট্য নিয়ে আসে যা নির্দিষ্ট প্রেরক বা নির্দিষ্ট ফোল্ডারে থাকা সমস্ত থেকে পুরানো ইমেলগুলি স্বয়ংক্রিয়ভাবে মুছবে। অন্তর্নির্মিত অটো-পার্জ বৈশিষ্ট্যটি আপনার Gmail মেলবক্সকে আরও বেশি সুসংহত রাখতে সহায়তা করবে যা আরও কার্যকর কাজের পরিবেশের দিকে পরিচালিত করবে।
ইমেল স্টুডিওতে আপনি তিন মাসেরও বেশি সময় ধরে সেখানে থাকা আপনার ইনবক্সে থাকা সমস্ত ইমেলগুলিকে এখনই পাঠানো হিসাবে সংরক্ষণাগারভুক্ত এবং প্রয়োগ করতে পারেন। এটি আপনাকে স্থায়ীভাবে আপনার ইমেল থেকে সমস্ত ইমেল মুছে ফেলার অনুমতি দেয় আবর্জনা এবং স্প্যাম ফোল্ডার দুটি দিন পরে স্বয়ংক্রিয়ভাবে। অতিরিক্ত যুক্ত বোনাস হিসাবে, অটো-পার্জে একটি ইমেল আনসাবস্ক্রাইব বৈশিষ্ট্য অন্তর্ভুক্ত যা আপনাকে সেই ইমাসু নিউজলেটার মেলিং তালিকাগুলির মধ্যে সহজেই আপনার ইমেল ঠিকানা সরিয়ে দিতে সহায়তা করতে পারে। আরও অনেক কিছুই অ্যাড করতে সক্ষম তবে আমি মনে করি যে ইতিমধ্যে উল্লিখিত ব্যক্তিরা আমাদের এই নিবন্ধটির জন্য ঠিক কী প্রয়োজন তা হাইলাইট করে।
মৌলিক প্যাকেজটি ব্যবহারের জন্য নিখরচায় তবে পণ্যটির সর্বাধিক উপকার পাওয়ার জন্য, একটি প্রিমিয়াম সংস্করণটি 29 ডলার বার্ষিক মূল্য ট্যাগে দেওয়া হয়। আপগ্রেড আপনাকে শুদ্ধ নিয়মের একাধিক সেট তৈরি করতে অনুমতি দেবে এবং এতে একটি ইমেল শিডিয়ুলার, ফরোয়ার্ডার এবং একটি স্বতঃ-প্রতিক্রিয়াকারী অন্তর্ভুক্ত রয়েছে।
Gmail এ অটো-পার্জিং সেটআপ এবং সক্ষম করুন
স্পষ্টতই, আপনাকে প্রথমে যা করতে হবে তা হ'ল ডাউনলোড এবং ইনস্টল করা ইমেল স্টুডিও অ্যাড-অন এটি অর্জন করা হয়ে গেলে আপনি যখন কোনও জিমেইল ইমেল বার্তা খুললে ডানদিকের সাইডবারে ইমেল স্টুডিও আইকনটি দেখতে পাবেন।
এটি ব্যবহার করতে:
- ইমেল স্টুডিও অ্যাড অন খুলুন এবং আপনার Gmail অ্যাকাউন্ট ব্যবহার করে লগইন করুন।
- আপনি বিকল্পগুলির একটি তালিকা দেখতে পাবেন। এই বিকল্পগুলি থেকে, ইমেল ক্লিনআপ সরঞ্জামটি চয়ন করুন।
- তারপরে, ক্লিক করুন নতুন নিয়ম যুক্ত করুন একটি নিয়ম সেট আপ করার জন্য (যেমনটি আপনি এর সাথে কী করেছেন তা পছন্দ করুন ফিল্টার )।
- একটি নিয়ম স্থাপনের দুটি অংশ রয়েছে - আপনাকে একটি শর্ত এবং তারপরে একটি ক্রিয়া নির্দিষ্ট করতে হবে। কারণ এবং প্রভাব চিন্তা করুন। নির্দিষ্ট শর্তটি পূরণ করার পরে ক্রিয়াটি ট্রিগার করবে।
- একটি শর্ত সেট করতে, আপনি Gmail এর মধ্যে উন্নত অনুসন্ধান প্যারামিটারগুলি ব্যবহার করতে সক্ষম হবেন তুলনায় নতুন বা has: সংযুক্তি বা চেয়ে বড় । আপনি যে Gmail ইমেলগুলি চান তার সঠিক মিল খুঁজে পেতে সহায়তা করতে এগুলি ব্যবহার করুন সংরক্ষণাগার , প্রেরণ আবর্জনা , বা অন্য ফোল্ডারে স্থানান্তরিত করুন।
- একবার কোনও নিয়ম তৈরি হয়ে গেলে, ক্লিক করুন সংরক্ষণ বোতাম ইমেল স্টুডিওগুলি এখন ব্যাকগ্রাউন্ডে কাজ করবে, যখন কোনও ইমেল এর সাথে যুক্ত শর্ত পূরণ করে নির্দিষ্ট কর্ম সম্পাদন করে প্রতি ঘন্টা একটি রান-চেক করে। আপনার ম্যানুয়ালি কিছু করার দরকার নেই।