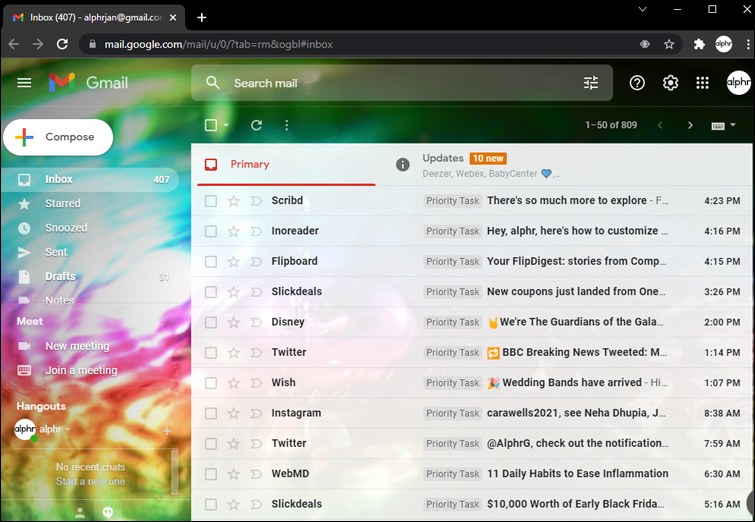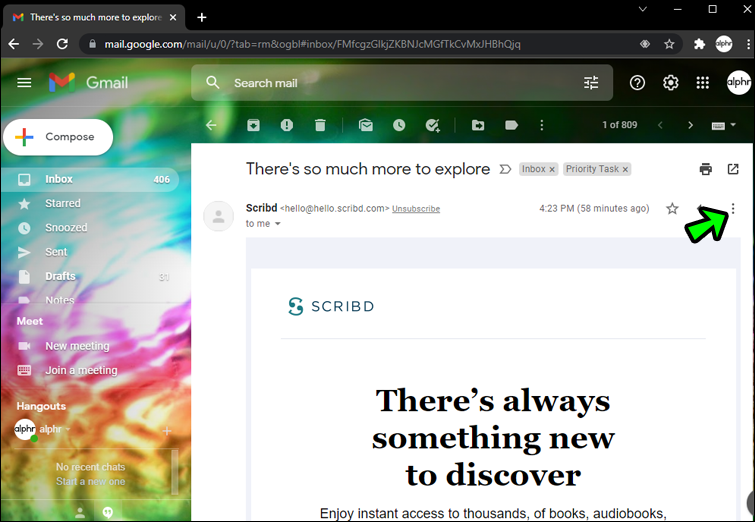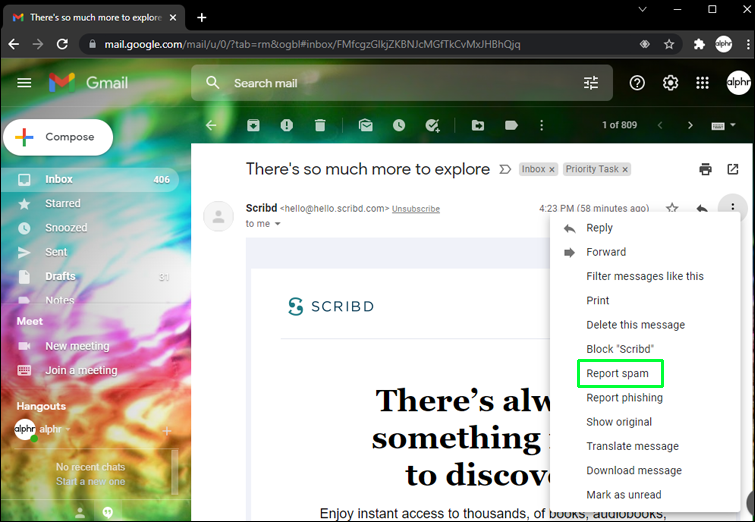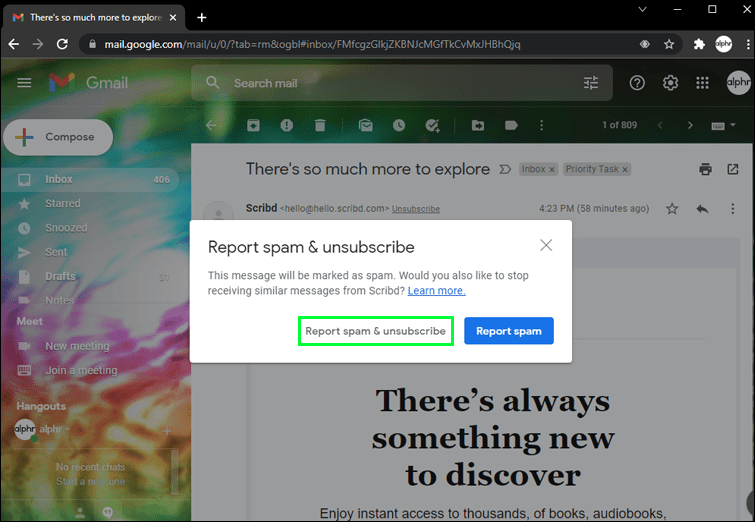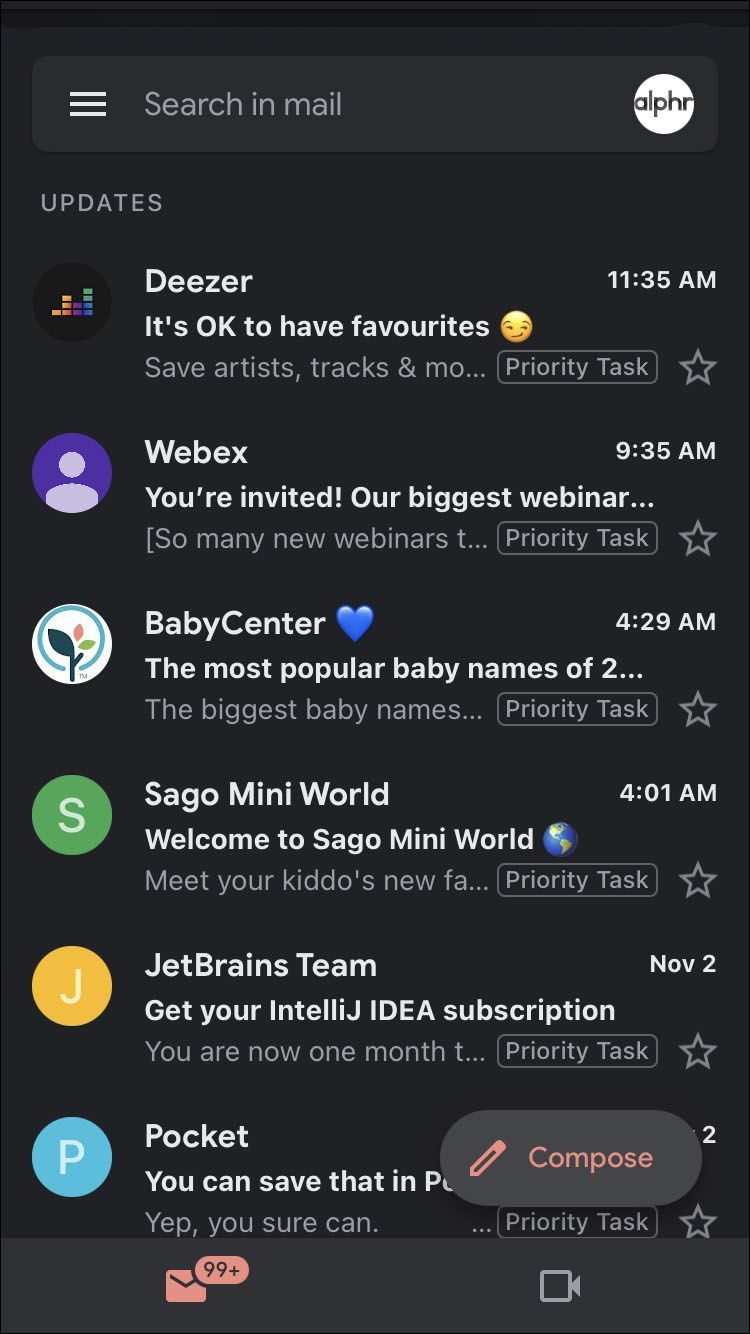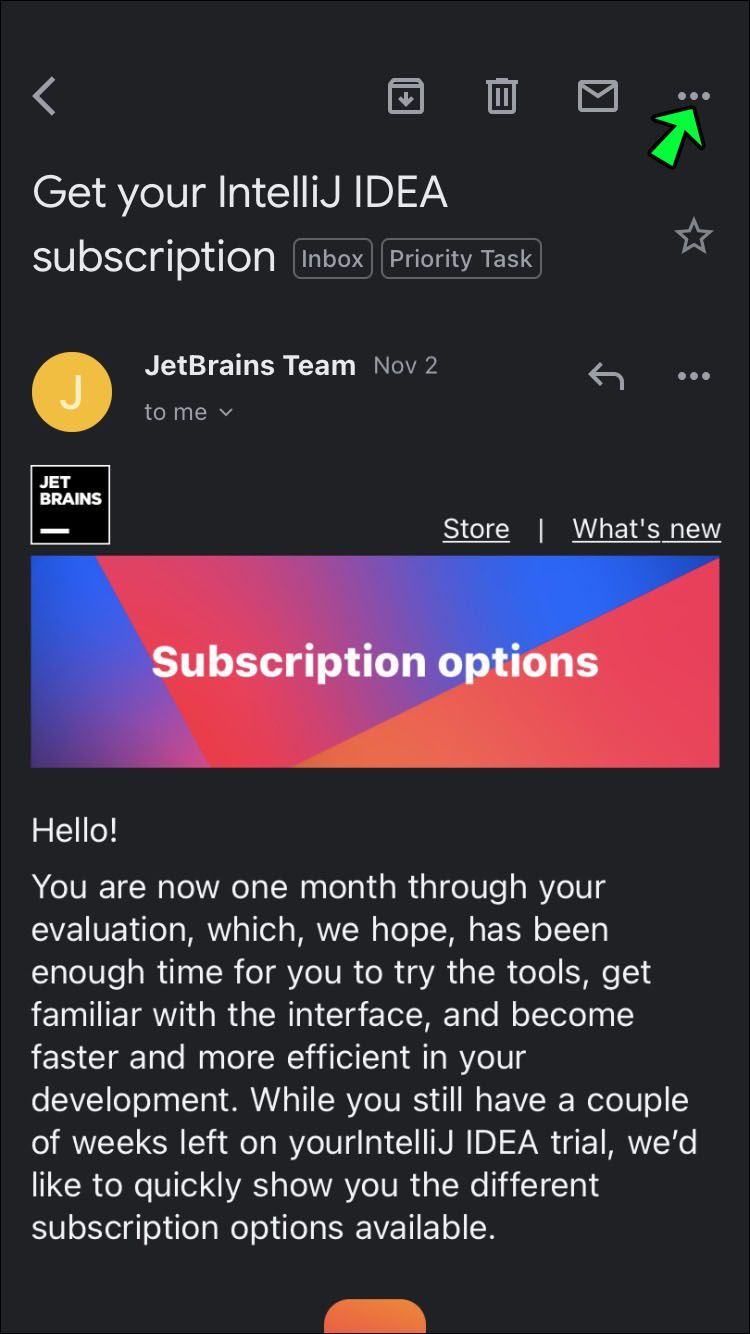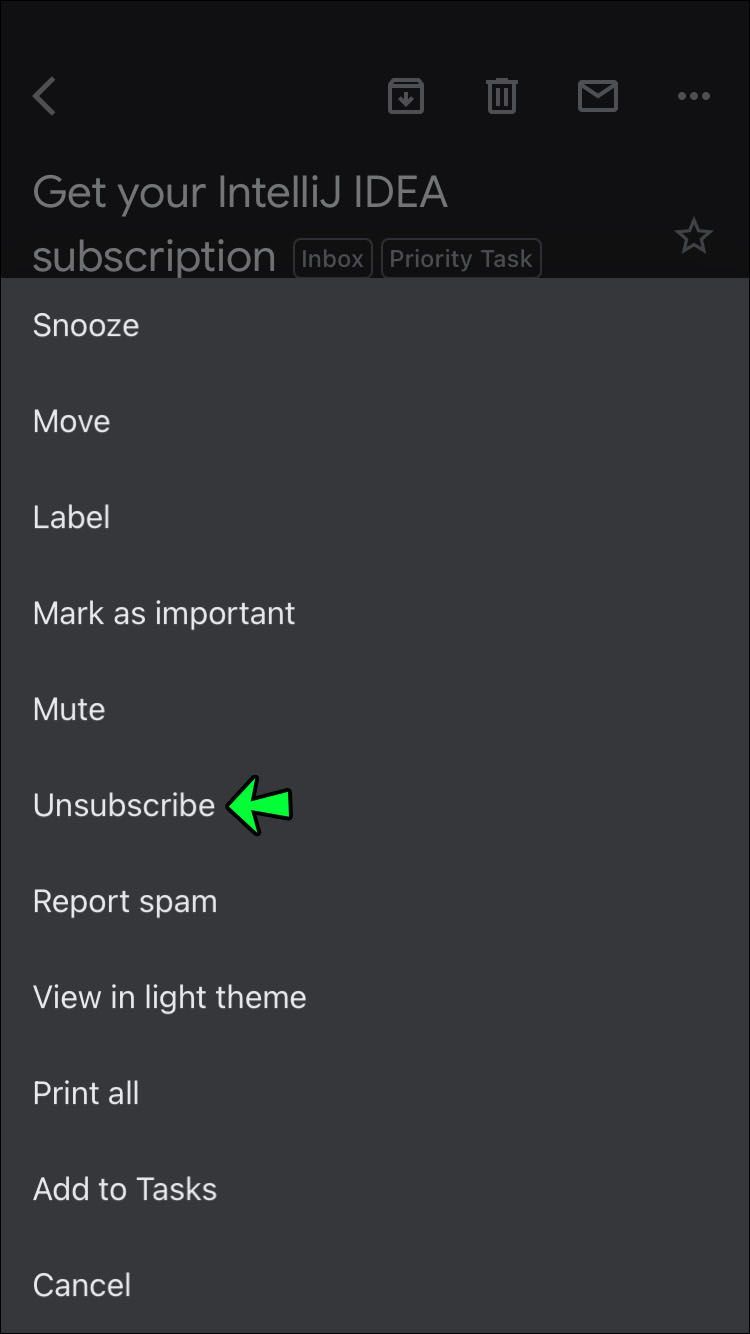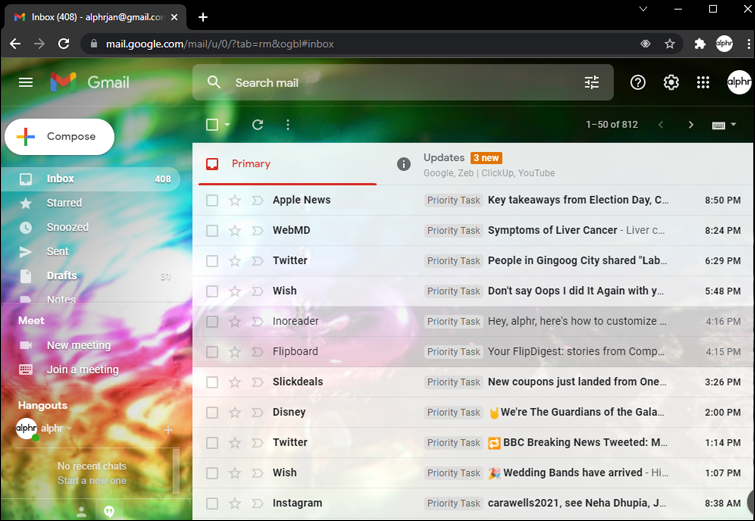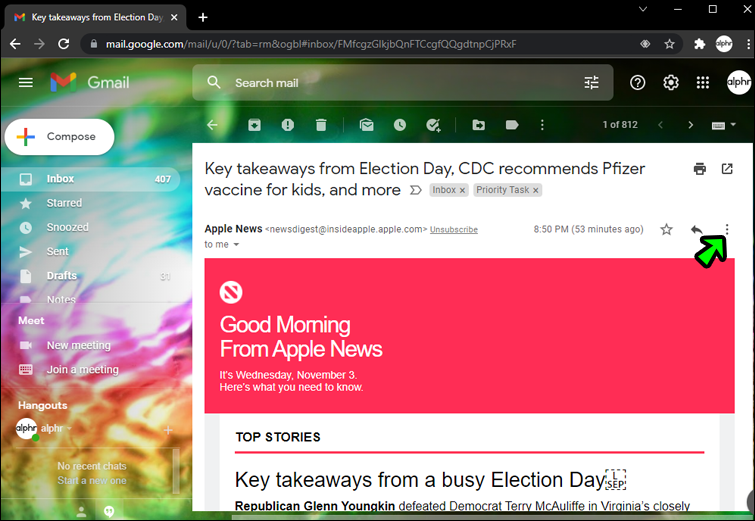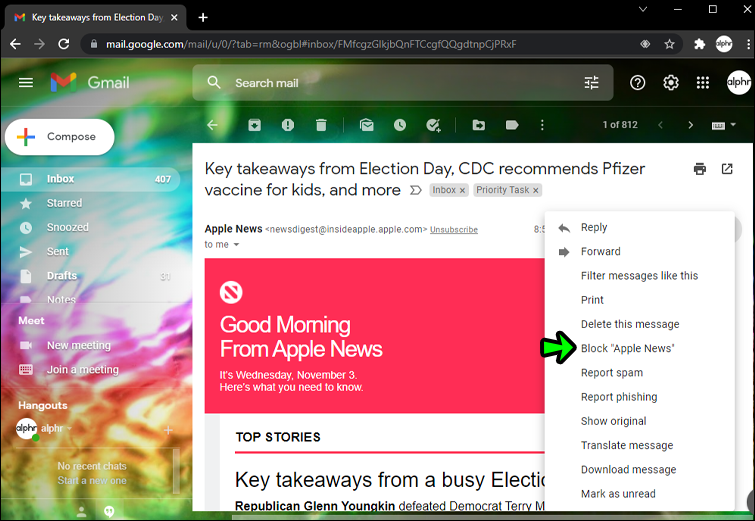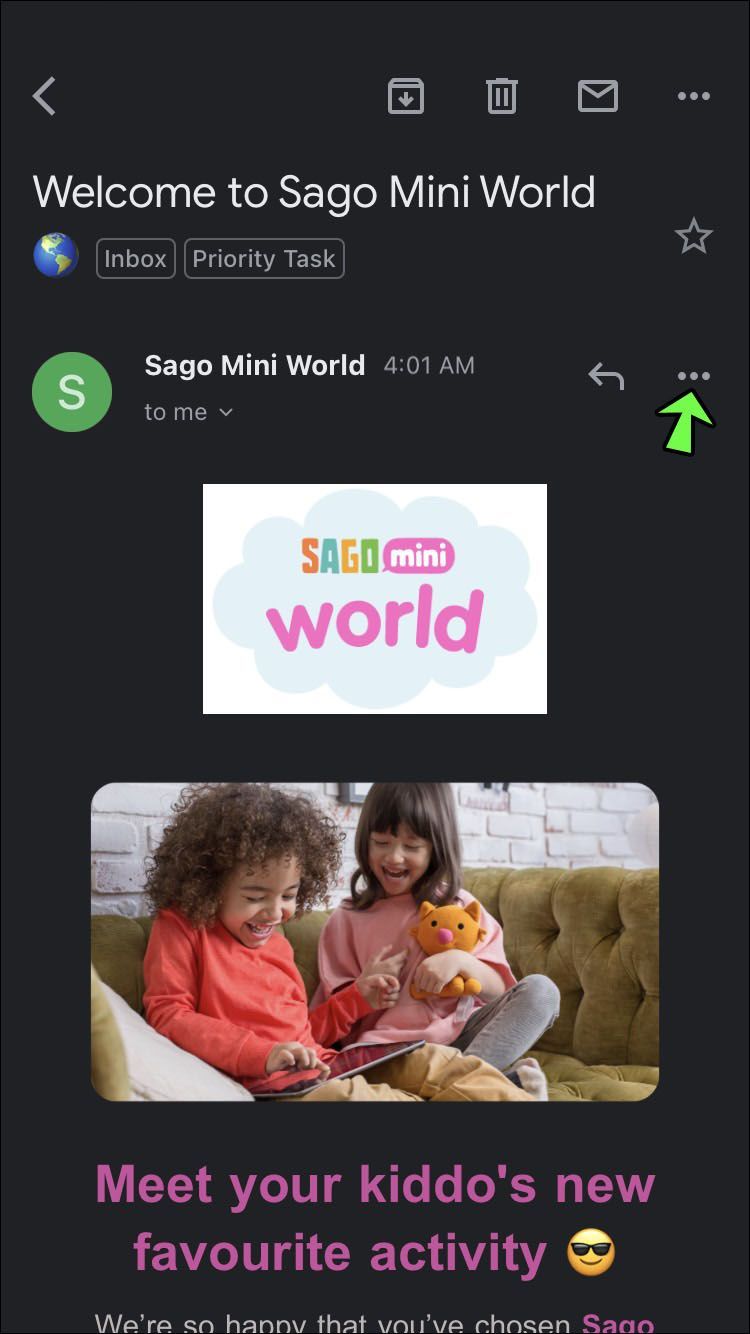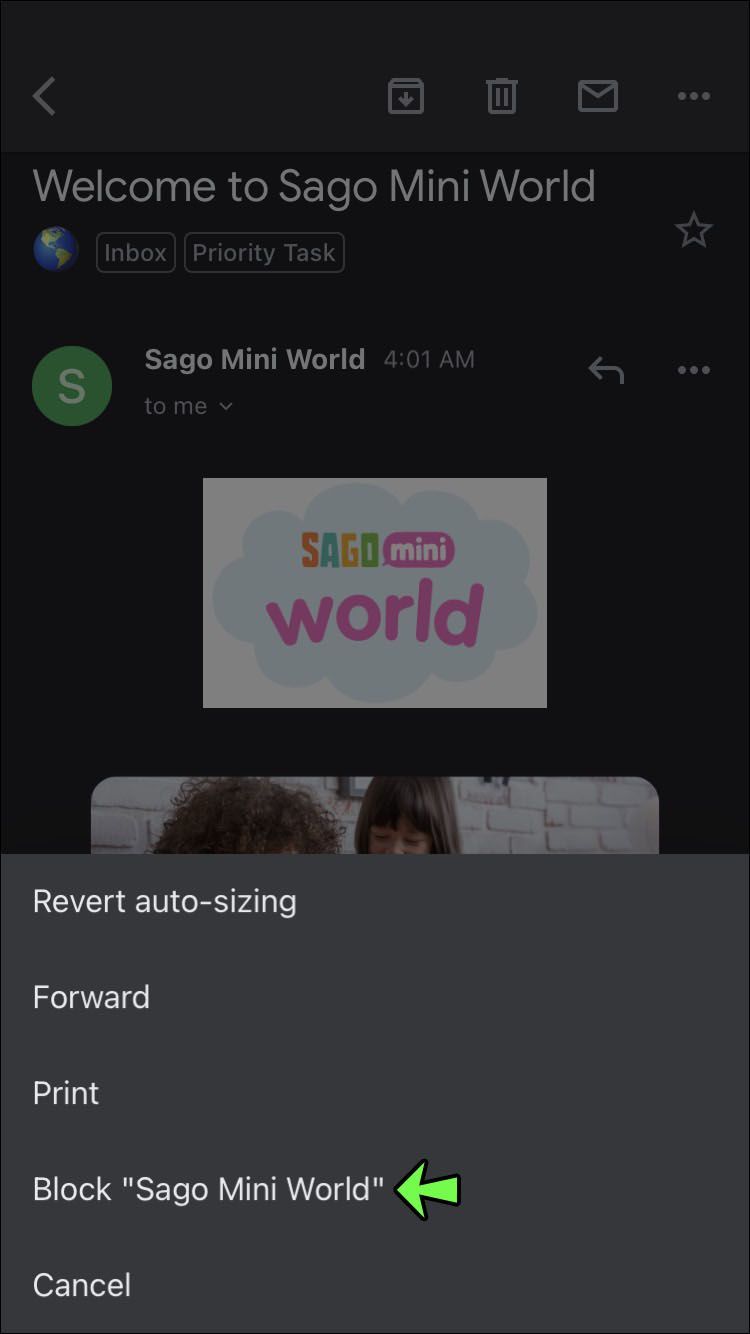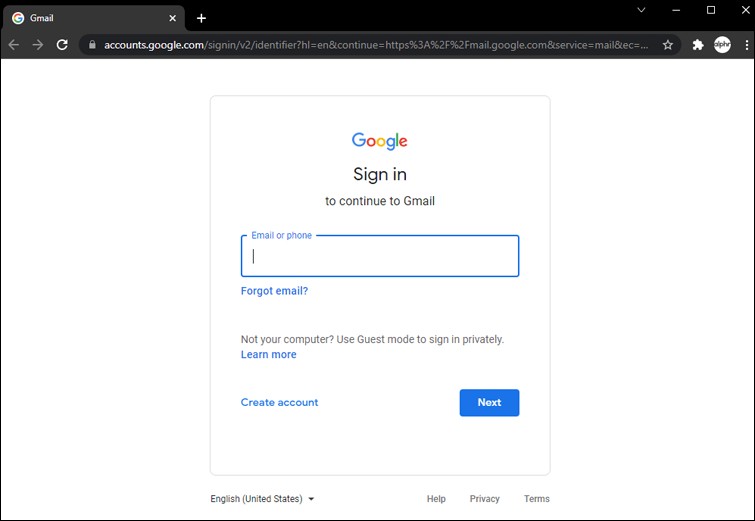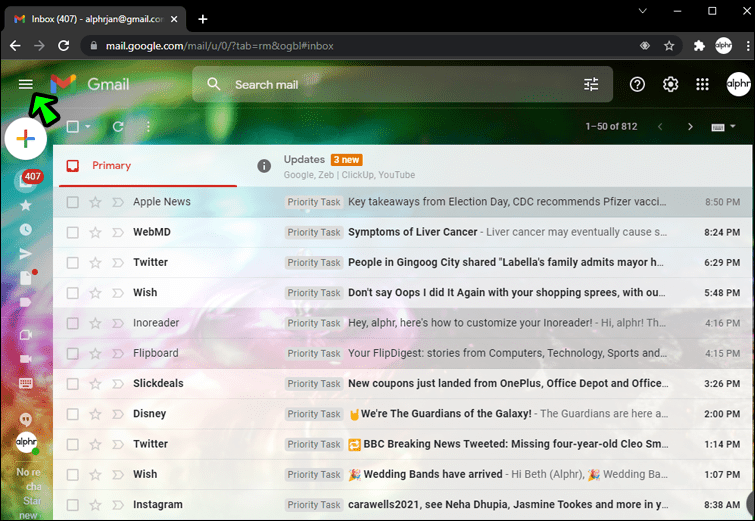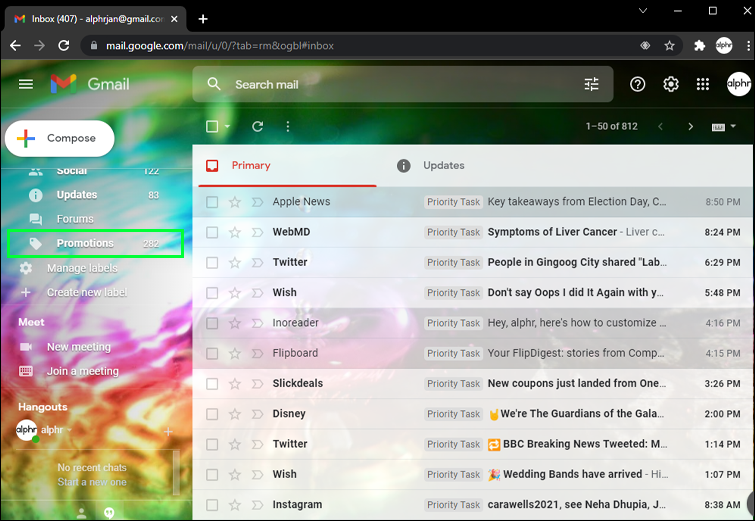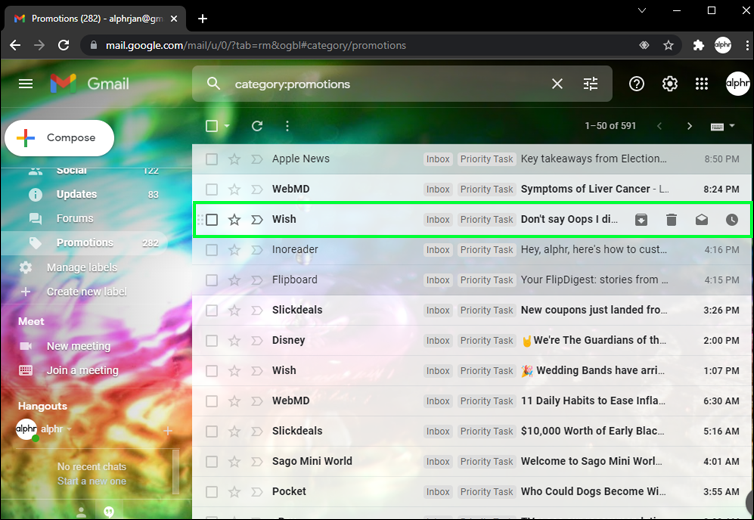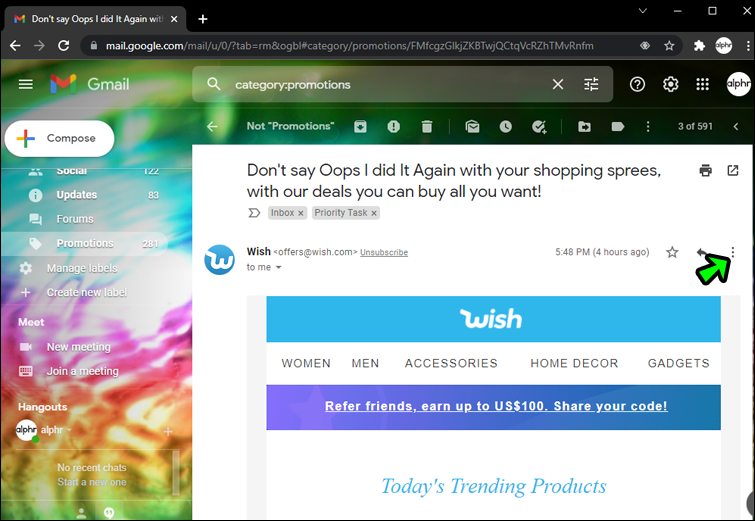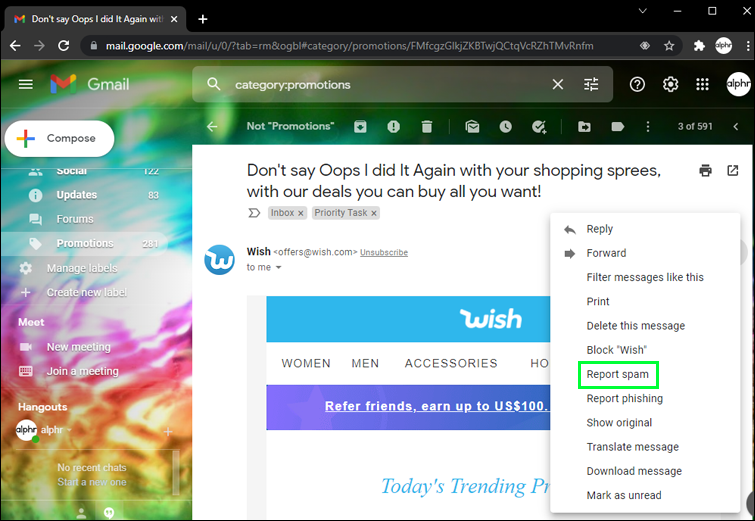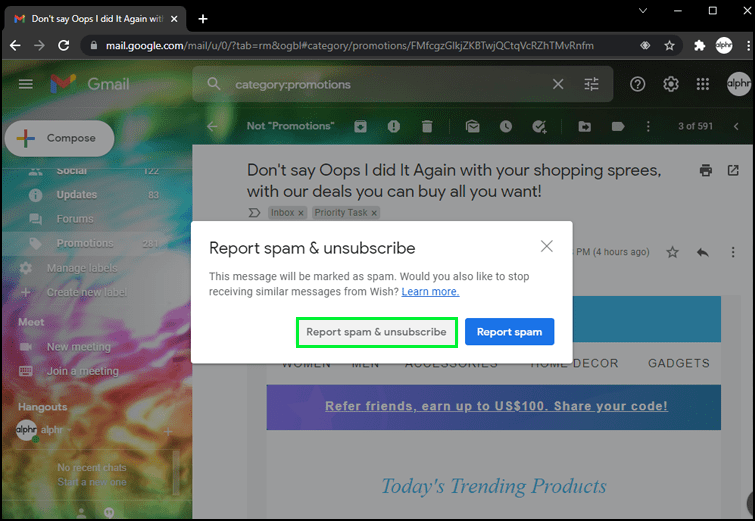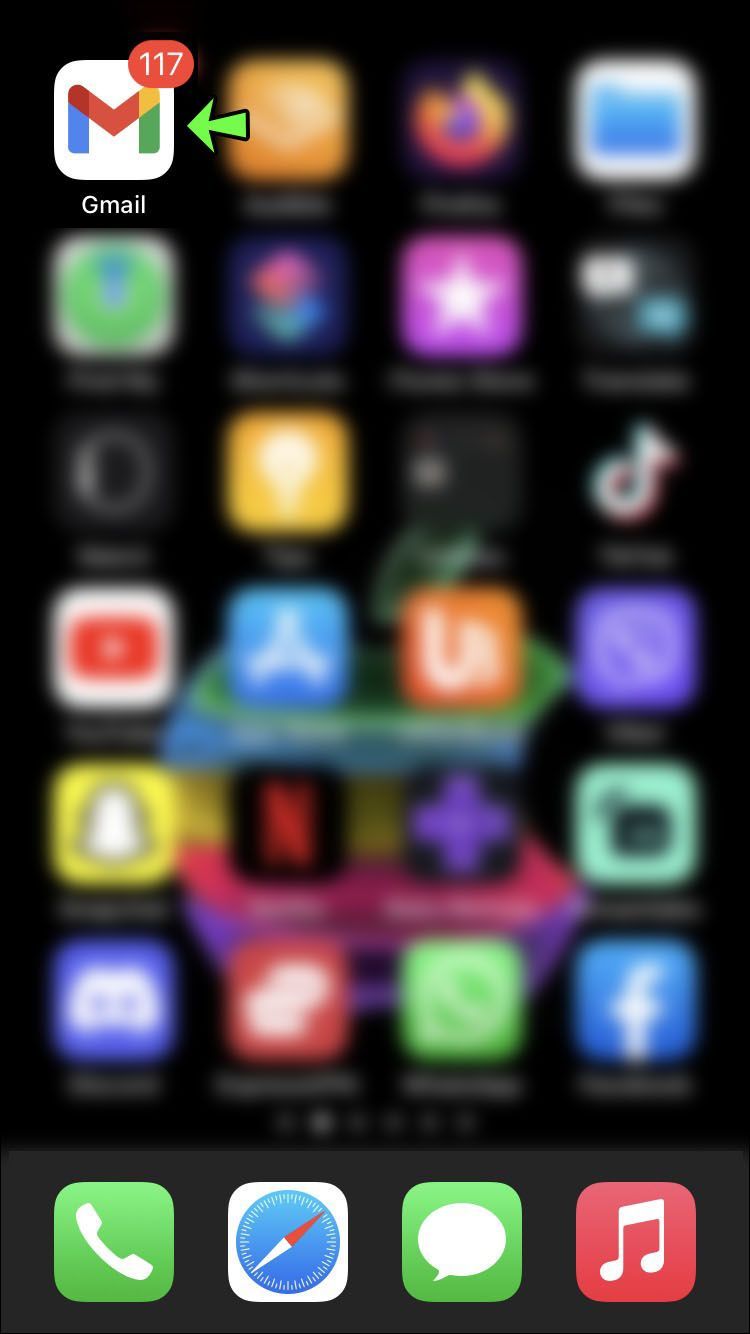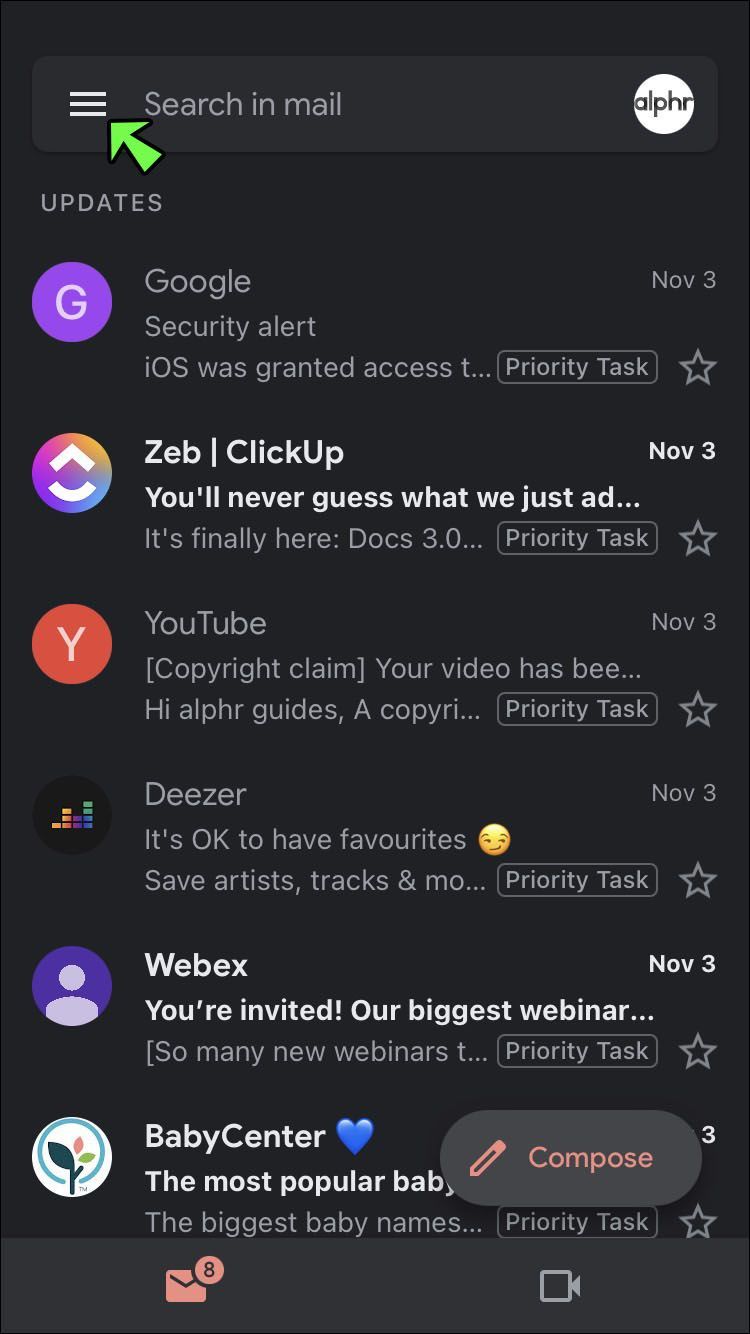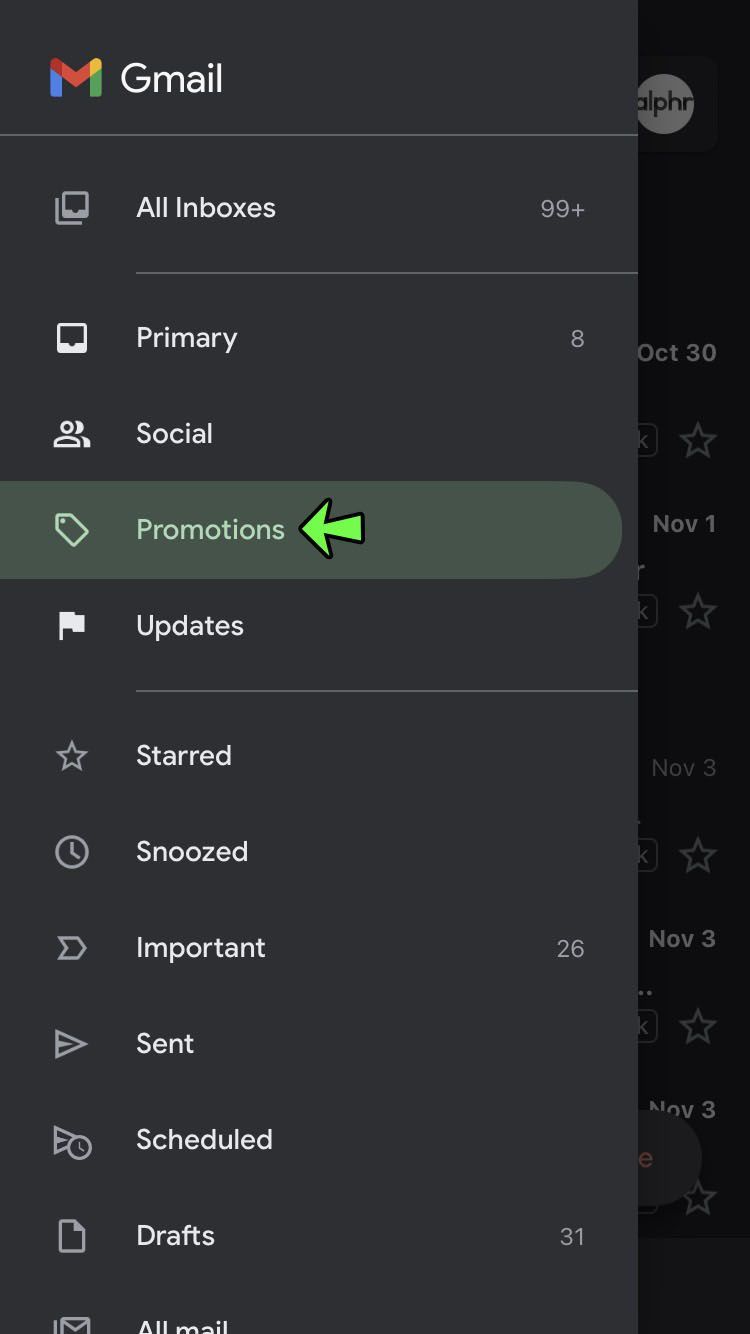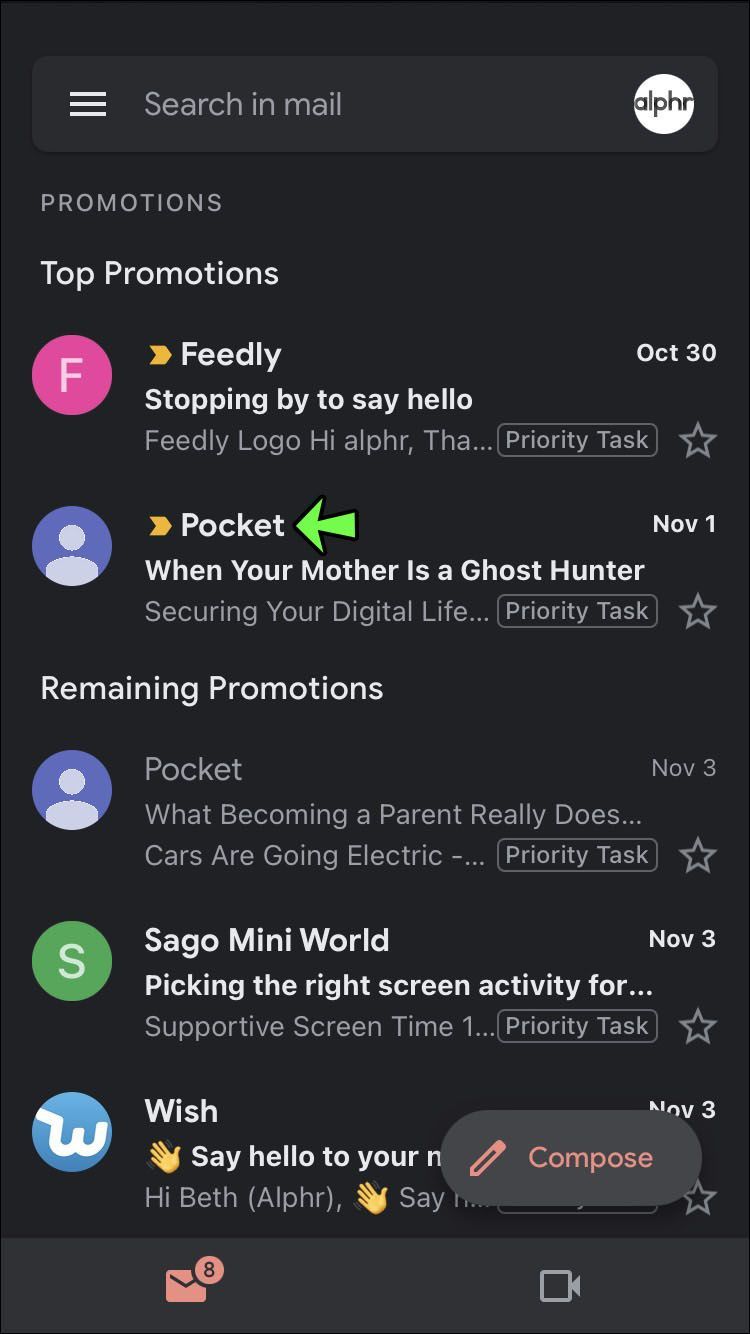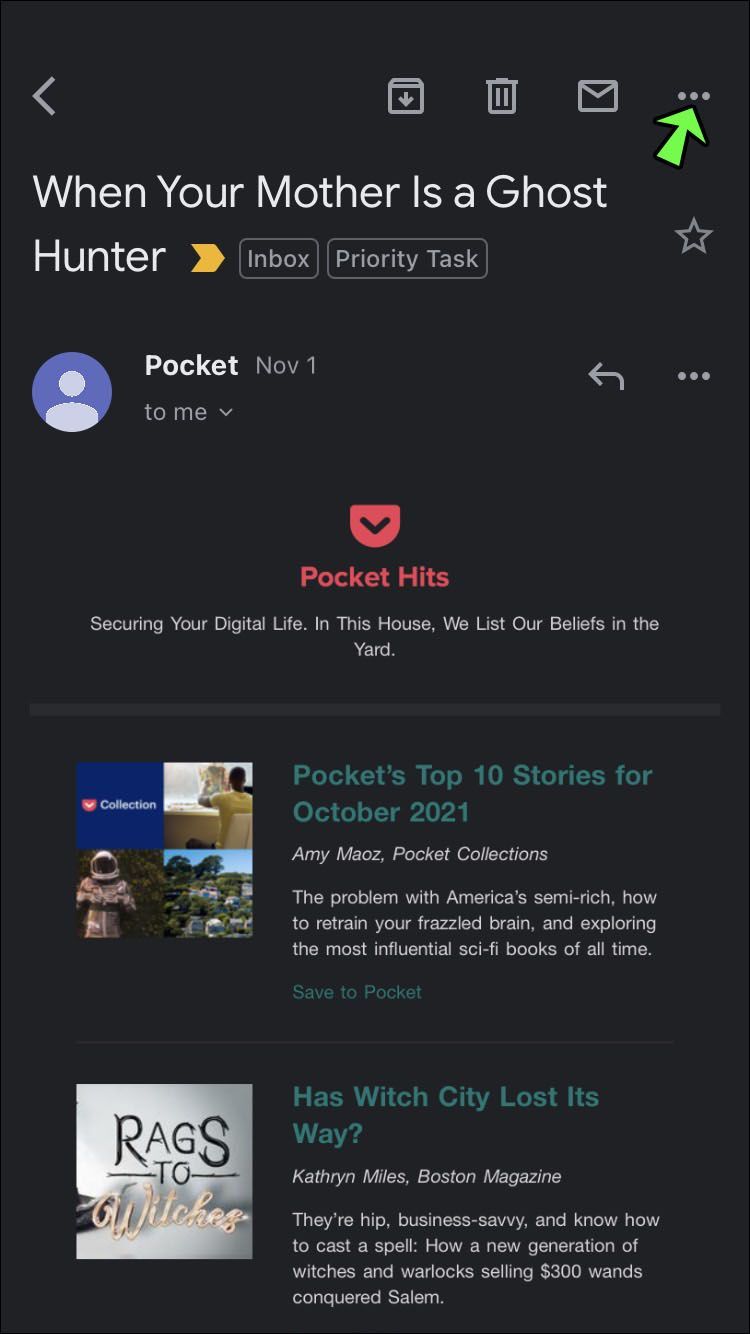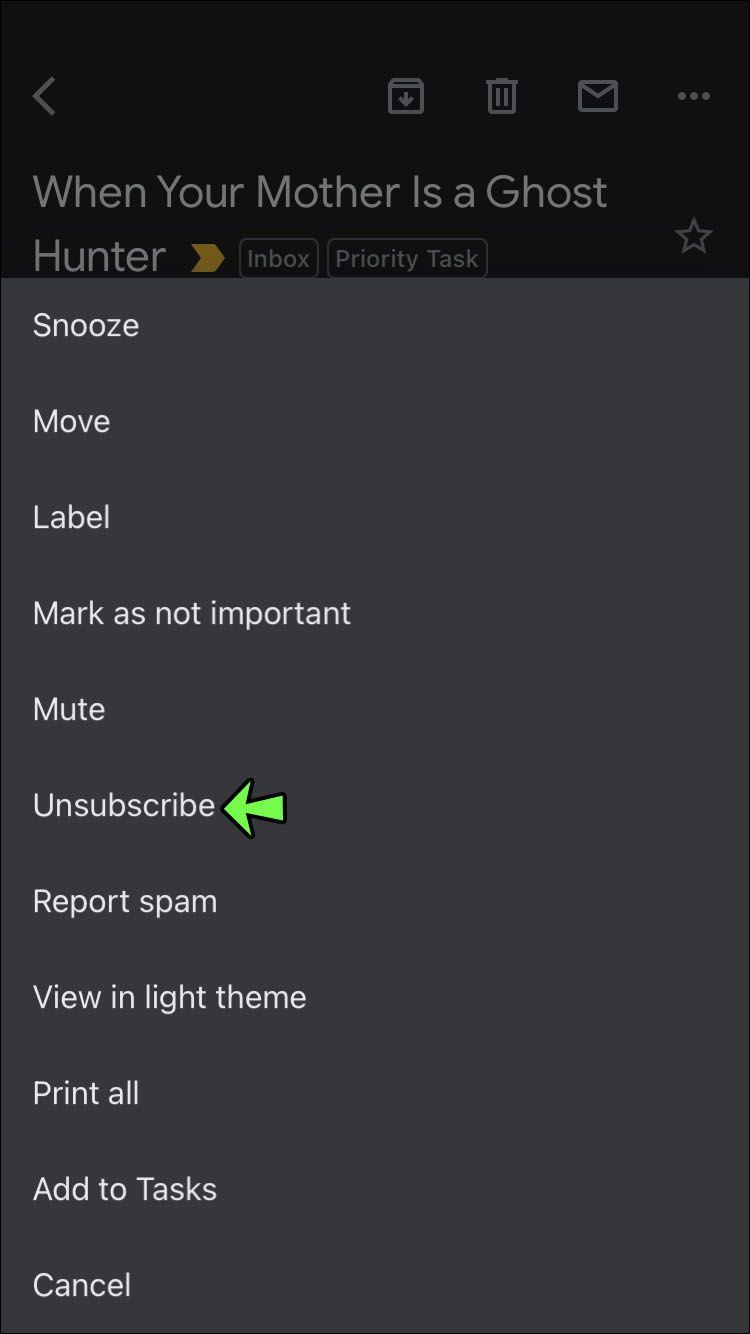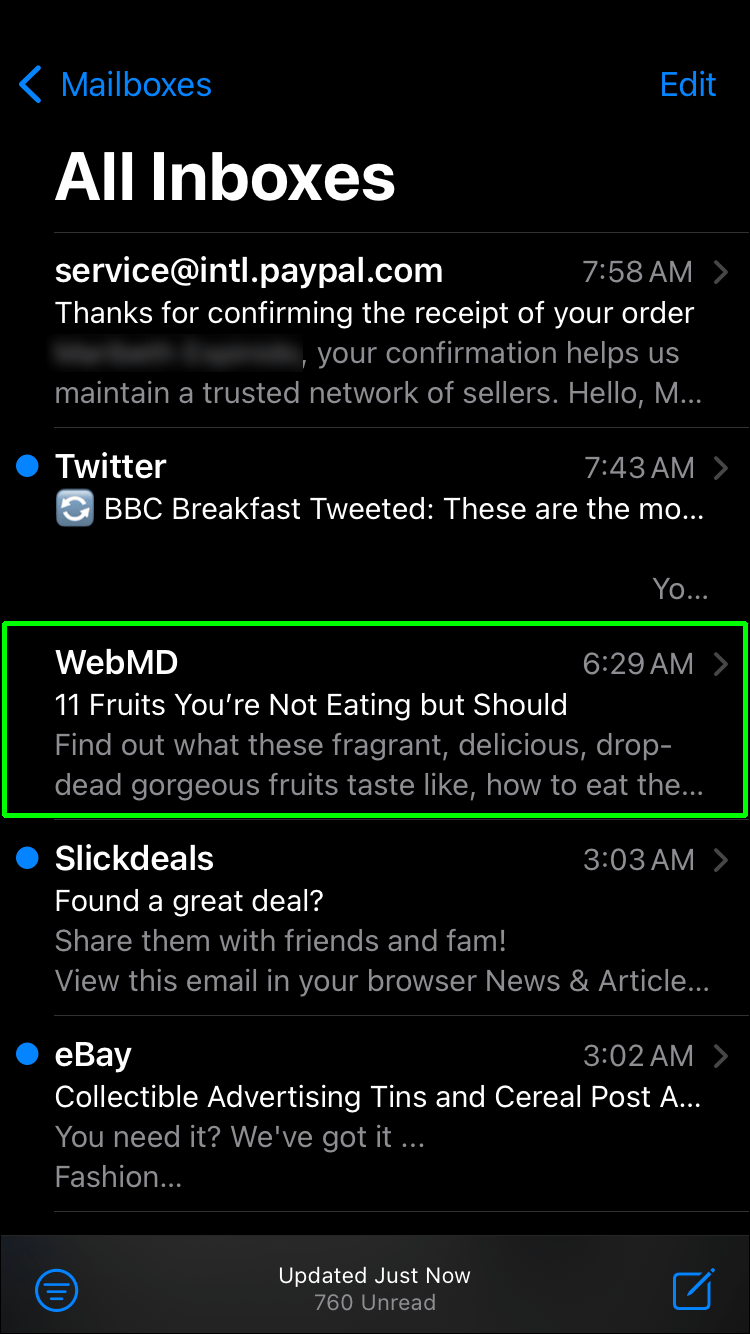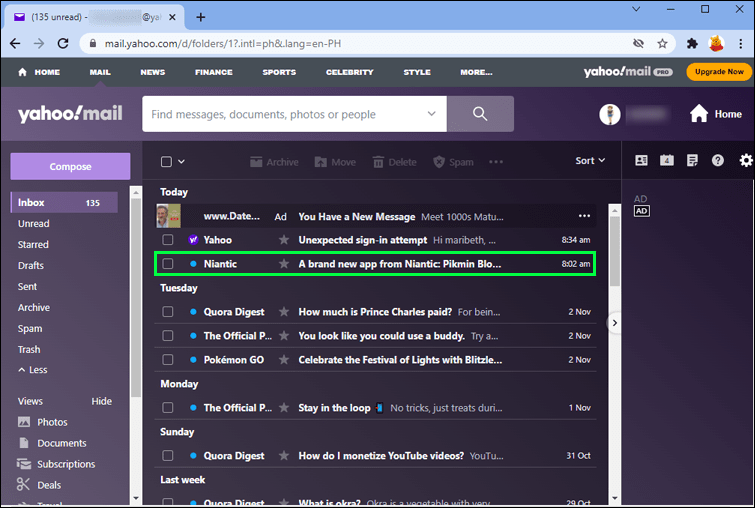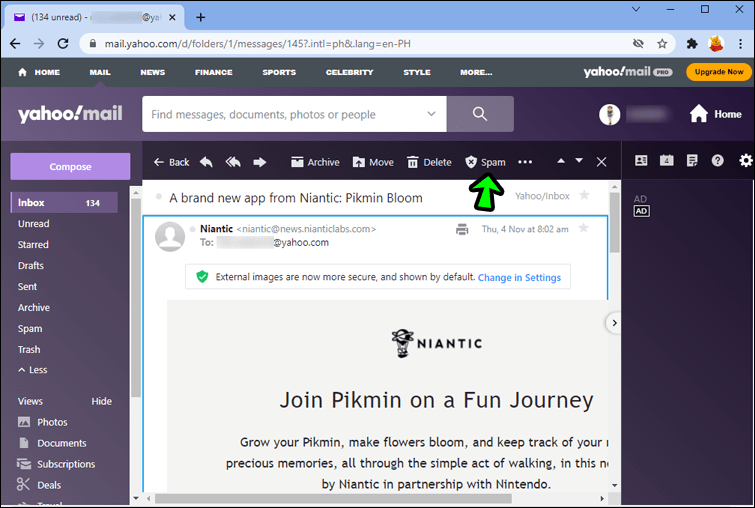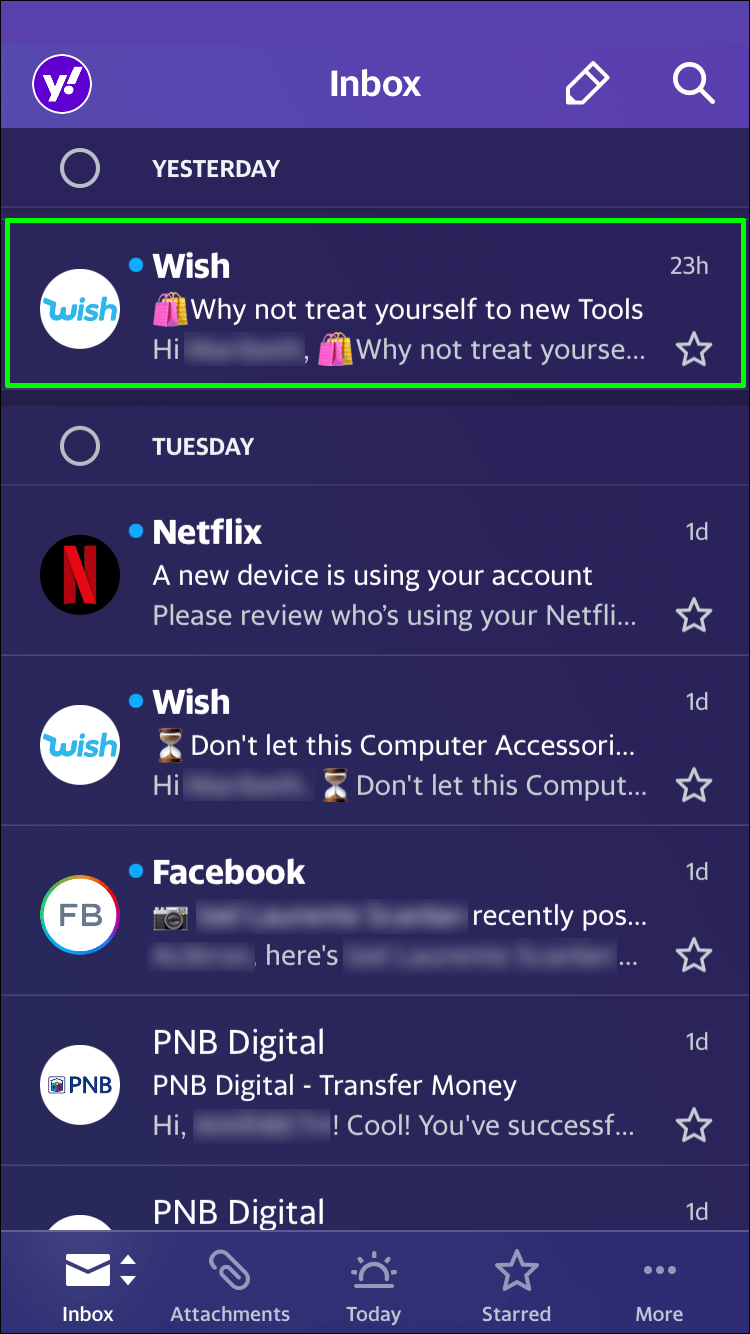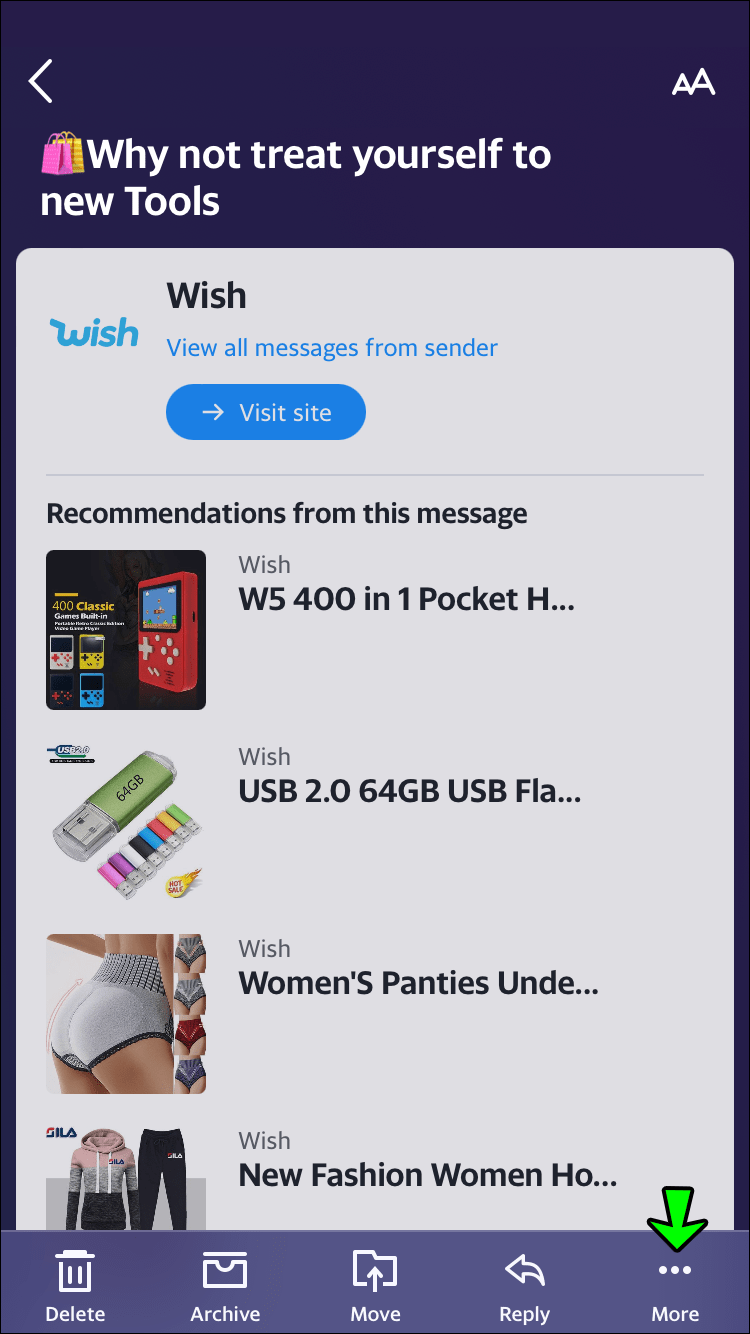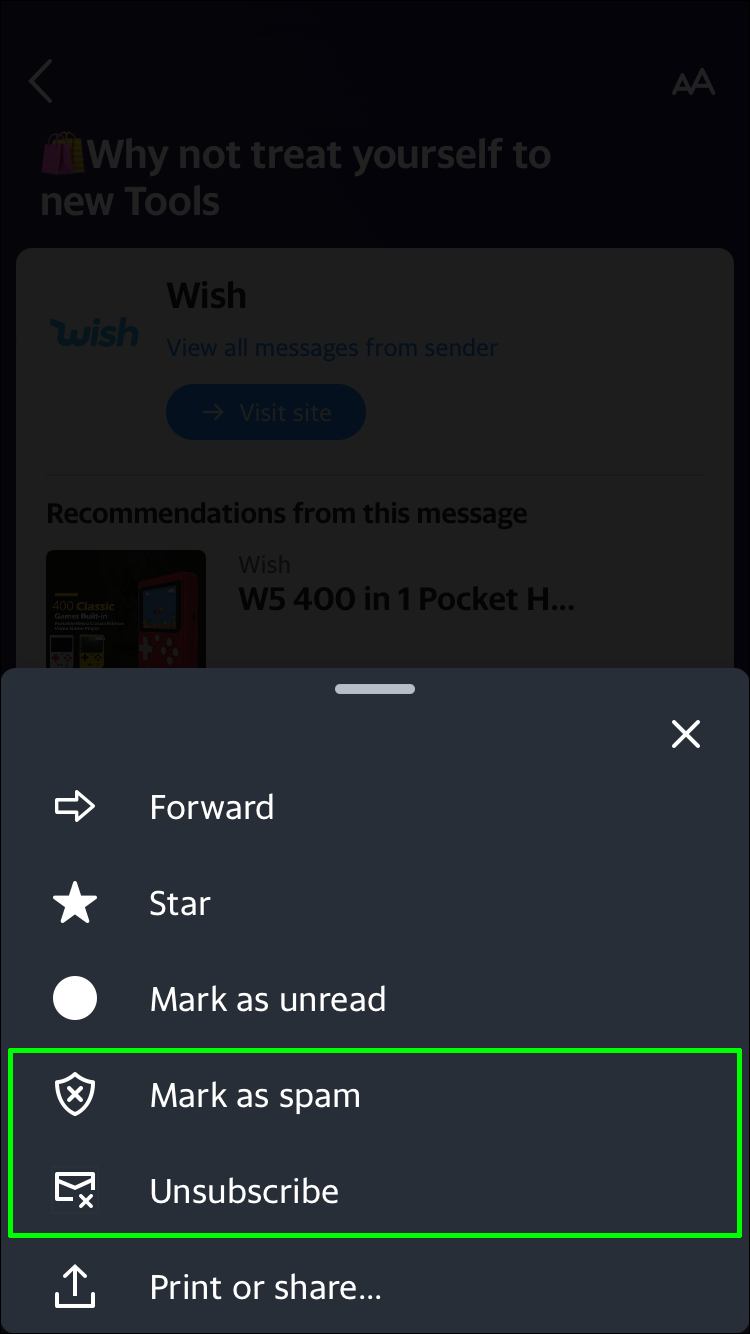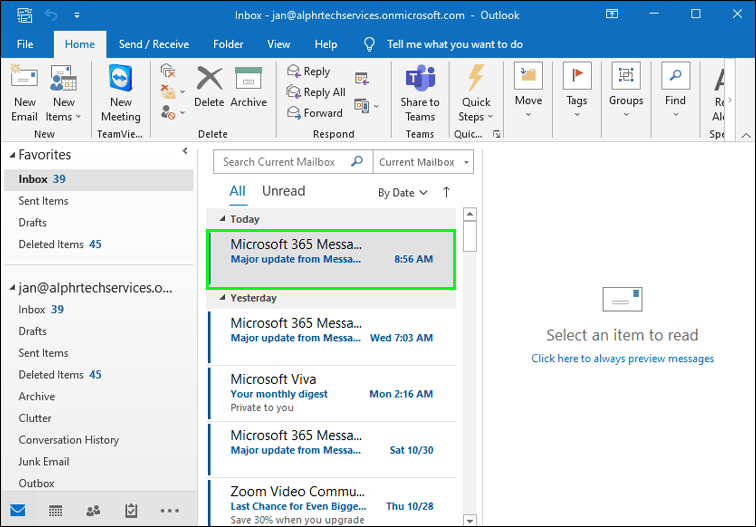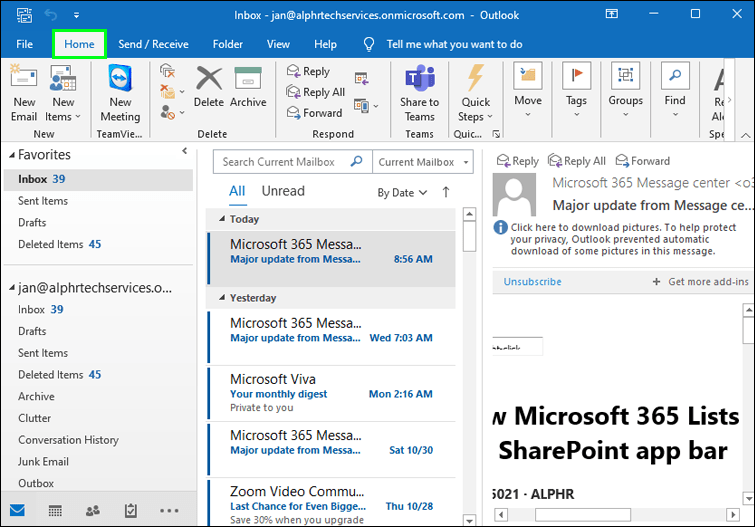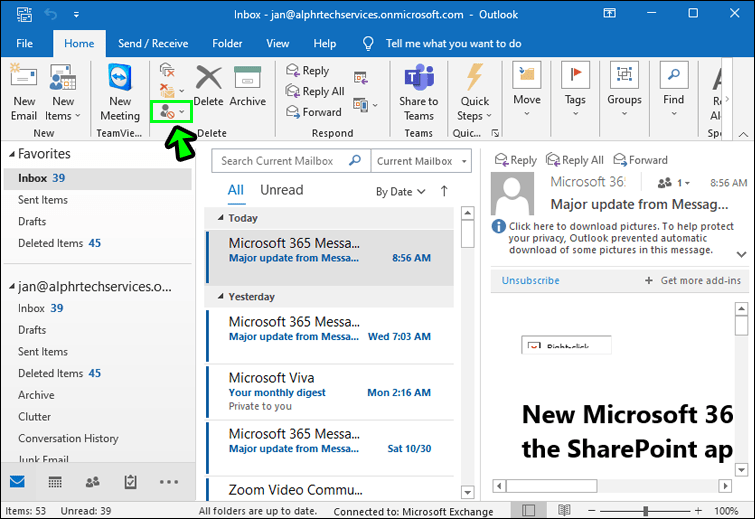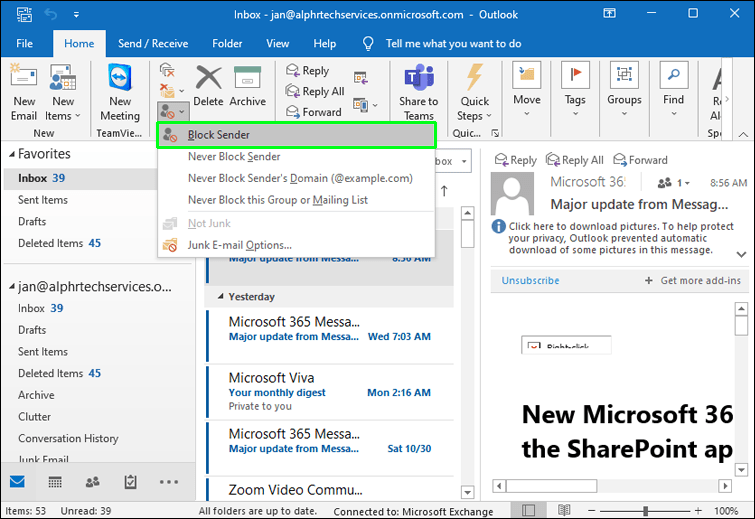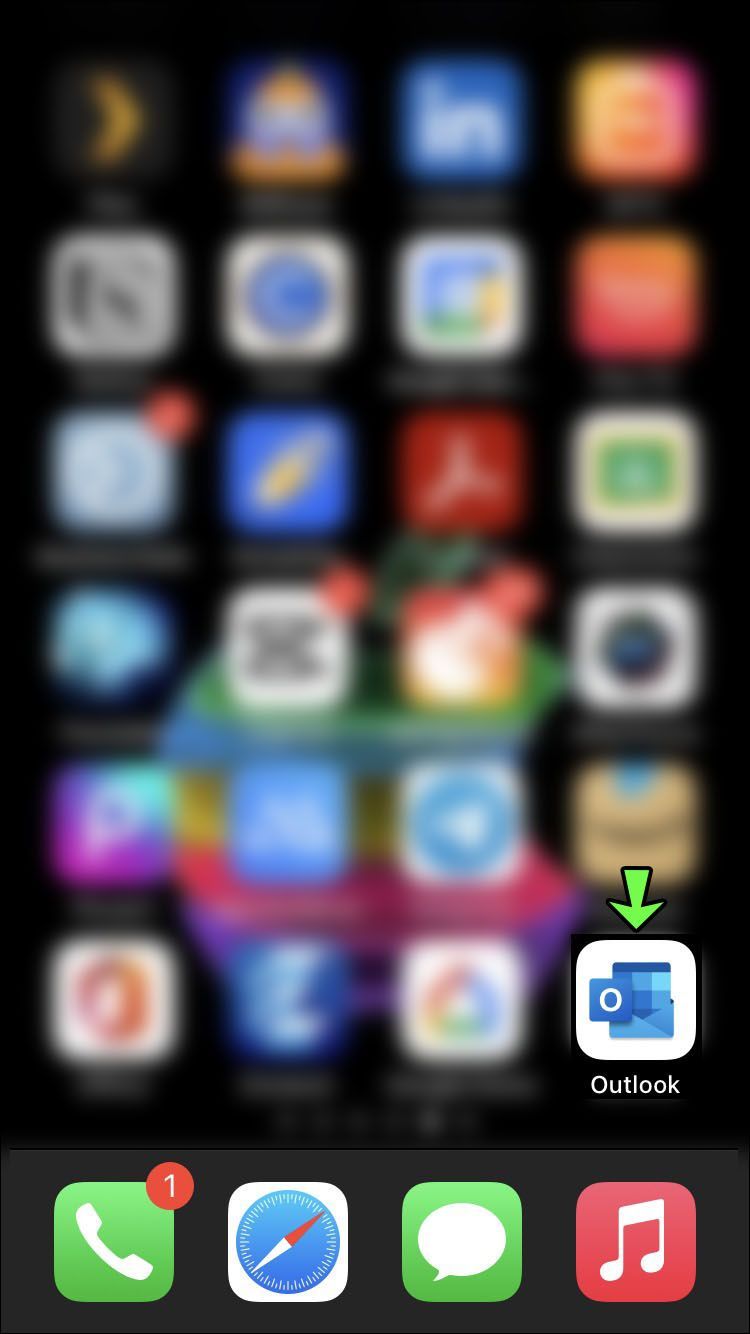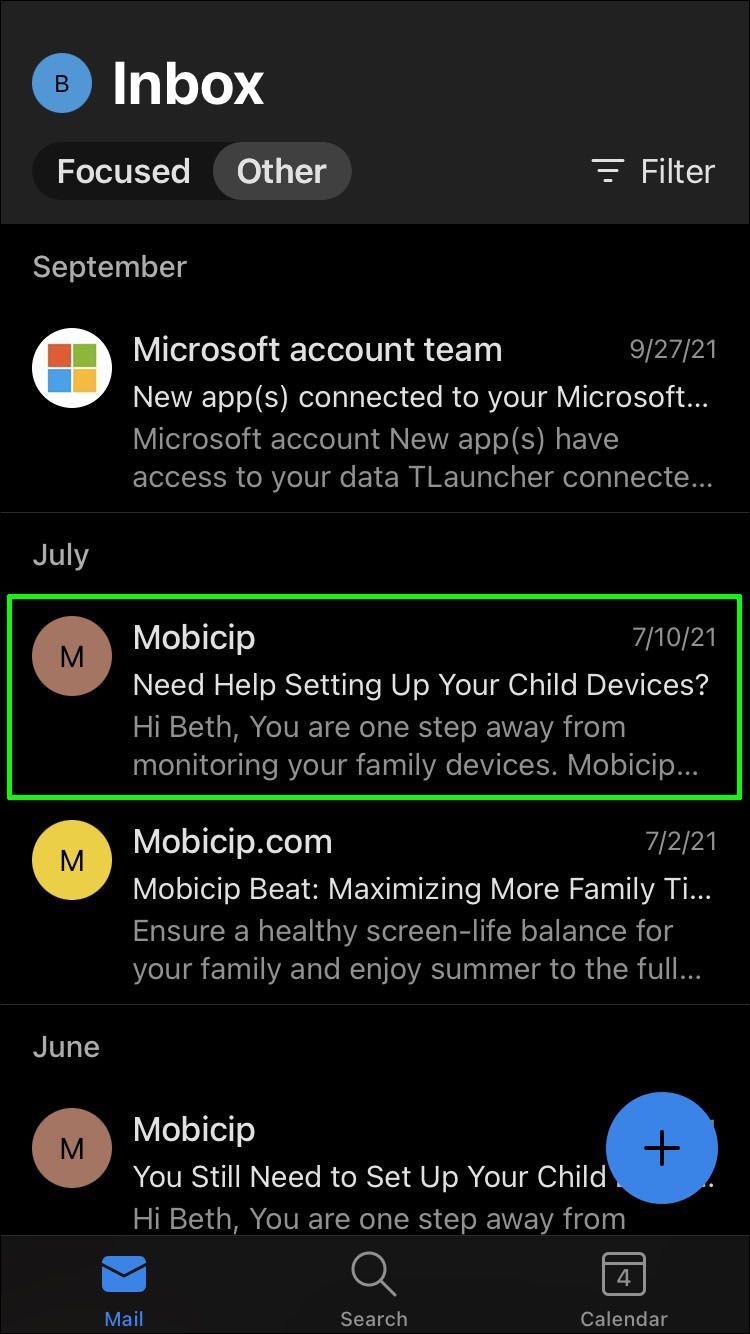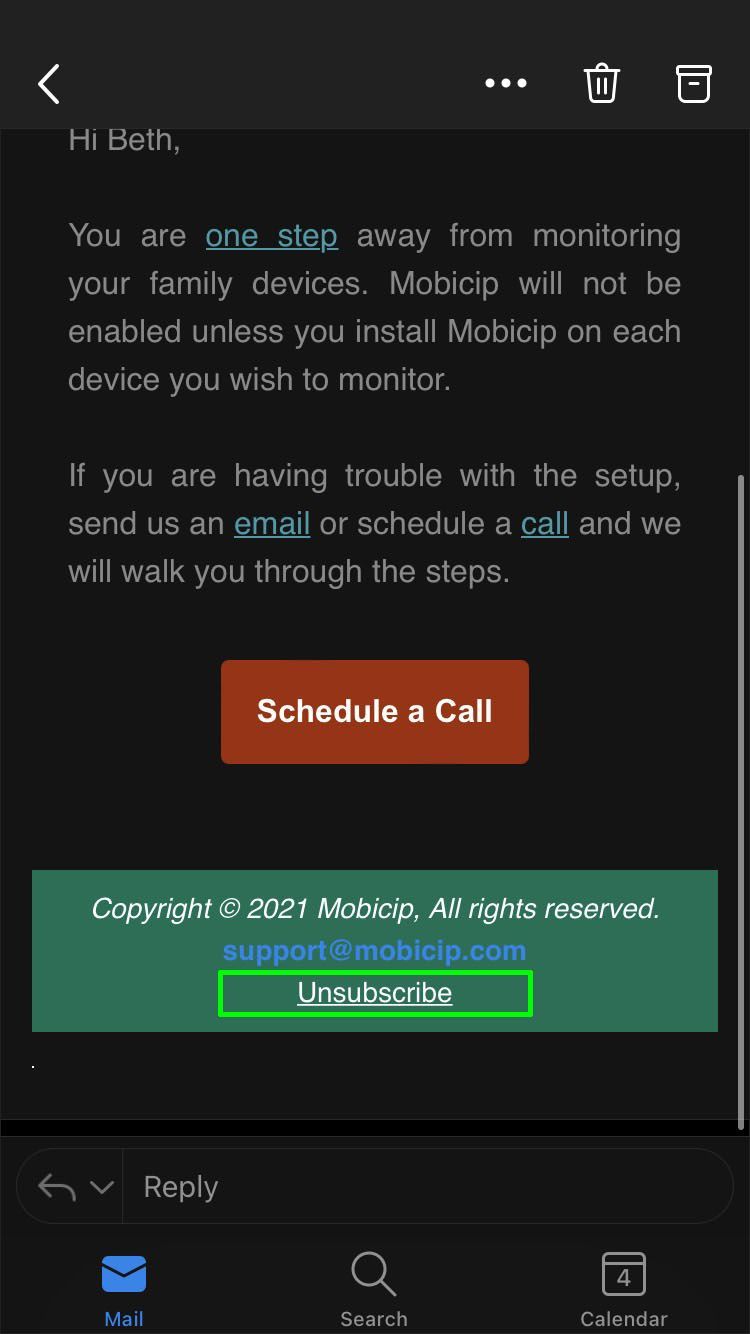ইমেল একটি আশীর্বাদ এবং একটি অভিশাপ হতে পারে. এটি আপনাকে বিশ্বের যেকোনো স্থান থেকে বন্ধু এবং আত্মীয়দের সাথে যোগাযোগ করতে, আপনার ল্যাপটপে সরাসরি খবর আনতে এবং দুর্দান্ত কেনাকাটার চুক্তি সম্পর্কে আপনাকে জানাতে দেয়। কিন্তু ইমেল একটি বোঝা হতে পারে. আপনার ইনবক্স যদি অনেক বেশি মার্কেটিং ইমেল দিয়ে বিশৃঙ্খল থাকে তবে আপনি গুরুত্বপূর্ণ বার্তা, চাকরির অফার, বা একটি বিলিং নোটিশ মিস করতে পারেন যখন আপনি জাঙ্ক মুছে ফেলার চেষ্টা করছেন।

আপনি যদি এমন ইমেলগুলিতে সাবস্ক্রাইব করে থাকেন যা আর আপনার আগ্রহের নয়, বা আপনি স্প্যাম বার্তাগুলির বন্যায় ডুবে যাচ্ছেন, তাহলে ইমেলগুলি থেকে সদস্যতা ত্যাগ করার এবং আপনার ইনবক্স বন্ধ করার উপায়গুলি আবিষ্কার করতে পড়ুন৷
কিভাবে স্বয়ংক্রিয়ভাবে Gmail এ ইমেল থেকে সদস্যতা ত্যাগ করবেন
আপনি যখন Gmail এ একটি বার্তা মুছে ফেলেন তখন তা ট্র্যাশ ফোল্ডারে যায়। কিন্তু এটি আপনাকে প্রেরকের মেলিং তালিকা থেকে স্বয়ংক্রিয়ভাবে সদস্যতা ত্যাগ করে না। আপনি নীচের কাজগুলির মধ্যে একটি সম্পাদন না করা পর্যন্ত আপনি তাদের ইমেল পেতে থাকবেন৷
একটি ডেস্কটপ কম্পিউটারে Gmail-এ অটো-আনসাবস্ক্রাইব ব্যবহার করতে:
- ইমেইল বার্তা খুলুন.
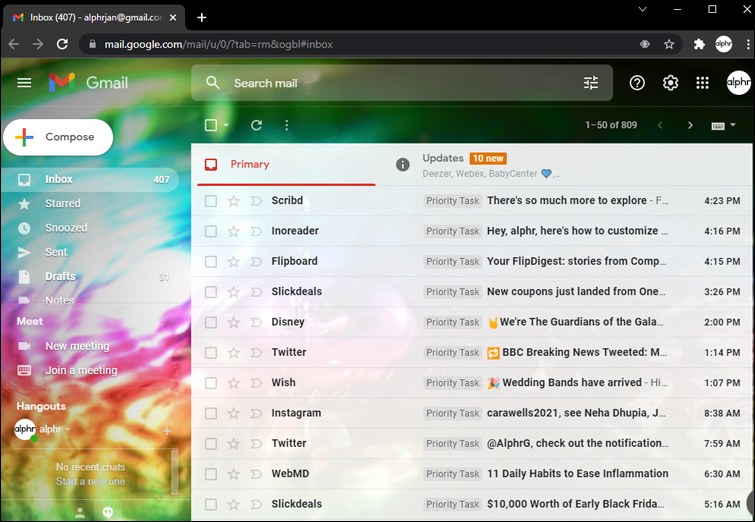
- প্রেরকের ঠিকানার ডানদিকে মেনুটি খুলুন (তিনটি উল্লম্ব বিন্দু)।
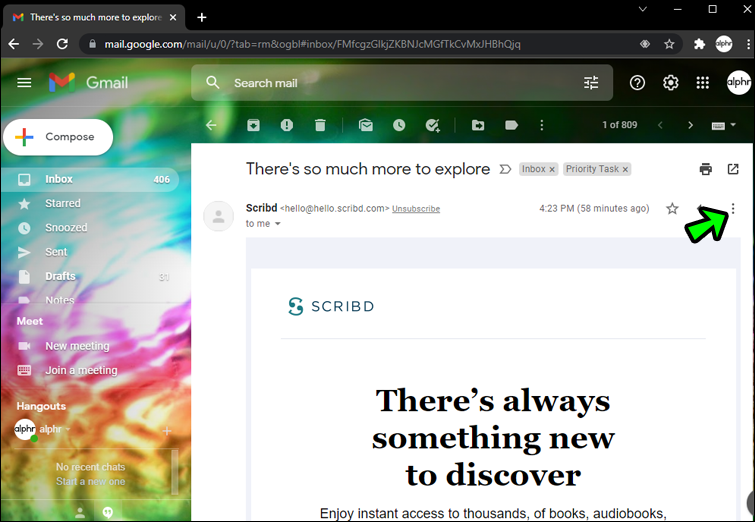
- নীচে স্ক্রোল করুন এবং স্প্যাম প্রতিবেদন করুন নির্বাচন করুন।
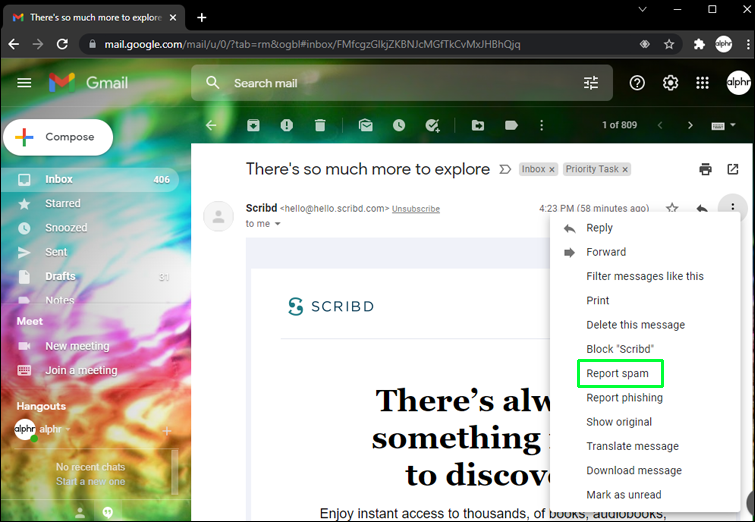
- Gmail জিজ্ঞাসা করবে আপনি আনসাবস্ক্রাইব করতে চান কিনা। হ্যাঁ নির্বাচন করুন।
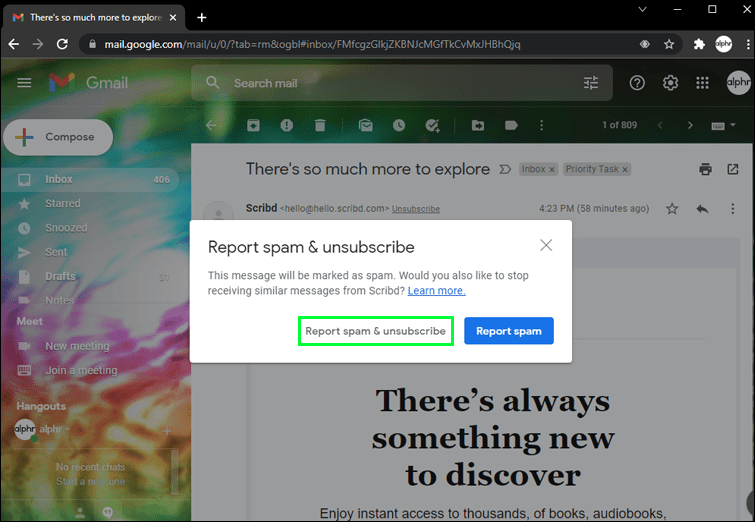
একটি মোবাইল ডিভাইসে Gmail-এ স্বতঃ-আনসাবস্ক্রাইব ব্যবহার করতে:
- ইমেইল খুলুন.
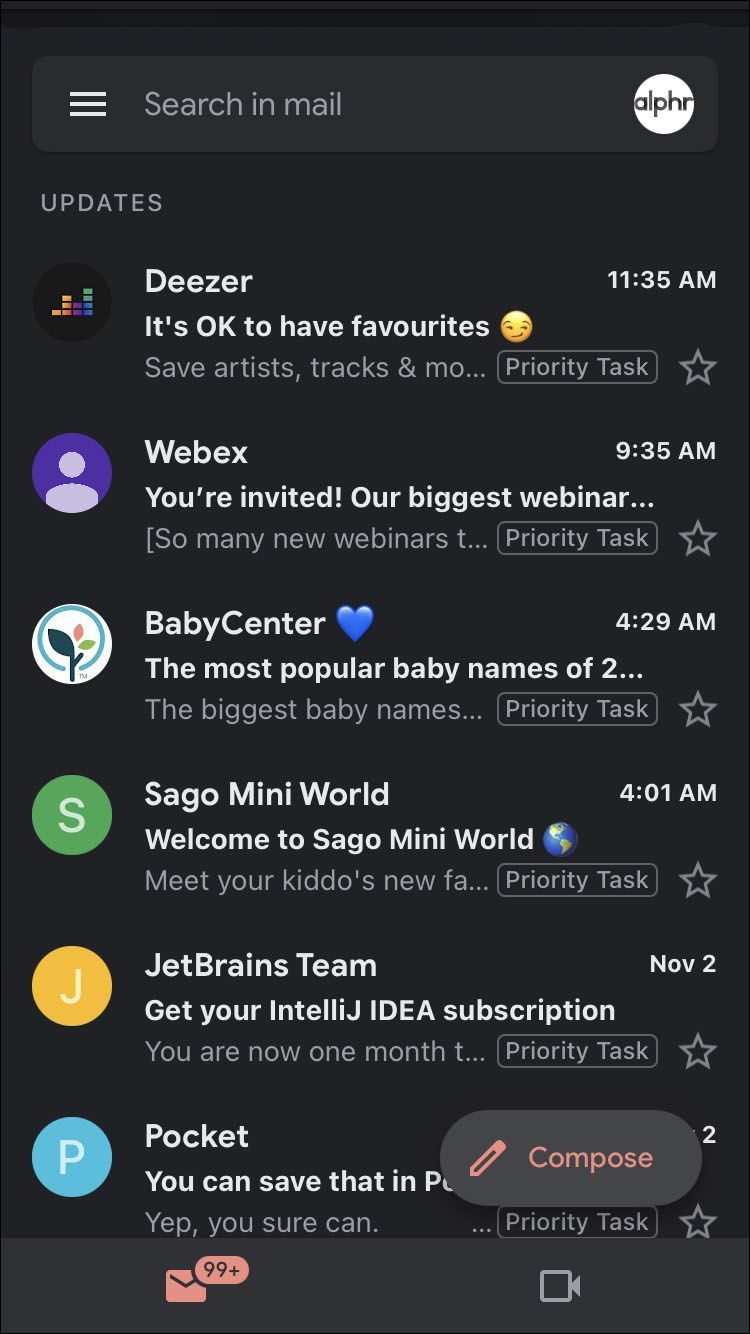
- বিষয় লাইনের উপরে মেনুতে (তিনটি উল্লম্ব বিন্দু) আলতো চাপুন।
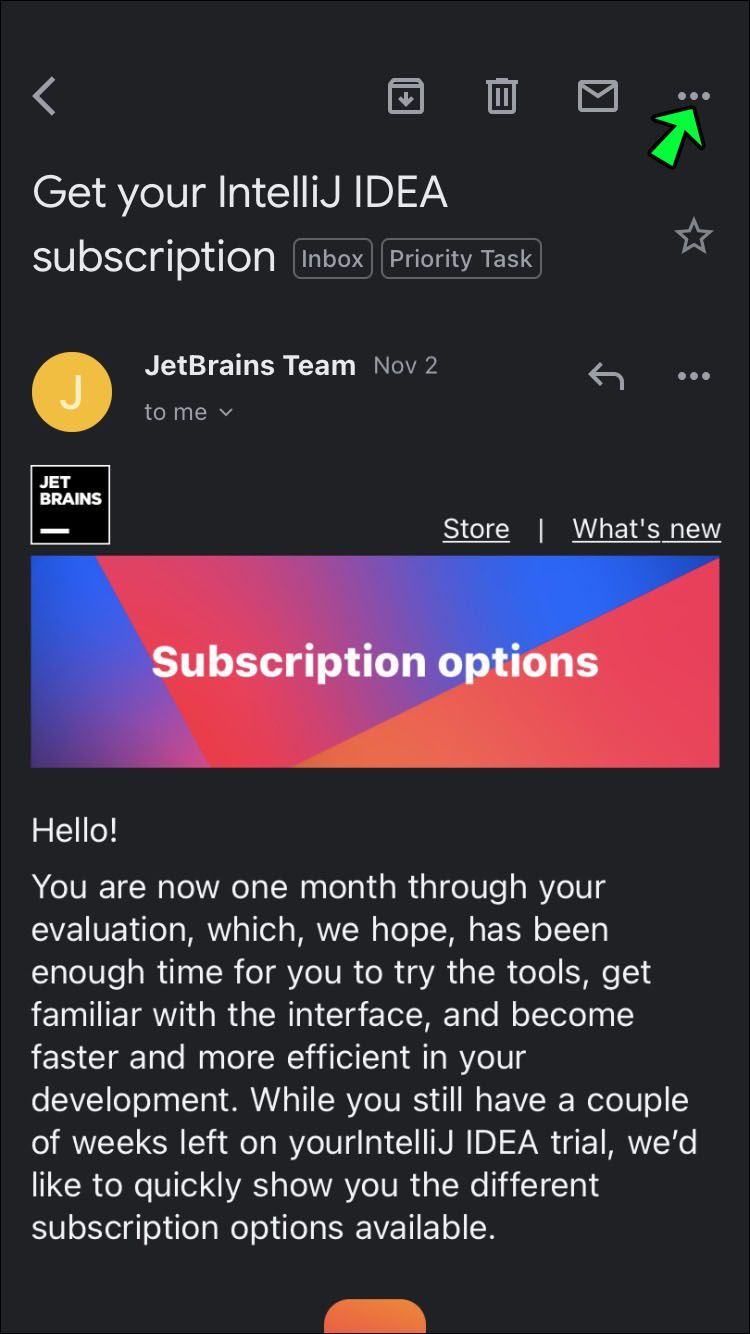
- আনসাবস্ক্রাইব নির্বাচন করুন।
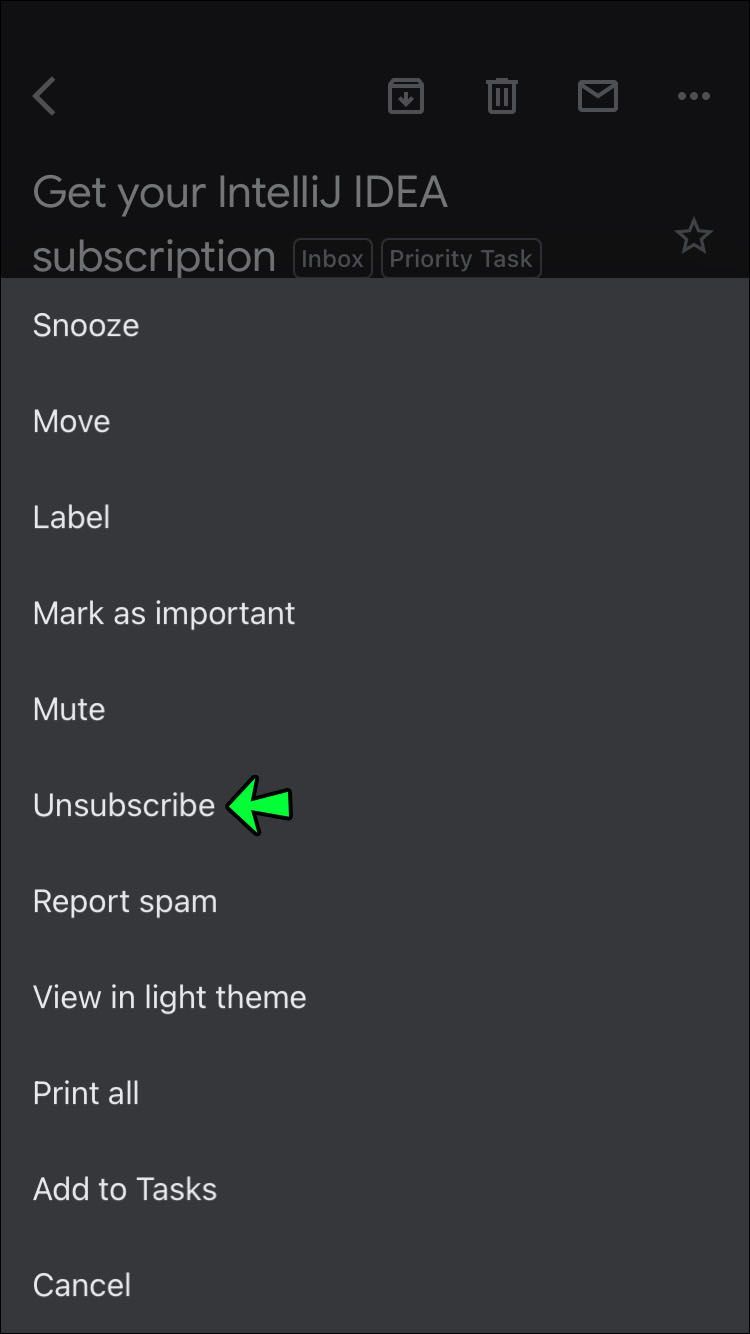
Gmail আইওএস এবং অ্যান্ড্রয়েড অ্যাপের জন্য স্বতঃ-আনসাবস্ক্রাইব অফার করে। আপনি একটি বিজ্ঞপ্তি পাবেন যে প্রক্রিয়াটি সম্পূর্ণ হতে কয়েক দিন সময় লাগতে পারে। একবার আপনি সদস্যতা ত্যাগ করলে আপনি আর প্রেরকের কাছ থেকে ইমেল পাবেন না। আপনি প্রেরকের ওয়েবসাইটে যেতে পারেন এবং পরে আপনার মন পরিবর্তন করলে আবার সদস্যতা নিতে পারেন।
আপনি প্রদত্ত প্রেরকের কাছ থেকে যেকোনো ধরনের ইমেল পাওয়ার থেকে সদস্যতা ত্যাগ করতেও বেছে নিতে পারেন। ব্লক বৈশিষ্ট্য ব্যবহার করুন যদি আপনি নিশ্চিত করতে চান যে আপনি কখনই তাদের ওয়েবসাইটের কোনো পৃষ্ঠা থেকে ইমেল পাবেন না।
ডেস্কটপ ডিভাইসে একজন প্রেরককে ব্লক করতে:
- ইমেইল খুলুন.
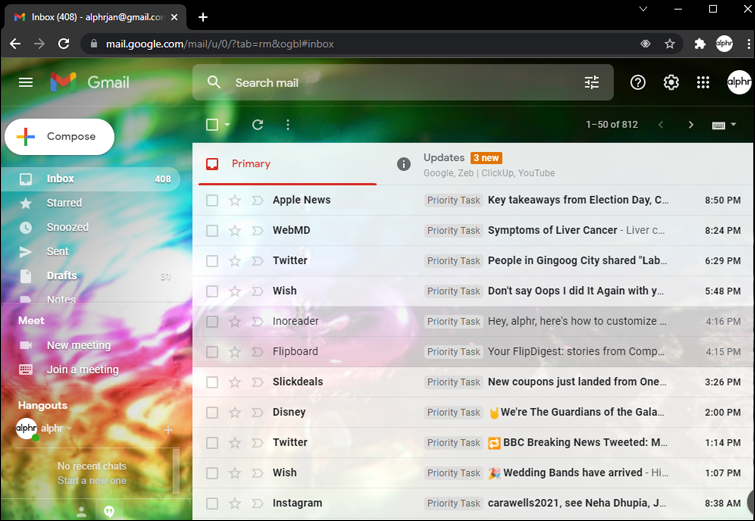
- প্রেরকের ঠিকানার ডানদিকে মেনুতে ট্যাপ করুন (তিনটি উল্লম্ব বিন্দু)।
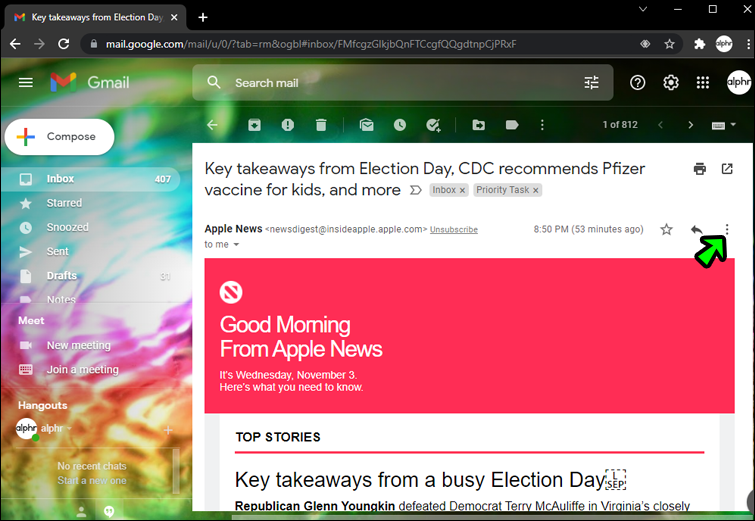
- ব্লক বিকল্পটি নির্বাচন করুন (প্রেরকের ঠিকানা প্রদর্শিত হবে)।
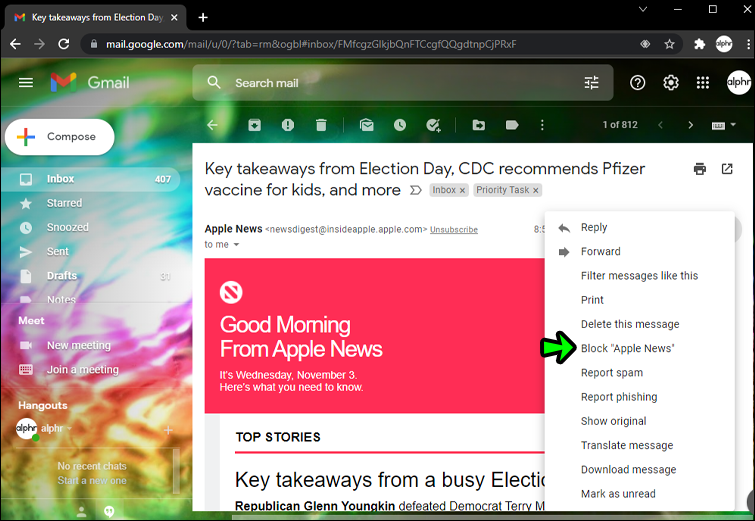
একটি মোবাইল ডিভাইসে একজন প্রেরককে ব্লক করতে:
- বিষয় লাইনের উপরে মেনুতে (তিনটি উল্লম্ব বিন্দু) আলতো চাপুন।
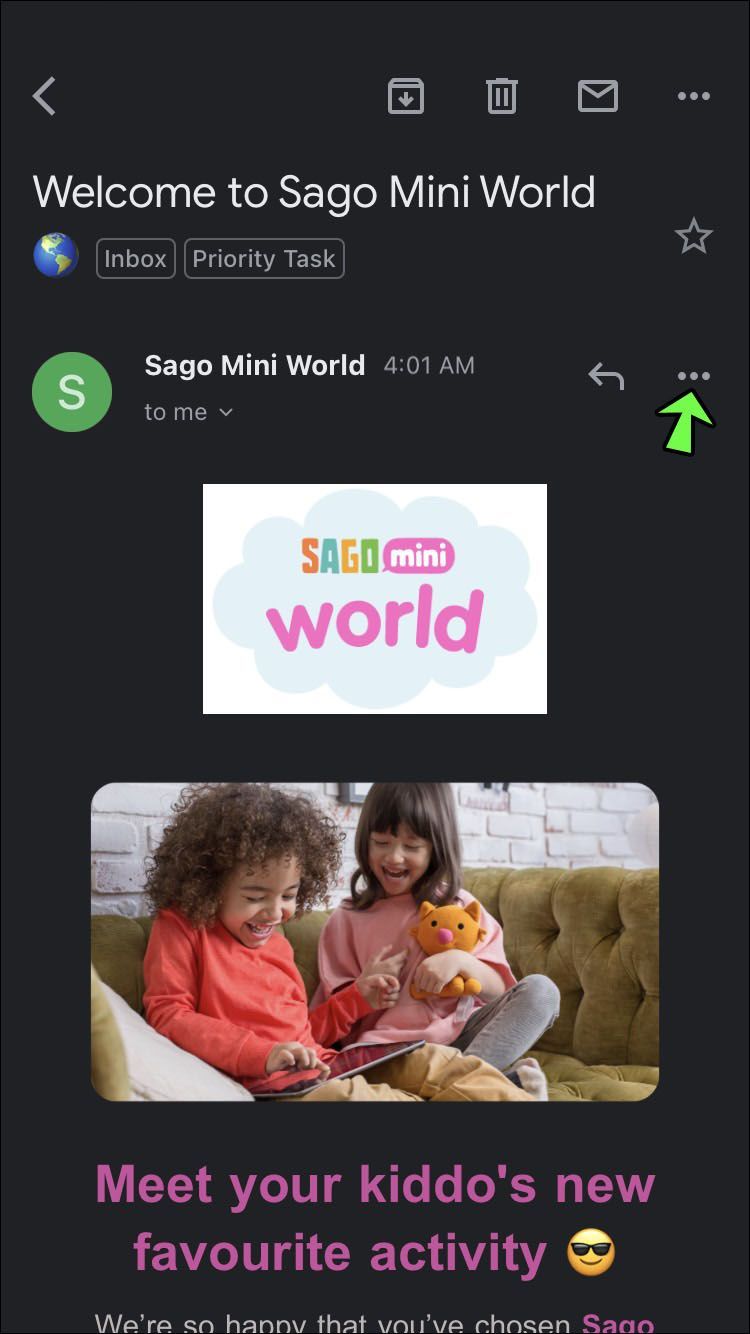
- ব্লক বিকল্পটি নির্বাচন করুন (প্রেরকের নাম প্রদর্শিত হবে)।
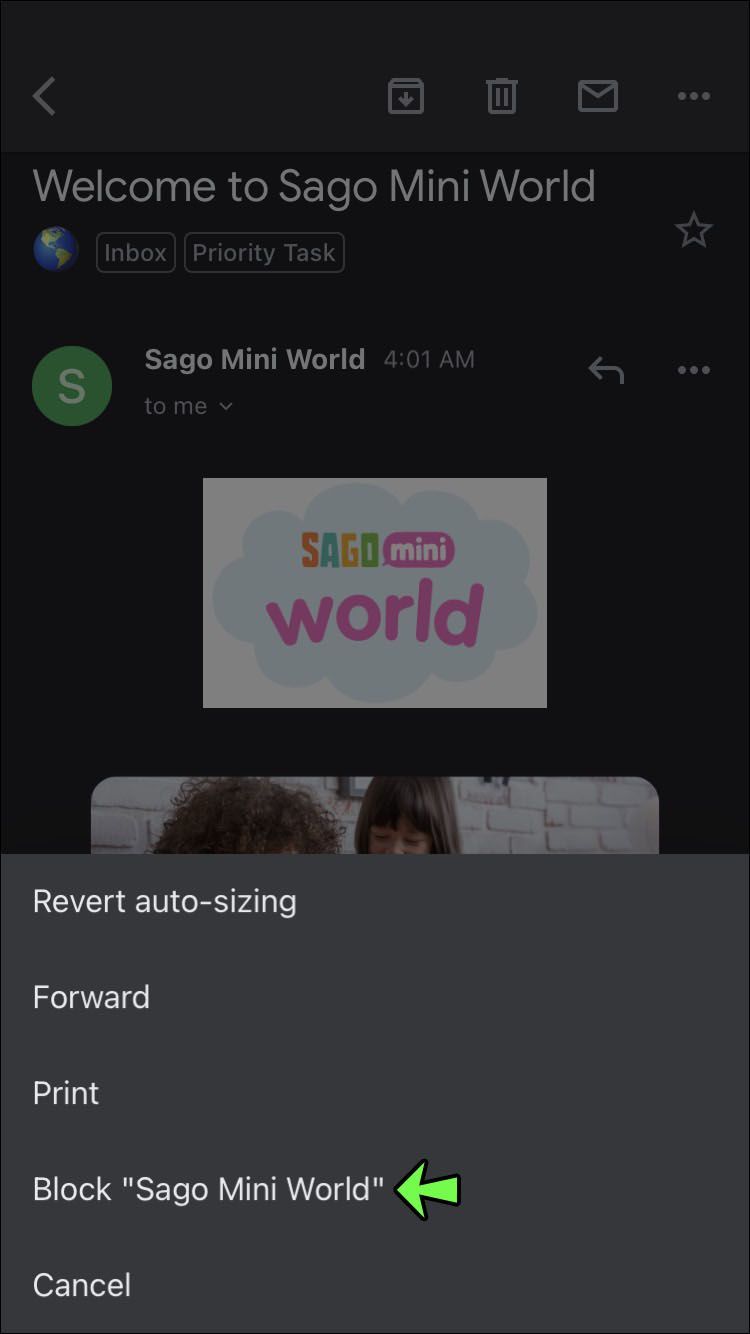
Gmail এর প্ল্যাটফর্ম আপনার ডেস্কটপ ইনবক্সে প্রেরিত বার্তাগুলিতে সদস্যতা ত্যাগ করার লিঙ্কগুলিকে চিহ্নিত করতে পারে। প্রেরক সাধারণত বার্তার নীচের অংশে আনসাবস্ক্রাইব লিঙ্কগুলিকে কবর দেয়৷ Gmail স্বয়ংক্রিয়ভাবে বার্তার শীর্ষে একটি আনসাবস্ক্রাইব লিঙ্ক তৈরি করবে। স্পষ্টভাবে দৃশ্যমান লিঙ্কে ট্যাপ করে সহজেই সদস্যতা ত্যাগ করুন।
জিমেইল ইনকামিং ইমেল শ্রেণীবদ্ধ করার জন্য পৃথক ট্যাব অফার করে। যখন Gmail বিপণন বা প্রচার সম্বলিত ইমেলগুলি সনাক্ত করে, তখন এটি স্বয়ংক্রিয়ভাবে সেগুলিকে প্রচার ট্যাবে পাঠায়৷ এই ট্যাবটি আপনার নিয়মিত ইনবক্সের বাইরে এক টন বাল্ক মেল রাখে। যাইহোক, এটি বার্তাটিকে স্প্যাম হিসাবে চিহ্নিত করে না বা প্রেরককে ব্লক করে না।
একটি ডেস্কটপ কম্পিউটারে প্রচার ট্যাবে ইমেল থেকে সদস্যতা ত্যাগ করতে:
আপনি দুটি ডিভাইসে স্ন্যাপচ্যাট লগ ইন করতে পারেন?
- আপনার জিমেইল একাউন্টে সাইন ইন করুন।
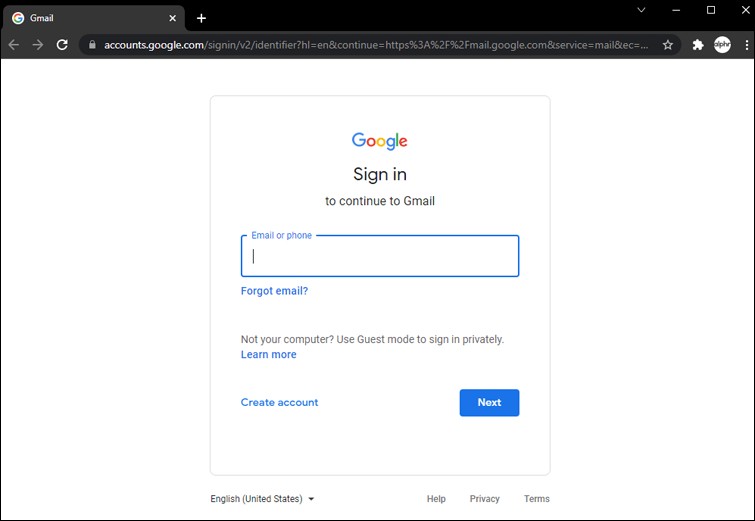
- স্ক্রিনের বাম দিকে লেবেল মেনুতে স্ক্রোল করুন। আপনার অতিরিক্ত লেবেল দেখতে হলে আরও আলতো চাপুন।
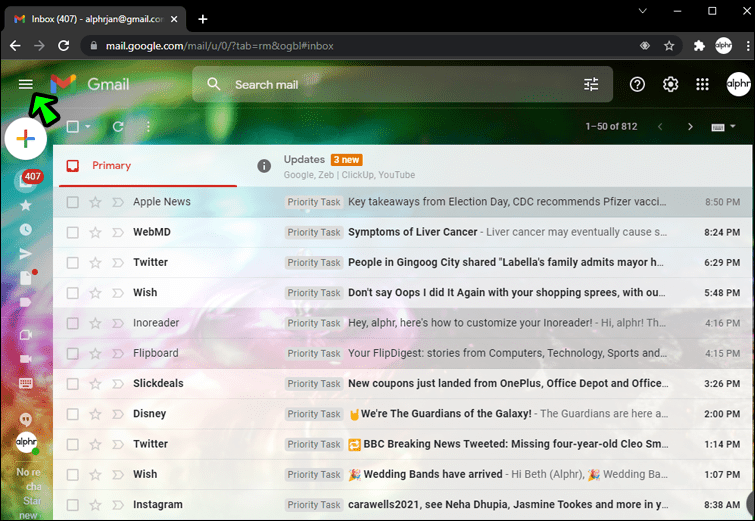
- প্রচার লেবেল আলতো চাপুন.
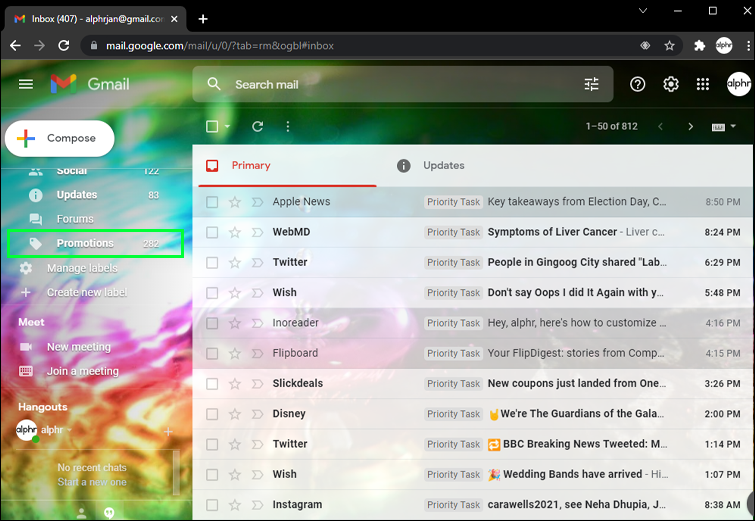
- আপনি যে প্রেরকের কাছ থেকে সদস্যতা ত্যাগ করতে চান তার ইমেল বার্তাটি খুলুন।
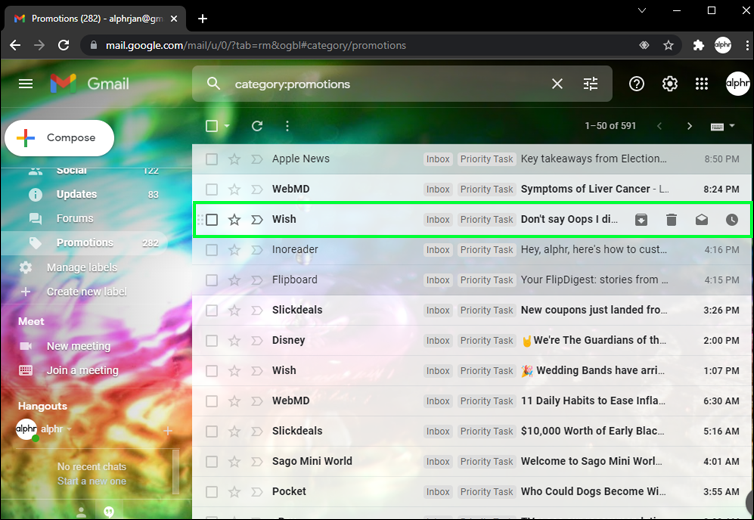
- প্রেরকের ঠিকানার ডানদিকে মেনুটি খুলুন (তিনটি উল্লম্ব বিন্দু)।
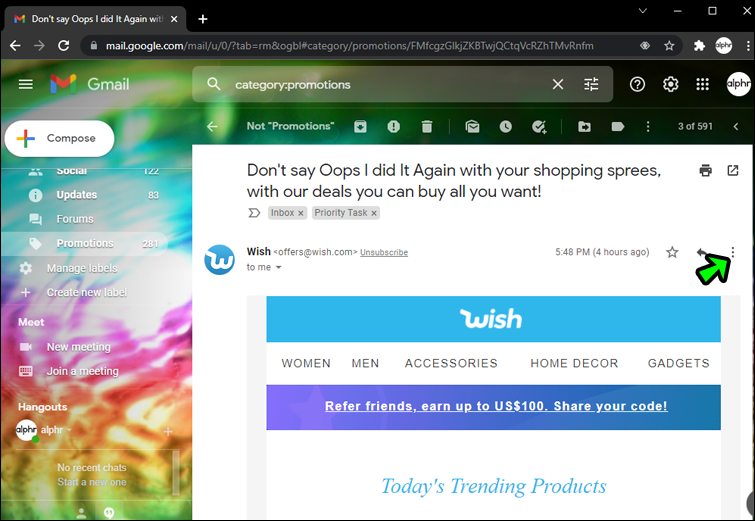
- নীচে স্ক্রোল করুন এবং স্প্যাম প্রতিবেদন করুন নির্বাচন করুন।
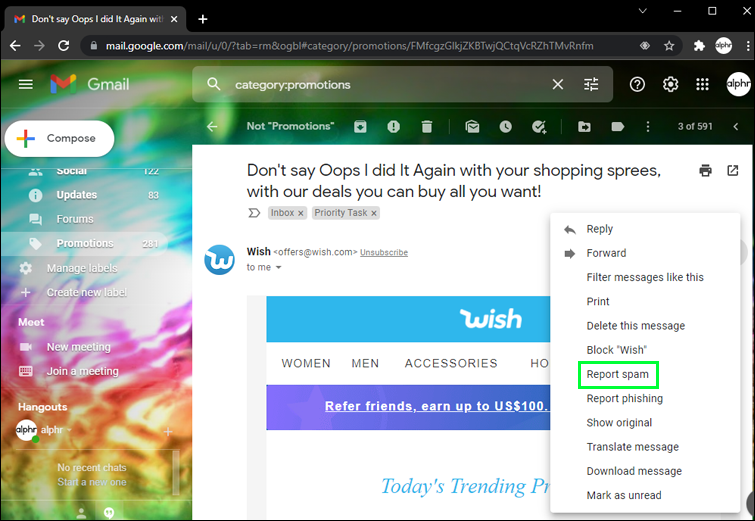
- Gmail জিজ্ঞাসা করবে আপনি আনসাবস্ক্রাইব করতে চান কিনা। হ্যাঁ নির্বাচন করুন।
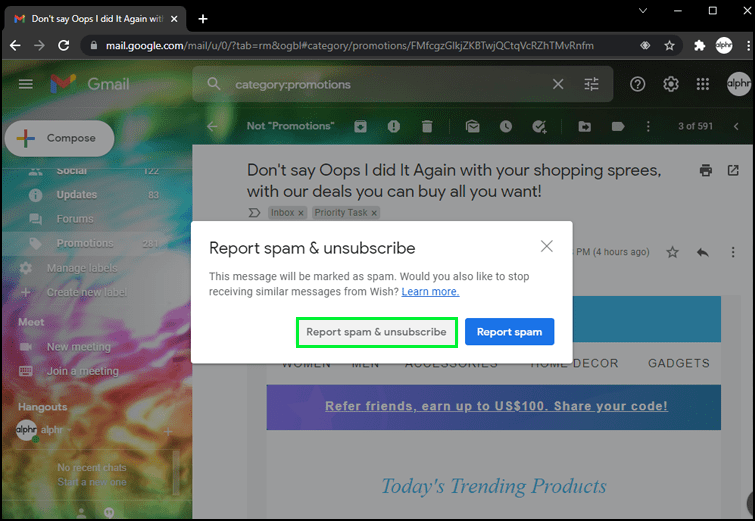
একটি মোবাইল ডিভাইস থেকে প্রচার ট্যাবে ইমেল থেকে সদস্যতা ত্যাগ করতে:
- আপনার জিমেইল একাউন্ট খুলুন।
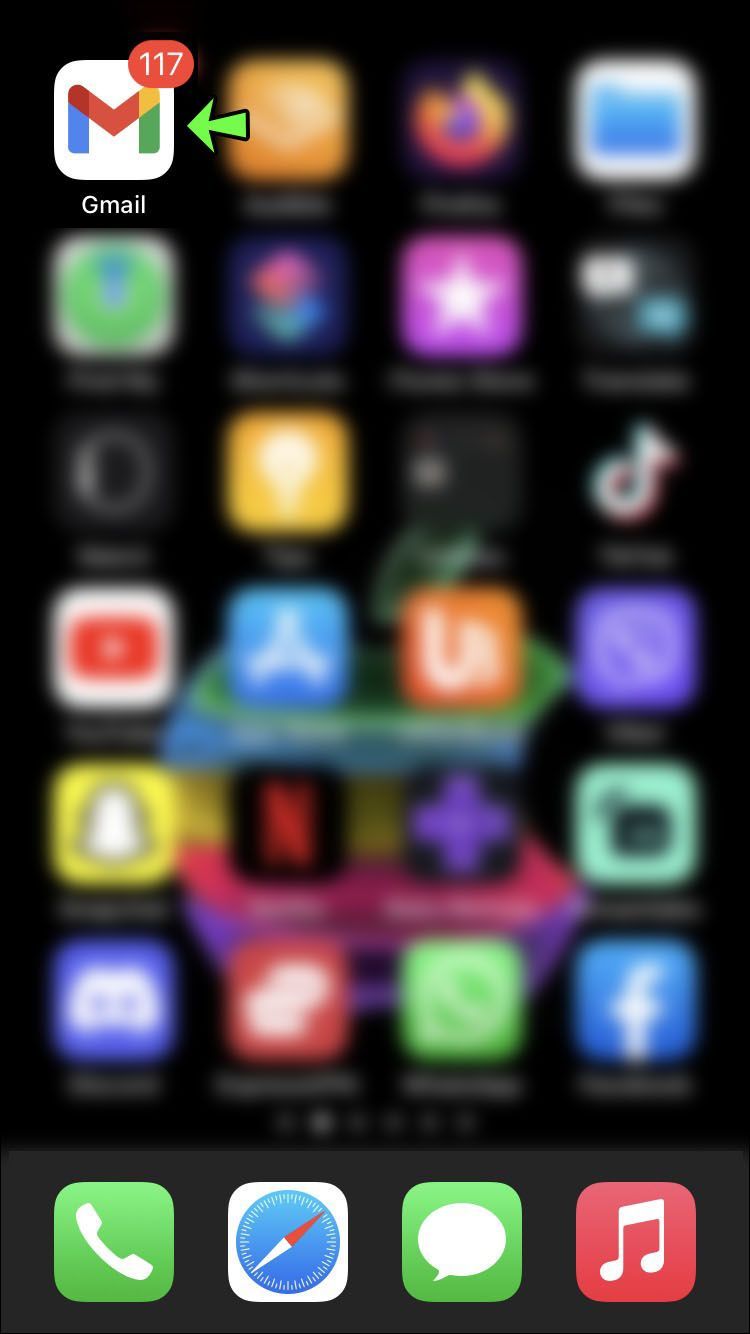
- লেবেল মেনু খুলতে উপরের বাম দিকে তিনটি লাইনে আলতো চাপুন।
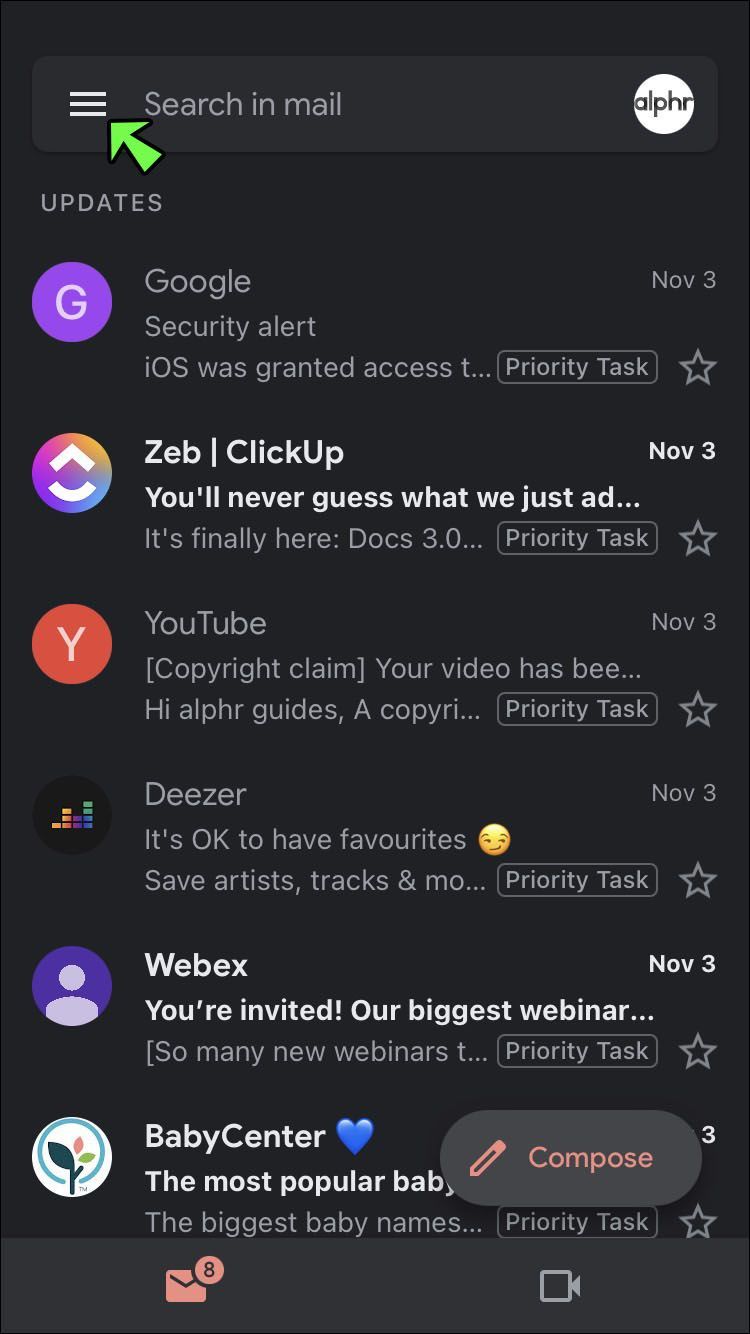
- স্ক্রিনের বাম দিকে মেনুতে প্রচার লেবেল খুঁজুন।
- প্রচার বিভাগ নির্বাচন করুন.
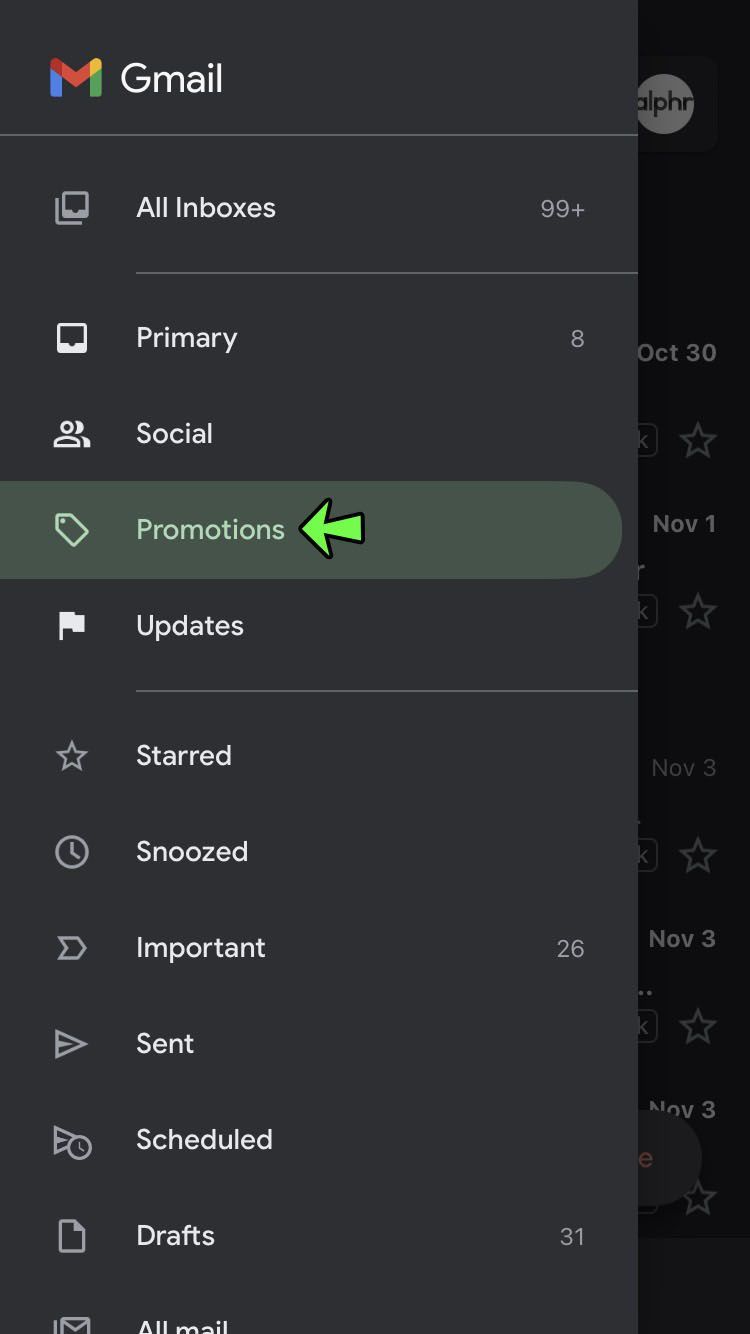
- আপনি যে ইমেলগুলি বাতিল করতে চান সেই প্রেরকের (গুলি) ইমেলটি খুলুন৷
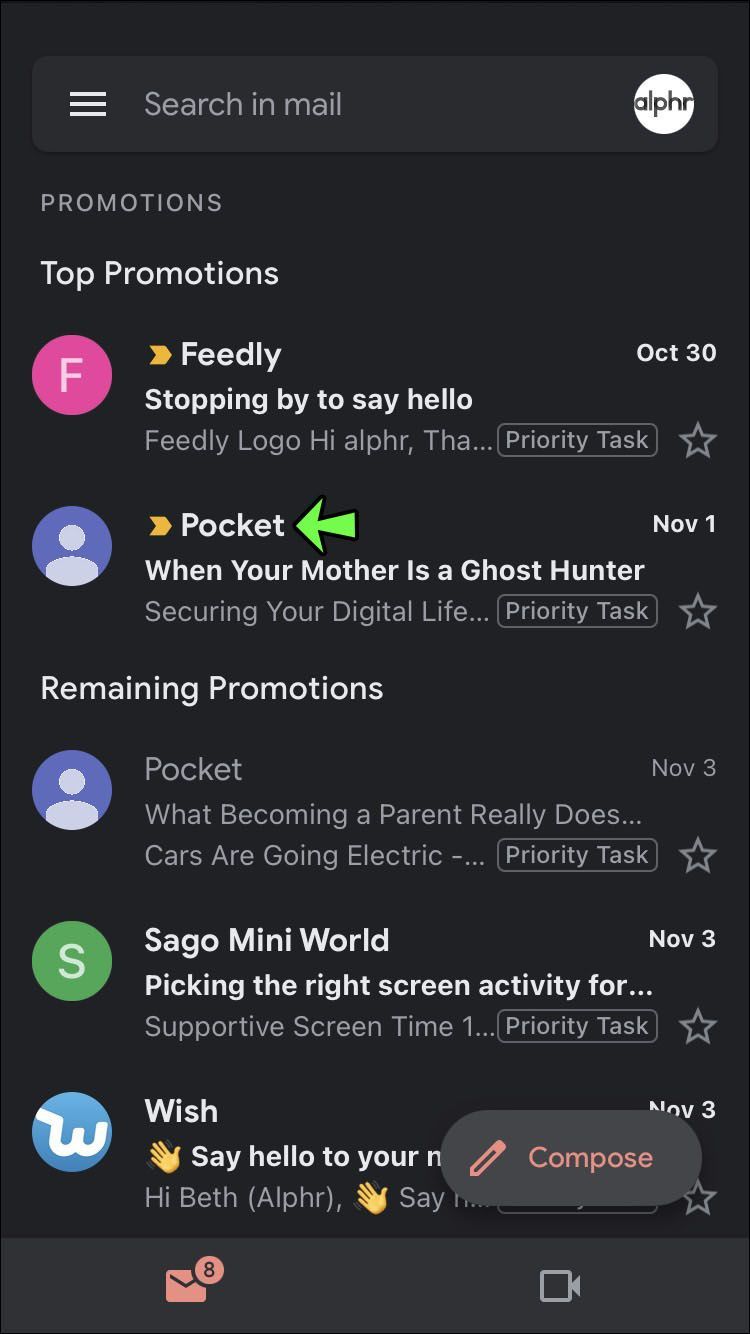
- বিষয় লাইনের উপরে মেনুতে (তিনটি উল্লম্ব বিন্দু) আলতো চাপুন।
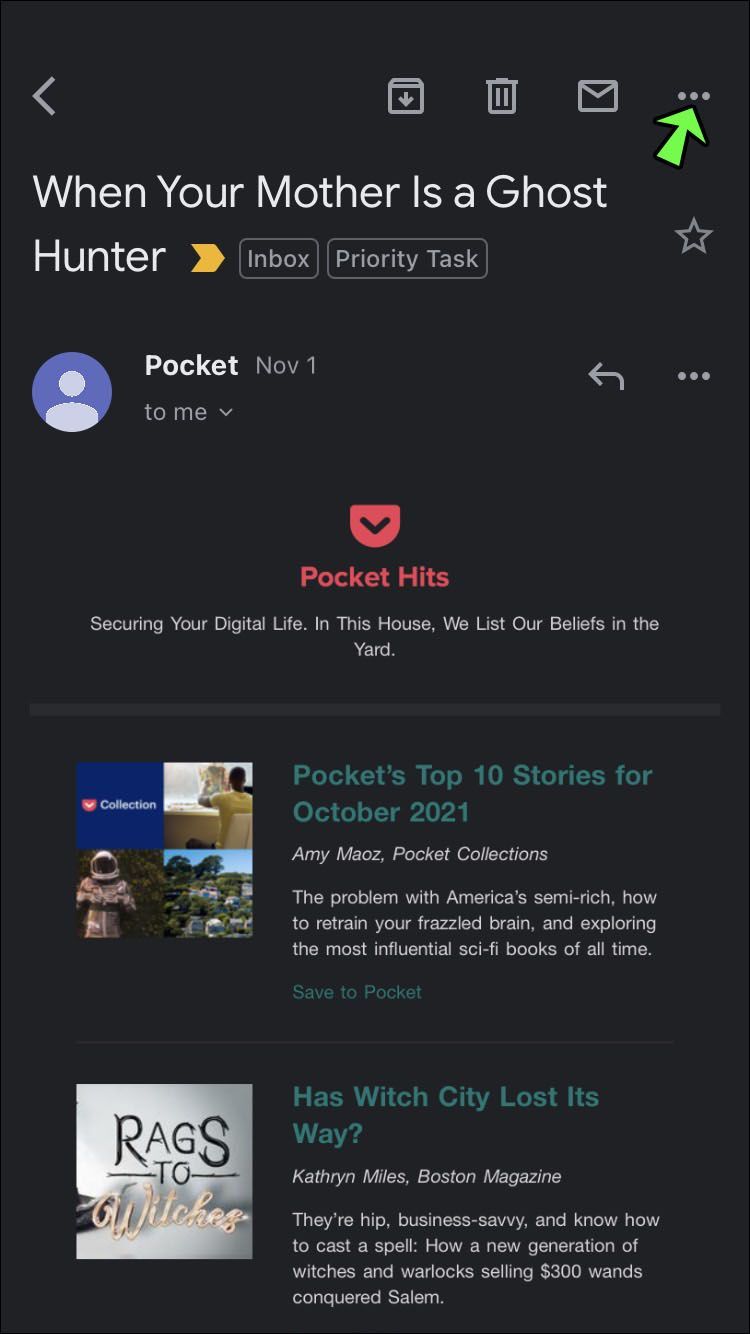
- আনসাবস্ক্রাইব নির্বাচন করুন।
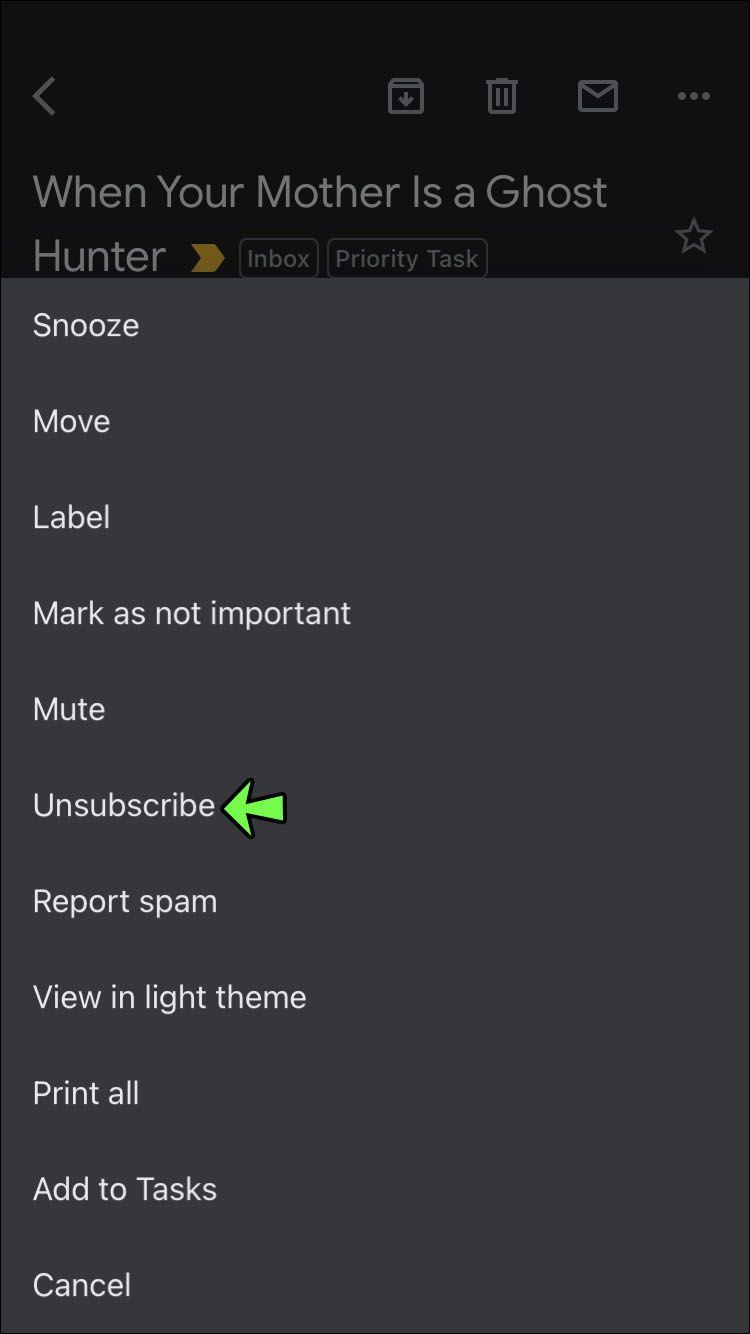
কিভাবে স্বয়ংক্রিয়ভাবে অন্যান্য প্রদানকারীর ইমেল থেকে সদস্যতা ত্যাগ করবেন
আপেল এর iOS মেল অ্যাপ নিউজলেটার বা বিপণন বার্তা স্বয়ংক্রিয়ভাবে মুছে ফেলার অফার করে। এই বৈশিষ্ট্যটি আপনাকে ইমেল বার্তাগুলিতে আনসাবস্ক্রাইব লিঙ্ক অনুসন্ধান করতে বাধা দেবে।
আপনার ম্যাক কম্পিউটারে একটি মেলিং তালিকা থেকে সরাতে হবে:
- যে ইমেল প্রেরক থেকে আপনি আর তথ্য পেতে চান না তাকে নির্বাচন করুন।
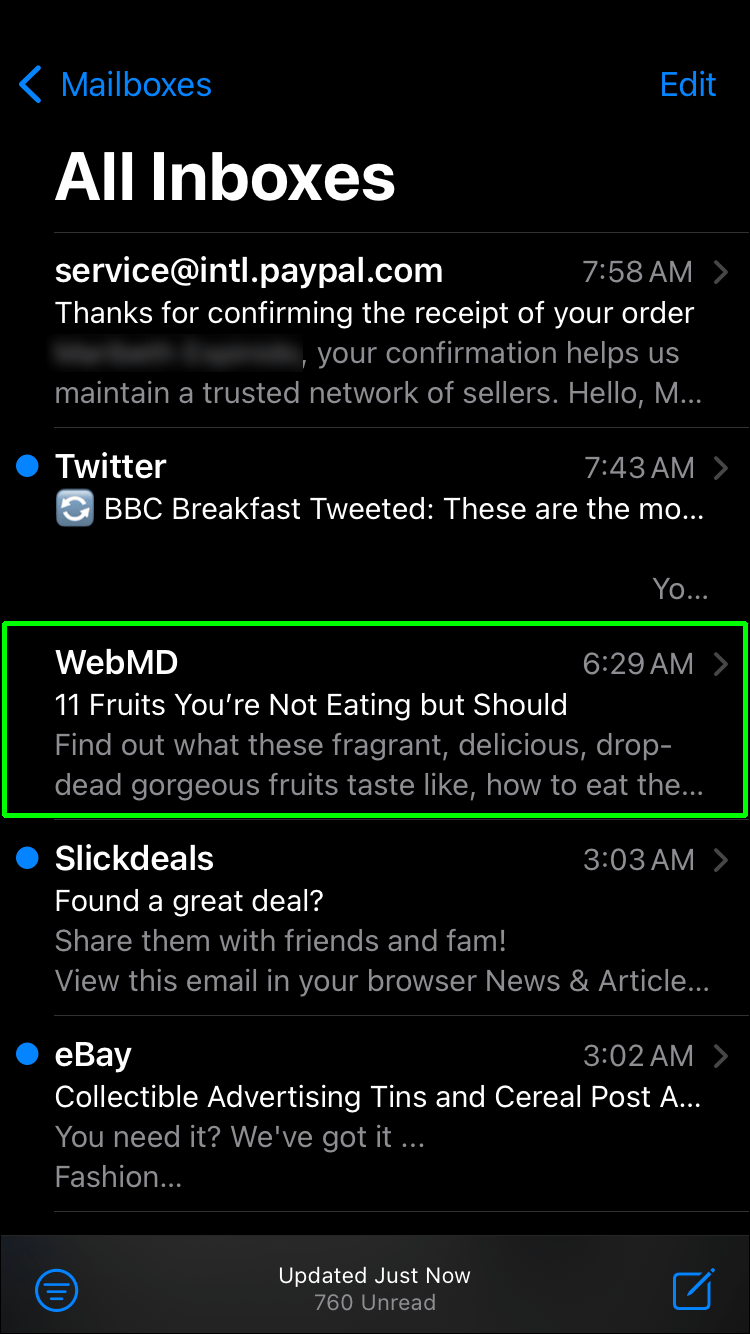
- বার্তার নীচের ব্যানারে আনসাবস্ক্রাইব নির্বাচন করুন।

- সতর্কতা উইন্ডোতে ঠিক আছে আলতো চাপুন।
আপনার iPhone এবং iPad এ ইমেল থেকে সদস্যতা ত্যাগ করতে:
- আপনি বাতিল করতে চান ইমেল নির্বাচন করুন.
- বিকল্পটি উপলব্ধ থাকলে মেল অ্যাপটি আপনাকে একটি মেলিং তালিকা বার্তা দেখাবে।
- Unsubscribe অপশনটি বেছে নিন। প্রেরককে আপনার সদস্যতা ত্যাগের অনুরোধ সহ একটি ইমেল পাঠানো হবে।

প্রেরক আপনার অনুরোধ গ্রহণ করবে এবং তালিকা থেকে আপনার ইমেল ঠিকানা মুছে ফেলবে। পরবর্তী তারিখে আবার মেইলিং তালিকার জন্য সাইন আপ করতে সরাসরি প্রেরকের ওয়েবসাইটে যান।
ইয়াহু ইমেল আপনাকে অবাঞ্ছিত ইমেল থেকে সদস্যতা ত্যাগ করতে সহায়তা করে। আপনার ডেস্কটপ বা মোবাইল ডিভাইস থেকে অপ্ট আউট করতে এই নির্দেশাবলী অনুসরণ করুন৷
মনে রাখবেন যে Yahoo শুধুমাত্র আপনার ডেস্কটপ থেকে প্রেরকদের ব্লক করার বিকল্প অফার করে। এখানে কিভাবে:
- প্রেরকের ইমেল খুলুন।
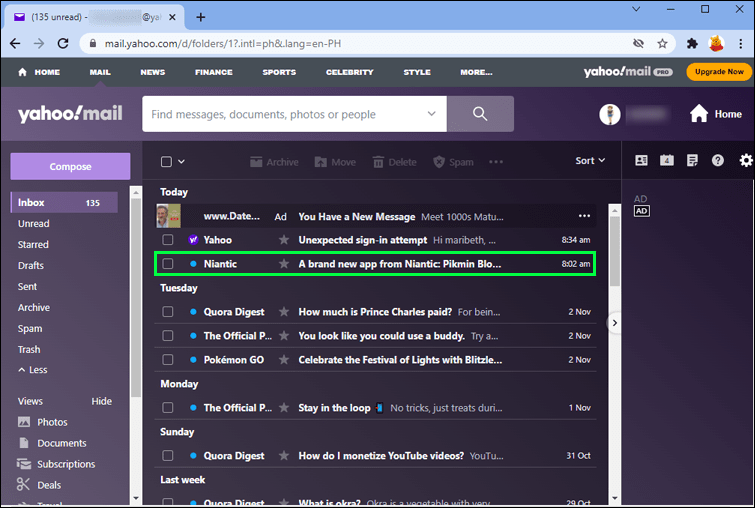
- ডিলিট বোতামের পাশে স্প্যাম নির্বাচন করুন।
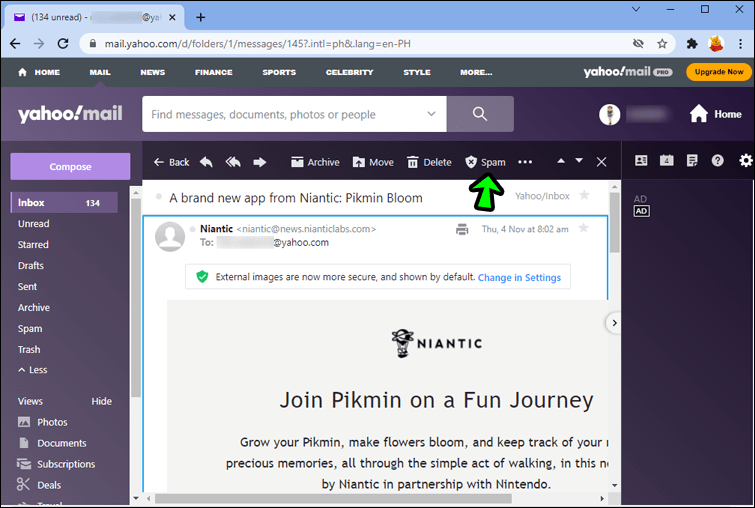
- আপনার পছন্দ নিশ্চিত করুন.
আপনি মেনুতে প্রেরককে ব্লক করতেও ট্যাপ করতে পারেন (তিনটি বিন্দু)। আপনি প্রেরকের ওয়েবসাইটের মাধ্যমে সরাসরি আবার সাবস্ক্রাইব করতে পারেন।
সাথে আনসাবস্ক্রাইব করতে ইয়াহু মোবাইল অ্যাপ :
- প্রেরকের ইমেল খুলুন।
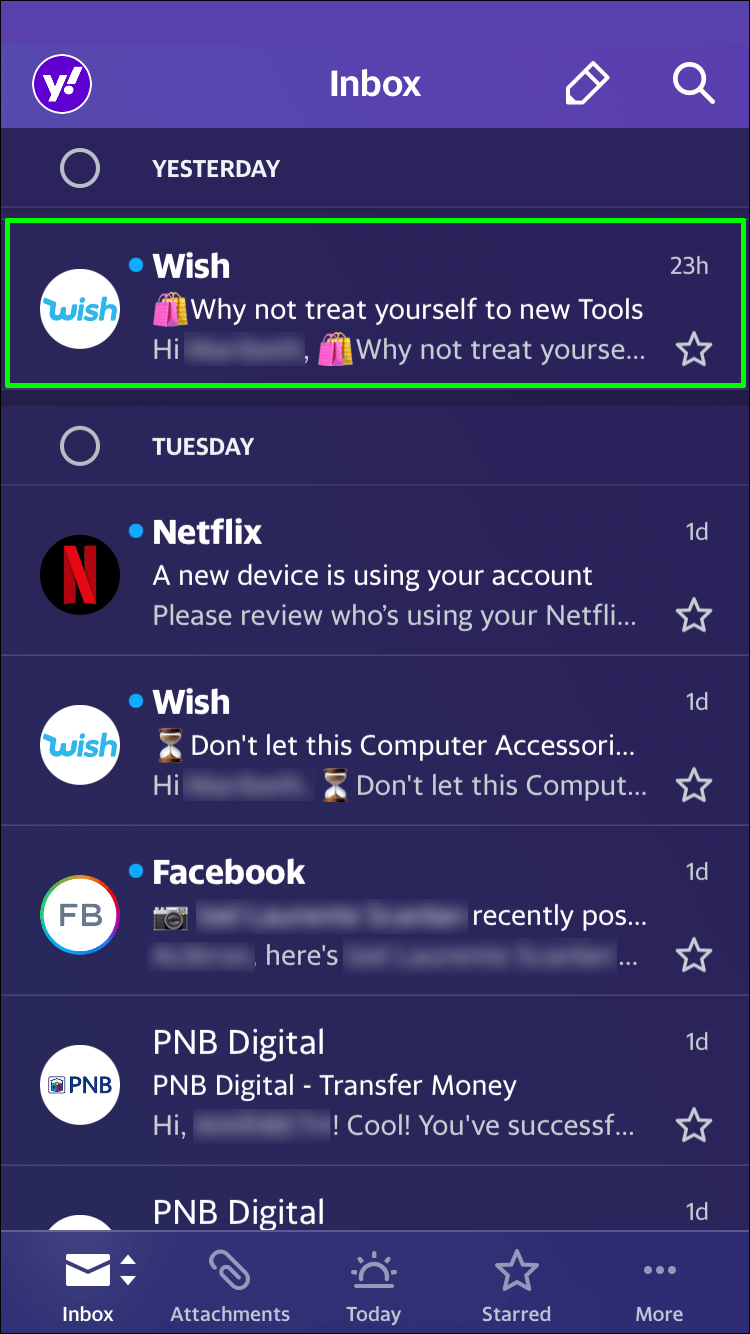
- বিন্দুযুক্ত লাইন দিয়ে মেনুতে নেভিগেট করুন।
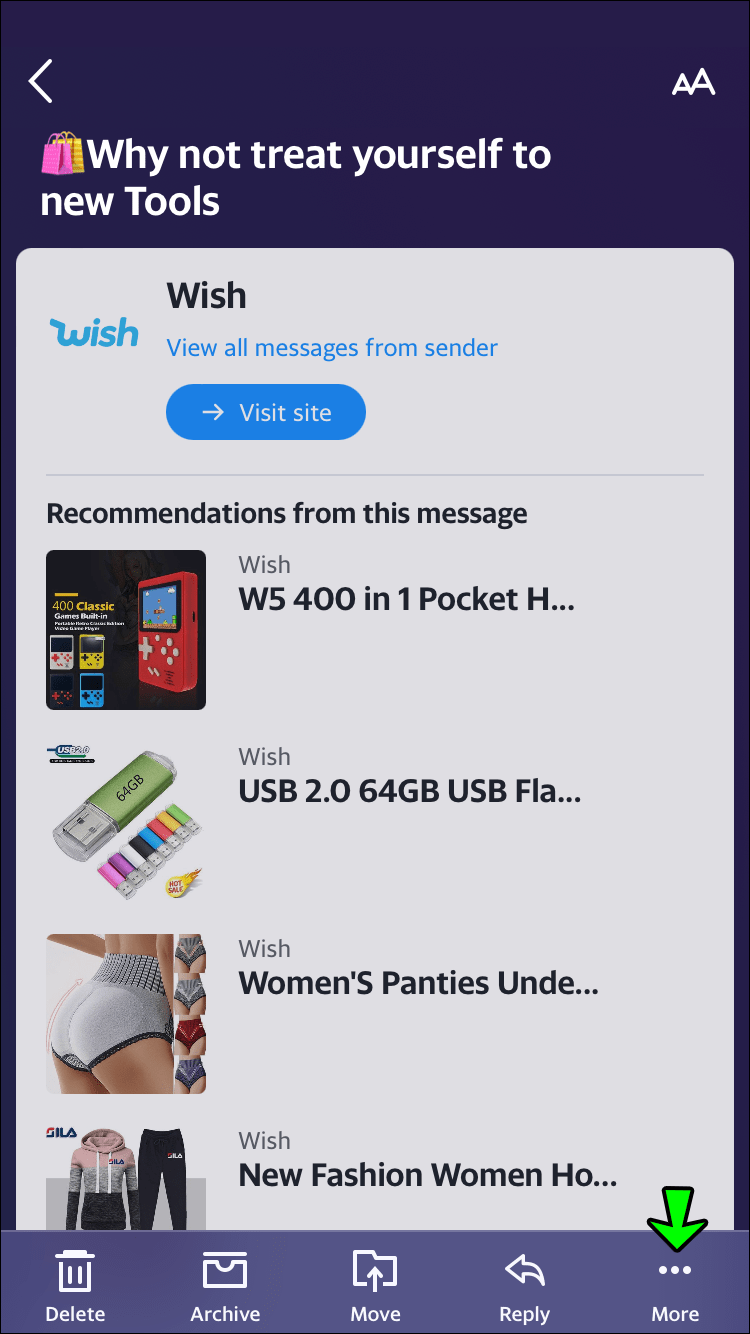
- মেইলিং তালিকা ছেড়ে যেতে স্প্যাম হিসাবে চিহ্নিত করুন নির্বাচন করুন। প্রেরককে ব্লক করতে জাঙ্ক মেইল থেকে আনসাবস্ক্রাইব নির্বাচন করুন।
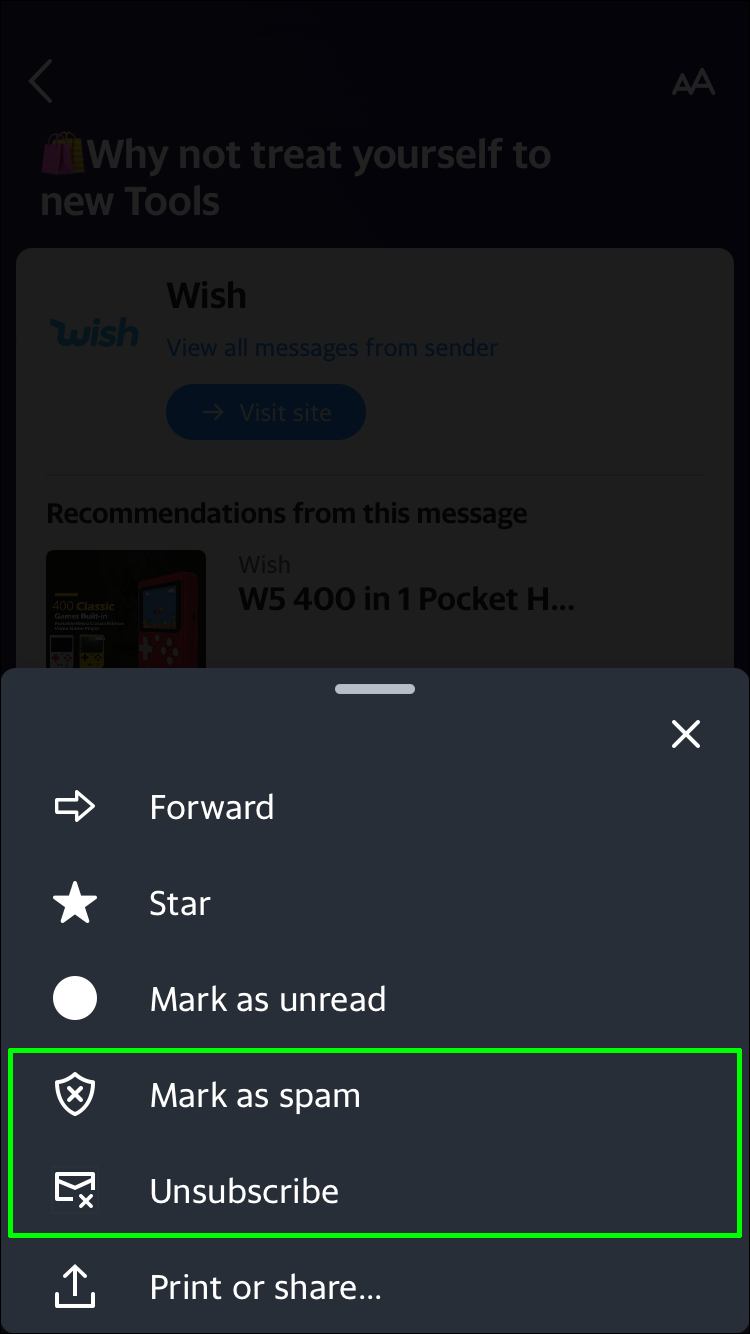
আপনি Microsoft Outlook-এ অবাঞ্ছিত ইমেল পাওয়া থেকেও অপ্ট-আউট করতে পারেন। আনসাবস্ক্রাইব বিকল্পটি ডেস্কটপ এবং মোবাইল অ্যাপে উপলব্ধ।
Outlook এর ডেস্কটপ সংস্করণে ইমেল থেকে সদস্যতা ত্যাগ করতে:
- প্রেরকের কাছ থেকে বার্তাটি খুলুন।
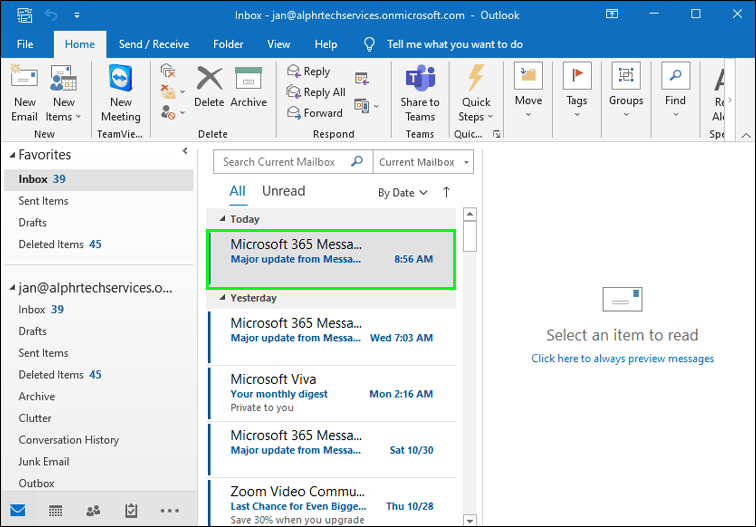
- হোম ট্যাব খুলুন।
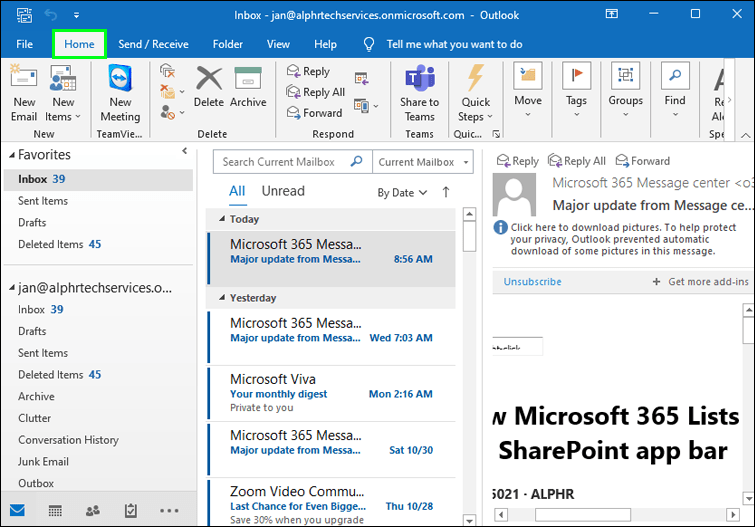
- জাঙ্ক বিকল্পে ট্যাপ করুন।
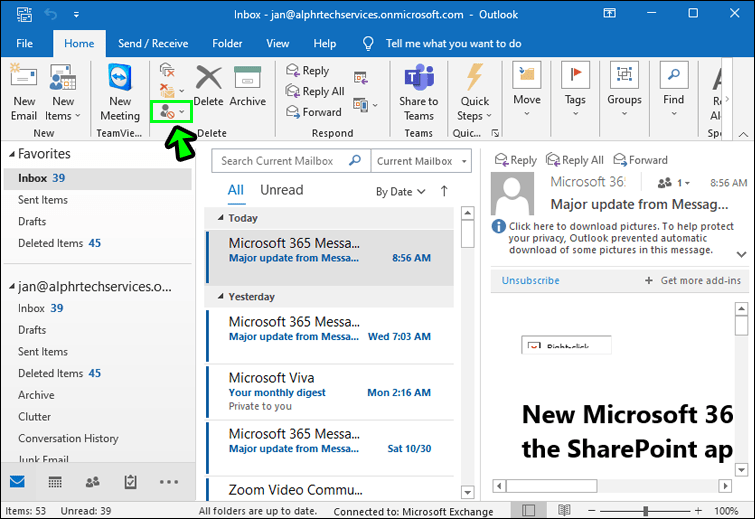
- পপ-আপ উইন্ডোতে ব্লক প্রেরক নির্বাচন করুন।
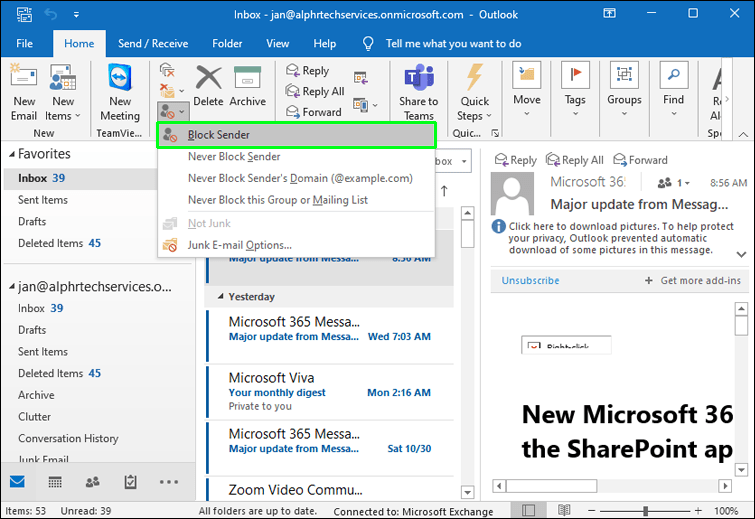
আউটলুকের ডেস্কটপ সংস্করণ ব্যবহারকারীদের সদস্যতা ত্যাগ করার উপায় প্রদান করে না। ইমেল পাওয়া বন্ধ করতে আপনাকে অবশ্যই প্রেরককে ব্লক করতে হবে।
ব্যবহার করে বার্তা অপ্ট-আউট করতে আউটলুক মোবাইল অ্যাপ :
- মোবাইল অ্যাপ চালু করুন।
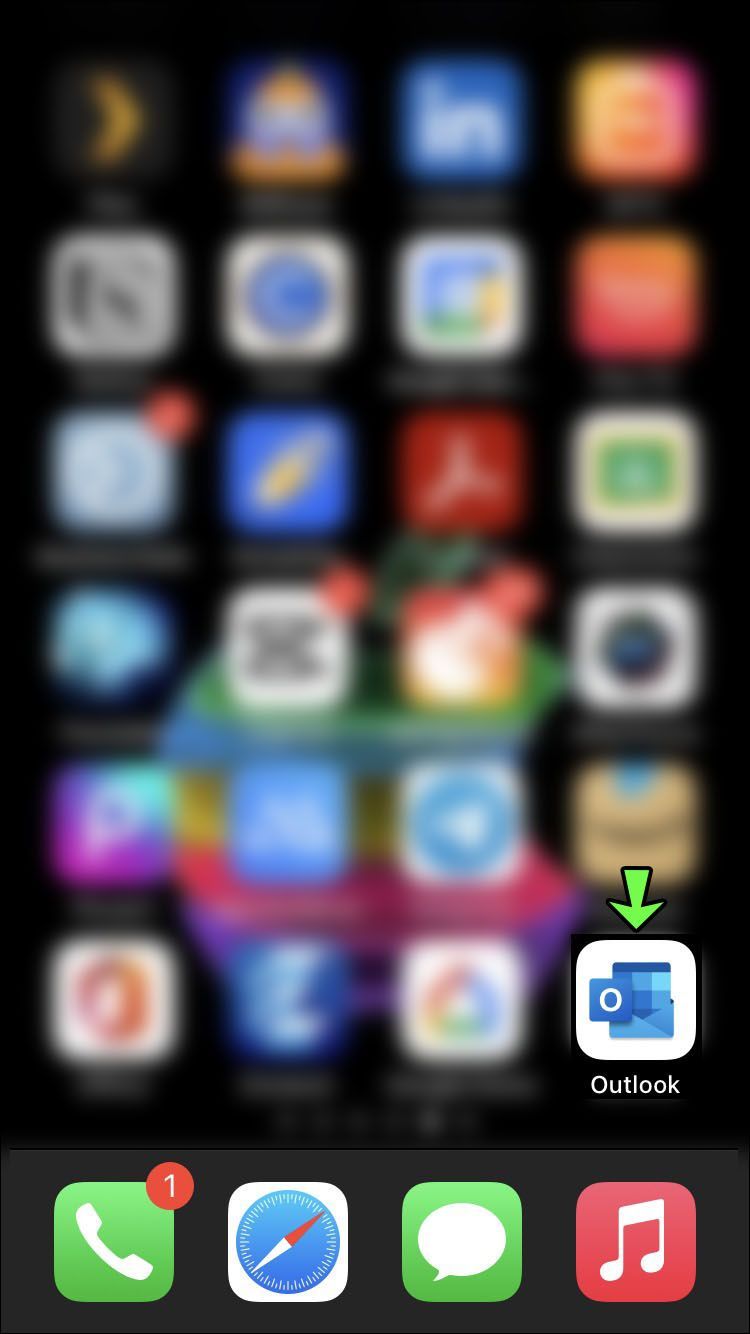
- আপনি যে বার্তাটি গ্রহণ করা বন্ধ করতে চান সেটি খুলুন।
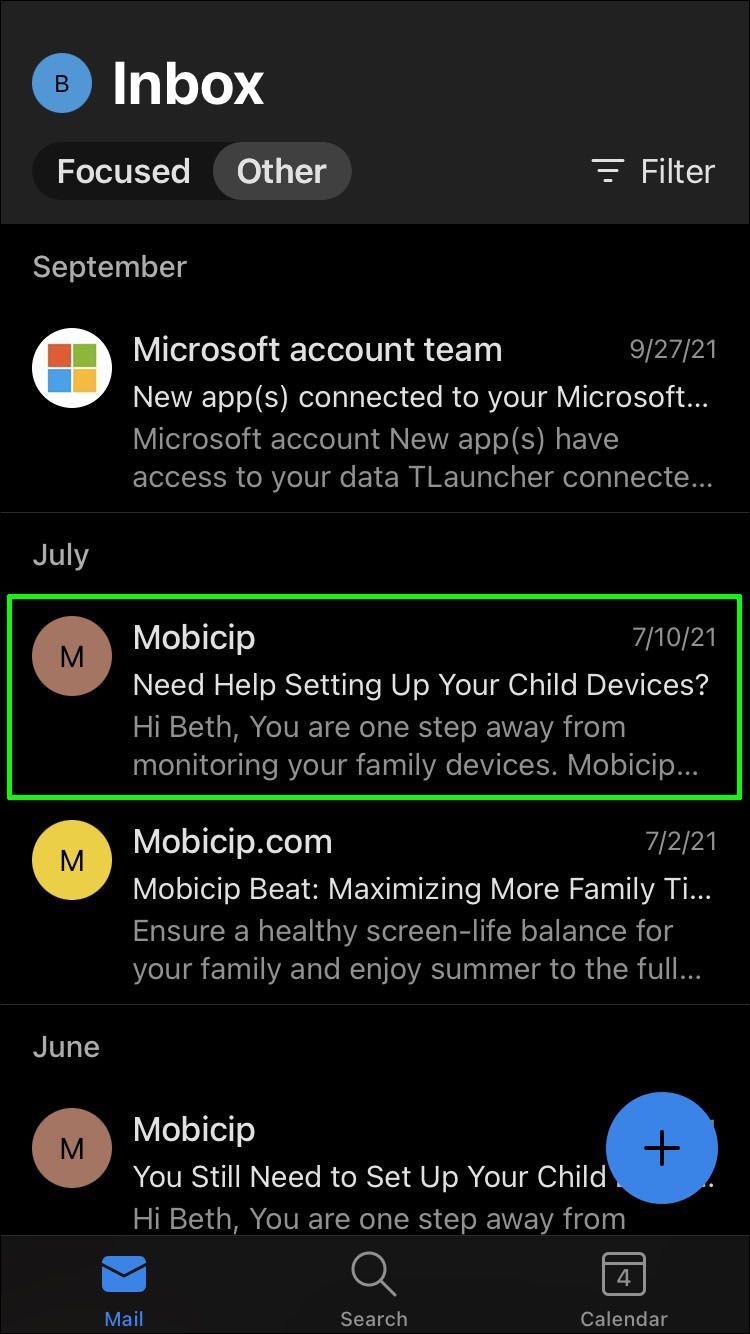
- বার্তার শীর্ষে আনসাবস্ক্রাইব আলতো চাপুন।
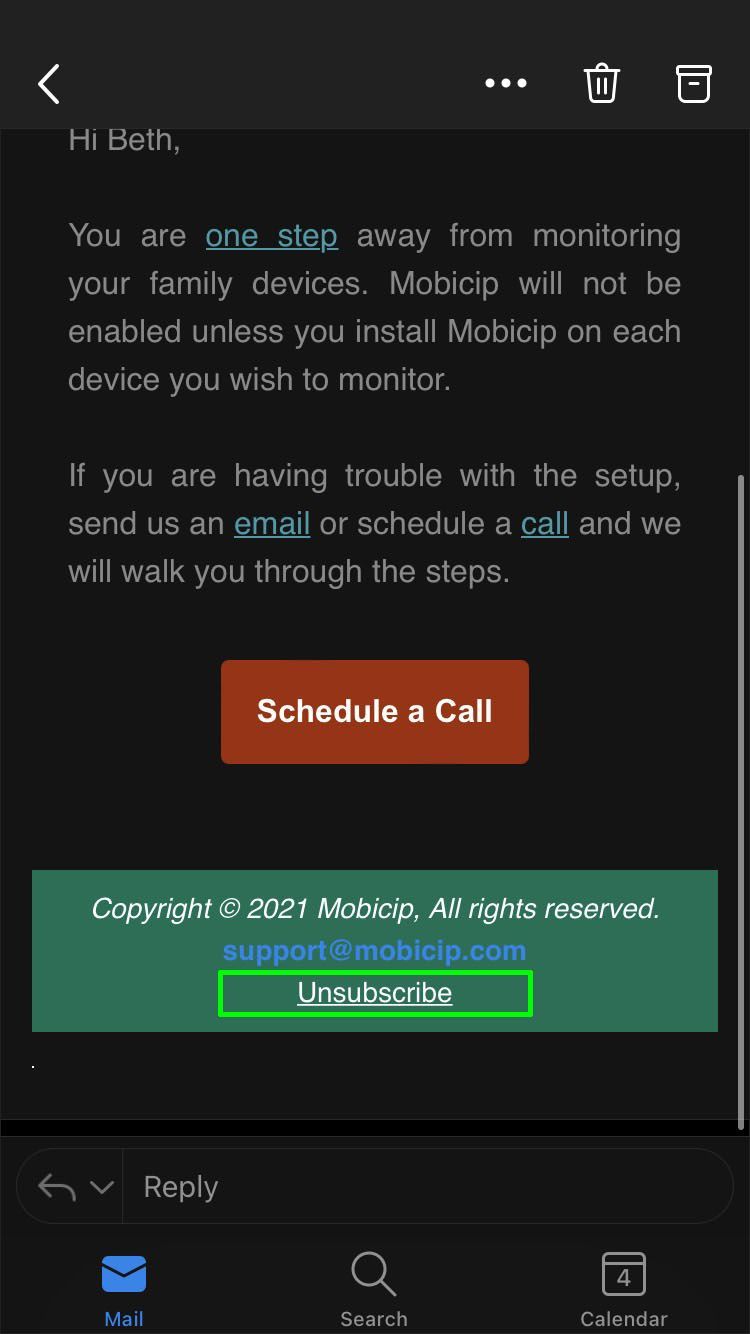
- আপনার পছন্দ নিশ্চিত করুন.
আনসাবস্ক্রাইব বিকল্পটি সবসময় বার্তাগুলিতে প্রদর্শিত হয় না। কিছু বিপণনকারী তাদের বার্তাগুলিতে আনসাবস্ক্রাইব লিঙ্কগুলিকে অস্পষ্ট করে দেয় যাতে প্রাপকদের তাদের মেইলিং তালিকা থেকে অপ্ট আউট করা থেকে বিরত রাখে। আপনি শুধুমাত্র একটি তৃতীয় পক্ষের সদস্যতা ত্যাগ বা ব্লকিং অ্যাপ ব্যবহার করে এই প্রেরকদের থেকে সদস্যতা ত্যাগ করতে পারেন।
আপনার সমস্ত ইমেল বক্স যদি মার্কেটিং ইমেল দিয়ে ঢেকে যায় তাহলে অ্যাপগুলি আনসাবস্ক্রাইব করা এবং ব্লক করা সহায়ক হতে পারে। আপনার ইমেল ঠিকানা অন্য কোম্পানির কাছে বিক্রি করা হলে এটি ঘটতে পারে। এই অ্যাপ্লিকেশানগুলি আপনাকে একাধিক ইমেল প্রদানকারীর থেকে এক সময়ে মেইলিং তালিকা থেকে অপ্ট আউট করতে দেয়৷
আসুন এটি পরিষ্কার রাখি
একটি কথা আছে যে একটি বিশৃঙ্খল ডেস্ক একটি বিশৃঙ্খল মনে ফলাফল. যখন আপনার ইনবক্স সব ধরণের বিভিন্ন বার্তায় উপচে পড়ে তখন ফোকাস করা কঠিন। আপনার প্রয়োজন নেই এমন ইমেলগুলি থেকে সদস্যতা ত্যাগ করুন কারণ আপনার ইমেলগুলি সংগঠিত করা উত্পাদনশীলতা বাড়ায়৷ আরও গুরুত্বপূর্ণ, অবাঞ্ছিত ইমেলগুলিতে প্রায়ই বাজে ম্যালওয়্যার, দূষিত ওয়েবসাইট এবং স্ক্যাম থাকতে পারে। আপনার ইমেইল আপনার ডিজিটাল বাড়ির মত তাই যতটা সম্ভব পরিষ্কার রাখুন।
কিছু লোক প্রতিদিন সকালে প্রথমে তাদের ইমেলগুলি পরীক্ষা করে এবং অবাঞ্ছিত বার্তাগুলি মুছে দেয়। অন্যরা অপঠিত ইমেলগুলিকে তাদের ইনবক্সে মাসের জন্য বসতে দেয়। আপনি কত ঘন ঘন আপনার ইমেল চেক করবেন? নীচের মন্তব্য বিভাগে আপনার ইমেল রুটিন সম্পর্কে আমাদের বলুন.