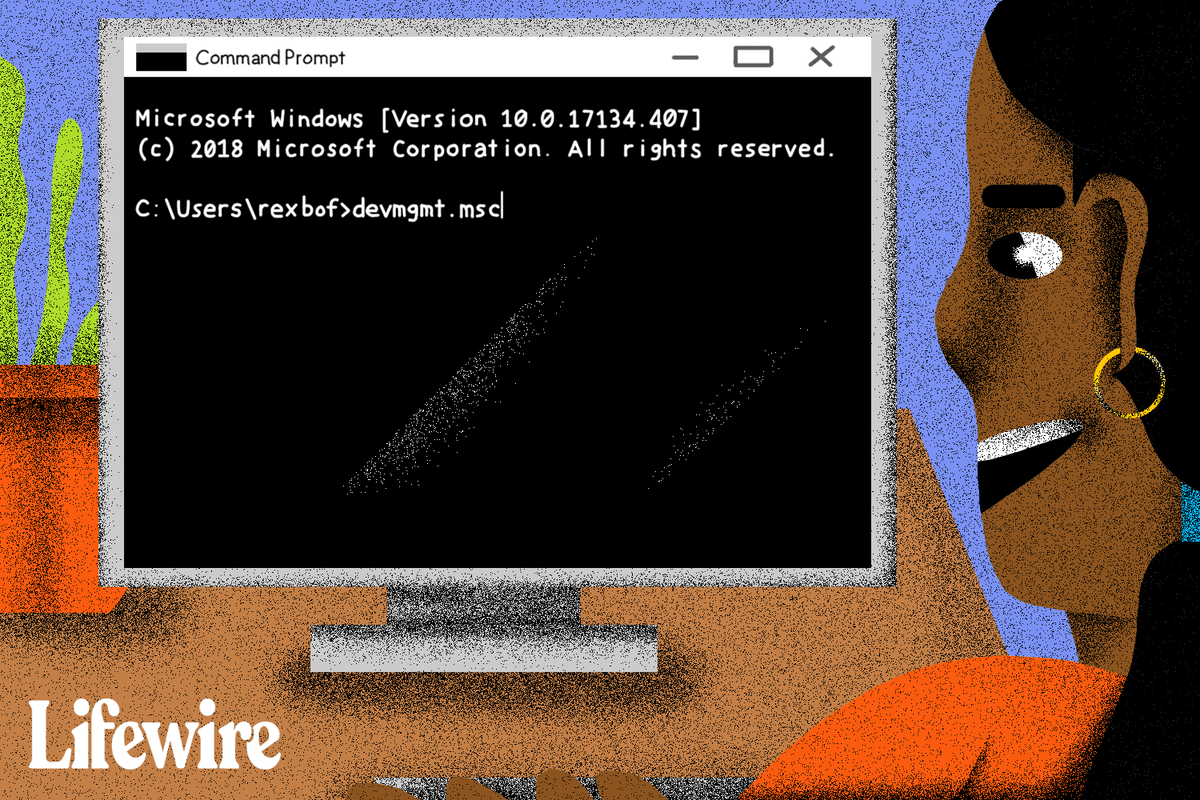এটা বলা নিরাপদ যে আমাদের বেশিরভাগেরই আমাদের কম্পিউটার প্রোগ্রামগুলি জমে যাওয়ার অভিজ্ঞতা রয়েছে। আমরা ক্লিক করি, তবুও আমাদের স্ক্রিনে 'সাড়া দিচ্ছে না' দেখা ছাড়া আর কিছুই ঘটে না। প্রতিক্রিয়াশীল প্রোগ্রামগুলি খুব সাধারণ এবং অনুৎপাদনশীল সময় এবং হতাশার কারণ হতে পারে।

স্বাভাবিক সমাধান হল টাস্ক ম্যানেজার ব্যবহার করে জোর করে প্রোগ্রাম বন্ধ করা। কিন্তু একটি প্রতিক্রিয়াহীন প্রোগ্রাম প্রস্থান বা বন্ধ করতে বাধ্য করার অন্যান্য উপায় আছে। এই নিবন্ধে, আমরা টাস্ক ম্যানেজারের উপর নির্ভর না করে অন্যান্য বিকল্পগুলি অন্বেষণ করব।
টাস্ক ম্যানেজার ছাড়া কীভাবে উইন্ডোজ থেকে জোর করে প্রস্থান করবেন
জোর করে প্রস্থান করার জন্য একটি হিমায়িত প্রোগ্রাম বা উইন্ডো পাওয়ার কয়েকটি উপায় রয়েছে। আপনি যদি টাস্ক ম্যানেজার ব্যবহার করে এটি বন্ধ করার চেষ্টা করে থাকেন কিন্তু ব্যর্থ হন, তাহলে এই লক্ষ্যটি সম্পন্ন করার জন্য আমাদের কাছে কয়েকটি পরামর্শ রয়েছে। টাস্ক ম্যানেজার বা চলমান কমান্ডের বিকল্প ব্যবহার করার কৌশলগুলি পরিবর্তিত হয়। আমাদের শেষ পরামর্শ হল আপনার পিসি রিবুট করা, কিন্তু এটি সর্বদা সর্বোত্তম পদ্ধতি নয়। আরও জানতে, পড়া চালিয়ে যান।
কিভাবে কোড উপর একটি বিল্ড মুছবেন
ALT + F4 ব্যবহার করে দেখুন
একটি প্রোগ্রাম হত্যা করার জন্য টাস্ক ম্যানেজার ব্যবহার করার বিকল্প হিসাবে, আপনি একই সময়ে 'ALT' কী এবং F4 ফাংশন কী ধরে রাখার চেষ্টা করতে পারেন। 'ALT + F4' একটি প্রোগ্রাম বন্ধ করার জন্য একটি নম্র অনুরোধ পাঠায় এবং প্রোগ্রামটিকে প্রতিক্রিয়া জানাতে সময় দেবে। এটি উইন্ডোজ ফাংশন 'WM_CLOSE' ব্যবহার করে, বর্তমান উইন্ডোটি বন্ধ করার অনুরোধ। প্রোগ্রামের সমাপ্তি অবিলম্বে নাও হতে পারে, তাই অন্য বিকল্প চেষ্টা করার আগে কয়েক মুহূর্ত কমান্ড দিন।
টাস্কিল কমান্ড ব্যবহার করুন
একটি অপ্রতিক্রিয়াশীল প্রোগ্রাম বন্ধ করার জন্য টাস্ক ম্যানেজার ব্যবহার করার আরেকটি বিকল্প হল টাস্কিল কমান্ড। আপনি যখনই এটি ব্যবহার করতে চান তখন কমান্ড লাইন উইন্ডো ব্যবহার করে টাস্কিল কমান্ড চালানোর প্রয়োজন এড়াতে শর্টকাট হিসাবে এটি সেট আপ করা সহজ। এটি কীভাবে করবেন তা শিখতে, এই পদক্ষেপগুলি অনুসরণ করুন:
- আপনার ডেস্কটপে ডান-ক্লিক করুন, 'নতুন' এবং তারপরে 'শর্টকাট' নির্বাচন করুন।

- উইন্ডোতে, এই কমান্ডটি টাইপ করুন:
taskkill /f /fi “status eq not responding”
- শর্টকাটটির নাম দিন এবং 'শেষ' টিপুন।

- সহজে অ্যাক্সেসের জন্য আপনার ডেস্কটপে শর্টকাটটি সংরক্ষণ করুন।
আপনার কম্পিউটার রিবুট করুন
যদিও সর্বোত্তম সমাধান নয়, আপনার কম্পিউটার রিবুট করা যেকোনো হিমায়িত প্রোগ্রাম বন্ধ করে দেবে। যাইহোক, যদি আপনার সম্পূর্ণ স্ক্রীন হিমায়িত থাকে এবং আপনি পুনরায় চালু করতে না পারেন তাহলে আপনার কম্পিউটারে পাওয়ার সাপ্লাই সংযোগ বিচ্ছিন্ন করতে হবে।
আপনি যদি রিস্টার্ট বিকল্পে যেতে না পারেন, তাহলে পাওয়ার সাপ্লাই আনপ্লাগ করুন এবং এটি আবার প্লাগ ইন করার এবং আপনার কম্পিউটার রিস্টার্ট করার আগে কয়েক মিনিট অপেক্ষা করুন। এটা মনে রাখা গুরুত্বপূর্ণ যে আপনার পরিবর্তনগুলি সংরক্ষণ করা হবে না যদি আপনি কোনও প্রতিক্রিয়াহীন প্রোগ্রামগুলিকে মেরে ফেলার জন্য রিবুট করেন।
টাস্ক ম্যানেজার ছাড়া আউটলুকে জোর করে বন্ধ করুন
মাঝে মাঝে, আউটলুক হিমায়িত হতে পারে এবং প্রতিক্রিয়াহীন হয়ে যেতে পারে, যা একটি হতাশাজনক অভিজ্ঞতার দিকে পরিচালিত করে। তবে, টাস্ক ম্যানেজার অনুপলব্ধ হলে বা এটি ব্যর্থ হলে প্রোগ্রামটিকে জোর করে বন্ধ করার উপায় রয়েছে। আপনি আপনার কম্পিউটার রিবুট করতে পারেন, তবে আপনি শেষ অবলম্বন হিসাবে এটি সংরক্ষণ করতে চাইতে পারেন। আপনার কম্পিউটার পুনরায় চালু করার আগে, নীচে তালিকাভুক্ত পদ্ধতিগুলির মধ্যে একটি চেষ্টা করুন।
ALT + F4 শর্টকাট
আউটলুক বন্ধ করার একটি উপায় হল একই সময়ে 'ALT + F4' টিপুন। টাস্ক ম্যানেজারের সাথে জোর করে ছেড়ে দেওয়ার জন্য এটি একটি নরম বিকল্প। 'ALT + F4' কমান্ড উইন্ডোজ ফাংশন 'WM_CLOSE' অনুরোধ ব্যবহার করে, যা আটকে থাকা প্রোগ্রামের সময়কে বন্ধ করার অনুমতি দেয়। আপনাকে কয়েক মুহূর্ত অপেক্ষা করতে হবে কারণ এই পদ্ধতিটি তাৎক্ষণিক নয়।
টাস্কিল কমান্ড চেষ্টা করুন
টাস্কিল কমান্ড সাধারণত কমান্ড লাইন উইন্ডো ব্যবহার করে চালানো হয়, তবে এটি করার আরও কার্যকর উপায় রয়েছে। ডেস্কটপ শর্টকাট হিসাবে আপনার কমান্ডে সহজ অ্যাক্সেস থাকবে। এটি একটি দুর্দান্ত সময়-সংরক্ষণকারী, যখনই আপনাকে কোনও প্রোগ্রাম বন্ধ করার প্রয়োজন হয় তখন কমান্ড লাইন উইন্ডো খোলার প্রয়োজনীয়তা দূর করে। এটি কিভাবে করতে হয় তা এখানে।
- আপনার ডেস্কটপে, ডান-ক্লিক করুন এবং 'নতুন' এবং 'শর্টকাট' নির্বাচন করুন।

- নিম্নলিখিত কমান্ড টাইপ করুন:
taskkill /f /fi “status eq not responding”
- শর্টকাটটিকে একটি নাম দিন, 'সমাপ্তি' এ ক্লিক করুন এবং আপনার ডেস্কটপে সংরক্ষণ করুন৷

যেকোন প্রোগ্রাম যা হিমায়িত এবং সাড়া দিচ্ছে না তা জোর করে বন্ধ করা হবে। আপনি কমান্ড লাইন উইন্ডো থেকে সরাসরি টাস্কিল কমান্ড চালাতে পারেন এবং শুধুমাত্র একটি প্রোগ্রাম বন্ধ করতে পারেন। এটি কীভাবে করা হয়েছে তা এখানে:
- 'কমান্ড প্রম্পট' খুলুন।

- আপনার কম্পিউটারে চলমান সমস্ত প্রক্রিয়া দেখতে '
tasklist' টাইপ করুন।
- 'চিত্রের নাম' এর অধীনে, আপনি যে প্রোগ্রামটিকে জোর করে বন্ধ করতে চান তার নামটি সনাক্ত করুন৷

- একবার আপনার কাছে প্রোগ্রামটির নাম হয়ে গেলে, '
taskkill /IM outlook.exe' টাইপ করুন।
- 'এন্টার' কী টিপুন।

এই কমান্ডটি Outlook বন্ধ করার জন্য একটি প্যাসিভ অনুরোধ। যদি এই পদ্ধতিটি কাজ করতে ব্যর্থ হয়, তাহলে আপনি '/F' যুক্তি যোগ করে অনুরোধটি পরিবর্তন করতে পারেন যাতে আপনি টাস্কিলকে বলবেন যে আপনি জোর করে প্রোগ্রামটি বন্ধ করতে চান। ফোর্সড ক্লোজ কমান্ডটি 'taskkill /IM outlook.exe /f' এর মতো দেখাচ্ছে।
টাস্ক ম্যানেজার ছাড়া কীভাবে ক্লোজ ভ্যালোরেন্টকে জোর করা যায়
যদি আপনার Valorant গেমটি সম্পূর্ণরূপে হিমায়িত হয়ে থাকে, তবে আপনার কম্পিউটার রিবুট করার পরামর্শ দেওয়া হয় না, যদিও এটি একটি বিকল্প। কিছু গেমার রিপোর্ট করেছেন যে তাদের গেমটি তারা প্রথমবার খেলে হিম হয়ে যায়, তাই এটি একটি অস্বাভাবিক ঘটনা নয়। ভ্যালোরেন্টকে কীভাবে নিরাপদে জোর করা যায় এবং এটি বন্ধ হওয়ার পরে কী করতে হবে তা এখানে রয়েছে।
- একই সময়ে 'ALT + F4' কীগুলি ধরে রাখুন।

- গেমটি বন্ধ হয়ে গেলে, আপনার কম্পিউটার পুনরায় বুট করুন।

- রিবুট করার পরে, ভ্যালোরেন্ট আইকনে ডান-ক্লিক করুন এবং 'প্রশাসক হিসাবে চালান' নির্বাচন করুন।

শর্টকাট ব্যবহার করার পরে, অনেক গেমাররা রিপোর্ট করেছেন যে রিবুট করার পরে প্রশাসক হিসাবে ভ্যালোরেন্ট চালু করা সফলভাবে গেমের জমাট সমস্যা সমাধান করেছে।
টাস্ক ম্যানেজার ছাড়া কীভাবে এক্সেল বন্ধ করতে বাধ্য করবেন
মাইক্রোসফ্ট এক্সেল একটি শক্তিশালী প্রোগ্রাম, তবে অনেক ব্যবহারকারী অন্যান্য প্রোগ্রামের তুলনায় এটি ঘন ঘন হিমায়িত হওয়ার অভিজ্ঞতা পেয়েছেন। দুর্ভাগ্যবশত, কখনও কখনও টাস্ক ম্যানেজার এটি বন্ধ করার জন্য অকার্যকর।
গুগল ডক্স টেক্সটের পিছনে চিত্র পাঠায়
এই নিবন্ধটি ব্যাখ্যা করে, আপনি এক্সেল বন্ধ করার জন্য 'ALT + F4' পদ্ধতি ব্যবহার করার চেষ্টা করতে পারেন। সেই পদ্ধতিটি ব্যর্থ হলে আপনি আপনার কম্পিউটার পুনরায় বুট করতে পারেন। অনুগ্রহ করে মনে রাখবেন যে আপনার কম্পিউটার বন্ধ করার আগে আপনি আপনার স্প্রেডশীটে করা যেকোনো পরিবর্তন হারাবেন। আপনি অন্যান্য পদ্ধতিগুলি শেষ করার পরেই একটি রিবুট ব্যবহার করা উচিত।
যদি Excel ক্রমাগত হিমায়িত হতে থাকে এবং প্রতিক্রিয়াহীন হয়ে পড়ে, তাহলে Microsoft Office বান্ডেলটি মেরামত করার চেষ্টা করা ভাল ধারণা হতে পারে। এটি করতে, নীচের নির্দেশাবলী অনুসরণ করুন:
- 'স্টার্ট' বোতামে ক্লিক করুন এবং 'কন্ট্রোল প্যানেল' অনুসন্ধান করুন।

- 'প্রোগ্রাম' এবং তারপর 'একটি প্রোগ্রাম আনইনস্টল করুন' নির্বাচন করুন।

- 'Microsoft Office' এ রাইট-ক্লিক করুন এবং 'পরিবর্তন' নির্বাচন করুন।

- 'দ্রুত মেরামত' এবং তারপরে 'মেরামত করুন' এ আলতো চাপুন।

মেরামত সম্পূর্ণ করার পরে, প্রোগ্রামটি এখনও জমে আছে কিনা তা দেখতে Excel পুনরায় চালু করার চেষ্টা করুন। এই মেরামতের পদ্ধতিটি এক্সেল স্প্রেডশীটগুলির ঘন ঘন প্রতিক্রিয়াহীন হয়ে যাওয়ার সমস্যা দূর করতে পারে।
একটি হিমায়িত প্রোগ্রাম বন্ধ করার জন্য টাস্ক ম্যানেজার একমাত্র উপায় নয়
আমরা সবাই একটি আটকে থাকা প্রোগ্রামের অপ্রীতিকর অভিজ্ঞতা পেয়েছি। এই দুর্ভাগ্যজনক ঘটনাটি সাধারণত টাস্ক ম্যানেজার ব্যবহার করে প্রতিকার করা হয়, কিন্তু কখনও কখনও এটি কাজ করে না। আপনার কম্পিউটার রিবুট করা সবসময় একটি বিকল্প, অথবা আপনি 'ALT + F4' বা Taskill পদ্ধতি ব্যবহার করতে পারেন। একটি ডেস্কটপ শর্টকাট হিসাবে Taskill কমান্ড সংরক্ষণ করা টাস্ক ম্যানেজার ব্যবহার করার জন্য একটি খুব কার্যকর বিকল্প।
টাস্ক ম্যানেজার ব্যবহার না করেই কি আপনাকে জোর করে একটি প্রোগ্রাম বন্ধ করতে হয়েছে? আপনি কি এই নিবন্ধে আলোচনা করা পদ্ধতি ব্যবহার করেছেন? নিচের মন্তব্য অংশে আমাদেরকে জানান।