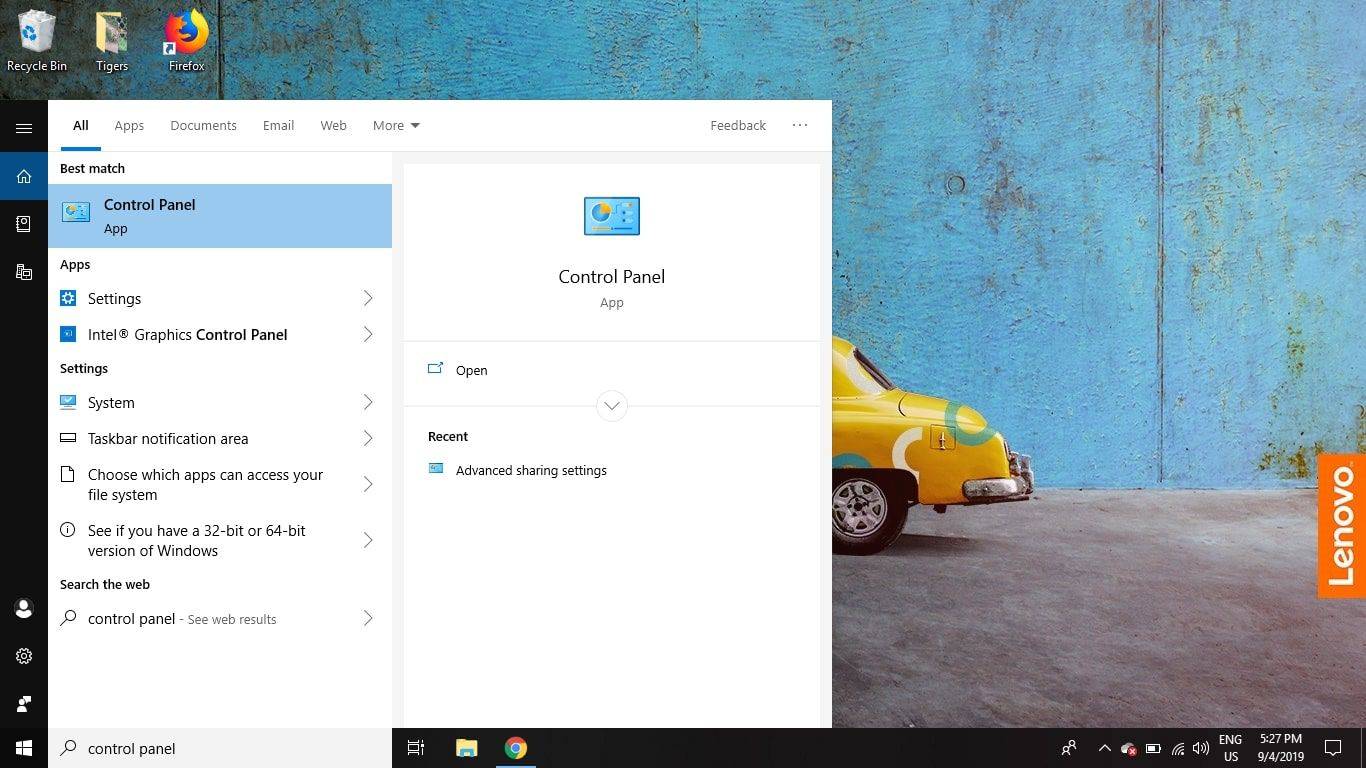বেশিরভাগ আধুনিক ব্যবসায় যোগাযোগের জন্য ইমেলের উপর নির্ভর করে। ইমেলগুলিতে অ্যাক্সেস হারিয়ে যাওয়া বা সম্পূর্ণ ইমেল অ্যাকাউন্টগুলি ক্ষতিগ্রস্থ হতে পারে। আপনার আউটলুক ইমেলগুলির ব্যাক আপ নেওয়া আপনার মনের ডিভাইসের একাধিক অবস্থানগুলিতে ইমেলগুলি সঞ্চিত রয়েছে এবং সহজেই হারিয়ে যেতে পারে না তা জেনে কিছুটা মন প্রশান্তি লাভ করার এক সেরা উপায়।
এই নিবন্ধে, আমরা ব্যাখ্যা করব যে কীভাবে আউটলুক ইমেলগুলি কয়েকটি ভিন্ন উপায়ে ব্যাকআপ করবেন।
আইফোনে শোবার সময় কীভাবে বন্ধ করবেন
কীভাবে সমস্ত আউটলুক ইমেলগুলি ব্যাকআপ এবং রফতানি করতে হয়
আপনার সমস্ত আউটলুক ইমেলকে ব্যাক আপ করার দ্রুততম উপায়গুলির মধ্যে এর একীভূত .pst ফাইল ফর্ম্যাটটি ব্যবহার করা। মাইক্রোসফ্ট আউটলুক এবং মাইক্রোসফ্ট এক্সচেঞ্জ ইমেইল, যোগাযোগের তথ্য এবং ঠিকানা এবং ক্যালেন্ডার ইভেন্টগুলি সঞ্চয় করতে একচেটিয়াভাবে পিএসটি ফাইলগুলি ব্যবহার করে। আপনার বর্তমান আউটলুক ইমেল এবং যোগাযোগের তথ্যের জন্য একটি স্ট্যাটিক পিএসটি ফাইলটিকে ব্যাকআপ হিসাবে ব্যবহার করা যেতে পারে এবং অফলাইন থাকা অবস্থায়ও আউটলুক এটিকে অ্যাক্সেস করতে সক্ষম হতে পারে।
আপনার ইমেলগুলি একটি .pst ফাইলে ব্যাকআপ করার পদ্ধতি এখানে রয়েছে:
- আপনার আউটলুক খুলুন, তারপরে ফাইলটি টিপুন।

- মেনুতে, খুলুন এবং রফতানি নির্বাচন করুন।

- আমদানি / রফতানি বোতামটি ক্লিক করুন।

- সিস্টেমটি আপনার মূল আউটলুক স্ক্রিনে ফিরে আসবে এবং রফতানি প্রক্রিয়াটির মাধ্যমে আপনাকে গাইড করতে আমদানি / রফতানি উইজার্ডটি পপআপ করবে।

- উইজার্ডে, তালিকা থেকে একটি ফাইল বিকল্পে রফতানি নির্বাচন করুন, তারপরে Next ক্লিক করুন।

- ফাইল টাইপ নির্বাচন করার অনুরোধ জানালে আউটলুক ডেটা ফাইল (.pst) চয়ন করুন, তারপরে Next ক্লিক করুন।

- তারপরে আপনাকে রফতানির জন্য ফোল্ডারগুলি নির্বাচন করতে অনুরোধ জানানো হবে। পরিচিতি এবং ক্যালেন্ডার ডেটা সহ এর সাথে যুক্ত সমস্ত ফোল্ডার রফতানি করতে আপনি নিজের ইমেল অ্যাকাউন্টটি নির্বাচন করতে পারেন। আপনি যখন নিজের নির্বাচনের সাথে খুশি হন তখন ক্লিক করুন।

- ব্যাকআপ ফাইলটি সেভ করা ঠিকানার পথে নির্বাচন করুন the পথটি মনে রাখুন যাতে আপনি পরে এটি অ্যাক্সেস করতে পারেন।

- ফাইলের নাম (পথের শেষ অংশ) পরিবর্তন করা ভাল ধারণা। ডিফল্টরূপে এটি ব্যাকআপ.পি.এস.

- আপনি যদি ডিফল্ট পথে ব্যাকআপ ফাইলটি সংরক্ষণ করে থাকেন তবে আপনি নকল আইটেম চান কিনা তা নির্বাচন করুন।

- (Alচ্ছিক) আপনি পূর্বের যে কোনও কথোপকথনে ফিরে যেতে পারেন, সম্ভবত ফোল্ডার নির্বাচনটি পরিবর্তন করতে, ফিরে বোতামটি ব্যবহার করে।

- রফতানি প্রক্রিয়া শুরু করতে সমাপ্তি টিপুন।

- আউটলুক আপনাকে একটি পাসওয়ার্ড তৈরি করতে অনুরোধ করবে। এটি সুরক্ষা কারণে গুরুত্বপূর্ণ হতে পারে তবে আপনাকে একটি পাসওয়ার্ড প্রবেশ করতে হবে না।

- আপনি ফাইল পাথের জন্য নির্দিষ্ট করা জায়গায় সন্ধান করা ফাইলটি সন্ধান করতে পারেন। আপনি এখন ফাইলটি অন্যত্র সরিয়ে নিতে বা অনুলিপি করতে পারবেন।

রফতানি আউটলুক ইমেলগুলি কীভাবে অ্যাক্সেস করবেন
একবার আপনি ফাইলগুলি রফতানি করার পরে, আপনি কীভাবে পরে এগুলি অ্যাক্সেস করবেন তা ভাবতে পারেন। আউটলুক ব্যাকআপগুলি খুলতে এবং আপনার ইমেলগুলি সংরক্ষণের সময় পয়েন্টে পুনরুদ্ধার করা সহজ করে। আপনার যা করা দরকার তা এখানে:
- ব্যাকআপ ফাইলটি সন্ধান করুন। এর অবস্থান এবং ফাইলের পাথ নোট করুন।

- ওপেনলুক খুলুন।

- ফাইল টিপুন, তারপরে ওপেন ও এক্সপোর্ট ক্লিক করুন।

- ডানদিকে মেনুতে, আউটলুক ডেটা ফাইল খুলুন নির্বাচন করুন।

- এটি ফাইল এক্সপ্লোরার খোলে। ব্যাকআপ ফাইলে যান। এটিতে ক্লিক করুন, তারপরে ওপেন নির্বাচন করুন।

- সিস্টেম আপনাকে মূল আউটলুক স্ক্রিনে ফিরিয়ে দেবে।

- বামদিকে নেভিগেশন মেনুতে, আপনি আউটলুক ডেটা না হওয়া পর্যন্ত নীচে স্ক্রোল করুন। এই বিভাগে ব্যাকআপ ফাইল থেকে পুনরুদ্ধার করা আইটেম রয়েছে।

- বিভাগটি মূল ফর্ম্যাটিং এবং ফোল্ডার সিস্টেমগুলি সংরক্ষণ করে।

- ইমেলগুলিকে অন্য ফাইলগুলিতে সরাতে আপনি টেনে এনে ফেলে দিতে পারেন।
এখন আপনার নিজের ব্যাক আপ করা ইমেলগুলিতে অ্যাক্সেস রয়েছে।
কীভাবে দ্রুত একটি একক আউটলুক ইমেল সংরক্ষণ করবেন
কখনও কখনও, আপনি যখন কেবল একটি বা কয়েকটি নির্দিষ্ট ইমেল প্রয়োজন তখন সমস্ত ইমেল সংরক্ষণ এবং আউটলুক আবার শুরু করার ঝামেলা আপনি চাইবেন না। ভাগ্যক্রমে, আউটলুক থেকে একটি একক ইমেল সংরক্ষণ করার জন্য কয়েকটি দ্রুত সমাধান রয়েছে।
পদ্ধতি 1 - সরাসরি কোনও ফোল্ডারে সংরক্ষণ করুন
- ওপেনলুক খুলুন।

- ফাইল এক্সপ্লোরার খুলুন এবং আপনি যেখানে ইমেলটি সংরক্ষণ করতে চান সেখানে নেভিগেট করুন। আপনার সহজেই অ্যাক্সেসের জন্য আউটলুক এবং ফাইল এক্সপ্লোরার উভয়ই লাগিয়ে দিতে হবে এবং এগুলিকে ঘুরিয়ে আনতে হবে।

- আপনি যে ইমেলটি আউটলুক থেকে ফোল্ডারে সংরক্ষণ করতে চান তা টানুন।

- আউটলুক স্বয়ংক্রিয়ভাবে একটি আউটলুক আইটেম ফর্ম্যাটে ইমেল সঞ্চয় করবে।

- সংরক্ষিত ইমেলটিকে আউটলুক এ খুলতে ডাবল ক্লিক করুন।
পদ্ধতি 2 - টিএক্সটি বা এইচটিএমএল হিসাবে সংরক্ষণ করুন
- আপনি যে ইমেলটি আউটলুকে সংরক্ষণ করতে চান তা খুলুন।

- ফাইল নির্বাচন করুন, তারপরে সংরক্ষণ করুন নির্বাচন করুন।

- ফাইল এক্সপ্লোরার পপ আপ হবে। আপনি যেখানে ইমেলটি সঞ্চয় করতে চান সেই পথটি নির্বাচন করুন। ফাইল এক্সপ্লোরারের নীচে, সংরক্ষণ করুন টাইপের পাশের তীরটিতে ক্লিক করুন। একটি html ফাইল হিসাবে ইমেলটি সংরক্ষণ করতে একটি .txt ফর্ম্যাটে বা এইচটিএমএল সংরক্ষণ করতে কেবল পাঠ্য নির্বাচন করুন।

- একবার সংরক্ষণ করা হলে ইমেলটি আপনার পাঠ্য সম্পাদক (যেমন নোটপ্যাড) এর সাথে .txt এ থাকলে বা আপনার ব্রাউজারটি এটি .html হিসাবে সংরক্ষণ করা থাকলে অ্যাক্সেস করা যায়।

ইমেলটি এইভাবে সংরক্ষণ করা কোনও সংযুক্তি সংরক্ষণ করে না, তাই এগুলি ডাউনলোড করার বিষয়ে নিশ্চিত হন, প্রয়োজনীয় হিসাবে তাদের পুনরায় নামকরণ করুন এবং পরে অ্যাক্সেসের জন্য ইমেলের পাশাপাশি সেভ করুন।
পদ্ধতি 3 - একটি চিত্র সংরক্ষণ করতে স্ক্রিন ক্যাপচার ব্যবহার করুন
আপনি ইমেজ হিসাবে ইমেলের বিষয়বস্তু সংরক্ষণ করতে স্ক্রিন ক্যাপচার সফ্টওয়্যার ব্যবহার করতে পারেন। ছবিগুলি ইমেল এবং অন্যান্য বার্তাগুলিতে সহজেই পিন করা হওয়ায় এই যোগাযোগটি অন্যান্য যোগাযোগের ফর্মগুলিতে ইমেলের বিষয়বস্তুগুলি উল্লেখ করতে কার্যকর হতে পারে।
আপনি যদি উইন্ডোজ ব্যবহার করছেন তবে নতুন সংস্করণগুলি প্রাক-ইনস্টল হওয়া স্ক্রিন ক্যাপচার সফ্টওয়্যার সহ আসে, নাম স্নিপিং সরঞ্জাম (পুরানো ডিভাইসে) এবং স্নিপ অ্যান্ড স্কেচ। বিকল্পভাবে, আপনি আপনার কীবোর্ডের মুদ্রণ স্ক্রিন বোতামটি ব্যবহার করতে পারেন, তারপরে চিত্রটিকে পেইন্টে আটকান।
ম্যাক ডিভাইসের ক্ষেত্রে, প্রক্রিয়াটি একই রকম। ইন্টিগ্রেটেড স্ক্রিন ক্যাপচার বৈশিষ্ট্যটি খুলতে Ctrl + কমান্ড + 4 শর্টকাট ব্যবহার করুন, তারপরে সেভ করার জন্য ইমেলটির উপরে কোনও অঞ্চল toাকতে নির্বাচন ক্রসইয়ারটি টানুন।
লিনাক্সের জন্য, আপনি একটি খুঁজে পেতে পারেন স্ক্রিন ক্যাপচার সফ্টওয়্যার ভাণ্ডার ডাউনলোডের জন্য উপলভ্য, যা ইমেলটিকে চিত্র হিসাবে সংরক্ষণ করতে ব্যবহার করা যেতে পারে। বিকল্পভাবে, জিনোম-ভিত্তিক মডেলগুলির অ্যাপ্লিকেশন> অ্যাকসেসরিজ মেনুতে একটি সমন্বিত স্ক্রিনশট ইউটিলিটি রয়েছে। কিছু লিনাক্স ওএস সংস্করণ উইন্ডোজ সিস্টেমের মতো আপনার কীবোর্ডের মুদ্রণ স্ক্রিন বোতামে প্রতিক্রিয়া জানাবে।
আমি কীভাবে আউটলুকের সমস্ত ইমেল ঠিকানা রফতানি করব?
আপনি যদি আপনার পরিচিতিগুলির তালিকাটি রফতানি করতে চান (এতে আপনার পরিচিতির ইমেল ঠিকানা এবং অন্যান্য তথ্য রয়েছে), আপনি কীভাবে ইমেলগুলি রফতানি করবেন তার অনুরূপ পদক্ষেপগুলি ব্যবহার করতে পারেন। তবে যোগাযোগের তথ্য একটি পৃথক ফাইল ফর্ম্যাটে সংরক্ষণ করা যেতে পারে যা আরও ব্যবহারকারী-বান্ধব এবং দ্রুত হেরফের এবং সম্পাদনার জন্য এক্সেলে খোলা যেতে পারে। আপনার যা করা দরকার তা এখানে:
- ওপেনলুক খুলুন।

- ফাইল> খুলুন ও রফতানি করুন> আমদানি / রফতানি চয়ন করুন।

- আমদানি / রফতানি উইজার্ডে, ফাইল হিসাবে সংরক্ষণ করুন চয়ন করুন।

- কোনও ফাইল প্রকার নির্বাচন করার জন্য অনুরোধ করা হলে কমা বিচ্ছিন্ন মান (.csv) চয়ন করুন।

- ফোল্ডার নির্বাচন মেনুতে, আপনার অ্যাকাউন্টের নীচে পরিচিতি ফোল্ডারটি নির্বাচন করুন।

- ফাইলের পাথটি নিশ্চিত করুন, বা এটি প্রয়োজনীয় হিসাবে পরিবর্তন করুন। পছন্দসইভাবে ফাইলটির নাম দিন।

- রফতানি প্রক্রিয়া শুরু করতে সমাপ্তি টিপুন।

- প্রক্রিয়া শেষ হয়ে গেলে আমদানি / রফতানি কথোপকথনটি বন্ধ হবে।
এক্সপোর্ট করা .csv ফাইল এক্সলে খুলতে পারে। এটি যোগাযোগের তথ্য সহ একটি বৃহত টেবিল প্রদর্শন করবে। আপনার কাছে সম্ভবত প্রচুর খালি ঘর থাকবে এবং এটি সম্পূর্ণ স্বাভাবিক। আপনি ডেটা সম্পাদনা করতে এক্সেল ব্যবহার করতে পারেন, যদিও অতিরিক্ত সামগ্রী যুক্ত করা আউটলুকের জন্য অপঠনযোগ্য করে তুলতে পারে আপনার পরে ফাইলটি আমদানি করা দরকার।
দিনের আলোতে কীভাবে টর্চলাইট ব্যবহার করতে হয়
যোগাযোগের তথ্য আমদানির জন্য আপনি এই ফাইলটি অন্য ডিভাইস বা ইমেল পরিষেবাতে ব্যবহার করতে পারেন।
আমি কীভাবে আমার কম্পিউটারে একাধিক আউটলুক ইমেল সংরক্ষণ করব?
আপনি যদি একবারে একাধিক ইমেল সংরক্ষণ করতে চান তবে আপনার সম্পূর্ণ ইমেল লাইব্রেরির প্রয়োজন না হয়, একবারে সংরক্ষণ করার জন্য কয়েকটি ইমেল নির্বাচন করার উপায় রয়েছে। আপনার যা করা দরকার তা এখানে:
- ওপেনলুক খুলুন।

- আপনি সংরক্ষণ করতে চান ইমেল নির্বাচন করুন। সিটিআরএল ধরে রাখুন এবং মেলগুলিকে একবারে একবারে নির্বাচন করতে ক্লিক করুন, বা প্রথম এবং দ্বিতীয় ক্লিকের মধ্যে ইমেলগুলির একটি ব্যাচ নির্বাচন করতে শিফ্টটি ধরে রাখুন।

- ফাইল> সেভ হিসাবে যান।

- ডায়ালগ বাক্সে আপনি যে ফোল্ডারে ইমেলগুলি সংরক্ষণ করতে চান সেখানে যান, ফাইলটি নিজের ইচ্ছামত নামকরণ করুন এবং সংরক্ষণ করতে কেবলমাত্র পাঠ্য বিন্যাস হিসাবে বেছে নিন।

- আউটলুক একটি একক .txt ফাইলে নির্বাচিত সমস্ত ইমেল সংরক্ষণ করবে। আপনি এগুলি অ্যাক্সেস করতে আপনার পাঠ্য সম্পাদকটি ব্যবহার করতে পারেন।
আপনি যদি সেগুলি পৃথক .txt ফাইলগুলিতে সংরক্ষণ করতে চান তবে আপনার প্রতিটি ইমেল আলাদাভাবে সংরক্ষণ করতে হবে। অতিরিক্ত আউটলুক প্লাগইন অনলাইনে উপলভ্য পৃথক .txt বা বিকল্প ফাইল ফর্ম্যাটে ইমেলগুলি সংরক্ষণ করতে এই বৈশিষ্ট্যটি প্রসারিত করতে পারে।
আউটলুক এ একটি নতুন চেহারা
আউটলুকের একীভূত রফতানীর বৈশিষ্ট্যটির সাথে, আপনি হারিয়ে যাওয়া পাসওয়ার্ডের কারণে বা হ্যাক হওয়ার কারণে আপনি ইমেলগুলিকে ব্যাকআপ এবং পুনরুদ্ধার করতে পারেন। অনলাইন যোগাযোগ এতটাই প্রচলিত রয়েছে যে নিয়মিত ইমেলগুলি ব্যাকআপ করতে আপনার কয়েক মিনিট সময় নিলে আপনি হারিয়ে যাওয়া ফাইলগুলিতে স্ক্র্যাম্বিংয়ের মাথাব্যথা বাঁচাতে পারেন।
আপনি কতবার আউটলুক ইমেলগুলি রফতানি করবেন? নিচের মন্তব্য অংশে আমাদেরকে জানান।