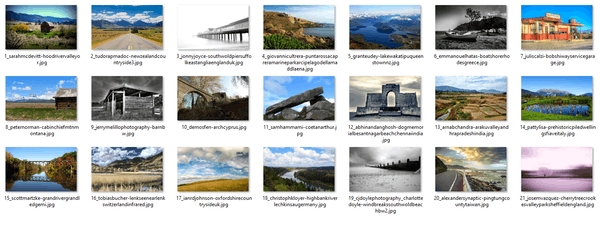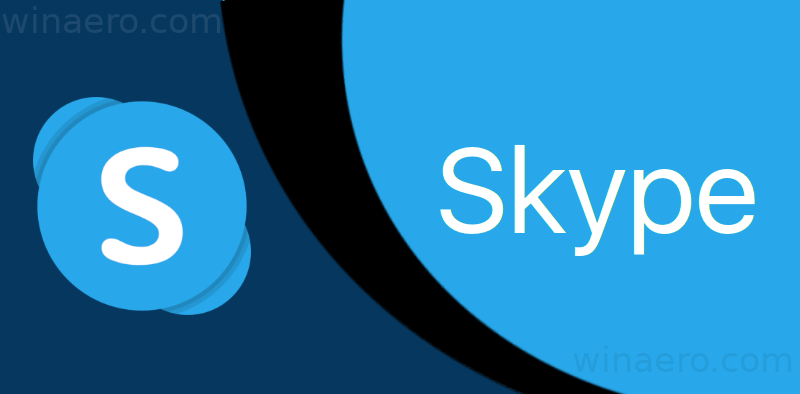ডিভাইস লিঙ্ক
আমাদের ইনবক্সে প্রতিদিন প্রাপ্ত অবাঞ্ছিত বার্তাগুলির সংখ্যা ক্রমাগত বৃদ্ধি পাচ্ছে বলে মনে হচ্ছে। মেইলিং তালিকা বা যাদের সাথে আমরা ইন্টারঅ্যাক্ট করতে চাই না তাদের থেকে এই সমস্ত গোলমাল রয়েছে।

সৌভাগ্যবশত, জিমেইল আপনাকে তার দুর্দান্ত ফিল্টারিং বৈশিষ্ট্য সহ আপনার ইমেল সংগঠিত করতে সহায়তা করে৷ আপনি যদি একটি নির্দিষ্ট ডোমেন থেকে ইমেলগুলি ব্লক করতে এটি কীভাবে ব্যবহার করবেন তা জানতে চাইলে, আমরা এই নিবন্ধে আপনাকে দেখাব।
মোবাইল এবং ডেস্কটপের জন্য Gmail-এ সামান্য কার্যকারিতার পার্থক্য রয়েছে। একটি ডোমেন ব্লক করা শুধুমাত্র ডেস্কটপ সংস্করণের মাধ্যমে করা যেতে পারে, কারণ মোবাইল সংস্করণ শুধুমাত্র স্বতন্ত্র প্রেরকদের ব্লক করাকে পূরণ করে। আজ আমরা উভয় পদ্ধতি এবং অন্যান্য দরকারী Gmail টিপসগুলির একটি গুচ্ছ ব্যাখ্যা করব।
আইফোনে জিমেইলে একজন প্রেরকের ডোমেন কীভাবে ব্লক করবেন
Gmail অ্যাপ থেকে, আপনি শুধুমাত্র একজন স্বতন্ত্র প্রেরককে ব্লক করতে পারেন। যাইহোক, ডেস্কটপে উপলব্ধ ফিল্টার তৈরি করুন বৈশিষ্ট্যের মাধ্যমে একটি ডোমেন ব্লক করা যেতে পারে।
আপনার iPhone এর মাধ্যমে একজন পৃথক প্রেরককে ব্লক করতে:
ফোন নম্বর দ্বারা আমার জিমেইল পাসওয়ার্ড পুনরায় সেট করুন
- Gmail অ্যাপে সাইন ইন করুন।

- আপনি যে প্রেরককে ব্লক করতে চান তার ইমেলটি সনাক্ত করুন এবং খুলুন।

- ইমেলের উপরের ডানদিকে, তিন-বিন্দুযুক্ত অনুভূমিক মেনু আইকনে আলতো চাপুন।

- পপ-আপ মেনু থেকে ব্লক {প্রেরক} নির্বাচন করুন।

এগিয়ে যাওয়া, সেই প্রেরকের থেকে সমস্ত আগত বার্তা আপনার স্প্যাম ফোল্ডারে সরানো হবে৷
একটি নির্দিষ্ট ডোমেন থেকে সমস্ত আগত ইমেল ফিল্টার করতে:
- আপনার সাইন ইন করুন জিমেইল অ্যাকাউন্ট একটি ফিল্টার তৈরি করতে:
- আপনার আইফোনে ডেস্কটপের জন্য Gmail ব্যবহার করে, স্ক্রিনের উপরের দিকে একটি ফিল্টার তৈরি করুন বিকল্পে ক্লিক করুন।

- আপনার পিসিতে ডেস্কটপের জন্য Gmail ব্যবহার করে, আপনি যে ডোমেনটিকে ব্লক করতে চান সেটি থেকে বার্তাটি নির্বাচন করুন। স্ক্রিনের উপরের দিকে তিন-বিন্দুযুক্ত অনুভূমিক মেনু আইকনটি নির্বাচন করুন, তারপর এইগুলির মতো ফিল্টার বার্তাগুলি নির্বাচন করুন৷

- আপনার আইফোনে ডেস্কটপের জন্য Gmail ব্যবহার করে, স্ক্রিনের উপরের দিকে একটি ফিল্টার তৈরি করুন বিকল্পে ক্লিক করুন।
- ফিল্টার বক্সে, From টেক্সট ফিল্ডে প্রেরকের ঠিকানা থাকবে। ডোমেন ফিল্টার করতে, আপনি শুধু ইমেল ঠিকানা পরিদর্শন করতে পারেন। যদি, উদাহরণস্বরূপ, বার্তাটি [email protected] থেকে আসে, তাহলে নামটি মুছে দিলে @example.com অংশটি চলে যাবে।

- এরপর, ফিল্টার তৈরি করুন ক্লিক করুন।

- এই ডোমেন থেকে আসা বার্তাগুলির সাথে আপনি Gmail কে কোন পদক্ষেপ নিতে চান তা নির্বাচন করুন, যেমন, এটি মুছুন৷

- নিশ্চিত করতে ফিল্টার তৈরি করুন বেছে নিন।

এখন থেকে, সেই ডোমেন থেকে যে কোনো বার্তা কনফিগার করা হিসেবে গণ্য হবে।
পিসিতে জিমেইলে একজন প্রেরকের ডোমেন কীভাবে ব্লক করবেন
আপনার পিসিতে একটি নির্দিষ্ট ডোমেন থেকে সমস্ত ইনকামিং ইমেল ব্লক করতে:
কিভাবে একটি ট্যাব ফিরে পেতে
- আপনার সাইন ইন করুন জিমেইল অ্যাকাউন্ট

- আপনি যে প্রেরকের ডোমেনটি ব্লক করতে চান তার ইমেল সনাক্ত করুন এবং নির্বাচন করুন৷

- স্ক্রিনের উপরের দিকে তিন-বিন্দুযুক্ত অনুভূমিক মেনু আইকনে ক্লিক করুন।

- এই মত ফিল্টার বার্তা নির্বাচন করুন.

- ফিল্টার বক্সে, From টেক্সট ফিল্ডে প্রেরকের ঠিকানা থাকবে। তাদের ডোমেন ফিল্টার করতে, যদি, উদাহরণস্বরূপ, বার্তাটি [email protected] থেকে হয়, তাহলে @example.com অংশ পেতে নামটি মুছুন।

- ফিল্টার তৈরি করুন ক্লিক করুন।

- এই ডোমেন থেকে আসা বার্তাগুলির সাথে আপনি Gmail কে কোন পদক্ষেপ নিতে চান তা নির্বাচন করুন, যেমন, এটি মুছুন৷

- নিশ্চিত করতে ফিল্টার তৈরি করুন নির্বাচন করুন।

এগিয়ে যাওয়া, সেই ডোমেন থেকে যেকোনও বার্তা মুছে ফেলা হবে।
অ্যান্ড্রয়েড ডিভাইসে জিমেইলে প্রেরকের ডোমেন কীভাবে ব্লক করবেন
Gmail অ্যাপ ব্যবহার করে, আপনি শুধুমাত্র পৃথক প্রেরকদের ব্লক করতে পারেন। যাইহোক, ডেস্কটপের জন্য Gmail-এ উপলব্ধ ফিল্টার তৈরি করুন বৈশিষ্ট্যের মাধ্যমে একটি ডোমেন ব্লক করা যেতে পারে।
আপনার Android ডিভাইসের মাধ্যমে একজন পৃথক প্রেরককে ব্লক করতে:
- Gmail অ্যাপে সাইন ইন করুন।

- আপনি যে প্রেরককে ব্লক করতে চান তার ইমেলটি সনাক্ত করুন এবং খুলুন।

- ইমেলের উপরের ডানদিকে, তিন-বিন্দুযুক্ত অনুভূমিক মেনু আইকনে আলতো চাপুন।

- পপ-আপ মেনু থেকে ব্লক {প্রেরক} নির্বাচন করুন।

এখন থেকে, সেই প্রেরকের থেকে সমস্ত আগত বার্তা আপনার স্প্যাম ফোল্ডারে সরানো হবে৷
একটি নির্দিষ্ট ডোমেন থেকে প্রাপ্ত সমস্ত আগত মেল ফিল্টার করতে:
- আপনার সাইন ইন করুন জিমেইল অ্যাকাউন্ট, তারপর একটি ফিল্টার তৈরি করতে নিম্নলিখিত করুন:
- আপনার অ্যান্ড্রয়েড ডিভাইসে ডেস্কটপের জন্য Gmail থেকে, স্ক্রিনের উপরের দিকে একটি ফিল্টার তৈরি করুন বিকল্পে ক্লিক করুন।

- আপনার পিসিতে ডেস্কটপের জন্য Gmail থেকে, আপনি যে ডোমেনটিকে ব্লক করতে চান তা থেকে বার্তাটি নির্বাচন করুন, স্ক্রিনের উপরের দিকে তিন-বিন্দুযুক্ত অনুভূমিক মেনু আইকনটি নির্বাচন করুন, তারপর এই জাতীয় বার্তাগুলিকে ফিল্টার করুন৷

- আপনার অ্যান্ড্রয়েড ডিভাইসে ডেস্কটপের জন্য Gmail থেকে, স্ক্রিনের উপরের দিকে একটি ফিল্টার তৈরি করুন বিকল্পে ক্লিক করুন।
- ফিল্টার বক্সে, From টেক্সট ফিল্ড তাদের ঠিকানা অন্তর্ভুক্ত করবে। যদি বার্তাটি [ইমেল সুরক্ষিত] থেকে হয়, উদাহরণস্বরূপ, আপনি @example.com অংশটি রেখে নামটি মুছে ফেলবেন।

- পরবর্তীতে, ফিল্টার তৈরি করুন ক্লিক করুন।

- এই ডোমেন থেকে আসা বার্তাগুলির সাথে আপনি Gmail-কে কী পদক্ষেপ নিতে চান তা নির্বাচন করুন, যেমন, এটি মুছুন৷

- নিশ্চিত করতে ফিল্টার তৈরি করুন ক্লিক করুন।

এখন থেকে, সেই ডোমেনের যেকোন বার্তা পরামর্শ অনুযায়ী কাজ করা হবে।
অতিরিক্ত প্রায়শই জিজ্ঞাসিত প্রশ্নাবলী
আপনি কি নির্দিষ্ট শব্দ দিয়ে ইমেল ব্লক করতে পারেন?
আপনি ডেস্কটপের জন্য Gmail-এ ফিল্টার বৈশিষ্ট্য ব্যবহার করে নির্দিষ্ট শব্দ সম্বলিত প্রাপ্ত সমস্ত ইমেল ব্লক করতে পারেন। এটা করতে:
1. সাইন ইন করুন আপনার জিমেইল অ্যাকাউন্ট
2. আপনি ফিল্টার করতে চান এমন শব্দ [গুলি] সম্বলিত একটি ইমেল সনাক্ত করুন এবং নির্বাচন করুন৷
3. বার্তাটি নির্বাচন করুন এবং তারপর উপরের দিকে তিন-বিন্দুযুক্ত উল্লম্ব আইকনে ক্লিক করুন৷
4. এই মত ফিল্টার বার্তা চয়ন করুন.
5. ফিল্টার বক্সে, From ক্ষেত্রটি প্রেরকের ঠিকানা প্রদর্শন করবে।
6. আছে শব্দ ক্ষেত্রে, ইনকামিং বার্তার শব্দগুলি যোগ করুন।
vizio স্মার্ট টিভি চালু হবে না
7. ফিল্টার তৈরি করুন এ ক্লিক করুন।
8. এর পরে, সেই প্রেরকের কাছ থেকে বার্তাগুলি পাওয়ার সময় Gmail যে পদক্ষেপ নিতে চান তার পাশে চেকবক্সটি চেক করুন, যেমন, এটি মুছুন৷
9. আবার ফিল্টার তৈরি করুন এ ক্লিক করুন। একটি ছোট - আপনার ফিল্টার তৈরি করা হয়েছে নিশ্চিতকরণ বার্তাটি সংক্ষিপ্তভাবে আপনার স্ক্রিনের নীচে বাম কোণে প্রদর্শিত হবে।
প্রেরকের কাছে ফেরত
প্রতিদিন, আমরা মেইলিং তালিকা থেকে অবাঞ্ছিত বার্তাগুলি নিয়ে বোমাবর্ষণ করি যেগুলি থেকে আমরা সদস্যতা ত্যাগ করতে ভুলে গেছি এবং প্রেরক যারা আমাদের ইমেল ঠিকানাটি কোনওভাবে ধরে রেখেছে। গুরুত্বপূর্ণ বার্তা সহজেই হারিয়ে যেতে পারে ফলে.
Gmail-এর ফিল্টার বৈশিষ্ট্যটি আপনার ইনবক্সে অবাঞ্ছিত ব্যক্তি বা কোম্পানির বার্তাগুলিকে বাধা দিয়ে ইনকামিং মেল কমাতে সাহায্য করতে পারে।
আপনি কি আপনার ইমেল পরিচালনা করতে Gmail ফিল্টার ব্যবহার করেন? আপনি কি কোনো প্রেরক বা ডোমেন ব্লক করেছেন, এবং যদি তাই হয়, তাহলে এটি আপনার আগত ইমেলগুলিকে লক্ষণীয়ভাবে হ্রাস করেছে? নীচের মন্তব্য বিভাগে আপনি কীভাবে আপনার Gmail বার্তাগুলির শীর্ষে থাকবেন তা আমাদের জানান৷