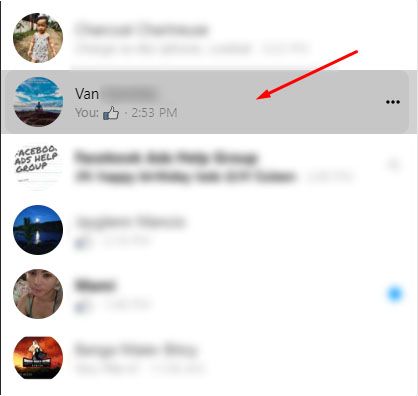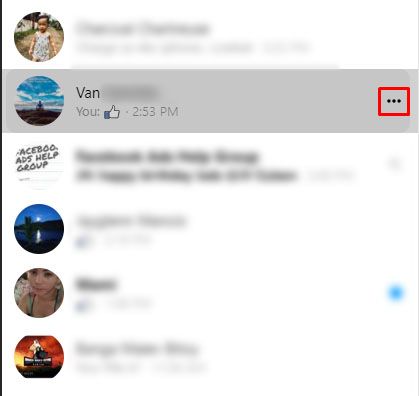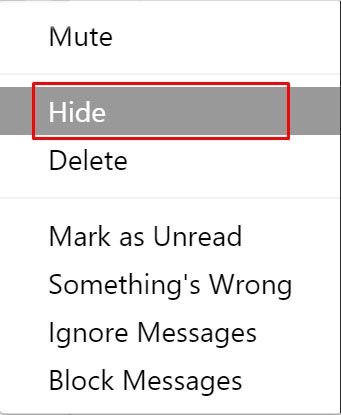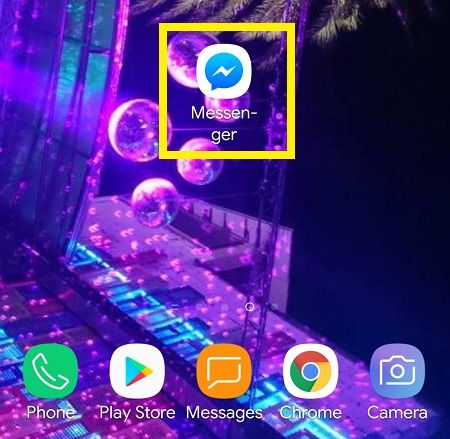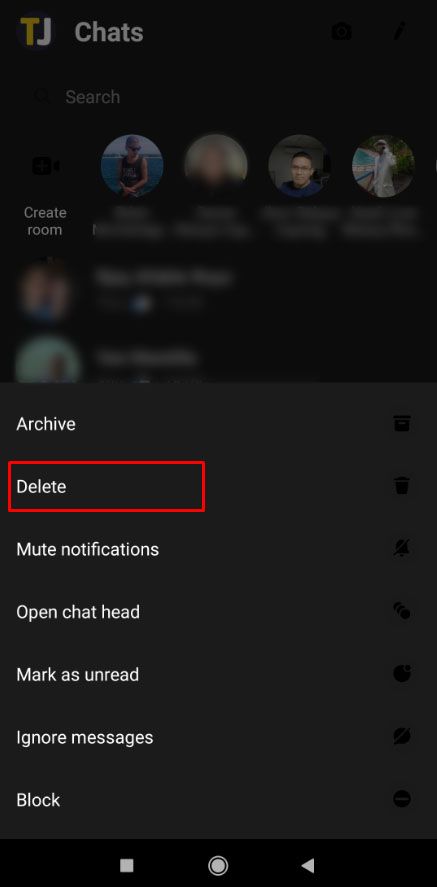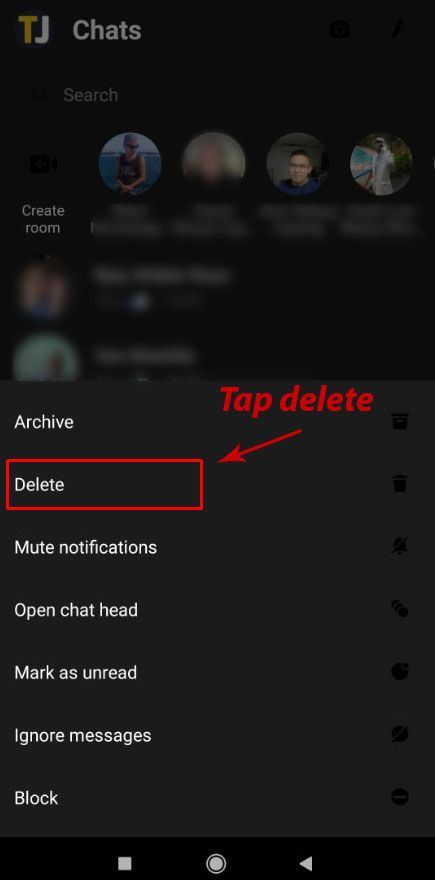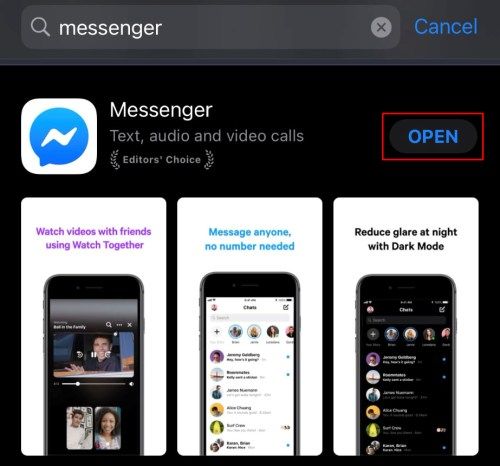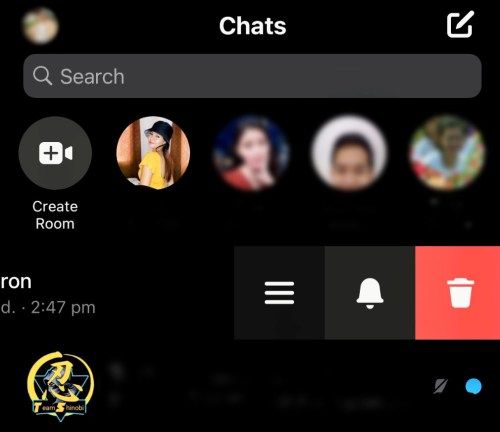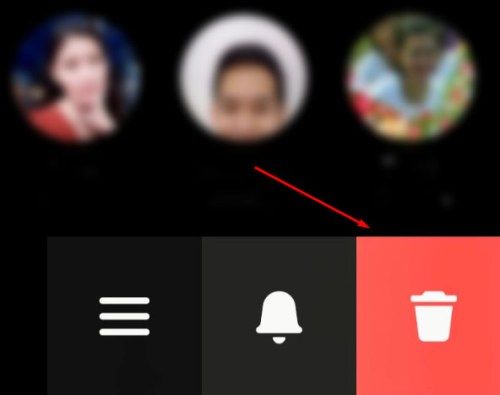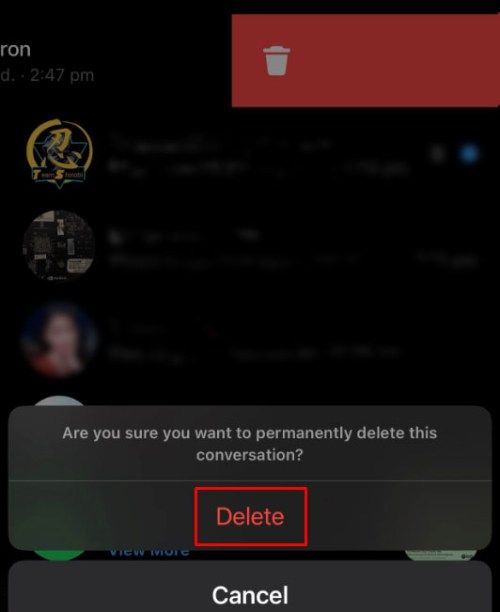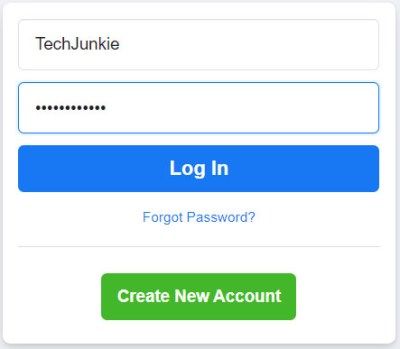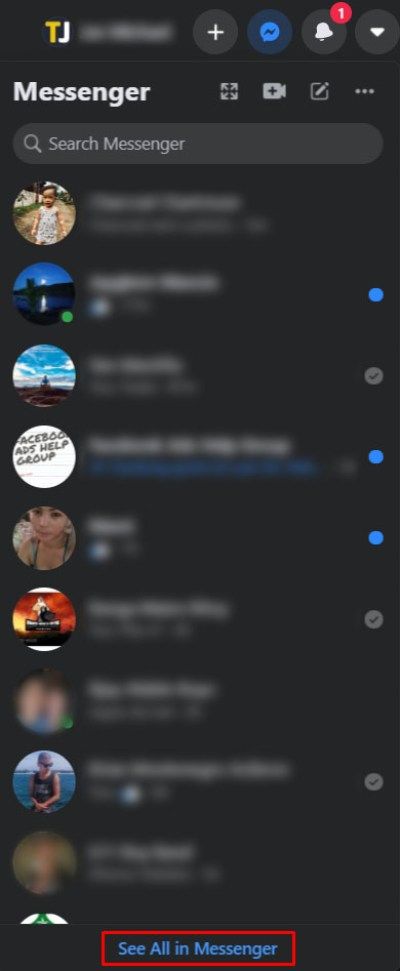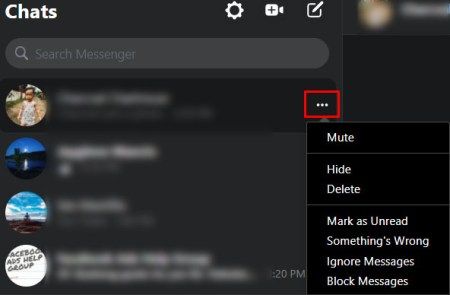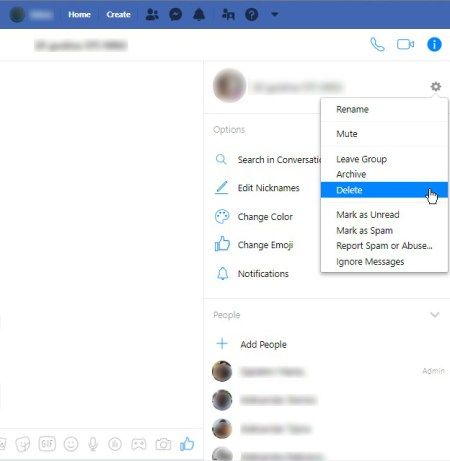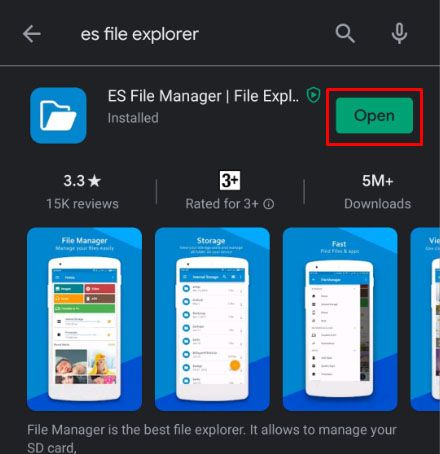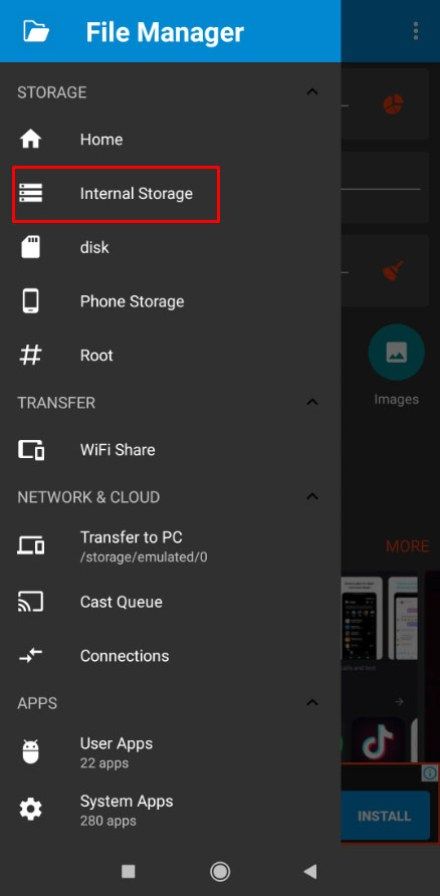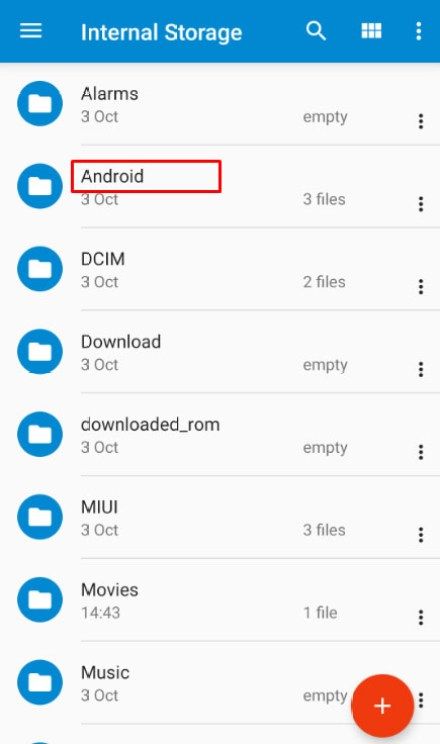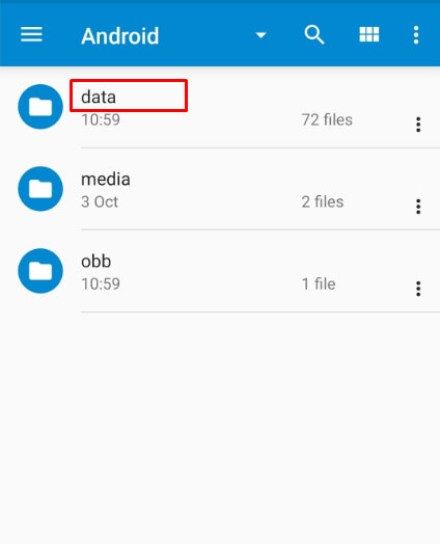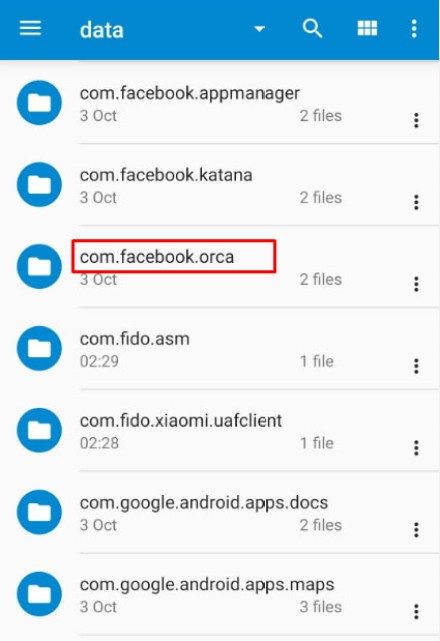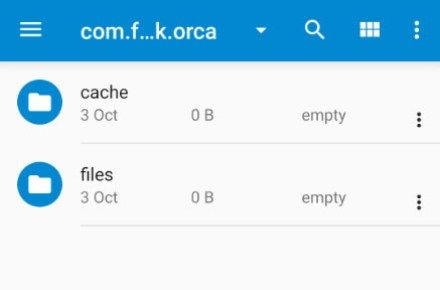ফেসবুক বার্তা মুছে ফেলা অবিশ্বাস্যরকম কঠিন হতে হবে না। আপনি একটি থ্রেড বা একটি সম্পূর্ণ ইতিহাস মুছছেন না কেন, আপনার পক্ষে উভয়ই ন্যূনতম প্রচেষ্টা দিয়ে করার বিকল্প রয়েছে।
S0me ব্যবহারকারীরা তাদের সম্পূর্ণ ফেসবুক অ্যাকাউন্ট মুছে ফেলা সহজ মনে করতে পারেন। আমাদের একটা আছে নিবন্ধ তার জন্যও!
আপনি কীভাবে আপনার ইনবক্সটি পরিষ্কার করতে শুরু করতে পারেন? - এই নিবন্ধের পদক্ষেপগুলি অনুসরণ করে।
সংরক্ষণাগার ফেসবুক বার্তা
আপনার সমস্ত বার্তা মোছার আগে আপনি এগুলি না করে সেগুলি সংরক্ষণাগারভুক্ত করতে পারেন সম্পূর্ণ এবং স্থায়ী মোছা। এটি করে আপনি যে বার্তাগুলি রাখতে চান তা লুকিয়ে রাখতে পারেন। মনে রাখবেন যে নীচের পদক্ষেপগুলি অনুসরণ করা সেই বার্তাগুলিকেও সরিয়ে দেবে।
ফেসবুক ম্যাসেঞ্জারে প্রক্রিয়া শুরু করুন:
- আপনি যে কথোপকথনটি সরাতে চান তা নিয়ে ঘুরে দেখুন।
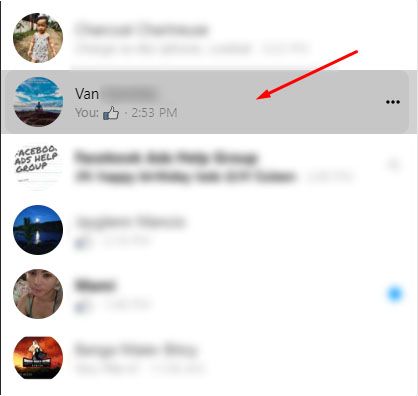
- তিনটি মেনু বিন্দু উপস্থিত হবে; যারা ক্লিক করুন
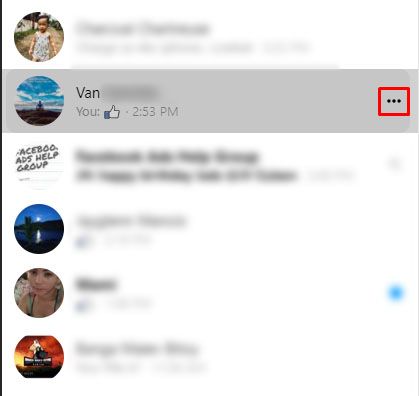
- লুকান ক্লিক করুন
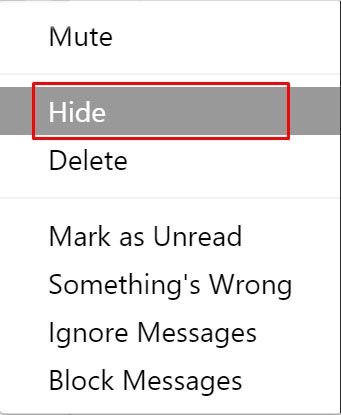
এই পদক্ষেপ অনুসরণ করে স্থায়ীভাবে মোছা না করে আপনার অযাচিত বার্তা মুছে ফেলা হবে। ফেসবুক ম্যাসেঞ্জারে সেটিংসে গিয়ে সংরক্ষণাগারভুক্ত বার্তাগুলি পুনরুদ্ধার করতে আপনি লুকানো চ্যাটগুলিতে ক্লিক করতে পারেন।
অ্যান্ড্রয়েড
অ্যান্ড্রয়েড ফোন বা ট্যাবলেটে বার্তা মোছা:
কিভাবে কোডি উপর বিল্ড মুছে ফেলুন
- ফেসবুক ম্যাসেঞ্জার খুলুন
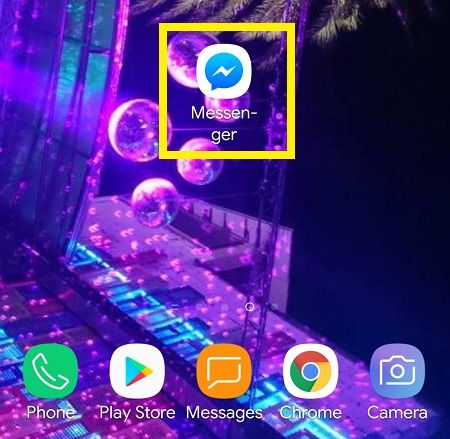
- মুছতে একটি বার্তা সন্ধান করুন
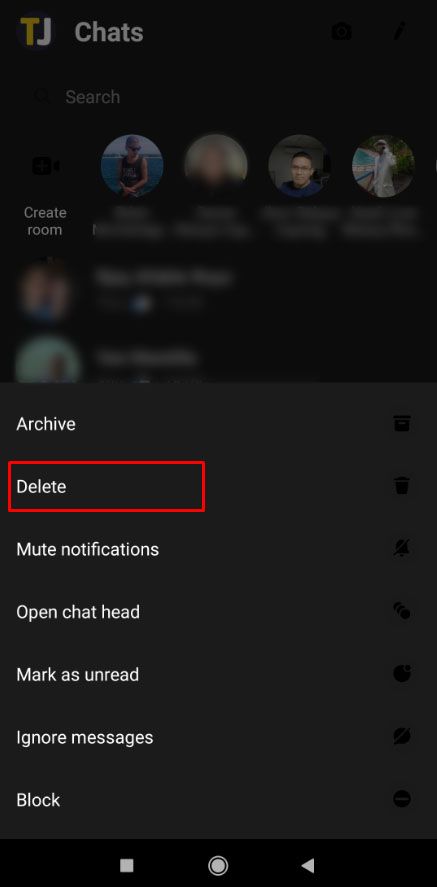
- প্রসঙ্গ মেনু খুলতে বার্তাটি টাচ করুন এবং ধরে থাকুন
- মুছুন আলতো চাপুন
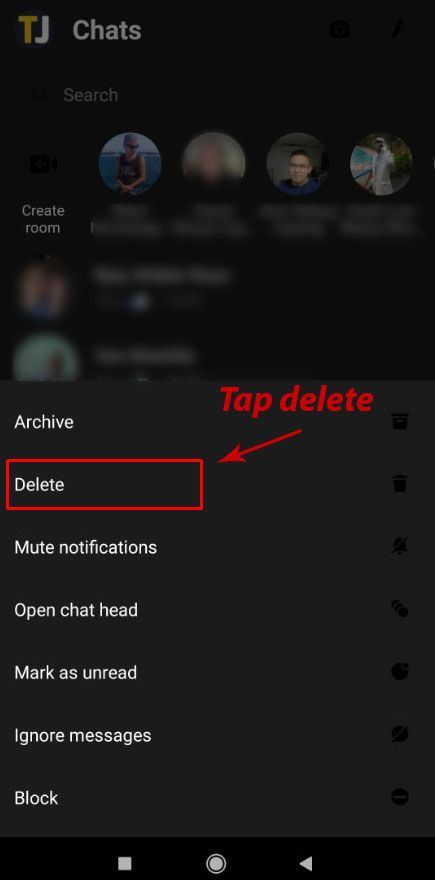
আইফোন
একটি আইফোন বা আইপ্যাডে বার্তা মোছা:
- ফেসবুক ম্যাসেঞ্জার অ্যাপটি খুলুন
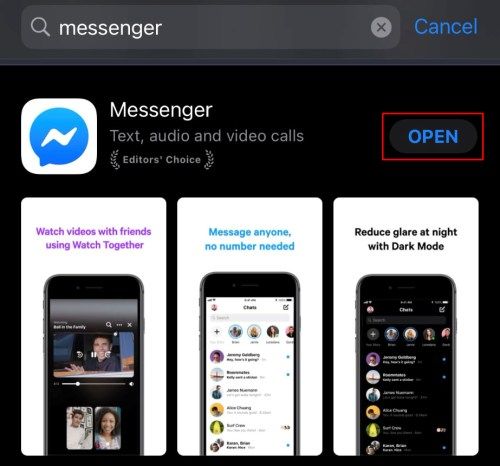
- আপনি যে আলাপটি আর চান না তা আলতো চাপুন এবং ধরে রাখুন তারপরে বাম দিকে সোয়াইপ করুন।
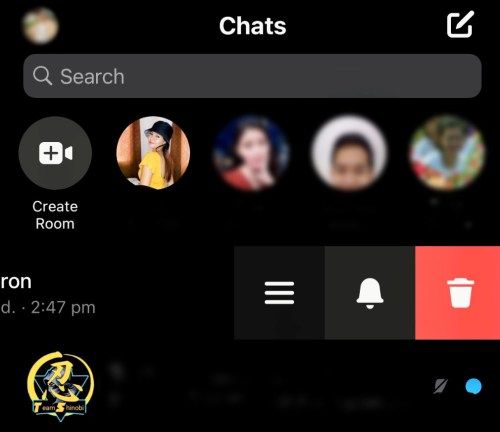
- মেনু প্রদর্শিত হবে, মুছুন নির্বাচন করুন
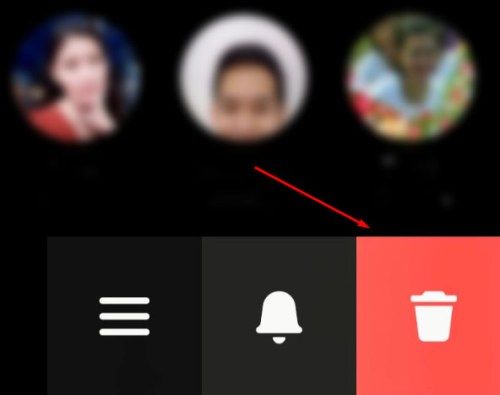
- কথোপকথন মুছুন আলতো চাপ দিয়ে নির্বাচনের নিশ্চয়তা দিন
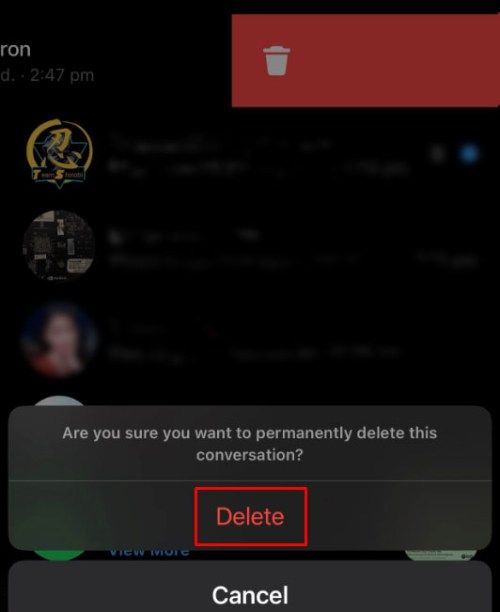
ফেসবুক ম্যাসেঞ্জার অ্যাপের স্মার্টফোন সংস্করণ আপনাকে একবারে কেবল একটি বার্তা থ্রেড মুছতে দেয়। আপনি যদি আরও মুছতে চাইছেন তবে ব্রাউজারটি ব্যবহার করা ভাল।
ব্রাউজার
- আপনার ফেসবুক অ্যাকাউন্টে লগ ইন করুন
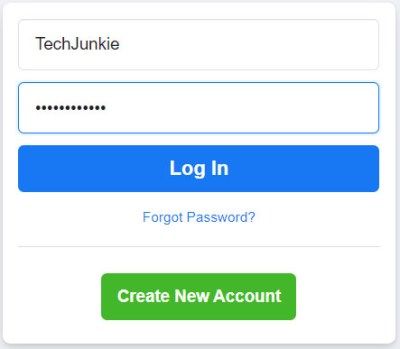
- ম্যাসেঞ্জারে সমস্ত দেখুন ক্লিক করুন
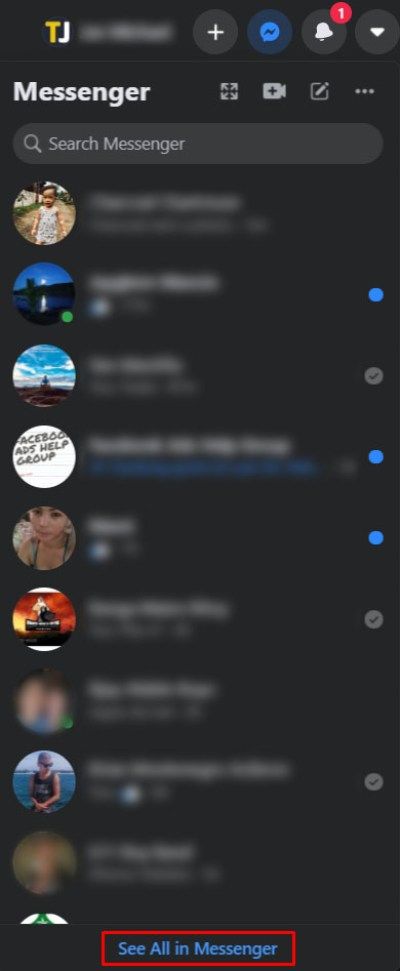
- কথোপকথনের পাশের বিকল্প চাকায় ক্লিক করুন
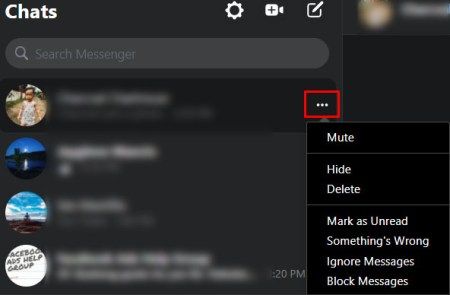
- আপনি যদি সমস্ত বার্তা মুছতে চান তবে মুছুন ক্লিক করুন
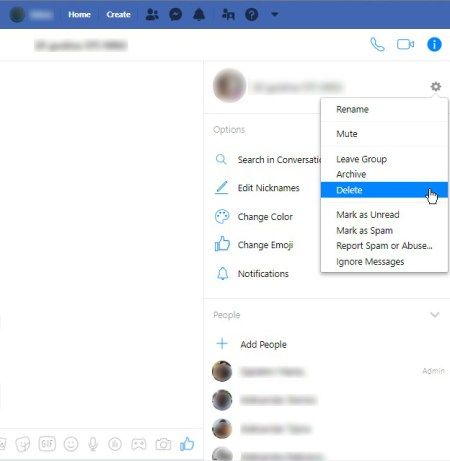
তবে একাধিক বার্তা এবং একাধিক কথোপকথন সম্পর্কে আপনি কী করতে পারেন? - এর জন্য, আপনাকে একটি তৃতীয় পক্ষের ব্রাউজার এক্সটেনশনটি ইনস্টল করতে হবে।
ওয়েব ব্রাউজারের জন্য এক্সটেনশনগুলি
এক্সটেনশানগুলি আপনার ওয়েব ব্রাউজারের অংশ হয়ে যায় এবং আপনাকে কোনও ওয়েবসাইটে বিভিন্ন ফাংশন সম্পাদন করার অনুমতি দেয়। আপনার একাধিক বা সমস্ত ফেসবুক বার্তার ইতিহাস মুছতে আপনার ওয়েব ব্রাউজারে আপনাকে একটি এক্সটেনশন যুক্ত করতে হবে। এটি ক্রোম, ফায়ারফক্স বা ইন্টারনেট এক্সপ্লোরার হোক না কেন আপনি ওয়েব স্টোরটি টানতে গুগল ব্যবহার করে শুরু করতে পারেন।
উদাহরণস্বরূপ: ক্রোম ব্যবহার করে গুগল ফেসবুক ম্যাসেঞ্জার ভর এক্সটেনশন বা সেই প্রকৃতির কিছু মুছে দেয়। আপনি শীর্ষ বিকল্পগুলির মধ্যে একটি দেখতে পাবেন chrome.google.com। এটি সেই ব্রাউজারের জন্য ওয়েব স্টোর।
একবার ইনস্টল ক্লিক করার পরে আপনাকে সেই এক্সটেনশনটি যোগ না করা পর্যন্ত বিভিন্ন পপ-আপগুলির মাধ্যমে অনুরোধ করা হবে। আপনি আপনার ব্রাউজারের উপরের ডানদিকে কোণায় আইকনটি দেখতে পাবেন।
দ্রুত ফেসবুক Delete বার্তা মুছুন Delete
এক্সটেনশনটি ইনস্টল করার পরে আপনার ব্রাউজারে আপনার ফেসবুক অ্যাকাউন্টে লগ ইন করুন। এক্সটেনশন বারের এক্সটেনশন আইকনে ক্লিক করুন। এটিতে একটি ফেসবুক ম্যাসেঞ্জার লোগো এবং উপরে একটি লাল এক্স থাকা উচিত।
এর পরে, অন-স্ক্রীন নির্দেশাবলী অনুসরণ করার মতোই এটি সহজ।
- আপনার বার্তাগুলি খুলুন বোতামটি উপস্থিত হলে এটি ক্লিক করুন।
- নতুন বোতামটি ক্লিক করুন
- মুছে ফেলা শুরু করুন, একবার এটি প্রদর্শিত হবে।
- আপনার ক্রিয়াটি নিশ্চিত করতে ওকে নির্বাচন করুন
এটি আপনার ইনবক্সের সমস্ত বার্তাগুলির স্বয়ংক্রিয়ভাবে যত্ন নেওয়া উচিত। যদি তা না হয় তবে আপনি পৃষ্ঠাটি সতেজ করে এবং প্রক্রিয়াটি পুনরাবৃত্তি করলে এটি সহায়তা করে। আপনার যদি অনেক বেশি কথোপকথন হয় তবে এটি একসাথে সমস্তগুলি সরিয়ে ফেলতে পারে না তাই প্রক্রিয়াটি পুনরাবৃত্তি করুন।
আপনি একবার কোনও ওয়েব ব্রাউজার থেকে আপনার ফেসবুক বার্তার ইতিহাস মুছে ফেললে আপনি সেগুলিকে অন্য কোথাও ব্যাকআপ না নিলে পুনরুদ্ধার করতে পারবেন না। উদাহরণস্বরূপ অ্যান্ড্রয়েড ব্যবহারকারীদের ইএস ফাইল এক্সপ্লোরারে ফেসবুক বার্তাগুলি ব্যাকআপ করতে দেয়।
বার্তা ক্লিনার
আপনি প্রথমে বার্তা তালিকার একেবারে নীচে স্ক্রোল করে নিলে এই এক্সটেনশনটি সেরা কাজ করে। আপনি একবার এক্সটেনশন লোড করলে, এটি সমস্ত বার্তাকে অপসারণের জন্য নির্বাচিত বলে স্বীকৃতি দেবে। এরপরে আপনি পৃথক বার্তাগুলি বাছাই করতে পারেন যা আপনি সংরক্ষণ করতে চান।
উভয় এক্সটেনশান আপনাকে বিভিন্ন কথোপকথন থেকে একাধিক বার্তা নির্বাচন করতে এবং সেগুলি একবারে মুছতে দেয়। তবে, আপনি মুছে ফেলতে চান এমনটি আপনাকে এখনও নির্বাচন করতে হবে। এমন কোনও বোতাম বা বৈশিষ্ট্য নেই যা সমস্ত বার্তাগুলির একটি স্বয়ংক্রিয় নির্বাচন তৈরি করে।
আপনি যদি ব্যাক আপ না রাখেন তবে এই এক্সটেনশনগুলি আপনার সমস্ত ফেসবুক বার্তাগুলি স্থায়ীভাবে মুছে ফেলবে। নিশ্চিত হয়ে ক্লিক করার আগে আপনি সমস্ত বাছাই করেছেন তা ধরে নেওয়া, এই বার্তাগুলি ফিরে পাওয়ার একমাত্র উপায় হ'ল আপনি যাকে তাদের কাছে পাঠিয়েছিলেন সেই ব্যক্তিকে জিজ্ঞাসা করা বা ডেটা পুনরুদ্ধারের পদ্ধতি ব্যবহার করে ব্যাক আপ করা তথ্য পুনরুদ্ধার করতে।
মোছা বার্তা পুনরুদ্ধার
আপনি কেবলমাত্র বার্তাগুলি পুনরুদ্ধার করতে পারেন যা ব্যাকআপ ফাইলে সংরক্ষণ করা হয়েছিল। আইফোন ব্যবহারকারীদের জন্য আইক্লাউড থেকে পুনরুদ্ধার সেই বার্তাগুলি ফিরিয়ে আনতে পারে। অ্যান্ড্রয়েড ব্যবহারকারীদের জন্য তারা আপনার সিস্টেমের ইএস ফাইল এক্সপ্লোরারে সংরক্ষণ করতে পারে।
আপনি যখন অ্যান্ড্রয়েড স্মার্টফোন বা ট্যাবলেটে ফেসবুক মেসেঞ্জার ব্যবহার করছেন, সমস্ত কথোপকথন আপনার ডিভাইসে সংরক্ষণ করা যেতে পারে। আপনি ম্যাসেঞ্জারে 'সেগুলি মুছে ফেলছেন' এর অর্থ এই নয় যে তারা চলে গেছে।
চেষ্টা করার জন্য এখানে কিছু জিনিস রয়েছে:
আপনি যদি ES ফাইল এক্সপ্লোরার বা আপনার জন্য কাজ করে এমন কোনও এক্সপ্লোরার ব্যবহার করেন তবে আপনি এখনও সেই তথ্য অ্যাক্সেস করতে পারেন।
- ইএস ফাইল এক্সপ্লোরার খুলুন
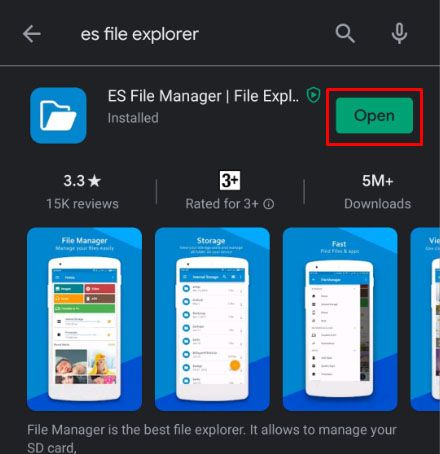
- স্টোরেজ বা এসডি কার্ড ফোল্ডারে যান
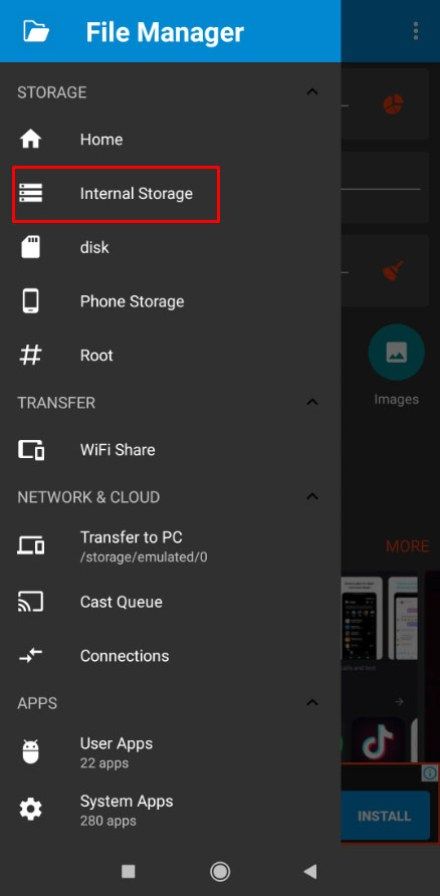
- Android ফোল্ডারটি নির্বাচন করুন এবং খুলুন
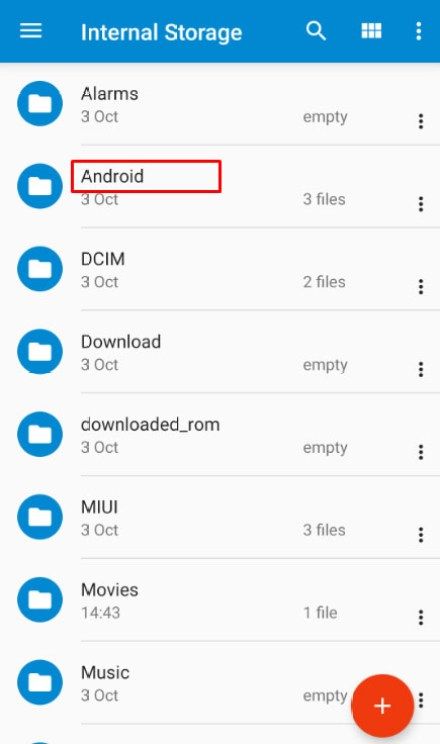
- ওপেন ডেটা ফোল্ডার
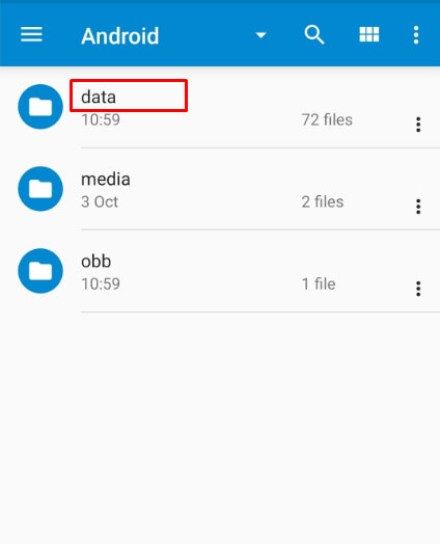
- আপনি ‘com.facebook.orca’ (এটি ফেসবুক ম্যাসেঞ্জার অ্যাপটির অন্তর্ভুক্ত) অবধি সন্ধান না করা পর্যন্ত ফোল্ডারগুলির মাধ্যমে স্ক্রোল করুন
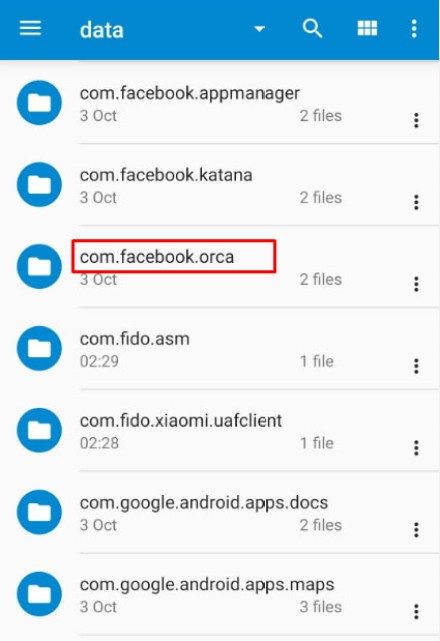
- ফোল্ডারটি খুলুন
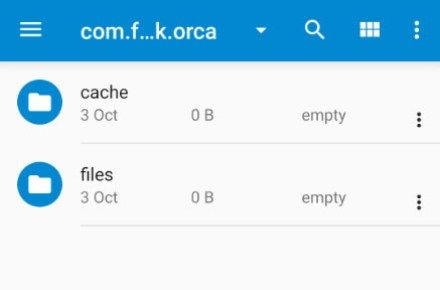
- Fb_temp ফোল্ডারটি খুলুন
এটি একটি ক্যাশে ফোল্ডার যা ফেসবুক ম্যাসেঞ্জারে কথোপকথনের জন্য ব্যাকআপ ফাইল ধারণ করে।
মনে রাখবেন যে এই পদ্ধতিটি সর্বদা কাজ না করে। আপনি যদি কিছু মুছার আগে আপনি নিজের ফোনের ব্যাক আপ রাখেন তবেই কেবল মোছা কথোপকথনগুলি পুনরুদ্ধার করতে পারবেন।
বিকল্প হিসাবে, আপনি আপনার ডিভাইসটিকে আপনার কম্পিউটারের সাথে সংযুক্ত করতে পারেন এবং ফোল্ডারগুলি এভাবে ব্রাউজ করতে পারেন।
আপনি যদি কোনও আইওএস ডিভাইসে থাকেন তবে আপনাকে পুরানো বার্তাগুলি পুনরুদ্ধার করতে একটি তৃতীয় পক্ষের সফ্টওয়্যার ব্যবহার করতে হতে পারে। অনেকগুলি ডেটা রিকভারি অ্যাপ্লিকেশন উপলব্ধ রয়েছে, আরও ভাল পর্যালোচনা আছে এমন একটি বাছাই করার পরামর্শ দেওয়া হচ্ছে। উদাহরণস্বরূপ, ডাঃফোন তথ্য পুনরুদ্ধারের জন্য সর্বাধিক জনপ্রিয় অ্যাপ্লিকেশনগুলির মধ্যে একটি।