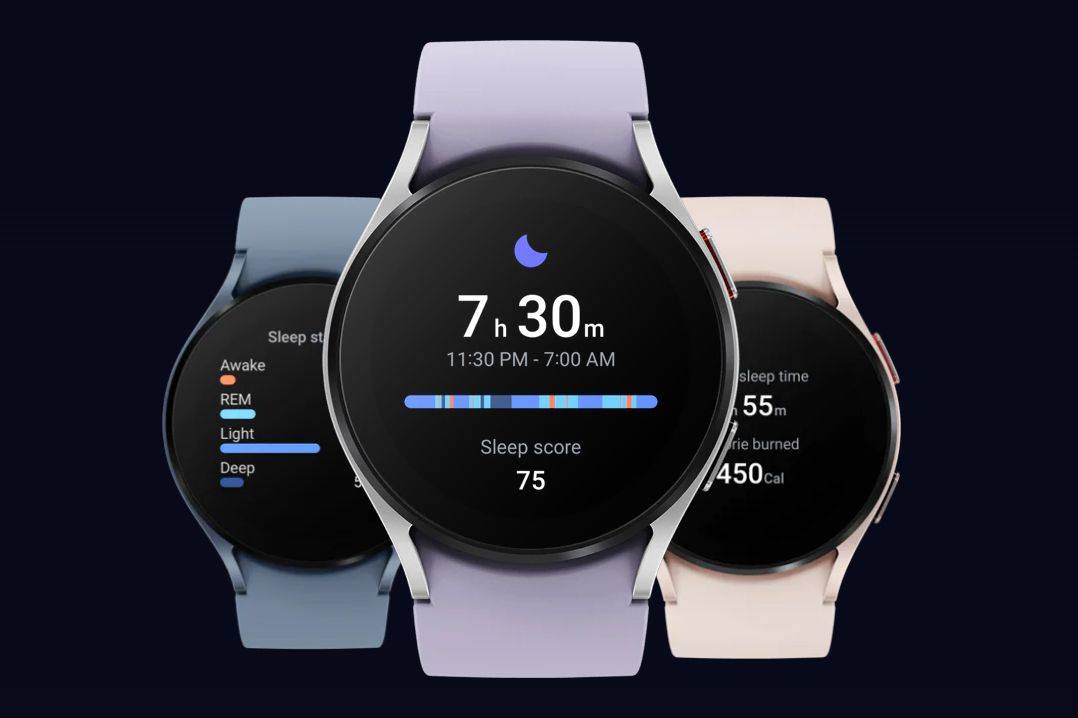আপনি যখন কাজ করার কথা ভাবেন তখন কি আপনি ওয়েব ব্রাউজ করার জন্য দোষী? যদি তা হয় তবে আপনি নির্দিষ্ট ওয়েবসাইটগুলি ব্লক করতে চাইতে পারেন যা প্রায়শই বিভ্রান্তিকর প্রমাণ করে। ভাগ্যক্রমে, এটি তুলনামূলক সরল প্রক্রিয়া।

কীভাবে এটি দ্রুত এবং দক্ষতার সাথে করা যায় তা জানতে পড়ুন। বোনাস হিসাবে, আমরা আপনাকে বিভিন্ন প্ল্যাটফর্মের মধ্যে কীভাবে পদক্ষেপগুলি পৃথক করে দেখাব।
গুগল ক্রোমে ওয়েবসাইটগুলি কীভাবে ব্লক করবেন
আপনি যদি ইন্টারনেট ব্রাউজ করার জন্য ক্রোম ব্যবহার করেন তবে এমন সময় আসতে পারে যখন আপনি নির্দিষ্ট ওয়েবসাইটগুলি ব্লক করতে চান। আপনার যখন কোনও কাজ শেষ করা উচিত তখন সম্ভবত আপনি ইন্টারনেটে আকৃষ্ট হন। অথবা সম্ভবত আপনার শিশু একই কম্পিউটার ব্যবহার করে এবং আপনি এটি নিশ্চিত করতে চান যে তারা অনুপযুক্ত উপাদানটি না দেখে।
সেক্ষেত্রে গুগল ক্রোমে ওয়েবসাইটগুলি ব্লক করতে নীচের পদক্ষেপগুলি অনুসরণ করুন:
- ক্রোম খুলুন।

- অনুসন্ধান বারে ব্লক সাইট এক্সটেনশন টাইপ করুন।

- ব্লকসাইট এক্সটেনশানটি ডাউনলোড করতে ব্লু অ্যাড টু ক্রোম বোতামে ক্লিক করুন।

- অ্যাড এক্সটেনশনটি আলতো চাপ দিয়ে নিশ্চিত করুন।

- এটি ডাউনলোড না হওয়া পর্যন্ত কিছুক্ষণ অপেক্ষা করুন।
- স্ক্রিনের উপরের-ডান কোণে এক্সটেনশনটি সন্ধান করুন। এটি দেখতে একটি কমলা রঙের ঝালর মতো দেখতে একটি বৃত্ত এবং তার চারপাশে একটি লাইন রয়েছে।

- আপনি যে ওয়েবসাইটটি ব্লক করতে চান তাতে যান।

- ব্লকসাইট এক্সটেনশনে আলতো চাপুন।

- এই সাইটে ব্লক ক্লিক করুন।

আপনি সফলভাবে ওয়েবসাইট অবরুদ্ধ করেছেন। আপনি যদি এটি অবরোধ মুক্ত করতে চান তবে নিম্নলিখিতগুলি করুন:
- আপনি অবরোধ মুক্ত করতে চান সাইট পরিদর্শন করুন।
- ব্লকসাইটে ক্লিক করুন।

- ব্লক সাইট তালিকা সম্পাদনা চয়ন করুন।

- তালিকা থেকে ওয়েবসাইটটি সন্ধান করুন।
- এটিকে অবরোধ মুক্ত করতে পাশের বিয়োগ চিহ্নে আলতো চাপুন।

অ্যান্ড্রয়েডে গুগল ক্রোমে ওয়েবসাইটগুলি কীভাবে ব্লক করবেন
আপনি যদি আপনার অ্যান্ড্রয়েড ফোনে সাধারণত ক্রোমের মাধ্যমে ইন্টারনেট ব্রাউজ করেন তবে এমন ওয়েবসাইট থাকতে পারে যা আপনি উত্পাদনশীলতা সর্বাধিকায়িত করতে ব্লক করতে চান। যদি এটি হয় তবে আপনি এটি কীভাবে করবেন তা এখানে রয়েছে:
- আপনার ফোনে প্লে স্টোর খুলুন।

- ব্লকসাইট অ্যাপটির জন্য অনুসন্ধান করুন।

- এটি ইনস্টল করতে ইনস্টল ক্লিক করুন।
- আপনার ফোনে অ্যাপ্লিকেশন চালু করুন।
- অ্যাপটি সক্ষম করতে সেটিংসে যান-এ ক্লিক করুন।
- অ্যাপটি সক্ষম হয়ে গেলে ফিরে যান।
- ব্লকসাইট অ্যাপ্লিকেশনটি খুলুন।
- স্ক্রিনের নীচে-ডান কোণে সবুজ + আইকনে ক্লিক করুন।

- এটি করতে ট্যাব ওয়েবসাইট এবং অ্যাপ্লিকেশন সহ নতুন স্ক্রিনটি খুলবে।

- নিশ্চিত হন যে ওয়েবসাইটটি নির্বাচিত হয়েছে।

- আপনি যে ওয়েবসাইটটি অবরুদ্ধ করতে চান তার URL লিখুন।
- স্ক্রিনের উপরের-ডান কোণে সবুজ চেকমার্কে আলতো চাপুন।

আইফোন এবং আইপ্যাডে গুগল ক্রোমে ওয়েবসাইটগুলি কীভাবে ব্লক করবেন
আপনি যদি কোনও আইওএস ব্যবহারকারী হন এবং গুগল ক্রোমে কোনও নির্দিষ্ট ওয়েবসাইটটি ব্লক করতে চান তবে এটি করার দুটি উপায় রয়েছে:
জিরো উইলপাওয়ার
জিরো উইলপাওয়ার আইফোন এবং আইপ্যাড ডিভাইসের জন্য উপলব্ধ একটি অ্যাপ্লিকেশন। এটি প্রতি মাসে $ 1.99 খরচ করে এবং ব্যবহারকারীদের ওয়েবসাইটগুলি ব্লক করতে সক্ষম করে। এটি আপনাকে একটি নির্দিষ্ট ওয়েবসাইটকে অবরুদ্ধ করতে চান এমন সময়কাল চয়ন করতে দেয়।
ডিভাইস মাধ্যমে
ওয়েবসাইটগুলি অবরুদ্ধ করার আরেকটি উপায় হ'ল আপনি যে ডিভাইসটি ব্যবহার করছেন তার মাধ্যমে:
কিভাবে কোডি অ্যামাজন ফায়ার স্টিকে ক্যাশে সাফ করবেন
- ডিভাইসটি ধরুন এবং সেটিংসে নেভিগেট করুন।

- স্ক্রিন টাইমে যান।

- এটিতে আলতো চাপুন এবং তারপরে সামগ্রী এবং গোপনীয়তার বিধিনিষেধগুলিতে ক্লিক করুন।

- বিকল্পটি সক্ষম করতে সামগ্রী এবং গোপনীয়তার সীমাবদ্ধতার পাশের বোতামটি টগল করুন।

- সামগ্রী বিধিনিষেধে ক্লিক করুন।

- ওয়েব সামগ্রীতে স্ক্রোল করুন এবং ওয়েব সামগ্রীতে আলতো চাপুন।

- এখানে আপনি বিভিন্ন বিকল্প দেখতে পাবেন। যদি আপনি সীমাবদ্ধ অ্যাডাল্ট ওয়েবসাইটগুলিতে ট্যাপ করেন তবে ফোনটি এক্স-রেটযুক্ত ওয়েবসাইটগুলি অবরুদ্ধ করবে। আপনি যদি কেবল অনুমোদিত ওয়েবসাইট নির্বাচন করেন তবে আপনি যে ওয়েবসাইটগুলিকে অবরুদ্ধ করা হবে না তার তালিকা চয়ন করতে পারেন এবং সেগুলি আপনার প্রয়োজন অনুসারে কাস্টমাইজ করতে পারেন।

উইন্ডোজে গুগল ক্রোমে ওয়েবসাইটগুলি কীভাবে ব্লক করবেন
আপনার যদি উইন্ডোজ কম্পিউটার থাকে এবং আপনার ব্রাউজার হিসাবে ক্রোম ব্যবহার করেন তবে ওয়েবসাইটগুলি ব্লক করা কঠিন হবে না:
- ক্রোম খুলুন।

- ডাউনলোড করুন ব্লকসাইট ক্রোমে অ্যাড ক্লিক করে এক্সটেনশান।

- আপনি যে ওয়েবসাইটে ব্লক করতে চান তাতে যান।

- স্ক্রিনের উপরের-ডান কোণে এক্সটেনশানটিতে ক্লিক করুন।

- এই সাইটটিকে ব্লক করুন।

গুগল ক্রোমে ম্যাকওএসে কীভাবে ওয়েবসাইটগুলি ব্লক করবেন
আপনি যদি ম্যাক ব্যবহার করেন এবং ক্রোমে ওয়েবসাইটগুলি ব্লক করতে চান তবে এটি করার দুটি উপায় রয়েছে। প্রথমটি হ'ল ব্লকসাইট এক্সটেনশানটি ইনস্টল করা:
- Chrome খুলুন এবং ব্লকসাইট এক্সটেনশানটি ডাউনলোড করুন এখানে ।
- অ্যাড টু ক্রোমে ক্লিক করুন।

- ব্লক করার জন্য ওয়েবসাইটের দিকে যান।

- স্ক্রিনের উপরের-ডান কোণে এক্সটেনশনে আলতো চাপুন।

- এই সাইটে ব্লক টিপুন।

কম্পিউটারের মাধ্যমে আরও একটি বিকল্প সম্ভব। আপনি উপযুক্ত ওয়েবসাইটে অ্যাক্সেস থেকে বাচ্চাদের আটকাতে চাইলে এটি উপযুক্ত:
- মেনুটির উপরের-বাম কোণে অ্যাপল আইকনে আলতো চাপুন।

- সিস্টেম পছন্দগুলি নির্বাচন করুন।

- প্যারেন্টাল কন্ট্রোল এ যান।
- মেনুর বাম দিকে সন্তানের অ্যাকাউন্টে ক্লিক করুন।
- তারপরে পিতামাতার নিয়ন্ত্রণগুলি সক্ষম করুন আলতো চাপুন।

- সামগ্রী নির্বাচন করুন।

- ওয়েবসাইট সীমাবদ্ধতার অধীনে, কেবলমাত্র এই ওয়েবসাইটগুলিতে অ্যাক্সেসের অনুমতি দিন চয়ন করুন।

- সন্তানের অ্যাক্সেস করতে পারে এমন সাইটে যুক্ত করুন।

কীভাবে Chromebook এ গুগল ক্রোমে ওয়েবসাইটগুলি ব্লক করবেন
আপনি যদি Chromebook ব্যবহার করেন এবং Chrome এ ওয়েবসাইটগুলি ব্লক করতে চান তবে আপনি যা করবেন তা এখানে:
- Chrome চালু করুন।
- ব্লকসাইট এক্সটেনশানটি দেখুন এখানে ।
- এক্সটেনশানটি ইনস্টল করতে ক্রমে অ্যাড-এ ক্লিক করুন।
- আপনি যে ওয়েবসাইটে ব্লক করতে চান তাতে যান।
- স্ক্রিনের উপরের-ডান কোণে এক্সটেনশানটিতে আলতো চাপুন।
- এই সাইটটি ব্লক করুন নির্বাচন করুন।
এক্সটেনশন ছাড়াই গুগল ক্রোমে ওয়েবসাইটগুলি কীভাবে ব্লক করবেন
আপনি যদি এক্সটেনশন ব্যবহার করেন তবে ওয়েবসাইটগুলি অবরুদ্ধ করা আরও সহজ। তবে এটি ছাড়া এটি করা সম্ভব, কেবল এটি কিছুটা জটিল। আপনি যদি উইন্ডোজ ব্যবহার করেন তবে আপনি যা করবেন তা এখানে রয়েছে:
- আপনার কম্পিউটারে সি ড্রাইভে যান।

- উইন্ডোজ ক্লিক করুন।

- System32 এ আলতো চাপুন।

- ড্রাইভারগুলিতে স্ক্রোল করুন।

- ইত্যাদি সন্ধান করুন

- নোটপ্যাড দিয়ে হোস্ট ফাইলটি খুলুন।

- আপনি ডোমেনের সামনে যে ওয়েবসাইটটি ব্লক করতে চান তার URL টাইপ করুন।
- কাজটি সংরক্ষণ করতে Ctrl এবং S টিপুন।

আপনি যদি ম্যাক ব্যবহারকারী হন তবে নিম্নলিখিতগুলি করুন:
- টার্মিনালটি খুলুন।

- এই সুডো ন্যানো / ইত্যাদি / হোস্টগুলি টাইপ করুন।

- কার্সারটি শেষ লাইনে রাখুন।
- আপনি ব্লক করতে চান ওয়েবসাইট লিখুন। উদাহরণস্বরূপ, এটির মতো দেখতে হবে: 127.0.0.1 ওয়েবসাইট ইউআরএল।
সেটিংসে গুগল ক্রোমে ওয়েবসাইটগুলি কীভাবে ব্লক করবেন
আপনি যদি সেটিংসে গুগল ক্রোমে ওয়েবসাইটগুলি ব্লক করতে চান তবে আপনাকে এক্সটেনশনটি ব্যবহার করতে হবে:
- কোণার উপরের-ডান পর্দার তিনটি বিন্দুতে ক্লিক করুন।

- সেটিংস এ যান.

- এক্সটেনশনে স্ক্রোল করুন।

- অনুসন্ধান বাক্সে ব্লকসাইটের জন্য অনুসন্ধান করুন।

- এক্সটেনশনটি ডাউনলোড করুন।
- আপনি যে ওয়েবসাইটে ব্লক করতে চান তাতে যান।

- স্ক্রিনের উপরের-ডান কোণে এক্সটেনশানটিতে ক্লিক করুন।

- এই সাইটটি ব্লক করুন এ আলতো চাপুন।

অতিরিক্ত প্রায়শই জিজ্ঞাসিত প্রশ্নাবলী
আপনি কি ব্লক করা ওয়েবসাইট সম্পর্কিত অন্য কিছু সন্ধান করতে আগ্রহী? যদি তা হয় তবে পরবর্তী বিভাগটি দেখুন।
1. আমি কীভাবে ক্রমে কোনও ওয়েবসাইটকে স্থায়ীভাবে অবরুদ্ধ করব?
ক্রোমে কোনও ওয়েবসাইট স্থায়ীভাবে অবরুদ্ধ করার একটি সহজ সমাধান হ'ল এক্সটেনশন ব্লকসাইট ব্যবহার করা। এই এক্সটেনশনটির সাথে, আপনি প্রক্রিয়াটি বিপরীত করার সিদ্ধান্ত না নেওয়া পর্যন্ত ওয়েবসাইটটি অবরুদ্ধ থাকবে। আপনি ম্যাক বা উইন্ডোজ ব্যবহারকারী কিনা তা আপনি এখানে কীভাবে এক্সটেনশনটি যুক্ত করতে পারেন তা এখানে:
Chrome ক্রোম চালু করুন এবং ব্লকসাইট এক্সটেনশানটি সন্ধান করুন এখানে ।
Chrome এটি ইনস্টল করার জন্য অ্যাড টু ক্রমে ক্লিক করুন।
You আপনি যে ওয়েবসাইটে অবরুদ্ধ করতে চান সেই ওয়েবসাইটে যান।
The স্ক্রিনের উপরের-ডান কোণে অবস্থিত এক্সটেনশনে আলতো চাপুন।
কিভাবে আইফোন ব্যাকআপ অবস্থান উইন্ডোজ 10 পরিবর্তন করতে
This এই সাইটটি ব্লক করুন চয়ন করুন।
সাইটটি অবরোধ মুক্ত করতে, আপনি নিম্নলিখিতগুলি করবেন:
Chrome ক্রোম খুলুন এবং আপনি আগে অবরুদ্ধ করা ওয়েবসাইটটিতে চলে যান।
The স্ক্রিনের উপরের-ডান কোণায় ব্লকসাইট এক্সটেনশনে ক্লিক করুন।
Block ব্লক সাইটগুলির সম্পাদনা নির্বাচন করুন।
You আপনি যে ওয়েবসাইটটি অবরোধ মুক্ত করতে চান তা সন্ধান করুন।
Unblock এটি অবরোধ মুক্ত করার জন্য পাশের বিয়োগ চিহ্নটিতে ক্লিক করুন।
২. কী এক্সটেনশনগুলি ক্রোমে ওয়েবসাইটগুলি অবরুদ্ধ করতে পারে?
ক্রোমে ওয়েবসাইটগুলি অবরুদ্ধ করার জন্য সর্বাধিক জনপ্রিয় এবং নির্ভরযোগ্য এক্সটেনশন হ'ল ব্লকসাইট। এটি নিখরচায় এবং নির্দিষ্ট সাইট থেকে দূরে রেখে আপনাকে আরও ফোকাস রাখতে সহায়তা করে। আর একটি বিকল্প আপনি চেষ্টা করে দেখতে পারেন হ'ল স্টেফোকাসড এক্সটেনশন।
৩. গুগল ক্রোমে কীভাবে আমি সহজেই ওয়েবসাইটগুলি ব্লক করব?
আপনি যদি ক্রোমে ওয়েবসাইটগুলি অবরুদ্ধ করতে চান তবে সবচেয়ে সহজ উপায় হ'ল ব্লকসাইট নামক এক্সটেনশনটি ব্যবহার করা। ওয়েবসাইট ব্লক করার জন্য এটি সর্বাধিক জনপ্রিয় পছন্দ। এছাড়াও, এটি নেভিগেট করা বেশ সোজা is বিকল্পভাবে, আপনি স্টেফোকাসড চেষ্টা করতে পারেন।
৪. গুগল ক্রোমে আমি কীভাবে একাধিক ওয়েবসাইটগুলি অবরুদ্ধ করব?
আপনি যদি ক্রোমে একাধিক ওয়েবসাইট অবরুদ্ধ করতে চান তবে আপনি এক্সটেনশন ব্লকসাইট ব্যবহার করতে পারেন। একবার আপনি এটি করেন, আপনার কাছে তাদের একটি তালিকা থাকবে। আপনি যখনই কোনও নির্দিষ্ট সাইটটিকে অবরোধ মুক্ত করতে চান, আপনাকে এটি করতে পাশের বিয়োগ আইকনে ক্লিক করতে হবে।
স্থায়ীভাবে কীভাবে উইন্ডোজ 10 এ উইন্ডোজ আপডেট অক্ষম করবেন to
অবরুদ্ধকরণ ব্লক
আপনি যখন আপনার কম্পিউটারে কাজ করেন, স্ক্রোলিং এবং ব্রাউজিংয়ের খরগোশের গর্তের নীচে যাওয়া এত সহজ। আপনি যখন ভাবতে পারেন যে আপনি রেডডিট বা ইউটিউবে কয়েক মিনিট ব্যয় করেছেন, বাস্তবতা সাধারণত তার বিপরীত হয়। এজন্য আপনি বেশি মনোনিবেশ করতে এবং এই জাতীয় ওয়েবসাইটগুলিতে আপনাকে বাধা দেওয়ার জন্য আপনাকে এক্সটেনশনগুলি ব্যবহার করতে পারেন।
আপনি এখনও ব্লকসাইট চেষ্টা করেছেন? এটি আপনাকে কম বিক্ষিপ্ত বোধ করতে সহায়তা করেছিল? নীচের মন্তব্য বিভাগে আপনার অভিজ্ঞতা ভাগ করুন।