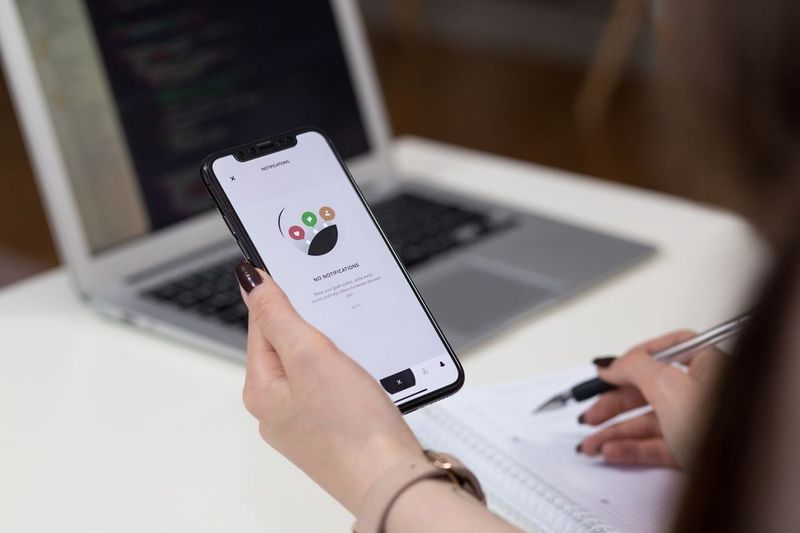কি জানতে হবে
- চাপুন জয় + ক দ্রুত সেটিংস/অ্যাকশন সেন্টার খুলতে। সমন্বয় করা উজ্জ্বলতা স্লাইডার প্রয়োজনীয় হিসাবে.
- আপনিও যেতে পারেন সেটিংস > পদ্ধতি > প্রদর্শন স্লাইডার নিয়ন্ত্রণ করতে।
- বিকল্পভাবে, কীবোর্ডে পর্দার উজ্জ্বলতা কীগুলি ব্যবহার করুন৷ কিছু ল্যাপটপ ব্যবহার করে F11 এবং F12 .
এই নিবন্ধটি আপনাকে দেখায় কিভাবে Windows 11 বা Windows 10-এ আপনার স্ক্রীন উজ্জ্বল করতে হয়। আপনার ল্যাপটপের ডিসপ্লের উজ্জ্বলতা উৎপাদনশীলতা, চোখের চাপ এবং ব্যাটারি লাইফকে প্রভাবিত করতে পারে।
আপনার স্ক্রীন উজ্জ্বল করতে Win+A টিপুন
স্ক্রিনের উজ্জ্বলতা সামঞ্জস্য করার এটি দ্রুততম উপায়। এখানে কি করতে হবে: টিপুন জয় + ক Windows 11 কুইক সেটিংস ট্রিগার করতে (Windows 10-এ অ্যাকশন সেন্টার)। তারপর, সরান উজ্জ্বলতা স্লাইডার ডিসপ্লের উজ্জ্বলতা বাড়াতে ডানদিকে।

এই স্লাইডারটি Windows 10 সংস্করণ 1903 এবং তার পরবর্তী চলমান সমস্ত ল্যাপটপে উপস্থিত রয়েছে৷ আপনি যদি এটি দেখতে না পান তবে উইন্ডোজ আপডেট করুন।
ইয়াহুতে সমস্ত অপঠিত ইমেলগুলি কীভাবে মুছবেন
স্ক্রীনের উজ্জ্বলতা পরিবর্তন করতে সেটিংস অ্যাপ ব্যবহার করুন
উপরে দেখা একই উজ্জ্বলতা স্লাইডার সেটিংস অ্যাপের মাধ্যমে অ্যাক্সেসযোগ্য।
-
খোলা সেটিংস . দ্রুততম পদ্ধতি হল একটি কীবোর্ড (প্রেস জয় + i ), কিন্তু এটি পাওয়ার ইউজার মেনু থেকেও পাওয়া যায়।
-
নির্বাচন করুন পদ্ধতি .

-
নির্বাচন করুন প্রদর্শন , তারপর সরান উজ্জ্বলতা স্লাইডার ডানদিকে.

এছাড়াও আপনি সেটিংস অ্যাপে নাইট লাইটের শক্তি পরিবর্তন করতে পারেন।
গতিশীলতা কেন্দ্রের সাথে প্রদর্শনের উজ্জ্বলতা সামঞ্জস্য করুন
উইন্ডোজ মোবিলিটি সেন্টার সাধারণ মোবাইল সেটিংসে দ্রুত অ্যাক্সেসের জন্য ডিজাইন করা হয়েছে। এর মধ্যে একটি হল ডিসপ্লে ব্রাইটনেস স্লাইডার। স্ক্রিনের উজ্জ্বলতা পরিবর্তন করতে এটি ব্যবহার করা অবিশ্বাস্যভাবে সহজ:
-
ডান-ক্লিক করে পাওয়ার ব্যবহারকারী মেনু ট্রিগার করুন শুরু বোতাম বা টিপে জয় + এক্স .
-
নির্বাচন করুন গতিশীলতা কেন্দ্র মেনু থেকে।

-
সরান উজ্জ্বলতা প্রদর্শন করুন ল্যাপটপের স্ক্রিনের উজ্জ্বলতা পরিবর্তন করতে স্লাইডার।

স্বয়ংক্রিয়ভাবে উজ্জ্বলতার মাত্রা সামঞ্জস্য করতে ব্যাটারি সেভার সেটিংস ব্যবহার করুন
ব্যাটারি একটি নির্দিষ্ট স্তরের নিচে নেমে গেলে উইন্ডোজ স্বয়ংক্রিয়ভাবে স্ক্রীনের উজ্জ্বলতা কমিয়ে দেয়। আপনি এই থ্রেশহোল্ড পরিবর্তন করতে পারেন এবং এইভাবে ব্যাটারি-সেভার সেটিংস সম্পাদনা করে পর্দার উজ্জ্বলতা পরিচালনা করতে পারেন।
-
চাপুন জয় + i সেটিংস খুলতে।
-
যাও পদ্ধতি > পাওয়ার এবং ব্যাটারি (উইন্ডোজ 11) বা পদ্ধতি > ব্যাটারি (উইন্ডোজ 10)।
-
থেকে ব্যাটারি সেভার বিভাগে, পাশের ড্রপ-ডাউন মেনু নির্বাচন করুন স্বয়ংক্রিয়ভাবে ব্যাটারি সেভার চালু করুন এবং একটি শতাংশ নির্বাচন করুন।
এটি হল অবশিষ্ট ব্যাটারি লাইফের শতাংশ যা উইন্ডোজ ব্যাটারি সেভার ট্রিগার করার আগে পৌঁছানোর জন্য অপেক্ষা করবে৷ আপনার স্ক্রীনকে দীর্ঘ সময়ের জন্য উজ্জ্বল রাখতে এটি কম করুন।
-
আপনি যদিনাআপনি যখন এই মোডে থাকবেন তখন স্ক্রীন স্বয়ংক্রিয়ভাবে ম্লান হতে চান, পাশের বাক্সটি সরান৷ ব্যাটারি সেভার ব্যবহার করার সময় স্ক্রিনের উজ্জ্বলতা কম রাখুন (উইন্ডোজ 11) বা ব্যাটারি সেভারে থাকাকালীন স্ক্রিনের উজ্জ্বলতা কম (উইন্ডোজ 10)।

উজ্জ্বলতা সামঞ্জস্য করার শর্টকাট কী কী?
বেশিরভাগ ল্যাপটপের স্ক্রিন উজ্জ্বল বা নিস্তেজ করার জন্য একটি ডেডিকেটেড কী থাকে। বিশেষ কীগুলি সাধারণত উপরের সারিতে ফাংশন কীগুলির সাথে অবস্থিত। বোতামটি সূর্যের মতো, কিন্তু হটকিগুলি ল্যাপটপের মধ্যে আলাদা হতে পারে, তাই সঠিক কীগুলির জন্য আপনার ল্যাপটপের ম্যানুয়ালটি দেখুন৷
উদাহরণস্বরূপ, একটি Dell Inspiron 7786 এবং একটি Dell XPS 13-এ চাপুন F11 উজ্জ্বলতা কম করতে বা প্রেস করতে F12 পর্দা উজ্জ্বল করতে। কিছু ল্যাপটপে, আপনাকে চাপতে হবে Fn প্রথমে কী, যেমন Fn+হোম উজ্জ্বলতা বাড়ানোর জন্য বা Fn + শেষ উজ্জ্বলতা কমাতে।

আপনি যখন আপনার ল্যাপটপটিকে দ্বিতীয় মনিটর হিসাবে ব্যবহার করবেন তখন আপনাকে সমস্ত ডিসপ্লেতে স্ক্রিনের উজ্জ্বলতা সামঞ্জস্য করতে হবে।
অন্যের সাথে গুগল ফটো কীভাবে ভাগ করবেন
আমার ল্যাপটপের স্ক্রীন এত অন্ধকার কেন?
একটি বগি ডিসপ্লে ড্রাইভার থেকে একটি ত্রুটিপূর্ণ স্ক্রীন যেকোন কিছুর কারণে একটি আবছা পর্দা হতে পারে। সবচেয়ে সাধারণ কারণ, তবে, উইন্ডোজে ভুল উজ্জ্বলতা সেটিং। কিন্তু আপনি আপনার স্ক্রীন উজ্জ্বল করার আগে, আশেপাশের আলো এবং আলোর কোন উৎসের দিকে তাকান। সূর্যালোক দিনের বেলা পরিবেষ্টিত আলোর প্রাথমিক উত্স।
আপনার স্ক্রীন ডিসপ্লেতে পরিবেষ্টিত আলোর প্রভাব পরীক্ষা করতে আপনার অবস্থান পরিবর্তন করুন। এছাড়াও, অ্যান্টি-আইআর/অ্যান্টি-ইউভি ফিল্ম একটি আভা ঢালাই করে উজ্জ্বলতা হ্রাস করতে পারে।
উইন্ডোজ 11 ব্ল্যাক স্ক্রিনের সমস্যাগুলি কীভাবে ঠিক করবেন FAQ- আমি কিভাবে একটি ম্যাক ল্যাপটপে পর্দা উজ্জ্বল করব?
আপনার ম্যাকবুকের স্ক্রিনের উজ্জ্বলতা সামঞ্জস্য করতে, অ্যাপল মেনুতে যান এবং নির্বাচন করুন সিস্টেম পছন্দসমূহ > প্রদর্শন করে , তারপর ক্লিক করুন প্রদর্শন . আপনার স্ক্রিনের উজ্জ্বলতা সামঞ্জস্য করতে উজ্জ্বলতা স্লাইডার ব্যবহার করুন।
- আমি কীভাবে ল্যাপটপে স্ক্রিনের উজ্জ্বলতা আরও কম করব?
আপনার ল্যাপটপের সর্বনিম্ন উজ্জ্বলতার সেটিংসের বাইরে যেতে, আপনার একটি তৃতীয় পক্ষের অ্যাপ্লিকেশনের প্রয়োজন হবে, যেমন Dimmer, PangoBright, বা CareUEyes৷ এই প্রোগ্রামগুলি সহায়ক যদি এমনকি সর্বনিম্ন উজ্জ্বলতার সেটিংস অস্বস্তি সৃষ্টি করে।
- যখন আমার স্ক্রীন খুব গাঢ় হয় কিন্তু আমার উজ্জ্বলতা পুরোটাই উপরে থাকে তখন আমি কীভাবে এটি ঠিক করব?
যদি আপনার স্ক্রীন খুব অন্ধকার হয়, এমনকি পূর্ণ উজ্জ্বলতায়, চেষ্টা করার জন্য কয়েকটি সমস্যা সমাধানের পদক্ষেপ রয়েছে৷ ডিসপ্লে ড্রাইভার আনইনস্টল এবং পুনরায় ইনস্টল করার চেষ্টা করুন: ডিভাইস ম্যানেজারে যান, নির্বাচন করুন ডিসপ্লে ড্রাইভার , আপনার ড্রাইভারের নামে ডান-ক্লিক করুন (উদাহরণস্বরূপ, এনভিডিয়া), নির্বাচন করুন আনইনস্টল করুন এবং প্রম্পট অনুসরণ করুন। ড্রাইভার পুনরায় ইনস্টল করতে আপনার কম্পিউটার পুনরায় চালু করুন. আরেকটি বিকল্প হল আপনার সিস্টেমে BIOS আপডেট করা।