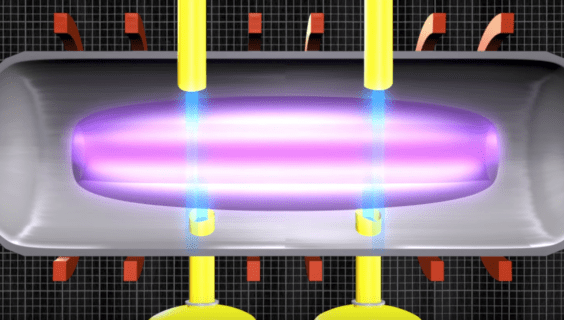কি জানতে হবে
- নতুন ছবি: ফটোশপে ফাইল মেনু, নির্বাচন করুন নতুন . নীচের ড্রপ-ডাউন মেনু থেকে একটি রঙ নির্বাচন করুন পটভূমি বিষয়বস্তু . নির্বাচন করুন সৃষ্টি .
- বিদ্যমান ছবি নির্বাচন: নির্বাচন করুন জাদুর কাঠি টুল. রাখা শিফট এবং আপনি প্রতিস্থাপন করতে চান ব্যাকগ্রাউন্ড এলাকায় ক্লিক করুন.
- বিদ্যমান চিত্র প্রতিস্থাপন: ব্যাকগ্রাউন্ড নির্বাচিত হলে, ব্যবহার করুন ভরাট রঙ প্যালেট থেকে একটি নতুন রঙ প্রয়োগ করার টুল।
এই নিবন্ধটি ব্যাখ্যা করে কিভাবে ফটোশপ 2020-এ নতুন বা বিদ্যমান ছবি ফাইলে পটভূমির রঙ পরিবর্তন করতে হয়। এটি একটি নির্বাচন করার জন্য উপযোগী বিভিন্ন সরঞ্জাম এবং নির্বাচিত পটভূমিতে রঙ প্রয়োগ করার জন্য একাধিক পদ্ধতির তথ্য অন্তর্ভুক্ত করে।
একটি নতুন ছবির জন্য পটভূমির রঙ পরিবর্তন করুন
একটি ছবির ব্যাকগ্রাউন্ডের রঙ পরিবর্তন করলে এটি দেখতে কেমন হবে তার উপর একটি নাটকীয় প্রভাব ফেলতে পারে এবং এটি করার অন্যতম সেরা টুল হল Adobe Photoshop — যদিও কিছু দুর্দান্ত বিকল্প রয়েছে৷ আপনি পূর্ণ সংস্করণ বা একটি আছে কিনা বিনামূল্যে ট্রায়াল , আপনি এটি করতে ব্যবহার করতে পারেন কয়েকটি ভিন্ন পদ্ধতি আছে।
মধ্যে পটভূমি পরিবর্তন ফটোশপ আপনি একটি নতুন ছবি তৈরি করার আগে এটি আপনার পছন্দ অনুযায়ী সেট করার দ্রুততম উপায়।

আপনি যখন ফটোশপে একটি নতুন নথি তৈরি করবেন, তখন আপনার পটভূমির রঙ চয়ন করার একটি বিকল্প থাকবে। এর ড্রপ-ডাউন মেনু বা রঙ-নির্বাচন বাক্স ব্যবহার করুন যে রঙটি আপনি পটভূমিতে পছন্দ করবেন তা চয়ন করুন। আপনি যখন একটি নতুন ছবি তৈরি করবেন, তখন এটির পটভূমির রঙ হিসেবে আপনার পছন্দ থাকবে।
ফটোশপ CC 2018 এবং নতুনটিতে সেই বিকল্পটি নতুন ডকুমেন্ট উইন্ডোর নীচের ডানদিকে কোণায় থাকবে। ফটোশপের পুরানো সংস্করণগুলিতে, এটি উইন্ডোর নীচে অবস্থিত হবে।
ইমেজ তৈরি করার পর পটভূমির রঙ পরিবর্তন করতে, আপনি আপনার পছন্দের রঙে একটি একেবারে নতুন ব্যাকগ্রাউন্ড তৈরি করতে পারেন:
-
নির্বাচন করুন স্তর উইন্ডোর শীর্ষে ট্যাব।
-
নির্বাচন করুন নতুন ফিল লেয়ার , তারপর নির্বাচন করুন কঠিন রঙ - যদি না আপনি বিশেষ করে গ্রেডিয়েন্ট বা প্যাটার্ন ব্যাকগ্রাউন্ড চান।
-
নতুন স্তরটিকে একটি নাম দিন, তারপর নির্বাচন করুন ঠিক আছে অনুরোধ করা হলে.
-
প্যালেট থেকে একটি রঙ নির্বাচন করুন এবং নির্বাচন করুন ঠিক আছে আবার
বিদ্যমান চিত্রগুলিতে পটভূমির রঙ পরিবর্তন করুন
ফটোশপে ব্যাকগ্রাউন্ডের রঙ পরিবর্তন করার আগে আপনাকে এটি নির্বাচন করতে হবে। আপনি উইন্ডোজ বা ম্যাকোসে কাজ করছেন কিনা তা করার জন্য এখানে কয়েকটি উপায় রয়েছে:
ম্যাজিক ওয়ান্ড টুল ব্যবহার করুন
ম্যাজিক ওয়ান্ড টুলটি দ্রুত এবং নোংরা এবং ফোরগ্রাউন্ড এবং ব্যাকগ্রাউন্ডের মধ্যে সম্পূর্ণ পার্থক্য থাকলে সবচেয়ে ভাল কাজ করে, তবে আপনার সময় বা ধৈর্যের কম হলে এটি বরং ভাল কাজ করতে পারে। এটি করতে, নির্বাচন করুন জাদুর কাঠি বাম-হাতের মেনু থেকে টুল (এটি নিচের চতুর্থটি এবং দেখতে একটি কাঠির মতো)। তারপর, ধরে রাখুন শিফট এবং আপনি যে পটভূমির রঙ পরিবর্তন করতে চান তার বিভিন্ন অংশ নির্বাচন করুন।
ল্যাসো টুল ব্যবহার করুন
যদি জাদুর কাঠিটি একটু বেশি ভারী হয় বা আপনার সমস্ত ব্যাকগ্রাউন্ড নির্বাচন করার জন্য যথেষ্ট সংক্ষিপ্ত না হয় তবে ল্যাসো টুলটি সহায়ক হতে পারে। একই উদ্দেশ্যে আপনি তিনটি লিভারেজ করতে পারেন। বাম-হাতের মেনুতে তৃতীয়-বিকল্পটি নির্বাচন করে ধরে রাখুন একটি পছন্দ দেওয়ার জন্য। স্ট্যান্ডার্ড ল্যাসোর জন্য হাত দিয়ে ব্যাকগ্রাউন্ডের চারপাশে অঙ্কন করা প্রয়োজন; বহুভুজ ল্যাসো আপনাকে সংজ্ঞায়িত, সরল রেখা আঁকতে দেবে; ম্যাগনেটিক ল্যাসো বিদ্যমান লাইন এবং প্রান্তে আটকে থাকবে।
কীভাবে ইউটিউবে সীমাবদ্ধ মোড অক্ষম করবেন
আপনি যখন আপনার ব্যাকগ্রাউন্ডের চারপাশে অঙ্কন শেষ করেছেন, হয় এটি চূড়ান্ত করতে শুরু করার বিন্দুতে আবার সংযোগ করুন বা টিপুন Ctrl+ক্লিক করুন . আপনি যদি Windows 10 চালিত একটি ট্যাবলেট ব্যবহার করেন, তাহলে স্ক্রীনে টিপে এবং ধরে রাখলে আপনাকে ডান-ক্লিক করার বিকল্প দেবে, যা অতিরিক্ত ফাংশন সহ একটি প্রাসঙ্গিক মেনু খোলে। আপনার প্রয়োজনীয় একটি নির্বাচন করুন, তারপর একই ফাংশনের জন্য আলতো চাপুন।
মাস্কিং টুল ব্যবহার করুন
আপনি যদি একটি চিত্রের পটভূমি নির্বাচন করার একটি অতি সুনির্দিষ্ট উপায় চান, আপনি মাস্কিং টুল ব্যবহার করতে পারেন। এটি বাম-হাতের মেনুতে দ্বিতীয়-থেকে-নিচের টুল। এটি নির্বাচন করুন, তারপর একটি পেইন্টব্রাশ বা অনুরূপ টুল ব্যবহার করুন আপনার নির্বাচনকে 'পেইন্ট' করতে। একটি বিদ্যমান নির্বাচন সূক্ষ্ম-টিউন করতে উপরের পদ্ধতিগুলির সাথে এটি একত্রিত করা যেতে পারে। আপনি যে এলাকাগুলি বেছে নিয়েছেন তা লাল রঙে দেখা উচিত। যখন আপনি আপনার নির্বাচনের সাথে খুশি হন, তখন ড্যাশড লাইনে আপনার নির্বাচন দেখতে আবার মাস্কিং টুলটি নির্বাচন করুন।

উপরের যেকোন পদ্ধতিতে নির্বাচন করার সময় যদি পটভূমি ফোরগ্রাউন্ডের চেয়ে অনেক বড় হয়, তবে তার পরিবর্তে ফোরগ্রাউন্ডটি নির্বাচন করুন, তারপরে টিপুন Ctrl + শিফট + আমি আপনার নির্বাচনকে উল্টাতে এবং পটভূমি হাইলাইট করতে।
এখন আপনি পটভূমি নির্বাচন করেছেন, এটি এর রঙ পরিবর্তন করার সময়। আপনি ব্যাকগ্রাউন্ডটি কোন রঙের হতে চান তার উপর নির্ভর করে আপনি কয়েকটি ভিন্ন উপায়ে এটি করতে পারেন:
রঙ পরিবর্তন করুন
চাপুন Ctrl + ভিতরে আপ আনতে হিউ এবং স্যাচুরেশন তালিকা. ব্যবহার হিউ আপনার ব্যাকগ্রাউন্ডের রঙ পরিবর্তন করতে স্লাইডার। এটি আগের মতো একই আলোর মাত্রা বজায় রাখবে, তবে সামগ্রিক রঙের প্যালেট পরিবর্তন হবে।
আপনি যদি ব্যাকগ্রাউন্ডে আরও অভিন্ন রঙ চান তবে আপনি প্রথমে এটিকে সরিয়ে ফেলতে পারেন, তারপরে রঙ সামঞ্জস্য করার আগে এটি আবার যোগ করুন। এটি করতে, টিপুন Ctrl + শিফট + ভিতরে চিত্রটিকে গ্রেস্কেলে পরিণত করতে, তারপর খুলুন হিউ এবং স্যাচুরেশন আগের মত মেনু। নির্বাচন করুন রঙ করা পটভূমিতে রঙ যোগ করতে, তারপর ব্যবহার করুন হিউ এর রঙ সামঞ্জস্য করতে স্লাইডার।
এটা উপর আঁকা
আপনি যদি আপনার ব্যাকগ্রাউন্ড হিসাবে একটি ফাঁকা রঙ চান তবে আপনি ইতিমধ্যে আপনার কাছে থাকা রঙের উপর রঙ করতে পারেন।
-
Windows এবং macOS এ, টিপুন F7 স্তর উইন্ডো খুলতে.
-
নির্বাচন করুন নতুন আবরন একটি নতুন স্তর তৈরি করতে। এটি ডান দিক থেকে দ্বিতীয় আইকন।
-
নির্বাচন করুন ফিল টুল বাম হাতের মেনু থেকে। এটি একটি পেইন্ট বালতি মত দেখায় এবং বলা হয় পেইন্ট বাকেট টুল ফটোশপের কিছু সংস্করণে।
-
আপনার পটভূমির রঙ নির্বাচন করতে বাম-হাতের মেনুর গোড়ায় রঙ প্যালেট ব্যবহার করুন, তারপরে একটি ফাঁকা রঙ তৈরি করতে আপনার নির্বাচনের মধ্যে নির্বাচন করুন।
আপনি যদি আপনার পটভূমিতে একটি গ্রেডিয়েন্ট প্রভাব পছন্দ করেন, নির্বাচন করুন এবং ধরে রাখুন ফিল টুল আপনাকে গ্রেডিয়েন্ট বাকেটের বিকল্প দিতে, তারপর আপনার নতুন পটভূমির জন্য একটি গ্রেডিয়েন্ট রঙ তৈরি করতে আপনার নির্বাচনের মধ্যে নির্বাচন করুন এবং টেনে আনুন।
FAQ- আমি কিভাবে ফটোশপে একটি ব্যাকগ্রাউন্ড সরাতে পারি?
যদি ব্যাকগ্রাউন্ডটি একটি পৃথক স্তর হয়, তাহলে আপনি লেয়ারটি নিজেই মুছে ফেলে বা চিত্রের ব্যাকগ্রাউন্ড নির্বাচন করে এবং টিপে এটিকে সরাতে পারেন। মুছে ফেলা . যদি ব্যাকগ্রাউন্ডটি শুধুমাত্র a এর একটি অংশ হয়, তবে সবচেয়ে সুনির্দিষ্ট পদ্ধতি হল মাস্কিং টুল ব্যবহার করে আপনি যে এলাকাটি সরাতে চান সেটি নির্বাচন করা। একবার নির্বাচিত হলে, টিপুন মুছে ফেলা অথবা এটি পরিত্রাণ পেতে ব্যাকগ্রাউন্ডের উপর আঁকা.
- আমি কিভাবে ফটোশপে একটি ব্যাকগ্রাউন্ড ব্লার করব?
ব্যাকগ্রাউন্ড লেয়ার সিলেক্ট করুন অথবা ইমেজের ব্যাকগ্রাউন্ড সিলেক্ট করতে মাস্কিং বা ল্যাসোর মত টুল ব্যবহার করুন। একবার মনোনীত, খুলুন ছাঁকনি মেনু এবং নির্বাচন করুন ঝাপসা , তারপর আপনি কি ধরনের অস্পষ্টতা প্রয়োগ করতে চান তা চয়ন করুন এবং প্রম্পটগুলি অনুসরণ করুন৷
- আমি কিভাবে ফটোশপে একটি ব্যাকগ্রাউন্ড স্বচ্ছ করতে পারি?
সম্পূর্ণ চিত্রটি একটি নতুন স্তরে অনুলিপি করুন এবং পেস্ট করুন, বা চিত্র স্তরটি নিজেই নকল করুন। নির্বাচন করুন চোখের আইকন এটি লুকানোর জন্য পটভূমি স্তরের পাশে, তারপর খুলুন বৈশিষ্ট্য এবং নির্বাচন করুন দ্রুত অ্যাকশন > পটভূমি সরান এবং ফটোশপ স্বয়ংক্রিয়ভাবে নির্বাচিত স্তর থেকে ব্যাকগ্রাউন্ড মুছে ফেলবে। স্তরের স্বচ্ছতা সংরক্ষণ করতে একটি PSD ফাইল হিসাবে প্রকল্পটি সংরক্ষণ করুন।