ওপেন ব্রডকাস্ট সফ্টওয়্যার (ওবিএস) এর ডিফল্ট ভিডিও সেটিংস সাধারণত বেশিরভাগ ক্ষেত্রেই একটি মুগ্ধতার মতো কাজ করে। যাইহোক, কিছু স্ট্রীমার আরও ব্যক্তিগতকৃত স্ট্রিমিং অভিজ্ঞতার জন্য ম্যানুয়ালি রেজোলিউশন এবং আকৃতির অনুপাত পরিবর্তন করতে পছন্দ করে। ভাগ্যক্রমে, সফ্টওয়্যারটি অবিশ্বাস্যভাবে ব্যবহারকারী-বান্ধব, আপনাকে প্রতিটি সেশনের জন্য বিভিন্ন কনফিগারেশন চেষ্টা করার অনুমতি দেয়।

নীচে, আপনি প্রাথমিক ভিডিও সেটিংসের ব্রেকডাউন সহ ওবিএস-এ রেজোলিউশন কীভাবে পরিবর্তন করবেন সে সম্পর্কে ধাপে ধাপে নির্দেশাবলী পাবেন। আমরা কীভাবে স্ট্রিমের জন্য সবকিছু প্রস্তুত করতে এবং আপনার বিষয়বস্তুকে পপ করতে পারি সে সম্পর্কে কিছু টিপসও অন্তর্ভুক্ত করেছি। তাই সেরা OBS কনফিগারেশন সম্পর্কে জানতে পড়তে থাকুন।
ওবিএস-এ রেজোলিউশন কীভাবে পরিবর্তন করবেন
রেজোলিউশন একটি নির্দিষ্ট চিত্রের স্বচ্ছতা এবং তীক্ষ্ণতা নির্ধারণের জন্য ব্যবহৃত একটি মেট্রিক। এটি স্ট্রিমিংয়ের সবচেয়ে গুরুত্বপূর্ণ দিকগুলির মধ্যে একটি এবং এটি ভুল হওয়া আপনার দর্শকদের অভিজ্ঞতাকে গুরুতরভাবে বাধা দিতে পারে। আপনি নিশ্চিত করতে চান যে দর্শকরা পিক্সেলেটেড ইমেজগুলিতে স্কুইন্ট করার পরিবর্তে পর্দায় যা ঘটছে তা সবই দেখতে পারে।
সৌভাগ্যবশত, OBS আপনাকে একটি নির্বিঘ্ন স্ট্রিমিং সেশনের জন্য বিভিন্ন ভিডিও এবং আউটপুট সেটিংস প্রদান করে। ওপেন সোর্স সফ্টওয়্যারের ডিফল্ট কনফিগারেশন শালীন। যাইহোক, সবসময় উন্নতির জন্য জায়গা আছে। আপনার বিষয়বস্তুর জন্য সেরা সেটআপ খুঁজতে আপনি বিভিন্ন রেজোলিউশন এবং আকৃতির অনুপাতের সাথে খেলতে পারেন।
আমার ড্রাইভার কি টু ডেট আছে?
আসুন প্রতিটি ভিডিও সেটিং এবং কীভাবে এটি সামঞ্জস্য করতে হয় তার ধাপে ধাপে নির্দেশাবলী দেখি।
বেস রেজোলিউশন
বেস বা ক্যানভাস রেজোলিউশন ওভারলে এবং রেকর্ডিং সহ সমগ্র স্ট্রিমের ছবির গুণমানকে প্রভাবিত করে। যেহেতু এটি প্রাথমিক ভিডিও উৎস, তাই এটি সামঞ্জস্য করার সময় আপনাকে সতর্ক হতে হবে। ভুল বেস রেজোলিউশনের ফলে পিছিয়ে যাওয়া এবং অন্যান্য বিরক্তিকর সমস্যা দেখা দিতে পারে।
বেস রেজোলিউশনের জন্য দুটি প্রস্তাবিত কনফিগারেশন রয়েছে: 1920×180 বা 1280×720৷ 1080p এবং 720p এর সাথে, আকৃতির অনুপাত স্বয়ংক্রিয়ভাবে 16:9 এ সেট করা হয়, যা বেশিরভাগ কম্পিউটার স্ক্রিনের জন্য সর্বোত্তম সমাধান। যাইহোক, কিছু স্ট্রিমার দুটি স্ট্যান্ডার্ড রেজোলিউশনের মধ্যে একটি অর্ধ-পয়েন্ট হিসাবে 1600×900 সেটিং পছন্দ করে। আপনি যদি এটি নিজে চেষ্টা করে দেখতে চান, তাহলে এখানে OBS-এ বেস রেজোলিউশন পরিবর্তন করার পদক্ষেপগুলি রয়েছে:
- OBS সফ্টওয়্যারটি চালু করুন এবং উত্স বাক্সে স্ক্রোল করুন। একটি ভিডিও উত্স যোগ করতে প্যানেলের নীচে ছোট প্লাস আইকনে (+) ক্লিক করুন৷

- এরপরে, স্ক্রিনের নীচে-ডান কোণে সেটিংসে ক্লিক করুন। সেটিংস উইন্ডো প্রদর্শিত হবে।

- বাম দিকের মেনু প্যানেল থেকে, ভিডিও ট্যাবে ক্লিক করুন।

- ক্যানভাস (বেস) রেজোলিউশন চিহ্নিত ডায়ালগ বক্সে ক্লিক করুন। ড্রপ-ডাউন তালিকা থেকে, একটি পছন্দের মান নির্বাচন করুন।

- ডায়ালগ বক্সের পাশে, ডানদিকের দিক অনুপাত পরীক্ষা করুন। আদর্শভাবে, আপনি এটি 16:9 এ রাখতে চান তবে 4:3 কৌশলটিও করতে পারে।

- একবার আপনি সেটিংসের সাথে খুশি হলে, পরিবর্তনগুলি প্রয়োগ করতে ওকে ক্লিক করুন।

বেস রেজোলিউশনকে প্রভাবিত করার আরেকটি উপায় হল আপনার কম্পিউটার স্ক্রিনের রেজোলিউশন পরিবর্তন করা। এটি সম্পূর্ণরূপে প্রয়োজনীয় নয়, তবে এটি কখনও কখনও চিত্রের গুণমান উন্নত করতে সাহায্য করতে পারে যদি অন্য সব ব্যর্থ হয়। উইন্ডোজ পিসি দিয়ে এটি কীভাবে করবেন তা এখানে:
- একটি ড্রপ-ডাউন মেনু খুলতে ডিসপ্লের যেকোনো জায়গায় ডান-ক্লিক করুন।
- বিকল্পের তালিকা থেকে, কন্ট্রোল প্যানেল অ্যাক্সেস করতে প্রদর্শন সেটিংস নির্বাচন করুন।

- ডিসপ্লে রেজোলিউশনের অধীনে, বর্তমান রেজোলিউশনের পাশের ছোট ড্রপ-ডাউন তীরটিতে ক্লিক করুন। তারপর, ড্রপ-ডাউন তালিকা থেকে পছন্দের সেটিং নির্বাচন করুন।

- অবশেষে, প্রয়োগ করুন এবং ঠিক আছে ক্লিক করুন।
এবং ম্যাকের সাথে এটি কীভাবে করবেন তা এখানে:
- স্ক্রিনের উপরের-বাম কোণে অ্যাপল মেনুতে ক্লিক করুন এবং সিস্টেম পছন্দগুলিতে যান।

- ডিসপ্লে ট্যাব খুলুন এবং ডিসপ্লে নির্বাচন করুন।

- এর পরে, এটি নিষ্ক্রিয় করতে Scaled বিকল্পটিতে ক্লিক করুন। অবশেষে, তালিকা থেকে একটি ভিন্ন রেজোলিউশন নির্বাচন করুন।

আউটপুট রেজোলিউশন
OBS শুধুমাত্র একটি চমত্কার স্ট্রিমিং সফ্টওয়্যার নয়; আপনি এটি স্ক্রিন রেকর্ডিংয়ের জন্যও ব্যবহার করতে পারেন। আউটপুট রেজোলিউশন হল একটি নির্দিষ্ট ডিসপ্লে ক্যাপচারের ছবির মানের পরিমাপ। আপনার বিষয়বস্তু প্রধানত টিউটোরিয়ালের উপর ভিত্তি করে থাকলে এটি সঠিকভাবে পেতে অপরিহার্য।
আউটপুট রেজোলিউশন সম্পূর্ণরূপে বেস রেজোলিউশন থেকে স্বাধীন, মানে আপনি দুটিকে ভিন্ন অনুপাতে সেট করতে পারেন। যাইহোক, এটি কখনও কখনও ত্রুটির কারণ হতে পারে, যেমন পর্দার পাশে কালো বার দেখা যায়৷ এজন্য দুটি সেটিংস মিলে যাওয়াই ভালো।
সৌভাগ্যবশত, আউটপুট রেজোলিউশন পরিবর্তন করা বেশ সহজ, যাতে আপনি তুলনামূলকভাবে দ্রুত যেকোনো সম্ভাব্য সমস্যা সমাধান করতে পারেন। এটি কীভাবে করবেন তা এখানে:
- OBS চালু করুন এবং স্ক্রিনের নীচে-ডান কোণে সেটিংসে ক্লিক করুন।

- একটি নতুন উইন্ডো প্রদর্শিত হবে। বাম দিকের মেনু প্যানেল থেকে ভিডিও নির্বাচন করুন।

- এর পরে, এটিকে প্রসারিত করতে আউটপুট (স্কেলড) রেজোলিউশন ডায়ালগ বক্সে ক্লিক করুন। তারপর ড্রপ-ডাউন তালিকা থেকে একটি পছন্দের অনুপাত নির্বাচন করুন।

- আকৃতির অনুপাত পর্যাপ্ত কিনা তা পরীক্ষা করুন। মনে রাখবেন, এটি হয় 16:9 বা 4:3 হওয়া উচিত।

- অবশেষে, নতুন রেজোলিউশন সংরক্ষণ করতে প্রয়োগ করুন ক্লিক করুন।

ডাউনস্কেল ফিল্টার
কিছু স্ট্রীমার 720p এ স্ট্রিম করতে পছন্দ করে, এমনকি যদি বেস এবং আউটপুট রেজোলিউশন 1080p এ সেট করা থাকে। ওবিএস-এর ডাউনস্কেলিংয়ের জন্য একটি বিশেষ ফিল্টার রয়েছে যা আপনাকে এটি করতে দেয়। এটি কীভাবে প্রয়োগ করবেন তা এখানে:
- OBS উইন্ডোর নিচের-ডান কোণে সেটিংসে ক্লিক করুন।

- সেটিংস প্যানেলে, ভিডিও ট্যাবটি নির্বাচন করুন৷

- ফিল্টারগুলির তালিকা অ্যাক্সেস করতে ডাউনস্কেল ফিল্টার চিহ্নিত ডায়ালগ বক্সটি খুঁজুন। বেছে নেওয়ার জন্য বেশ কয়েকটি বিকল্প রয়েছে। যাইহোক, প্রস্তাবিত ফিল্টার হল Lanczos. মনে রাখবেন এটি আপনার সিপিইউ এবং জিপিইউতে চাপ দিতে পারে। আপনি একটি হালকা সংস্করণ চান, Bicubic চেষ্টা করুন. অন্য দুটি ফিল্টার, বিলিনিয়ার এবং এরিয়া, কিছুটা পুরানো।

- একবার আপনি ফিল্টারটি বেছে নিলে, প্রয়োগ করুন ক্লিক করুন।

রিস্কেল আউটপুট
আপনি যদি বেস কনফিগারেশনের চেয়ে কম রেজোলিউশনে স্ট্রিম করতে চান তবে আরও একটি বৈশিষ্ট্য আপনাকে সক্ষম করতে হবে। রেস্কেল আউটপুট বেস রেজোলিউশন অনুসরণ করার পরিবর্তে ডাউনস্কেল করা ফিল্টারের উপর ভিত্তি করে চিত্রটিকে স্কেল করবে। আপনাকে শুধু এটি সক্রিয় করতে হবে:
- OBS খুলুন এবং সেটিংসে যান।

- বাম দিকের মেনু প্যানেল থেকে, আউটপুট ট্যাবে ক্লিক করুন।

- এরপরে, রিস্কেল আউটপুট লেবেলযুক্ত ছোট বাক্সটি চেক করুন।

OBS-এর জন্য সেরা কনফিগারেশন বিকল্প
যেহেতু আমরা সমস্ত OBS ভিডিও সেটিংস কভার করেছি, তাই আমরা এই বিভাগে আউটপুট ট্যাবে ফোকাস করব। উল্লিখিত হিসাবে, ডিফল্ট কনফিগারেশন বেশিরভাগ স্ট্রিমারের জন্য কাজ করে। যাইহোক, এটি আপনার তৈরি সামগ্রীর ধরণের উপরও নির্ভর করে। এই কারণেই বিভিন্ন সেটিংসের সাথে খেলা আপনার স্ট্রিম সেশনগুলিকে উন্নত করতে এবং সম্ভবত আপনার অনুসরণকে বাড়িয়ে তুলতে সাহায্য করতে পারে।
আপনি যদি আপনার OBS কনফিগারেশনটি অপ্টিমাইজ করতে চান তবে এটি উন্নত মোডের সাথে করা ভাল। এটি আপনাকে বিটরেট থেকে অডিও গুণমান পর্যন্ত স্ট্রিমের প্রতিটি দিক মাইক্রো-ম্যানেজ করার অনুমতি দেবে। এটি কীভাবে করবেন তা এখানে:
1. OBS চালু করুন এবং সেটিংস উইন্ডো খুলুন।
2. এরপর, বাম দিকের আউটপুট ট্যাবে ক্লিক করুন।
3. অবশেষে, ডানদিকে নিচের দিকের তীরটিতে ক্লিক করে আউটপুট মোড বারটি প্রসারিত করুন। ড্রপ-ডাউন তালিকা থেকে, উন্নত নির্বাচন করুন।
একবার আপনি হয়ে গেলে, আপনি অতিরিক্ত দক্ষতার সাথে আপনার OBS সেটআপটি সূক্ষ্ম-টিউন করতে সক্ষম হবেন। কিন্তু এটি করার জন্য, আপনাকে বিভিন্ন সেটিংসের সাথে নিজেকে পরিচিত করতে হবে। সুতরাং, আসুন প্রতিটির উপরে যাই এবং এটি কীভাবে স্ট্রীমকে প্রভাবিত করে তা অন্বেষণ করি:
• এনকোডার। হার্ডওয়্যার এনকোডিং CPU ব্যবহার কমাতে সাহায্য করবে, যা আপনার কাছে শক্তিশালী কম্পিউটার না থাকলে কাজে আসতে পারে। কিন্তু, দুর্ভাগ্যবশত, এটা কখনো কখনো চাক্ষুষ বিশ্বস্ততাকে বাধাগ্রস্ত করতে পারে। এটি এড়াতে, x264 এনকোডার সেটিং চেষ্টা করুন।
• বিটরেট। বিট প্রতি পিক্সেল রেট FPS, রেজোলিউশন এবং আপলোড ব্যান্ডউইথ দ্বারা নির্ধারিত হয়। অতএব, আপনি অডিও এবং ভিডিও বিটরেটগুলিকে সেই তিনটি দিকের সাথে সম্পর্কযুক্ত করতে চান৷ সাধারণত, একটি 1080p রেজোলিউশনের জন্য একটি 6,000Kbps ভিডিও বিটরেট এবং 128Kbps অডিও প্রয়োজন।
• হার নিয়ন্ত্রণ। এটি আপনার বিটরেটের ধারাবাহিকতা নির্ধারণ করে। সাধারণত, CBR হল পছন্দের বিটরেট, কিন্তু আপনার যদি সীমিত ব্যান্ডউইথ থাকে, তাহলে VBR-এর সাথে যান।
• কীফ্রেম ব্যবধান। লাইভ স্ট্রিমগুলির জন্য প্রস্তাবিত সেটিং হল দুটির একটি কীফ্রেম ব্যবধান। অর্থাৎ সফটওয়্যারটি প্রতি দুই সেকেন্ডে পুরো ভিডিও ফ্রেম রেন্ডার করবে।
• CPU ব্যবহার প্রিসেট। আদর্শভাবে, আপনি যদি সফ্টওয়্যার এনকোডিং ব্যবহার করেন তবে আপনি এটিকে খুব দ্রুত সেট করতে চান।
• প্রোফাইল। একটি সফল স্ট্রিমের জন্য আপনার প্রয়োজনীয় সমস্ত বৈশিষ্ট্য মূল প্রোফাইলে থাকায় ডিফল্ট OBS সেটিং রাখা ভাল।
• শ্রুতি. উল্লিখিত হিসাবে, অডিও বিটরেটের জন্য প্রস্তাবিত সেটিং হল 128Kbps। যাইহোক, আপনি যদি রেকর্ড করার সময় একাধিক ট্র্যাক ব্যবহার করেন তবে আপনি পরিবর্তে এটিকে 320Kbps-এ ঠেলে দিতে পারেন।
OBS দিয়ে বল রোলিং পান
OBS একটি অত্যন্ত কাস্টমাইজযোগ্য স্ট্রিমিং সফটওয়্যার। যদিও ডিফল্ট সেটিংস বেশ কার্যকর, আপনার সামঞ্জস্য করার এবং আপনার সামগ্রী থেকে সর্বাধিক সুবিধা পাওয়ার স্বাধীনতাও রয়েছে৷ আপনি আপনার স্ট্রিম এবং স্ক্রিন রেকর্ডিং উভয়ের ভিডিও গুণমান উন্নত করতে বেস এবং আউটপুট রেজোলিউশন পরিবর্তন করতে পারেন, শুরুর জন্য। উপরন্তু, আপনি 720p এ একমাত্র স্ট্রীমে একটি ডাউনস্কেলিং ফিল্টার ব্যবহার করতে পারেন যদি এটি আপনার গেমপ্লের জন্য সবচেয়ে ভালো কাজ করে।
অ্যাডভান্সড আউটপুট মোডের জন্য ধন্যবাদ, আপনি এর থেকেও এগিয়ে যেতে পারেন। আপনার যদি বিভিন্ন কনফিগারেশন অন্বেষণ করার জন্য সময় এবং উত্সর্গ থাকে, OBS নেভিগেট করা অবিশ্বাস্যভাবে সহজ। আপনি বল রোলিং পেতে এবং আপনার স্ট্রিমিং সেশনগুলি অপ্টিমাইজ করতে বেশি সময় লাগবে না।
আপনি কি লাইভ স্ট্রিমিংয়ের জন্য OBS ব্যবহার করেন? সফ্টওয়্যার সম্পর্কে আপনার অভিজ্ঞতা কি? আমরা কিছু মিস করলে নীচের মন্তব্য বিভাগে আমাদের জানান।



















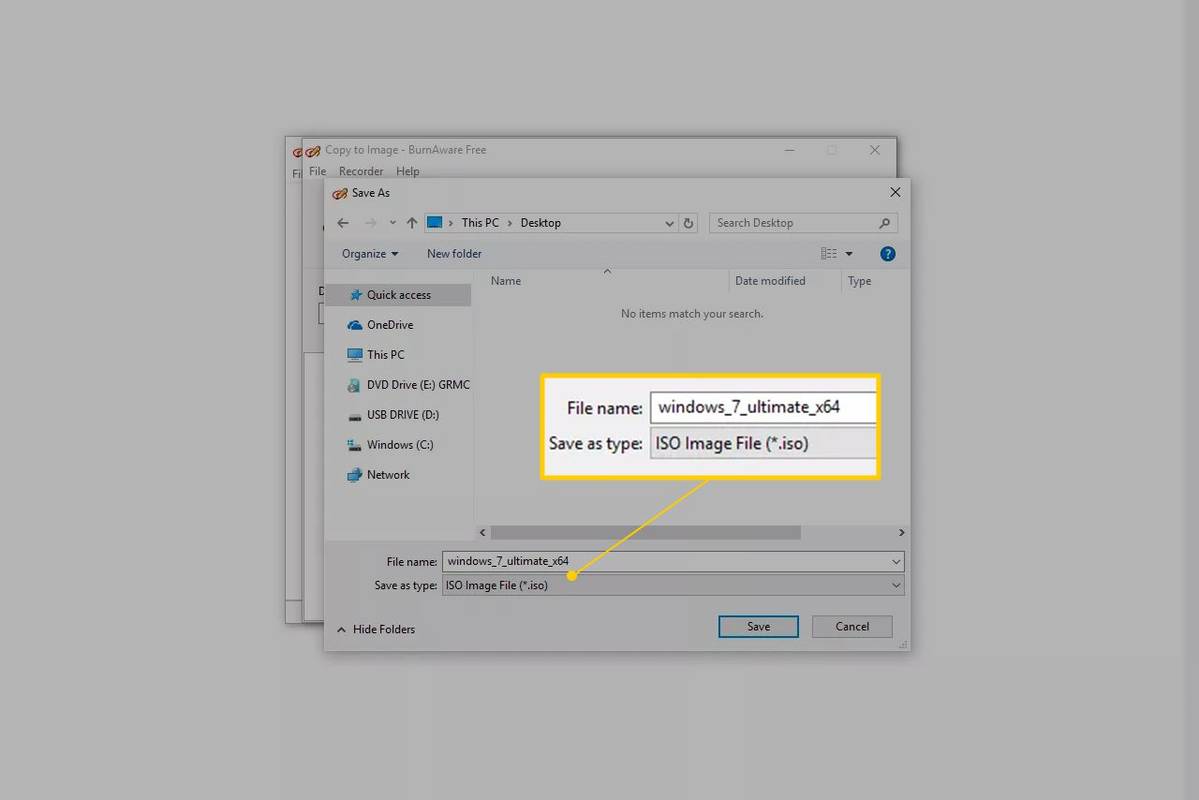

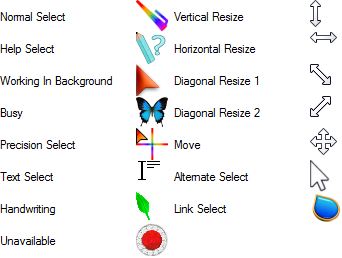
![কীভাবে আপনার লিঙ্কডইন অ্যাকাউন্ট মুছে ফেলা যায় [স্থায়ীভাবে]](https://www.macspots.com/img/linkedin/35/how-delete-your-linkedin-account.jpg)



