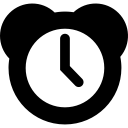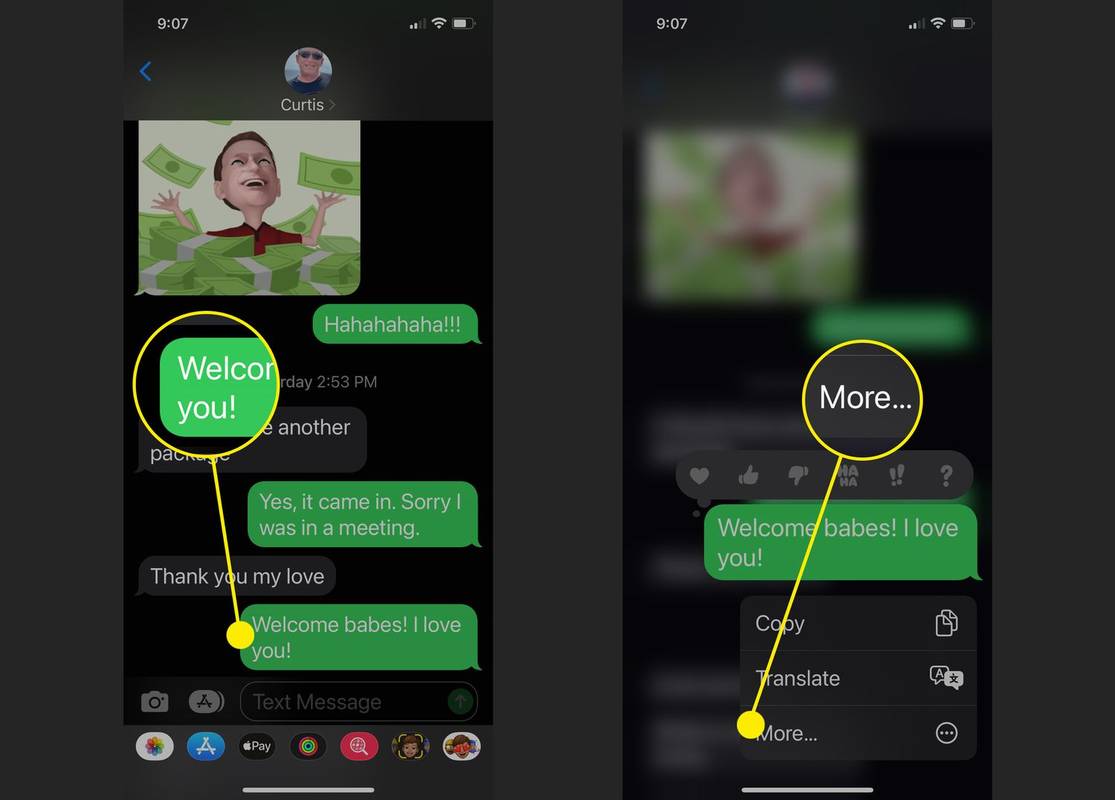আপনার যদি একটি ট্যাবলেট, একটি ছোট ল্যাপটপ, বা একটি নেটবুক ডিভাইস থাকে তবে আপনাকে একটি USB ডিভাইস থেকে Windows 7 ইনস্টল করতে হবে, যার মধ্যে কয়েকটি অন্তর্ভুক্ত অপটিক্যাল ড্রাইভ স্ট্যান্ডার্ড হার্ডওয়্যার হিসাবে।
জানুয়ারী 2020 থেকে, Microsoft আর Windows 7 সমর্থন করে না। আমরা আপনাকে সুপারিশ করছি উইন্ডোজ 7 থেকে উইন্ডোজ 10 এ আপগ্রেড করুন নিরাপত্তা আপডেট এবং প্রযুক্তিগত সহায়তা গ্রহণ চালিয়ে যেতে।
ইনস্টলেশনের জন্য প্রস্তুত করুন
আপনাকে অবশ্যই Windows 7 সেটআপ ফাইলগুলিকে একটি ফ্ল্যাশ ড্রাইভে (বা যেকোনো USB-ভিত্তিক স্টোরেজ) স্থানান্তর করতে হবে এবং তারপর Windows 7 ইনস্টলেশন প্রক্রিয়া শুরু করতে সেই ফ্ল্যাশ ড্রাইভ থেকে বুট করতে হবে। যাইহোক, আপনার উইন্ডোজ 7 ডিভিডি থেকে ফাইলগুলিকে ফ্ল্যাশ ড্রাইভে অনুলিপি করা কাজ করবে না। আপনাকে বিশেষভাবে USB ডিভাইস প্রস্তুত করতে হবে এবং তারপরে আপনার প্রত্যাশা অনুযায়ী কাজ করার আগে এটিতে Windows 7 ইনস্টল ফাইলগুলিকে সঠিকভাবে কপি করতে হবে।
আপনি যদি উইন্ডোজ 7 কিনে থাকেন তবে আপনি একই রকম, কিন্তু সমাধান করা কিছুটা সহজ পরিস্থিতির মধ্যে আছেন ISO ফাইল সরাসরি Microsoft থেকে এবং একটি ফ্ল্যাশ ড্রাইভে এটি প্রয়োজন।
আপনি যে পরিস্থিতিতেই থাকুন না কেন, একটি USB ডিভাইস থেকে Windows 7 ইনস্টল করতে নিচের নির্দেশাবলী অনুসরণ করুন।
নিচের টিউটোরিয়ালটি উইন্ডোজ 7 এর যেকোনো সংস্করণে সমানভাবে প্রযোজ্য যা আপনার কাছে একটি ডিস্ক বা ISO ইমেজ রয়েছে: Windows 7 Ultimate, Professional, Home Premium ইত্যাদি।
আপনি কি প্রয়োজন হবে
- একটি Windows 7 ISO বা DVD
- Windows 7, 8, 10, Vista, বা XP ইনস্টল করা এবং সঠিকভাবে কাজ করে এমন একটি কম্পিউটারে অ্যাক্সেস করুন, সেইসাথে আপনার যদি Windows 7 ডিভিডি থাকে তাহলে একটি DVD ড্রাইভ সহ
- একটি 4 জিবি (বা বড়) ফ্ল্যাশ ড্রাইভ
কিভাবে ইউএসবি থেকে উইন্ডোজ 7 ইনস্টল করবেন
Windows 7 এর জন্য একটি ইনস্টলেশন উত্স হিসাবে ব্যবহারের জন্য একটি USB ড্রাইভ সঠিকভাবে প্রস্তুত করতে আপনার কম্পিউটারের গতি এবং Windows 7 এর কোন সংস্করণ DVD বা ISO ফর্ম্যাটে রয়েছে তার উপর নির্ভর করে প্রায় 15 থেকে 30 মিনিট সময় লাগবে৷
আপনার যদি Windows 7 DVD থাকে তাহলে নিচের ধাপ 1 দিয়ে শুরু করুন অথবা আপনার যদি Windows 7 ISO ইমেজ থাকে তাহলে ধাপ 2।
-
Windows 7 DVD থেকে একটি ISO ইমেজ ফাইল তৈরি করুন . আপনি যদি ইতিমধ্যে জানেন কিভাবে ISO ইমেজ তৈরি করতে হয়, চমত্কার: এটি করুন এবং তারপরে এটির সাথে কী করতে হবে তার আরও নির্দেশের জন্য এখানে ফিরে আসুন।

আপনি যদি আগে কখনও একটি ডিস্ক থেকে একটি ISO ফাইল তৈরি না করে থাকেন তবে উপরে লিঙ্ক করা টিউটোরিয়ালটি দেখুন। এটি আপনাকে কিছু বিনামূল্যের সফ্টওয়্যার ইনস্টল করার মাধ্যমে নিয়ে যাবে এবং তারপর দেখাবে কিভাবে ISO তৈরি করতে এটি ব্যবহার করতে হয়। একটি ISO ইমেজ হল একটি একক ফাইল যা একটি ডিস্ককে পুরোপুরি উপস্থাপন করে—এই ক্ষেত্রে, আপনার Windows 7 ইনস্টলেশন DVD।
এরপরে, আমরা ফ্ল্যাশ ড্রাইভে আপনার তৈরি করা সেই Windows 7 ISOটি সঠিকভাবে পাওয়ার জন্য কাজ করতে যাচ্ছি।
-
Microsoft এর Windows 7 USB/DVD ডাউনলোড টুল ডাউনলোড করুন। একবার ডাউনলোড হয়ে গেলে, ফাইলটি চালান এবং ইনস্টলেশন উইজার্ড অনুসরণ করুন।

মাইক্রোসফট থেকে এই বিনামূল্যের প্রোগ্রাম, যা কাজ করে উইন্ডোজ 10 মাধ্যম উইন্ডোজ এক্সপি , সঠিকভাবে USB ড্রাইভ ফরম্যাট করবে এবং তারপর আপনার Windows 7 ISO ফাইলের বিষয়বস্তু ড্রাইভে অনুলিপি করবে।
বেছে নিন en-US.exe এই টুলের ইংরেজি সংস্করণের জন্য ডাউনলোড করুন।
নেটফ্লিক্স অ্যাপে ভাষা কীভাবে পরিবর্তন করবেন
-
Windows 7 USB DVD ডাউনলোড টুল প্রোগ্রাম শুরু করুন, যা সম্ভবত আপনার স্টার্ট মেনুতে বা আপনার স্টার্ট স্ক্রিনে, সেইসাথে আপনার ডেস্কটপে অবস্থিত।
-
উপরে ধাপ 4 এর মধ্যে 1: ISO ফাইল নির্বাচন করুন পর্দা, নির্বাচন করুন ব্রাউজ করুন .
-
আপনার Windows 7 ISO ফাইলটি সনাক্ত করুন এবং নির্বাচন করুন এবং তারপরে ক্লিক করুন খোলা .

আপনি যদি Microsoft থেকে সরাসরি Windows 7 ডাউনলোড করে থাকেন, তাহলে আপনি যেখানেই ডাউনলোড করা ফাইলগুলি সঞ্চয় করতে চান সেখানে ISO ইমেজটি পরীক্ষা করুন। আপনি যদি উপরের ধাপ 1-এ আপনার Windows 7 DVD থেকে ম্যানুয়ালি একটি ISO ফাইল তৈরি করেন তাহলে আপনি যেখানেই এটি সংরক্ষণ করবেন সেখানেই এটি থাকবে।
-
নির্বাচন করুন পরবর্তী আপনি ফিরে এসেছেন একবার 4 এর মধ্যে 1 ধাপ পর্দা
-
উপরে ধাপ 4-এর মধ্যে 2: মিডিয়া টাইপ বেছে নিন পর্দা, ক্লিক করুন ইউ এস বি ডিভাইস .

-
উপরে ধাপ 4 এর মধ্যে 3: USB ডিভাইস ঢোকান স্ক্রীনে, আপনি যে ফ্ল্যাশ ড্রাইভ বা এক্সটার্নাল হার্ড ড্রাইভটি উইন্ডোজ 7 ইন্সটলেশন ফাইল রাখতে চান তা বেছে নিন।

আপনি যদি এখনও ফ্ল্যাশ ড্রাইভ বা অন্য যে ডিভাইসটি ব্যবহার করছেন সেটিতে প্লাগ ইন না করে থাকেন, আপনি এখন তা করতে পারেন। শুধু ক্লিক করুন রিফ্রেশ এটি তালিকায় দেখানোর জন্য।
-
Sele4ct অনুলিপি করা শুরু হলো .
-
নির্বাচন করুন ইউএসবি ডিভাইস মুছুন যদি আপনি একটি উপর তা করতে অনুরোধ করা হয় পর্যাপ্ত ফাঁকা স্থান নেই জানলা. তারপর সিলেক্ট করুন হ্যাঁ পরবর্তী উইন্ডোতে নিশ্চিতকরণের জন্য।

আপনি যদি এটি দেখতে না পান তবে এর মানে হল যে আপনার নির্বাচিত ফ্ল্যাশ ড্রাইভ বা বাহ্যিক হার্ড ডিস্ক ইতিমধ্যেই খালি।
এই USB ড্রাইভে আপনার যেকোন ডেটা এই প্রক্রিয়ার অংশ হিসাবে মুছে ফেলা হবে৷
-
চালু ধাপ 4 এর মধ্যে 4: বুটযোগ্য USB ডিভাইস তৈরি করা , প্রোগ্রামটি USB ড্রাইভ ফরম্যাট করার জন্য অপেক্ষা করুন এবং তারপরে আপনার প্রদত্ত ISO ইমেজ থেকে Windows 7 ইনস্টলেশন ফাইলগুলি কপি করুন৷

আপনি একটি দেখতে পাবেন বিন্যাস অবস্থা কয়েক সেকেন্ডের জন্য, তারপরে ফাইল কপি করা হচ্ছে . এই অংশটি 30 মিনিটের মতো সময় নিতে পারে, সম্ভবত আরও বেশি সময় লাগতে পারে, আপনার কাছে থাকা Windows 7 এর কোন সংস্করণের ISO ফাইলের উপর নির্ভর করে, সেইসাথে আপনার কম্পিউটার, USB ড্রাইভ এবং USB সংযোগ কত দ্রুত।
শতকরা সম্পূর্ণ সূচকটি দীর্ঘ সময়ের জন্য এক বা একাধিক শতাংশে বসতে পারে। এই আপাত বিরতি মানে কিছু ভুল নয়.
-
পরের স্ক্রীনে আপনি দেখতে হবে বলতে হবে বুটযোগ্য USB ডিভাইস সফলভাবে তৈরি করা হয়েছে , ব্যাকআপের একটি স্থিতি সম্পন্ন হয়েছে৷

আপনি এখন Windows 7 USB DVD ডাউনলোড টুল প্রোগ্রাম বন্ধ করতে পারেন। ইউএসবি ড্রাইভটি এখন উইন্ডোজ 7 ইনস্টল করতে ব্যবহার করা যেতে পারে।
-
Windows 7 সেটআপ প্রক্রিয়া শুরু করতে USB ডিভাইস থেকে বুট করুন।

আপনি প্রয়োজন হতে পারে BIOS-এ বুট সিকোয়েন্সে পরিবর্তন করুন যদি আপনি USB ড্রাইভ থেকে বুট করার চেষ্টা করেন তখন Windows 7 সেটআপ প্রক্রিয়া শুরু না হয়।
আপনি যদি এখনও ফ্ল্যাশ ড্রাইভ বুট করতে না পারেন, এবং আপনার কাছে একটি UEFI ভিত্তিক কম্পিউটারও থাকে, তাহলে এই পৃষ্ঠার নীচে তথ্য দেখুন৷
আপনি যদি উইন্ডোজ 7 ইনস্টল করার পদ্ধতি থেকে এখানে এসে থাকেন তবে আপনি এখন সেই টিউটোরিয়ালে ফিরে আসতে পারেন এবং উইন্ডোজ 7 ইনস্টল করা চালিয়ে যেতে পারেন।
-
আপনার এখন ইউএসবি দ্বারা উইন্ডোজ 7 ইনস্টল করা উচিত।
টিপস এবং আরো তথ্য
উপরের প্রক্রিয়া চলাকালীন Windows 7 USB DVD ডাউনলোড টুল যখন ফ্ল্যাশ ড্রাইভকে ফর্ম্যাট করে, তখন এটি ব্যবহার করে তা করে এনটিএফএস , একটি ফাইল সিস্টেম যা কিছু UEFI সিস্টেম থেকে বুট হবে না যদি একটি USB স্টিকে উপস্থিত থাকে।
এই কম্পিউটারগুলিতে USB ড্রাইভ বুট করার জন্য, আপনার কম্পিউটারের একটি ফোল্ডারে ফ্ল্যাশ ড্রাইভ থেকে ডেটা অনুলিপি করা উচিত, তারপর পুরানো FAT32 ফাইল সিস্টেম ব্যবহার করে ফ্ল্যাশ ড্রাইভটিকে পুনরায় ফর্ম্যাট করুন এবং তারপরে সেই একই ডেটা ড্রাইভে আবার কপি করুন৷
একটি USB ড্রাইভে Windows 7 ISO ইমেজ লোড করার জন্য একটি বিকল্প পদ্ধতি হল একটি USB ড্রাইভে ISO ফাইল বার্ন করুন .
FAQ- একটি USB বুটযোগ্য কিনা আপনি কিভাবে জানবেন?
খোলা উইন্ডোজ ডিস্ক ব্যবস্থাপনা টুল, USB ড্রাইভে রাইট-ক্লিক করুন এবং নির্বাচন করুন বৈশিষ্ট্য . তারপর, যান হার্ডওয়্যার ট্যাব, একটি পার্টিশন নির্বাচন করুন এবং নির্বাচন করুন বৈশিষ্ট্য . তারপর, নির্বাচন করুন জনসংখ্যা এবং পাশে তাকান পার্টিশন শৈলী . ড্রাইভ বুটেবল হলে বলবে মাস্টার বুট রেকর্ড বা GUID পার্টিশন টেবিল .
পাওয়ারশেলের সংস্করণ নির্ধারণ করুন
- একটি কী দিয়ে আপনি কতগুলি কম্পিউটারে উইন্ডোজ 7 ইনস্টল করতে পারেন?
প্রতি ইনস্টলেশন কী প্রতি একবারে আপনার শুধুমাত্র একটি সক্রিয় Windows 7 ইনস্টলেশন থাকতে পারে। সুতরাং, আপনি যদি একটি নতুন কম্পিউটারে উইন্ডোজ 7 ইনস্টল করতে চান তবে আপনাকে অবশ্যই এটি পুরানো কম্পিউটার থেকে আনইনস্টল করতে হবে।
- আপনি কিভাবে Windows 7 এ ফন্ট ইনস্টল করবেন?
Windows 7 এ ফন্ট ইনস্টল করতে, ফন্ট ফাইলটি ডাউনলোড এবং আনজিপ করুন। তারপরে, ফাইলটিতে ডাবল ক্লিক করুন এবং নির্বাচন করুন ইনস্টল করুন .
- কিভাবে আপনি একটি USB থেকে উইন্ডোজ ড্রাইভার ইনস্টল করবেন?
উইন্ডো ড্রাইভার ইনস্টল করার সময়, ড্রাইভারগুলির জন্য স্বয়ংক্রিয়ভাবে অনুসন্ধান করার পরিবর্তে, ম্যানুয়ালি ড্রাইভারগুলির জন্য অনুসন্ধান করুন এবং আপনার USB ড্রাইভ থেকে সেগুলি নির্বাচন করুন৷