কি জানতে হবে
- বিকল্পভাবে: কন্ট্রোল প্যানেল > হার্ডওয়্যার এবং শব্দ > পাওয়ার অপশন > ডিসপ্লে কখন বন্ধ করতে হবে তা বেছে নিন .
- আরও প্রযুক্তিগত পদ্ধতি: powercfg -পরিবর্তন -মনিটর-টাইমআউট-ac 60 কমান্ড (60 = 1 ঘন্টা)।
-
উইন্ডোজ টাস্কবারে, নির্বাচন করুন মেনু শুরু এবং খোলা সেটিংস .

-
নির্বাচন করুন পাওয়ার এবং ব্যাটারি .
পাওয়ার সেটিংস খোলার আরেকটি উপায় হল পাওয়ার ইউজার মেনু। রাইট ক্লিক করুন মেনু শুরু এবং নির্বাচন করুন পাওয়ার অপশন .

-
নির্বাচন করুন পর্দা এবং ঘুম .
দ্য ms-settings: powersleep এই স্ক্রিনে ডানদিকে লাফ দিতে রান কমান্ড ব্যবহার করা যেতে পারে।

-
পাশের একটি সময় বেছে নিন প্লাগ ইন করার পরে, আমার স্ক্রিনটি বন্ধ করুন . আপনার ডিভাইসে যদি ব্যাটারি থাকে, তাহলে ব্যাটারি পাওয়ার সময় কখন স্ক্রীন বন্ধ করতে হবে তার জন্য আপনি আরেকটি বিকল্প দেখতে পাবেন (এখানে ছবি দেওয়া হয়নি)।

-
উইন্ডোজ কন্ট্রোল প্যানেল খুলুন . নির্বাচন করুন মেনু শুরু এবং অনুসন্ধান করুন কন্ট্রোল প্যানেল , তারপর এটি খুলতে অ্যাপটি নির্বাচন করুন।

-
নির্বাচন করুন হার্ডওয়্যার এবং শব্দ .

-
নির্বাচন করুন পাওয়ার অপশন .
এই ধাপটি সম্পূর্ণ করার এবং পাওয়ার অপশন কন্ট্রোল প্যানেল অ্যাপলেট খোলার একটি দ্রুত উপায় হল কার্যকর করা powercfg.cpl রান ডায়ালগ বক্স থেকে।
একটি অস্থায়ী ফোন নম্বর পেতে কিভাবে

-
বাম দিকে, নির্বাচন করুন ডিসপ্লে কখন বন্ধ করতে হবে তা বেছে নিন বা কম্পিউটার ঘুমানোর সময় পরিবর্তন করুন .

-
পাশে ডিসপ্লে বন্ধ করুন , একটি ভিন্ন সময়কাল বাছাই করতে মেনু নির্বাচন করুন।

-
নির্বাচন করুন পরিবর্তনগুলোর সংরক্ষন .

-
টার্মিনাল খুলুন। আপনি একটি অনুসন্ধানের মাধ্যমে বা স্টার্ট বোতামে ডান-ক্লিক করে এটি খুঁজে পেতে পারেন।
-
যখন কম্পিউটার প্লাগ ইন করা হয় তখন স্ক্রীন টাইমআউট পরিবর্তন করতে নিচের মতো কমান্ডটি লিখুন।
সম্পাদনা করুন 60 সেকেন্ডের মধ্যে আপনি সময় যা হতে চান:
|_+_|
কম্পিউটার যখন ব্যাটারি পাওয়ারে থাকে তখন অনুরূপ কমান্ড ব্যবহার করা হয়:
|_+_|এই কমান্ডটি কমান্ড প্রম্পট এবং পাওয়ারশেলে কাজ করে, তাই আপনি টার্মিনালে কোন ট্যাব খুলবেন তা বিবেচ্য নয়।
-
চাপুন প্রবেশ করুন কমান্ড চালানোর জন্য। পরিবর্তন অবিলম্বে সঞ্চালিত হবে.
কিভাবে অপরিকল্পিত একটি সার্ভার করতে
- আমি কিভাবে Windows 11 এ একটি স্ক্রিনশট নিতে পারি?
Windows 11-এ স্ক্রিনশট নিতে, চাপুন PrtSc ক্লিপবোর্ডে সংরক্ষণ করার জন্য কী বা টিপুন উইন্ডোজ কী + PrtSc স্ক্রিনশট সংরক্ষণ করতে ছবি > স্ক্রিনশট . স্ক্রিনের অংশ ক্যাপচার করতে, টিপুন উইন্ডোজ কী + শিফট + এস .
- আমি কিভাবে উইন্ডোজ 11 এ একটি কালো পর্দা ঠিক করব?
প্রতি একটি Windows 11 কালো পর্দা ঠিক করুন , মনিটরের উজ্জ্বলতা সেটিংস সামঞ্জস্য করুন, স্ক্রীনের ইনপুটগুলির মাধ্যমে চক্র করুন এবং গ্রাফিক্স কার্ডের সামঞ্জস্যতা পরীক্ষা করুন৷ আপনার যদি এখনও সমস্যা হয়, আপনার পোর্ট এবং তারগুলি পরিদর্শন করুন, সমস্ত ডিভাইস সংযোগ বিচ্ছিন্ন করুন এবং আপনার পিসি পুনরায় চালু করুন।
- আমি কিভাবে Windows 11 এ টাচ স্ক্রিন বন্ধ করব?
প্রতি উইন্ডোজ 11 এ টাচ স্ক্রিন বন্ধ করুন , ডিভাইস ম্যানেজার খুলুন, প্রসারিত করুন হিউম্যান ইন্টারফেস ডিভাইস , এবং নির্বাচন করুন HID-সঙ্গত টাচ স্ক্রিন . নির্বাচন করুন কর্ম > ডিভাইস অক্ষম করুন > হ্যাঁ . তালিকায় থাকা অন্য কোনো হিউম্যান ইন্টারফেস ডিভাইসের জন্য পুনরাবৃত্তি করুন।
এই নিবন্ধটি ব্যাখ্যা করে কিভাবে Windows 11 স্ক্রীন টাইমআউট সেটিং পরিবর্তন করতে হয় যাতে মনিটরটি একটি ভিন্ন সময়ের পরে বন্ধ হয়ে যায়। আপনার বিকল্পগুলি এক মিনিট থেকে পাঁচ ঘন্টা পর্যন্ত বিস্তৃত, অথবা আপনি ডিসপ্লেটিকে একেবারে বন্ধ করা বন্ধ করতে পারেন৷
উইন্ডোজ 11 লক স্ক্রিন টাইমআউট কীভাবে পরিবর্তন করবেন
নীচে এটি করার তিনটি উপায় রয়েছে, তবে আমরা বেশিরভাগ লোকের জন্য এই প্রথম পদ্ধতিটি সুপারিশ করি কারণ এটি সবচেয়ে সহজ৷
পাওয়ার সেটিংস এডিট করতে সেটিংস ব্যবহার করুন
Windows 11 কতক্ষণ জেগে থাকে তা সামঞ্জস্য করার জন্য সেটিংসে পাওয়ার বিকল্পগুলি হল একটি উপায়৷
কিভাবে একটি ল্যাপটপের ব্যাটারি দীর্ঘস্থায়ী করবেনপ্ল্যান সেটিংস এডিট করতে কন্ট্রোল প্যানেল ব্যবহার করুন
ডিসপ্লে কখন বন্ধ করতে হবে তা চয়ন করতে আপনি কন্ট্রোল প্যানেলে আপনার পাওয়ার প্ল্যানটি কাস্টমাইজ করতে পারেন।
Powercfg কমান্ড ব্যবহার করুন
স্ক্রীন সক্রিয় রাখার আরেকটি উপায়, বা মনিটরের টাইমআউট পরিবর্তন করার জন্য যাতে এটি দ্রুত বন্ধ হয়ে যায় কমান্ড লাইনে একটি নির্দিষ্ট কমান্ডের মাধ্যমে। এটি করা সহজ, এমনকি যদি আপনি আগে কখনো কোনো কমান্ড কার্যকর না করেন।
স্ক্রীন টাইমআউট এবং ঘুমের মধ্যে পার্থক্য
এক নজরে, ঘুমিয়ে থাকা একটি কম্পিউটার জেগে থাকা কম্পিউটারের মতো দেখতে কিন্তু ডিসপ্লে বন্ধ থাকা অবস্থায় দেখতে পারে৷ বাস্তবে, এই দুটি ভিন্ন জিনিস।
এর মানে হল ডিসপ্লে বন্ধ করার আগে আপনার কম্পিউটার যে সময়কাল অপেক্ষা করে তা কম্পিউটারটিকে ঘুমাতে যাওয়ার আগে যে সময়কাল কেটে যায় তার থেকে আলাদা হতে পারে। উইন্ডোজ 11 ঘুমাতে যাওয়ার আগে কতক্ষণ অপেক্ষা করতে হবে তা সম্পাদনা করতে আমাদের কীভাবে উইন্ডোজ স্লিপ সেটিংস পরিবর্তন করবেন নির্দেশিকা দেখুন।
ডিসপ্লে এবং স্লিপ অপশন উভয়ই সম্পাদনা করা আপনি কিভাবে করতে পারেন মাউস স্পর্শ না করে আপনার কম্পিউটারকে জাগ্রত রাখুন .
স্লিপ মোডে একটি পিসি কেবলমাত্র একটি কম-পাওয়ার অবস্থায় থাকে, তাই কিছু জিনিস পাওয়ার সঞ্চয় করার জন্য বন্ধ করার সময়, কম্পিউটারটি সম্পূর্ণরূপে বন্ধ থাকে না (আপনার সমস্ত খোলা প্রোগ্রাম এবং ফাইলগুলি খোলা থাকে)। যখন ডিসপ্লে বন্ধ থাকে, কম্পিউটার নিজেই প্রভাবিত হয় না; এটি শুধুমাত্র মনিটর যা কালো হয়ে যায়, যা শক্তির অপচয় এড়াতে বা ঘরে অপ্রয়োজনীয় আলো রোধ করার জন্য করা যেতে পারে।
আকর্ষণীয় নিবন্ধ
সম্পাদক এর চয়েস

iPhone 8/8+ - কিভাবে লক স্ক্রীন পরিবর্তন করবেন
আপনি যদি একজন iPhone 8/8+ ব্যবহারকারী হন তবে আপনার ফোনের লক সেটিংস পরিবর্তন করা একটি হাওয়া। এই বিকল্পটি অন্বেষণ করতে আপনার সময় নেওয়া উচিত। একটি লক স্ক্রিনের সাথে, আপনি যাদের সাথে কাজ করেন তাদের কোন সুযোগ নেই

ম্যাকের সাথে ওয়ার্ড ডকুমেন্টগুলির তুলনা কীভাবে করা যায়
মাইক্রোসফ্ট ওয়ার্ডের অন্তর্নির্মিত ব্যবহার করা
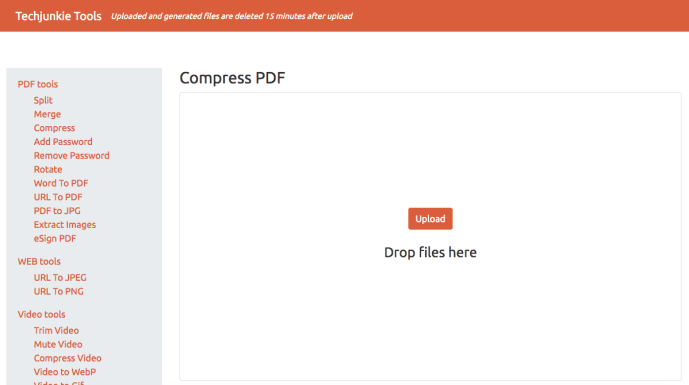
উইন্ডোজ 10 এ কীভাবে পিডিএফগুলি সংকুচিত করবেন
https://www.youtube.com/watch?v=xzEosONWrNM অ্যাডোবের পোর্টেবল ডকুমেন্ট ফর্ম্যাট (পিডিএফ) একটি সর্বজনীন ডকুমেন্ট ফর্ম্যাট যা অনেকগুলি বিনামূল্যে বা বাণিজ্যিক পিডিএফ ভিউয়ার উপলভ্য ব্যবহার করে যে কোনও প্ল্যাটফর্মে খোলা যেতে পারে। এটা খুব

ট্যাগ সংরক্ষণাগার: ফায়ারফক্স পকেট সরান
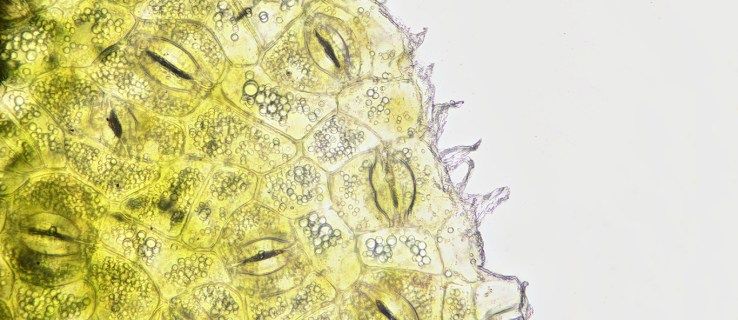
কৃত্রিম সালোকসংশ্লেষণ: দ্বিগুণ প্রযুক্তি যা গ্রহকে বাঁচাতে পারে
সালোকসংশ্লেষণ: এই গ্রহে জীবনধারণের জন্য মৌলিক প্রক্রিয়া, জিসিএসই জীববিজ্ঞানের শিক্ষার্থীদের বোকা এবং এখন জলবায়ু পরিবর্তনের বিরুদ্ধে লড়াইয়ের সম্ভাব্য উপায়। বিজ্ঞানীরা এমন একটি কৃত্রিম পদ্ধতি বিকাশের জন্য কঠোর পরিশ্রম করছেন যা গাছপালাগুলি সিও 2 রূপান্তর করতে কীভাবে সূর্যের আলো ব্যবহার করে তা অনুকরণ করে

কিভাবে একটি হার্ড ড্রাইভ পার্টিশন করবেন (উইন্ডোজ 11, 10, 8, 7, +)
Windows 11, 10, 8, 7, Vista, এবং XP-এ কীভাবে হার্ড ড্রাইভ পার্টিশন করতে হয় তার একটি বিস্তারিত টিউটোরিয়াল। ফরম্যাটিং করার আগে আপনাকে একটি ড্রাইভ পার্টিশন করতে হবে।














