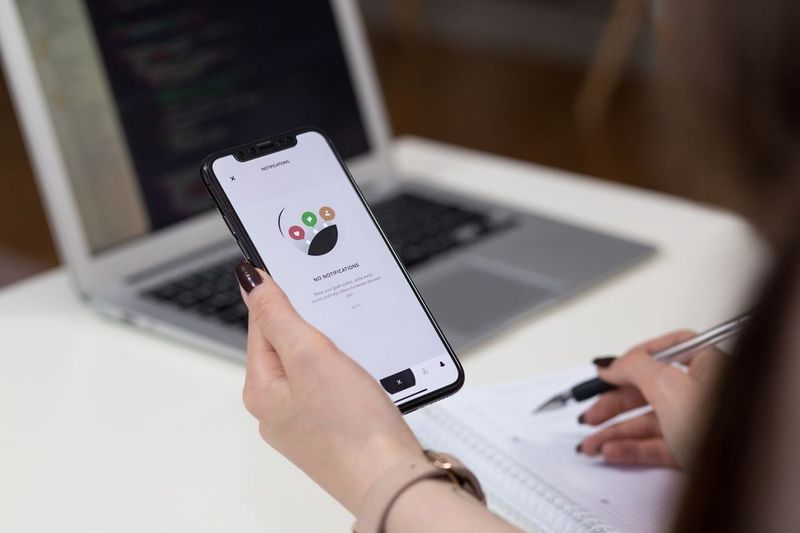কি জানতে হবে
- হার্ড ড্রাইভ ইন্সটল করার পর প্রথম যে কাজটি করতে হবে তা হল পার্টিশন করা।
- ডিস্ক ম্যানেজমেন্ট খুলুন, ড্রাইভ নির্বাচন করুন, আপনার পছন্দসই আকারে একটি ভলিউম তৈরি করুন এবং একটি ড্রাইভ অক্ষর নির্বাচন করুন।
- আপনি পরবর্তী ড্রাইভটি ফর্ম্যাট করতে চাইবেন যদি না আপনার পার্টিশনের জন্য উন্নত পরিকল্পনা থাকে তবে এটি খুব সাধারণ নয়।
এই নিবন্ধটি Windows 11, 10, 8, 7, Vista এবং XP-এ হার্ড ড্রাইভকে কীভাবে পার্টিশন করতে হয় তা বর্ণনা করে।
উইন্ডোজে একটি হার্ড ড্রাইভ কিভাবে পার্টিশন করবেন
চিন্তা করবেন না যদি এই প্রক্রিয়াটি আপনার ধারণার চেয়ে একটু বেশি জটিল মনে হয় কারণ এটি নয়। উইন্ডোজে একটি হার্ড ড্রাইভ পার্টিশন করা মোটেও কঠিন নয় এবং এটি করতে সাধারণত কয়েক মিনিট সময় লাগে।
এটি কীভাবে করবেন তা এখানে:
এই নির্দেশাবলী Windows 11, Windows 10, Windows 8, Windows 7, Windows Vista, এবং Windows XP-এ প্রযোজ্য।
-
ডিস্ক ব্যবস্থাপনা খুলুন , উইন্ডোজের সমস্ত সংস্করণে অন্তর্ভুক্ত টুল যা আপনাকে অন্যান্য অনেক কিছুর মধ্যে ড্রাইভ পার্টিশন করতে দেয়।
Windows 11/10/8/8.1-এ, পাওয়ার ইউজার মেনু হল ডিস্ক ম্যানেজমেন্ট শুরু করার সবচেয়ে সহজ উপায়। আপনি এটিও করতে পারেন কমান্ড প্রম্পটের মাধ্যমে ডিস্ক ব্যবস্থাপনা খুলুন উইন্ডোজের যেকোনো সংস্করণে, কিন্তু কম্পিউটার ম্যানেজমেন্ট পদ্ধতি সম্ভবত বেশিরভাগ মানুষের জন্য সেরা। চেক করুন উইন্ডোজের কোন সংস্করণ ইনস্টল করা আছে আপনি নিশ্চিত না হলে আপনার কম্পিউটারে।

-
যখন ডিস্ক ম্যানেজমেন্ট খোলে, আপনার একটি দেখতে হবেডিস্ক শুরু করুনবার্তা সহ উইন্ডো'লজিক্যাল ডিস্ক ম্যানেজার এটি অ্যাক্সেস করার আগে আপনাকে একটি ডিস্ক শুরু করতে হবে।'
উইন্ডোজ এক্সপিতে, আপনি একটি দেখতে পাবেনডিস্ক উইজার্ড শুরু এবং রূপান্তর করুনপরিবর্তে পর্দা। সেই উইজার্ডটি অনুসরণ করুন, ডিস্কটিকে 'রূপান্তর' করার বিকল্পটি নির্বাচন না করার বিষয়টি নিশ্চিত করুন, যদি না আপনি নিশ্চিত হন যে আপনার প্রয়োজন। হয়ে গেলে ধাপ 4 এ যান।
এই উইন্ডোটি উপস্থিত না হলে চিন্তা করবেন না। আপনি এটি দেখতে নাও পেতে পারেন এমন বৈধ কারণ রয়েছে—কোন সমস্যা আছে কি না তা আমরা শীঘ্রই জানতে পারব। আপনি যদি এটি দেখতে না পান তাহলে ধাপ 4 এ চলে যান।

-
এই স্ক্রিনে, আপনাকে নতুন হার্ড ড্রাইভের জন্য একটি পার্টিশন শৈলী বেছে নিতে বলা হয়েছে। পছন্দ করা জিপিটি আপনার ইনস্টল করা নতুন হার্ড ড্রাইভ 2 টিবি বা তার বেশি হলে। পছন্দ করা এমবিআর যদি এটি 2 TB-এর চেয়ে ছোট হয়।
পছন্দ করা ঠিক আছে আপনার নির্বাচন করার পরে।
উইন্ডোজে ফ্রি হার্ড ড্রাইভ স্পেস কীভাবে পরীক্ষা করবেন -
ডিস্ক ম্যানেজমেন্ট উইন্ডোর নীচে ড্রাইভ মানচিত্র থেকে আপনি যে হার্ড ড্রাইভটি পার্টিশন করতে চান তা সনাক্ত করুন।
আপনি সর্বোচ্চ প্রয়োজন হতে পারেডিস্ক ব্যবস্থাপনাবাকম্পিউটার ব্যবস্থাপনানীচের সমস্ত ড্রাইভ দেখতে উইন্ডো। একটি বিভাজনবিহীন ড্রাইভ উইন্ডোর শীর্ষে থাকা ড্রাইভের তালিকায় প্রদর্শিত হবে না।
কীভাবে ইন্সটা গল্পে সংগীত যুক্ত করা যায়
হার্ড ড্রাইভটি নতুন হলে, এটি সম্ভবত ডিস্ক 1 (বা 2, ইত্যাদি) লেবেলযুক্ত একটি উত্সর্গীকৃত সারিতে থাকবে এবং বলবেঅনির্বাণ. আপনি যে স্থানটি পার্টিশন করতে চান তা যদি একটি বিদ্যমান ড্রাইভের অংশ হয় তবে আপনি দেখতে পাবেনঅনির্বাণসেই ড্রাইভে বিদ্যমান পার্টিশনের পাশে।
আপনি যে ড্রাইভটি পার্টিশন করতে চান সেটি দেখতে না পেলে, আপনি হয়তো এটি ভুলভাবে ইনস্টল করেছেন। আপনার কম্পিউটার বন্ধ করুন এবং হার্ড ড্রাইভটি সঠিকভাবে ইনস্টল করা আছে কিনা তা দুবার চেক করুন।
-
একবার আপনি যে জায়গাটি পার্টিশন করতে চান তা খুঁজে পেলে, আলতো চাপুন এবং ধরে রাখুন বা এটির যে কোনও জায়গায় ডান-ক্লিক করুন এবং চয়ন করুন নতুন সরল ভলিউম .
উইন্ডোজ এক্সপিতে, বিকল্পটি বলা হয় নতুন পার্টিশন .

-
পছন্দ করা পরবর্তী > উপরেনতুন সাধারণ ভলিউম উইজার্ডযে উইন্ডোটি উপস্থিত হয়েছিল।
উইন্ডোজ এক্সপিতে, কপার্টিশন টাইপ নির্বাচন করুনপর্দা পরবর্তী প্রদর্শিত হবে, যেখানে আপনি চয়ন করা উচিত প্রাথমিক বিভাজন . দ্য বর্ধিত বিভাজন আপনি শুধুমাত্র একটি ফিজিক্যাল হার্ড ড্রাইভে পাঁচ বা ততোধিক পার্টিশন তৈরি করলেই বিকল্পটি উপযোগী। নির্বাচন করুন পরবর্তী > নির্বাচন করার পর।

-
পছন্দ করা পরবর্তী > উপরেভলিউম সাইজ নির্দিষ্ট করুনআপনি যে ড্রাইভটি তৈরি করছেন তার আকার নিশ্চিত করার জন্য ধাপ।
ডিফল্ট আকার যে আপনি দেখতেএমবি-তে সাধারণ ভলিউম আকার:ক্ষেত্রে দেখানো পরিমাণ সমান করা উচিতসর্বোচ্চ ডিস্ক স্পেস এমবি:ক্ষেত্র এর মানে হল আপনি একটি পার্টিশন তৈরি করছেন যা শারীরিক হার্ড ড্রাইভে মোট উপলব্ধ স্থানের সমান।
একাধিক পার্টিশন তৈরি করতে আপনাকে স্বাগত জানাই, যা অবশেষে উইন্ডোজে একাধিক, স্বাধীন ড্রাইভে পরিণত হবে। এটি করার জন্য, আপনি সেই ড্রাইভগুলি কতগুলি এবং কত বড় হতে চান তা গণনা করুন এবং সেই পার্টিশনগুলি তৈরি করতে এই পদক্ষেপগুলি পুনরাবৃত্তি করুন৷ উদাহরণস্বরূপ, যদি ড্রাইভটি 61437 এমবি হয় এবং আপনি পার্টিশন করতে চান, তবে শুধুমাত্র অর্ধেক ড্রাইভকে পার্টিশন করতে 30718-এর একটি প্রাথমিক আকার নির্দিষ্ট করুন এবং তারপর বাকি অংশের জন্য আবার পার্টিশনের পুনরাবৃত্তি করুন।অনির্বাণস্থান

-
নির্বাচন করুন পরবর্তী > উপরেড্রাইভ লেটার বা পাথ বরাদ্দ করুনধাপে, আপনি যে ডিফল্ট ড্রাইভ অক্ষরটি দেখছেন তা ধরে নিচ্ছি আপনার সাথে ঠিক আছে।
উইন্ডোজ স্বয়ংক্রিয়ভাবে প্রথম উপলব্ধ ড্রাইভ অক্ষর বরাদ্দ করে, A & B এড়িয়ে যায়, যা বেশিরভাগ কম্পিউটারে হবেডিবাএবং. আপনি সেট করতে স্বাগত জানাইনিম্নলিখিত ড্রাইভ চিঠি বরাদ্দ করুনযেকোন কিছুর বিকল্প যা উপলব্ধ।
এছাড়াও আপনি স্বাগত জানাই হার্ড ড্রাইভ অক্ষর পরিবর্তন করুন আপনি চাইলে পরে।

-
পছন্দ করা এই ভলিউম বিন্যাস করবেন না উপরেফরম্যাট পার্টিশনধাপ, এবং তারপর নির্বাচন করুন পরবর্তী > .
আপনি কি করছেন তা যদি আপনি জানেন তবে এই প্রক্রিয়ার অংশ হিসাবে ড্রাইভটিকে বিন্যাস করতে দ্বিধা বোধ করবেন না। যাইহোক, যেহেতু এই টিউটোরিয়ালটি ফোকাস করেবিভাজনউইন্ডোজের একটি হার্ড ড্রাইভ, আমরা বিন্যাসটিকে অন্য টিউটোরিয়ালে রেখেছি, নীচের শেষ ধাপে লিঙ্ক করা হয়েছে।

-
আপনার পছন্দ যাচাই করুননতুন সহজ ভলিউম উইজার্ড সম্পূর্ণ করা হচ্ছেপর্দা, যা এই মত কিছু দেখা উচিত:
- ভলিউম প্রকার: সরল ভলিউম
- ডিস্ক নির্বাচিত: ডিস্ক 1
- ভলিউম আকার: 61437 এমবি
- ড্রাইভ চিঠি বা পথ: চ:
- নথি ব্যবস্থা: কোনোটিই নয়
- বরাদ্দ একক আকার: ডিফল্ট
আপনার কম্পিউটার এবং হার্ড ড্রাইভ ঠিক আমার মত অসম্ভাব্য কারণ, আপনার আশাডিস্ক নির্বাচন করা হয়েছে,আয়তনের আকার, এবংড্রাইভ চিঠি বা পথমান আপনি এখানে কি দেখতে চেয়ে ভিন্ন হতে হবে.ফাইল সিস্টেম: নেইএর মানে হল যে আপনি এখনই ড্রাইভ ফরম্যাট না করার সিদ্ধান্ত নিয়েছেন।

-
পছন্দ করা শেষ করুন এবং উইন্ডোজ ড্রাইভকে পার্টিশন করবে, একটি প্রক্রিয়া যা বেশিরভাগ কম্পিউটারে মাত্র কয়েক সেকেন্ড সময় নেয়।
আপনি লক্ষ্য করতে পারেন যে এই সময়ে আপনার কার্সার ব্যস্ত। একবার আপনি ডিস্ক ম্যানেজমেন্টের শীর্ষে তালিকায় নতুন ড্রাইভ অক্ষর (F: আমাদের উদাহরণে) দেখতে পাবেন, তারপর আপনি জানেন যে বিভাজন প্রক্রিয়া সম্পূর্ণ হয়েছে।
-
পরবর্তী, উইন্ডোজ স্বয়ংক্রিয়ভাবে নতুন ড্রাইভ খুলতে চেষ্টা করবে। যাইহোক, যেহেতু এটি এখনও ফর্ম্যাট করা হয়নি এবং ব্যবহার করা যাবে না, আপনি পরিবর্তে এই বার্তাটি দেখতে পাবেন: 'আপনি ডিস্কটি ব্যবহার করার আগে F: ড্রাইভে ফর্ম্যাট করতে হবে। আপনি কি এটি ফরম্যাট করতে চান?'
এটি শুধুমাত্র Windows 11, 10, 8, এবং 7-এ ঘটে। আপনি Windows Vista বা Windows XP-এ এটি দেখতে পাবেন না এবং এটি পুরোপুরি ঠিক আছে। আপনি যদি উইন্ডোজের সেই সংস্করণগুলির মধ্যে একটি ব্যবহার করেন তবে নীচের শেষ ধাপে যান৷
-
নির্বাচন করুন বাতিল করুন . অথবা, যদি আপনি জানেন উইন্ডোজে একটি হার্ড ড্রাইভ কিভাবে ফরম্যাট করবেন , নির্দ্বিধায় চয়ন করুন ফরম্যাট ডিস্ক পরিবর্তে. আপনি যদি না করেন, চেষ্টা করার আগে প্রথমে একটি টিউটোরিয়াল দেখুন।

বিভাজন কি?
উইন্ডোজে একটি হার্ড ড্রাইভ পার্টিশন করার অর্থ হল এর একটি অংশ বিভাজন করা এবং সেই অংশটি অপারেটিং সিস্টেমে উপলব্ধ করা।
অন্য কথায়, পার্টিশন না হওয়া পর্যন্ত একটি হার্ড ড্রাইভ আপনার অপারেটিং সিস্টেমের জন্য উপযোগী নয়। উপরন্তু, এটি জন্য উপলব্ধ নয়আপনিযতক্ষণ না আপনি এটি ফরম্যাট করেন ততক্ষণ ফাইলগুলি সংরক্ষণ করতে (যা একটি পৃথক, ঠিক যেমন সহজ প্রক্রিয়া)।
আমি কি অ্যামাজন প্রাইমে স্থানীয় চ্যানেলগুলি পেতে পারি?
বেশিরভাগ সময়, হার্ড ড্রাইভের এই 'অংশ' পুরো ব্যবহারযোগ্য স্থান, তবে একটি হার্ড ড্রাইভে একাধিক পার্টিশন তৈরি করাও সম্ভব যাতে আপনি একটি পার্টিশনে ব্যাকআপ ফাইল, অন্য পার্টিশনে মুভি ইত্যাদি সংরক্ষণ করতে পারেন।
ম্যানুয়ালি পার্টিশন করা (পাশাপাশি ফরম্যাটিং) একটি হার্ড ড্রাইভনাআপনার শেষ লক্ষ্য যদি ড্রাইভে উইন্ডোজ ইনস্টল পরিষ্কার করা হয় তবে প্রয়োজনীয়। এই দুটি প্রক্রিয়াই ইনস্টলেশন পদ্ধতির অংশ হিসাবে অন্তর্ভুক্ত করা হয়েছে, যার অর্থ আপনাকে ড্রাইভটি নিজে প্রস্তুত করতে হবে না।
অ্যাডভান্সড পার্টিশনিং
আপনি একটি তৈরি করার পরে উইন্ডোজ শুধুমাত্র খুব মৌলিক পার্টিশন পরিচালনার অনুমতি দেয়, কিন্তু অনেকগুলি বিনামূল্যে ডিস্ক পার্টিশন ব্যবস্থাপনা সফ্টওয়্যার প্রোগ্রাম আপনি তাদের প্রয়োজন হলে সাহায্য করতে পারেন যে বিদ্যমান.
FAQ- আমি কিভাবে একটি হার্ড ড্রাইভ পার্টিশন সরাতে পারি?
ডিস্ক ম্যানেজমেন্টে, আপনি যে পার্টিশনটি সরাতে চান তা নির্বাচন করুন। সেই পার্টিশনে রাইট ক্লিক করুন এবং নির্বাচন করুন ভলিউম মুছুন . নির্বাচন করুন হ্যাঁ নিশ্চিত করতে যে সমস্ত ডেটা হারিয়ে যাবে।
- আমি কিভাবে আমার Mac এ একটি হার্ড ড্রাইভ পার্টিশন সরাতে পারি?
যাও অ্যাপ্লিকেশন > ইউটিলিটিস > ডিস্ক ইউটিলিটি . অপসারণ করতে পার্টিশন নির্বাচন করুন এবং ক্লিক করুন মুছে ফেলুন . নির্বাচন করে মুছে ফেলা নিশ্চিত করুন মুছে ফেলুন , তারপর নির্বাচন করুন সম্পন্ন .