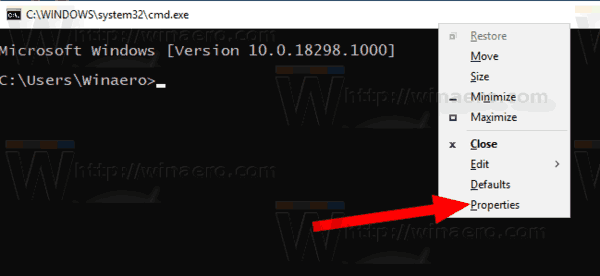কি জানতে হবে
- খোলা সেটিংস > পদ্ধতি > স্টোরেজ > অস্থায়ী ফাইল . কি সরাতে হবে তা বেছে নিন, তারপরে টিপুন ফাইলগুলি সরান।
- অবস্থান ক্যাশে সাফ করতে, যান সেটিংস > গোপনীয়তা এবং নিরাপত্তা > অবস্থান > পরিষ্কার .
- মাইক্রোসফ্ট স্টোর ক্যাশে সাফ করতে, টিপুন জয় + আর , তারপর প্রবেশ করুন wsreset.exe .
এই নিবন্ধটি ব্যাখ্যা করে কিভাবে Windows 11-এ ক্যাশে সাফ করবেন, যা আপনার হার্ড ড্রাইভে স্থান খালি করতে পারে। অবস্থান ক্যাশে এবং Microsoft স্টোর ক্যাশে সাফ করার জন্য নির্দেশাবলীও অন্তর্ভুক্ত করা হয়েছে।
উইন্ডোজ 11 এ কীভাবে ক্যাশে সাফ করবেন
উইন্ডোজ একটি ক্যাশে অস্থায়ী ফাইল সঞ্চয় করে, যা আপনার ড্রাইভে অনেক জায়গা নিতে পারে এটি পূরণ হওয়ার সাথে সাথে। আপনি যদি আপনার উইন্ডোজ পিসিতে স্থান খালি করার চেষ্টা করেন তবে এই ক্যাশে সাফ করা একটি সহজ বিকল্প যা দুর্দান্ত ফলাফল দিতে পারে।
উইন্ডোজ 11 এ কীভাবে ক্যাশে সাফ করবেন তা এখানে:
বিশৃঙ্খলার সাথে স্পাইফিট সংযোগ করতে ব্যর্থ
-
খোলা সেটিংস স্টার্ট মেনু থেকে বা টিপে জয় + i . তারপর, যান পদ্ধতি > স্টোরেজ .

-
নির্বাচন করুন অস্থায়ী ফাইল .

-
আপনি অপসারণ করতে চান প্রতিটি বিষয়বস্তু প্রকার নির্বাচন করুন. এই বিকল্পগুলির মধ্যে কিছু অস্থায়ী ফাইল, উইন্ডোজ আপগ্রেড লগ, ডাইরেক্টএক্স শেড ক্যাশে, রিসাইকেল বিন বিষয়বস্তু এবং ডাউনলোড ফোল্ডারের ফাইলগুলি অন্তর্ভুক্ত করে।

দ্য ডাউনলোড অপশন আপনার ডাউনলোড ফোল্ডারের সবকিছু মুছে দেয়। যদি আপনার কাছে এমন ফাইল থাকে যা আপনি মুছতে চান না, হয় প্রথমে সেগুলি সরান বা সেই বিকল্পটি চেক করবেন না।
-
নির্বাচন করুন ফাইলগুলি সরান .

-
নির্বাচন করুন চালিয়ে যান মুছে ফেলার প্রক্রিয়া শুরু করতে।

উইন্ডোজ 11 এ লোকেশন ক্যাশে কীভাবে সাফ করবেন
Windows অবস্থান ক্যাশে হল একটি ভিন্ন ধরনের ক্যাশে যা আপনার শারীরিক অবস্থানের ট্র্যাক রাখে। আপনি এই ক্যাশে সাফ করতে চাইতে পারেন যদি অ্যাপগুলি মনে করে যে আপনি ভুল জায়গায় আছেন, অথবা যদি আপনার গোপনীয়তার উদ্বেগ থাকে এবং Windows আপনার অবস্থান জানতে না চায়। এটি অনেক বেশি ডিস্ক স্পেস নেয় না, তাই এটি এমন একটি ক্যাশে নয় যা আপনি যদি আপনার হার্ড ড্রাইভে আরও জায়গা খোঁজার চেষ্টা করছেন তা নিয়ে আপনাকে চিন্তা করতে হবে।
তাদের না জেনে কীভাবে কারও স্ন্যাপচ্যাট স্ক্রিনশট করবেন
উইন্ডোজ 11-এ অবস্থান ক্যাশে কীভাবে সাফ করবেন তা এখানে:
-
যাও সেটিংস > গোপনীয়তা এবং নিরাপত্তা .

-
নিচে স্ক্রোল করুন এবং নির্বাচন করুন অবস্থান .

-
চাপুন পরিষ্কার মধ্যে অবস্থান ইতিহাস অধ্যায়. একটি ছোট চেকমার্ক ইঙ্গিত করবে যে এটি মুছে ফেলা হয়েছে।

উইন্ডোজ 11-এ মাইক্রোসফ্ট স্টোর ক্যাশে কীভাবে সাফ করবেন
আপনি যদি Microsoft Store নিয়ে সমস্যার সম্মুখীন হন, যেমন এটি লোড হচ্ছে না বা এটি সঠিকভাবে কাজ করছে না, এই ক্যাশে সাফ করলে সমস্যার সমাধান হতে পারে। রান ডায়ালগ বক্স থেকে এটি কীভাবে কাজ করে তা এখানে:
-
চাপুন জয় + আর , টাইপ wsreset.exe , এবং নির্বাচন করুন ঠিক আছে .

-
একটি কালো বাক্স প্রদর্শিত হবে, এবং তারপর ক্যাশে পরিষ্কার হয়ে গেলে এটি স্বয়ংক্রিয়ভাবে বন্ধ হয়ে যাবে।

-
মাইক্রোসফ্ট স্টোর একটি পরিষ্কার ক্যাশ সহ চালু হবে। অ্যাপটি তার ক্যাশে পুনর্নির্মাণ করার সময় উইন্ডোটি প্রাথমিকভাবে সাদা হবে।
আপনি কি জঙ্গলে আপনার লিঙ্গ পরিবর্তন করতে পারেন?

অন্যান্য উইন্ডোজ 11 ক্যাশে সাফ করা হচ্ছে
মাইক্রোসফ্ট এজ ক্যাশে সাফ করা হচ্ছে স্থান খালি করতে পারে, যেমন অন্যান্য ওয়েব ব্রাউজারে ক্যাশে সাফ করতে পারে। চাপুন Ctrl + শিফট + এর বেশিরভাগ ব্রাউজারে ক্যাশে ক্লিয়ারিং বিকল্প দেখতে।
আপনি কমান্ড প্রম্পটের মাধ্যমে উইন্ডোজ ডিএনএস ক্যাশেও সাফ করতে পারেন, যা ডিএনএস ফ্লাশিং নামে পরিচিত। এটি কোনও স্টোরেজ স্পেস খালি করে না, তবে এটি ইন্টারনেট-সম্পর্কিত কিছু সমস্যার সমাধান করতে পারে।
উইন্ডোজ 11-এ আরও কয়েকটি জিনিস রয়েছে যা ক্যাশে হিসাবে উল্লেখ করা হয়, তবে সেগুলি অতিরিক্ত মেমরি খালি করে না। মেমরি খালি করার অন্যান্য উপায়ও রয়েছে যা ক্যাশে সাফ করার সাথে জড়িত নয়।
উদাহরণস্বরূপ, আপনি উইন্ডোজ 11 থেকে জাঙ্ক ফাইলগুলি সরিয়ে ফেলতে পারেন যাতে এটি আরও মসৃণভাবে চালানো যায়। আপনি এটিও করতে পারেন ম্যানুয়ালি অস্থায়ী উইন্ডোজ ফাইল মুছে দিন . আরেকটি পদ্ধতি যা আমি পছন্দ করি তা হল PC ক্লিনআপের জন্য নিবেদিত একটি টুল ব্যবহার করা, যেমন CCleaner নামক তৃতীয় পক্ষের প্রোগ্রাম।
FAQ- আমি কিভাবে Windows 11 DNS ক্যাশে সাফ করব?
উইন্ডোজ ডিএনএস ক্যাশে ফ্লাশ এবং সাফ করতে, রান ডায়ালগ বক্স খুলুন, টাইপ করুন ipconfig/flushdns , এবং ক্লিক করুন ঠিক আছে . আপনি উইন্ডোজ কমান্ড প্রম্পটও চালু করতে পারেন, টাইপ করুন ipconfig/flushdn s, এবং টিপুন প্রবেশ করুন .
- আমি কিভাবে Windows 11 RAM ক্যাশে সাফ করব?
উইন্ডোজ কম্পিউটারে র্যাম সাফ করতে, টাস্ক ম্যানেজার চালু করুন এবং দেখুন বিভিন্ন প্রসেস কতটা RAM ব্যবহার করছে। যদি একটি অব্যবহৃত অ্যাপ র্যাম হগিং করে, জোর করে প্রস্থান করুন সমস্যাযুক্ত প্রক্রিয়া।