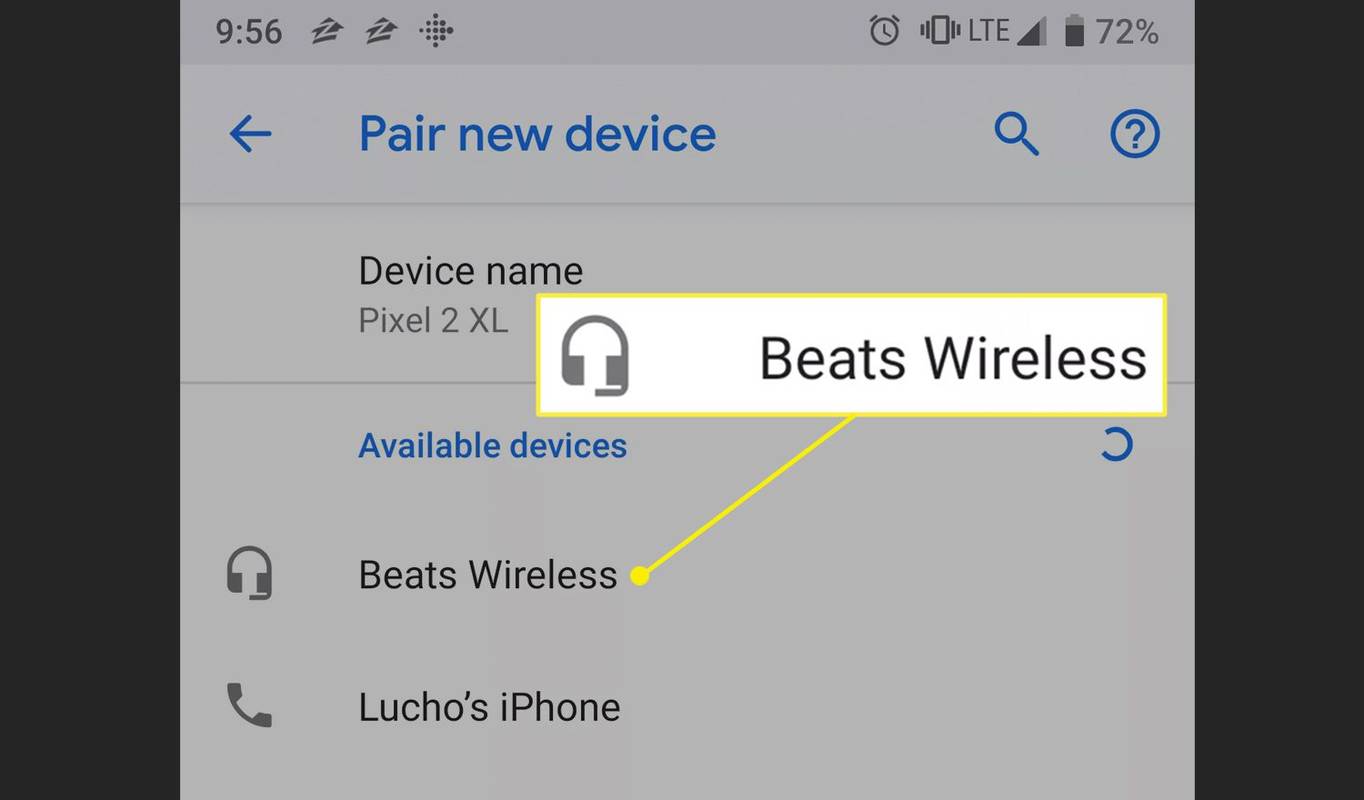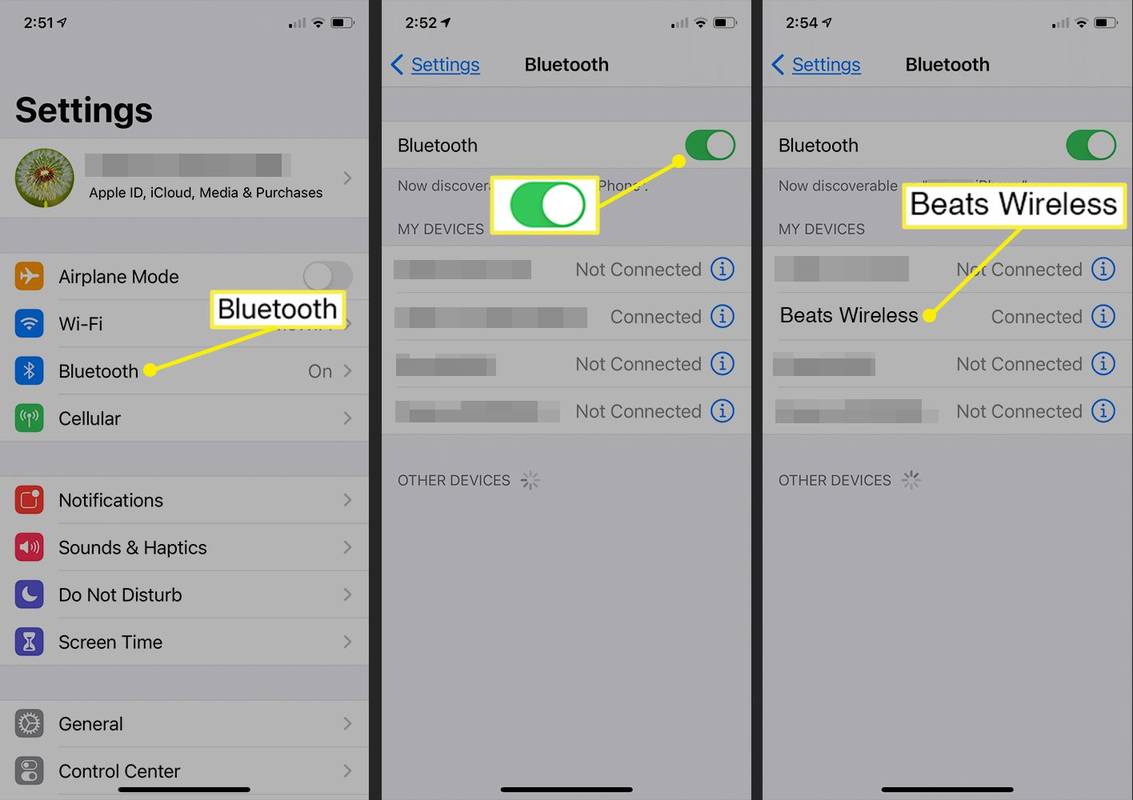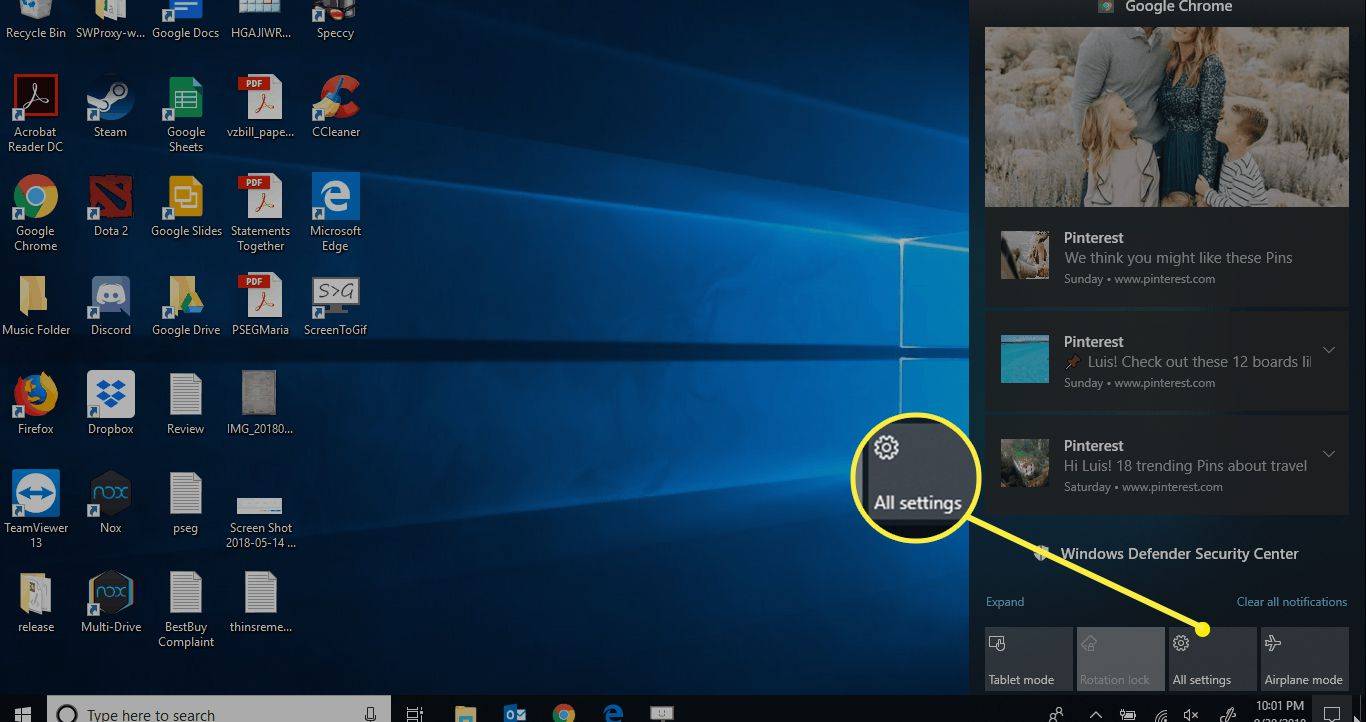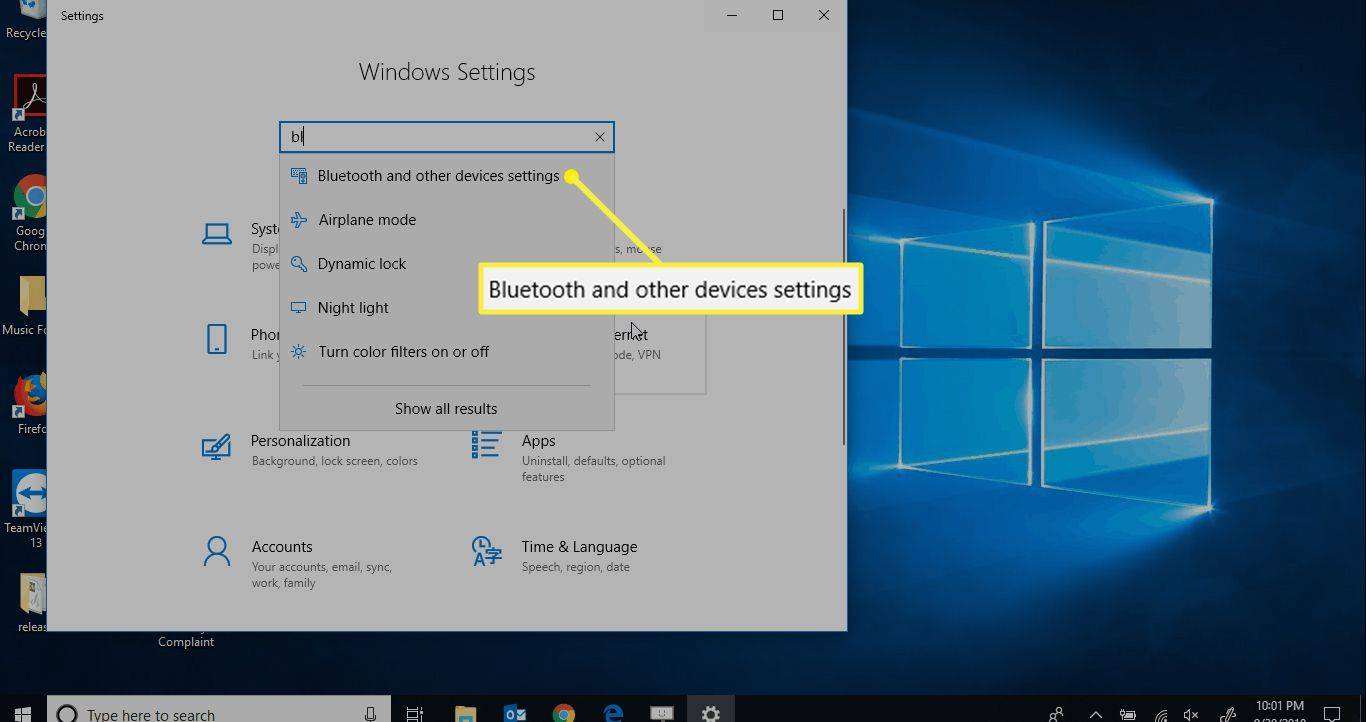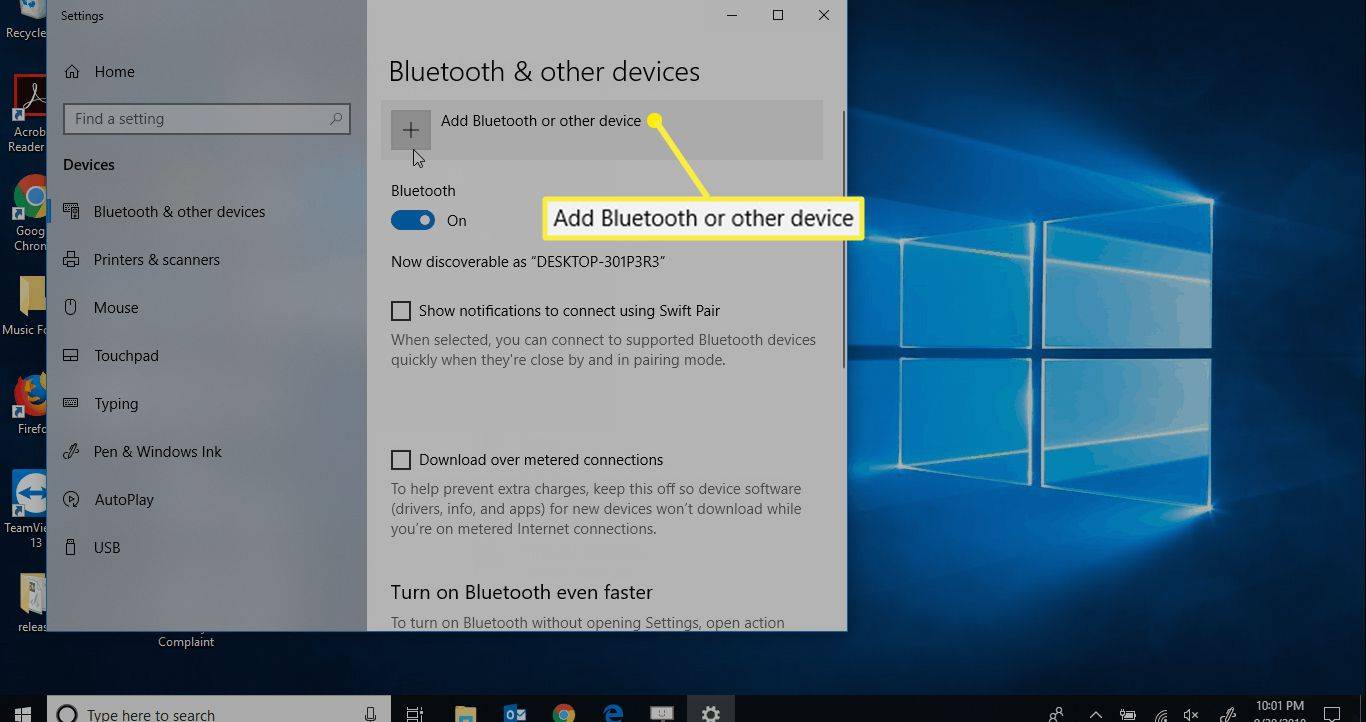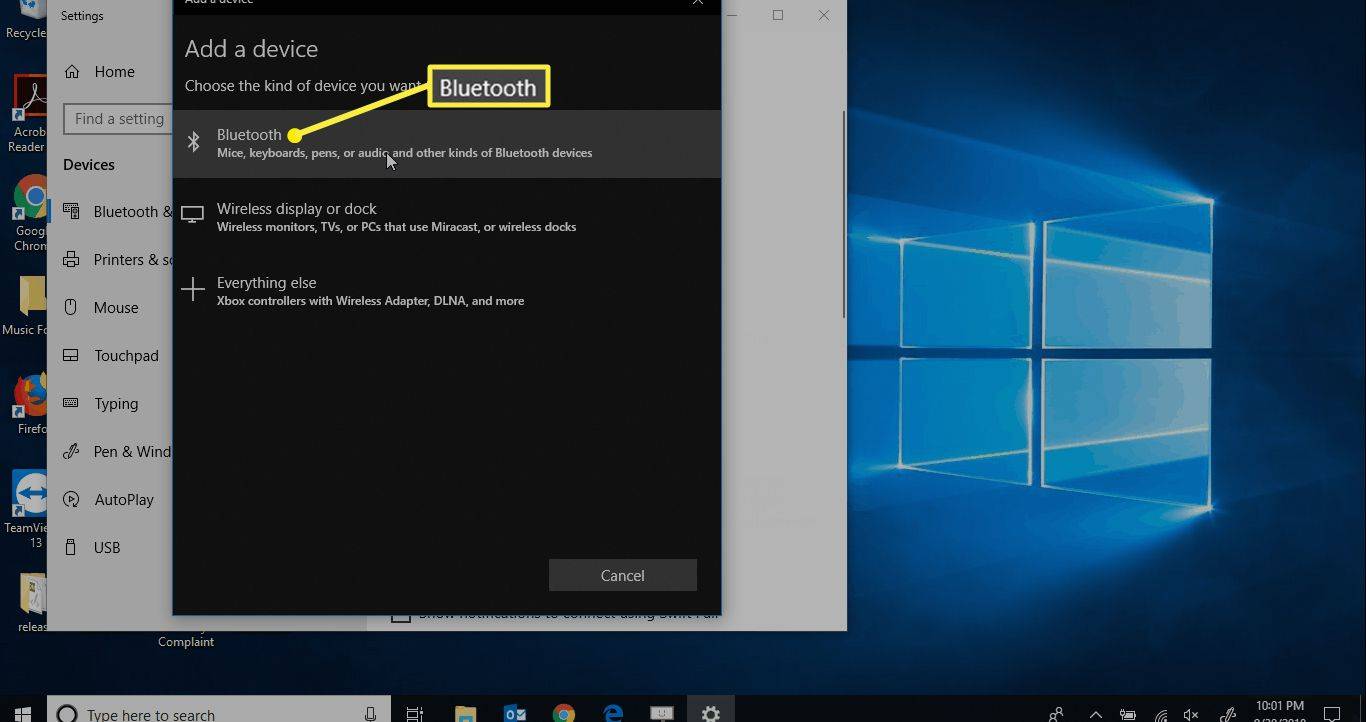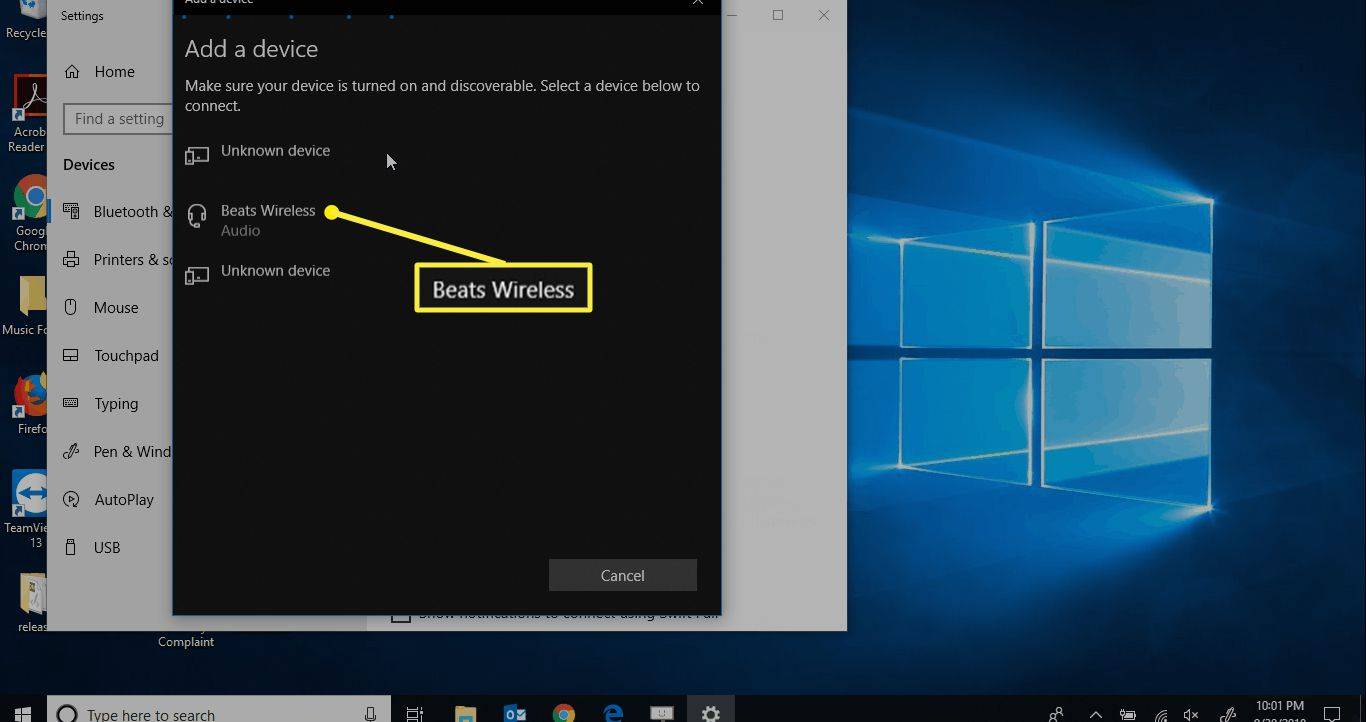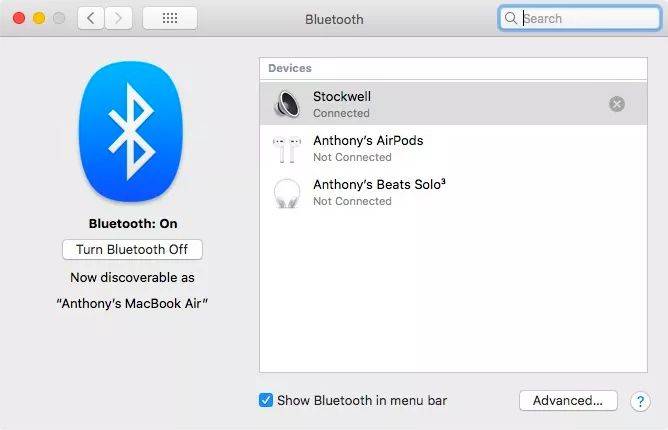কি জানতে হবে
- অ্যান্ড্রয়েড: সেটিংস > বেতার ও নেটওয়ার্ক > ব্লুটুথ > নতুন ডিভাইস পেয়ার করুন . iOS: সেটিংস > ব্লুটুথ > বিটস ওয়্যারলেস .
- উইন্ডোজ: সেটিংস > ব্লুটুথ এবং অন্যান্য ডিভাইস > ব্লুটুথ বা অন্য ডিভাইস যোগ করুন > বিটস ওয়্যারলেস .
- ম্যাক: সিস্টেম পছন্দসমূহ > ব্লুটুথ > বিটস হেডফোন নির্বাচন করুন।
এই নিবন্ধটি ব্যাখ্যা করে যে কীভাবে বিটস ওয়্যারলেস হেডফোনগুলিকে অ্যান্ড্রয়েড এবং আইওএস ডিভাইস এবং উইন্ডোজ এবং ম্যাক কম্পিউটারে সংযুক্ত করতে হয়৷
তুমি শুরু করার আগে
ওয়্যারলেস হেডফোনের ক্ষেত্রে বিটস বিভিন্ন বিকল্প অফার করে, যার মধ্যে রয়েছে:
- পাওয়ারবিটস
- বিটস সোলো
- বিটস স্টুডিও
- বিটস এক্স
আপনার যেকোনো ডিভাইসের সাথে ওয়্যারলেস বিট জোড়া লাগানোর চাবিকাঠি হল পাওয়ার বোতামটি কোথায় অবস্থিত তা জানা। পাওয়ার বোতামটি কোথায় আছে তা আপনি যদি নিশ্চিত না হন তবে আপনার হেডফোনের সাথে আসা ম্যানুয়াল বা দ্রুত শুরু করার নির্দেশিকা দেখুন।
একটি মোবাইল ডিভাইসে ব্লুটুথ হেডফোন সংযোগ করতে, প্রথমে নিশ্চিত করুন যে ডিভাইসটি আবিষ্কারযোগ্য। আপনি প্রায় পাঁচ সেকেন্ডের জন্য পাওয়ার বোতাম টিপে এবং ধরে রেখে আপনার বিটস হেডফোনগুলিতে এটি সম্পন্ন করেন। আপনি ব্লুটুথ দেখতে পাবেন এলইডি পলক, আপনার ডিভাইস জোড়া হতে প্রস্তুত ইঙ্গিত.
অ্যান্ড্রয়েডে বিটস ওয়্যারলেস হেডফোন যোগ করুন
আপনার অ্যান্ড্রয়েড ডিভাইসে ব্লুটুথ সক্ষম করা হয়েছে তা নিশ্চিত হওয়ার পরে, আপনার ওয়্যারলেস হেডফোনগুলিকে অ্যান্ড্রয়েড ডিভাইসে কীভাবে সংযুক্ত করবেন তা এখানে।
-
খুলতে অ্যান্ড্রয়েড হোম স্ক্রীনের কেন্দ্র থেকে নিচের দিকে সোয়াইপ করুন অ্যাপ ড্রয়ার . তারপর, নির্বাচন করুন সেটিংস .
-
টোকা বেতার ও নেটওয়ার্ক .
কেউ আপনাকে স্ন্যাপচ্যাটে যোগ করে দিলে কীভাবে জানবেন
-
টোকা ব্লুটুথ এবং তারপর ব্লুটুথ সক্ষম করতে টগল সুইচটি আলতো চাপুন৷
-
একবার ব্লুটুথ চালু হলে, আলতো চাপুন নতুন ডিভাইস পেয়ার করুন .
-
নির্বাচন করুন বিটস ওয়্যারলেস উপলব্ধ ডিভাইস তালিকা থেকে।
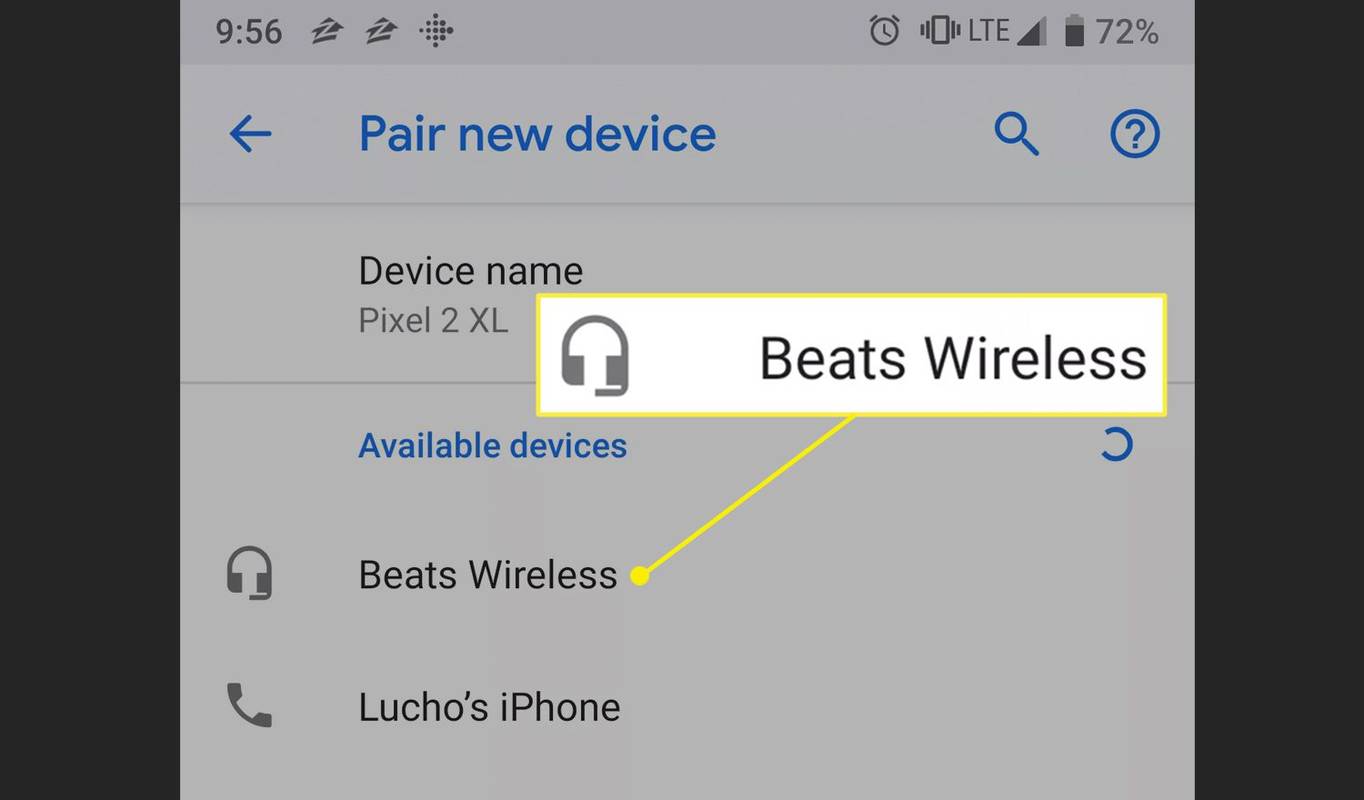
-
আপনার বিটস হেডফোনগুলি সফলভাবে যুক্ত হওয়ার পরে সংযুক্ত হিসাবে দেখায়৷
আইফোনে বিটস ওয়্যারলেস হেডফোন যোগ করুন
আপনার আইফোন বা অন্য iOS ডিভাইসে বিটস ওয়্যারলেস হেডফোনগুলিকে কীভাবে সংযুক্ত করবেন তা এখানে।
-
আপনার iOS ডিভাইসে ব্লুটুথ সক্রিয় করা আবশ্যক। এটি সক্ষম করতে (বা এটি সক্ষম হয়েছে তা নিশ্চিত করতে), আলতো চাপুন৷ সেটিংস .
কীভাবে দ্রুত বাষ্প ডাউনলোডগুলি পাবেন
-
টোকা ব্লুটুথ এবং এটি চালু না থাকলে এটি সক্ষম করতে টগল সুইচটিতে আলতো চাপুন৷
-
একবার ব্লুটুথ চালু হলে, আপনার উপলব্ধ ডিভাইসগুলি ব্লুটুথ স্ক্রিনে তালিকাভুক্ত হয়৷ নির্বাচন করুন বিটস ওয়্যারলেস আমার ডিভাইসের অধীনে তালিকায়।
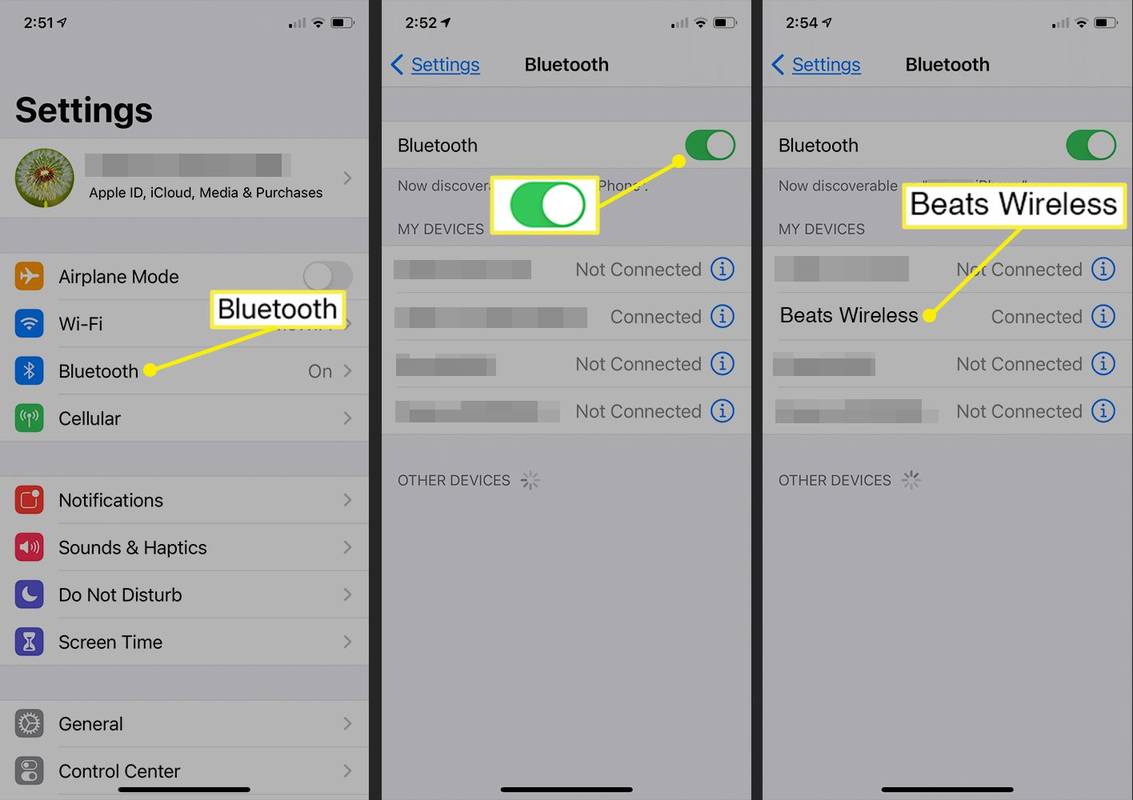
-
আপনার Beats হেডফোনগুলি সফলভাবে ফোনের সাথে যুক্ত হওয়ার পরে সংযুক্ত হিসাবে দেখায়৷
হেডফোনগুলি এখন আপনার মোবাইল ডিভাইসের সাথে সংযুক্ত, এবং আপনি যেখানেই যান সেগুলি রক করতে প্রস্তুত৷
উইন্ডোজ পিসিতে বিটস ওয়্যারলেসকে কীভাবে সংযুক্ত করবেন
বিটস ওয়্যারলেস হেডফোনগুলিকে একটি Windows 10 পিসিতে সংযুক্ত করতে:
-
নির্বাচন করুন উইন্ডোজ ডেস্কটপে আইকন এবং নির্বাচন করুন সব সেটিংস .
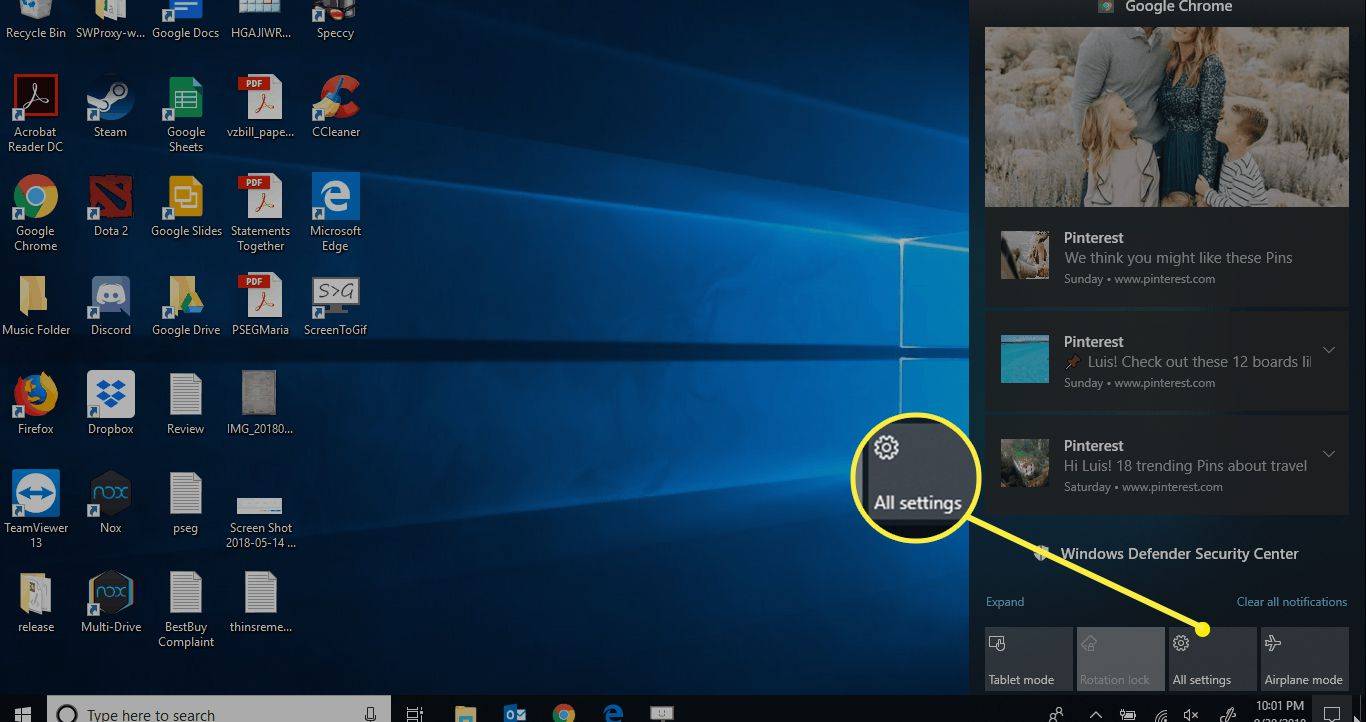
-
টাইপ করা শুরু করুন ব্লুটুথ উইন্ডোজ সেটিংস অনুসন্ধান ক্ষেত্রে। পছন্দ করা ব্লুটুথ এবং অন্যান্য ডিভাইস সেটিংস অনুসন্ধান ফলাফলে
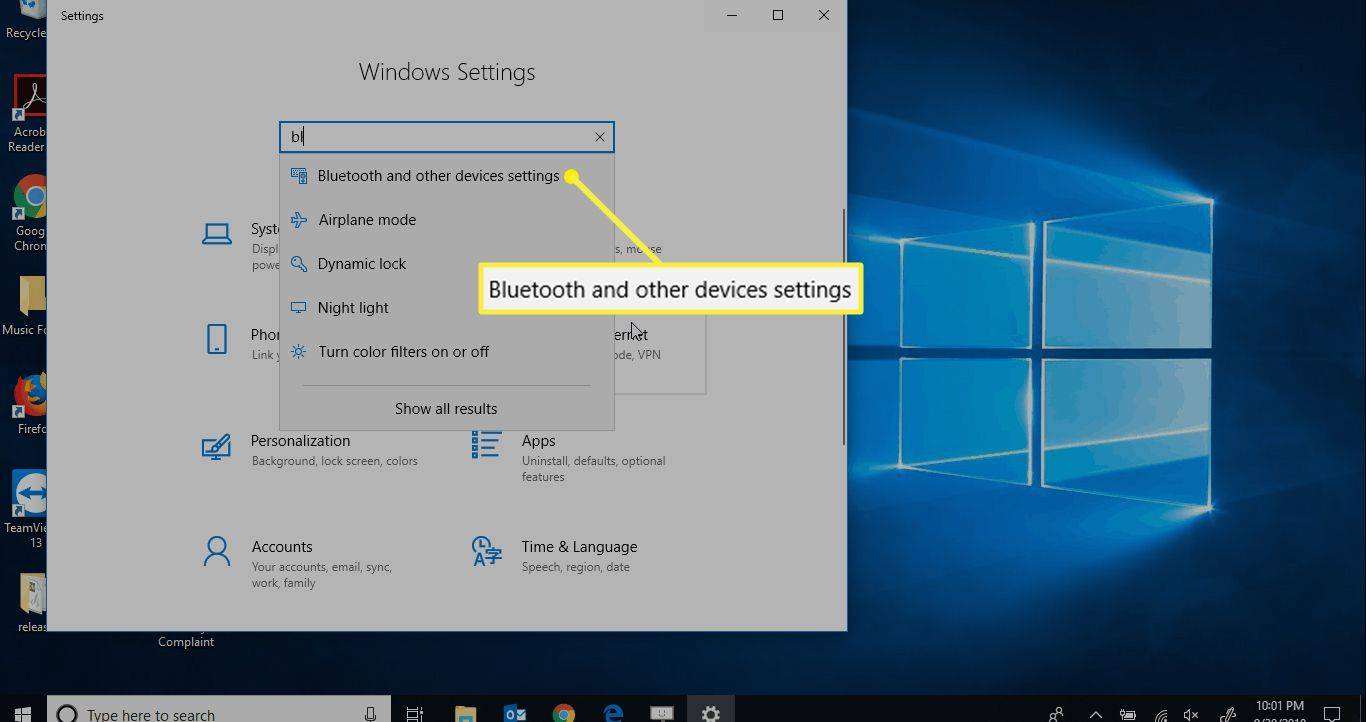
-
পছন্দ করা ব্লুটুথ বা অন্য ডিভাইস যোগ করুন এবং নিশ্চিত করুন যে ব্লুটুথ টগলটি রয়েছে৷ চালু অবস্থান
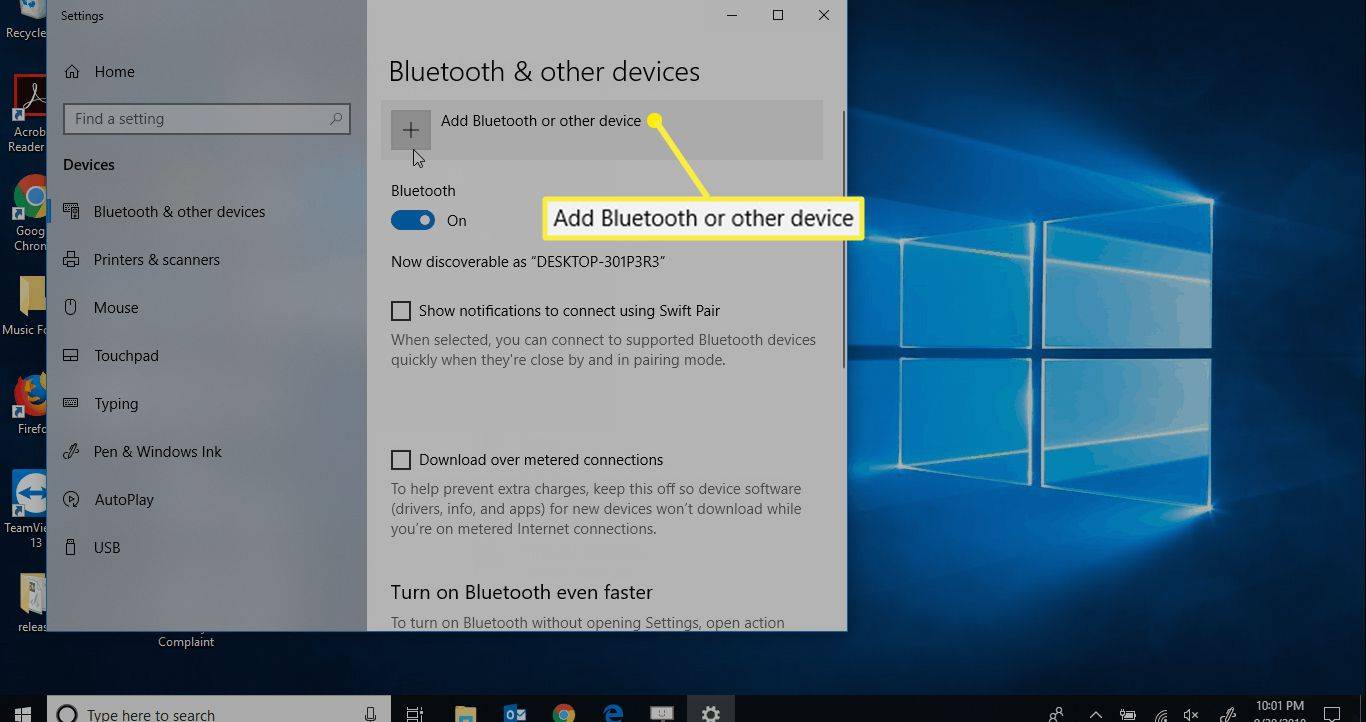
ব্লুটুথ টগল না থাকলে, আপনার পিসিতে ব্লুটুথ কার্যকারিতা নেই। তোমার দরকার ব্লুটুথ যোগ করুন আপনি আপনার হেডফোনের সাথে এটি জোড়া করার আগে।
-
মধ্যে একটা যন্ত্র সংযোগ কর পর্দা, নির্বাচন করুন ব্লুটুথ .
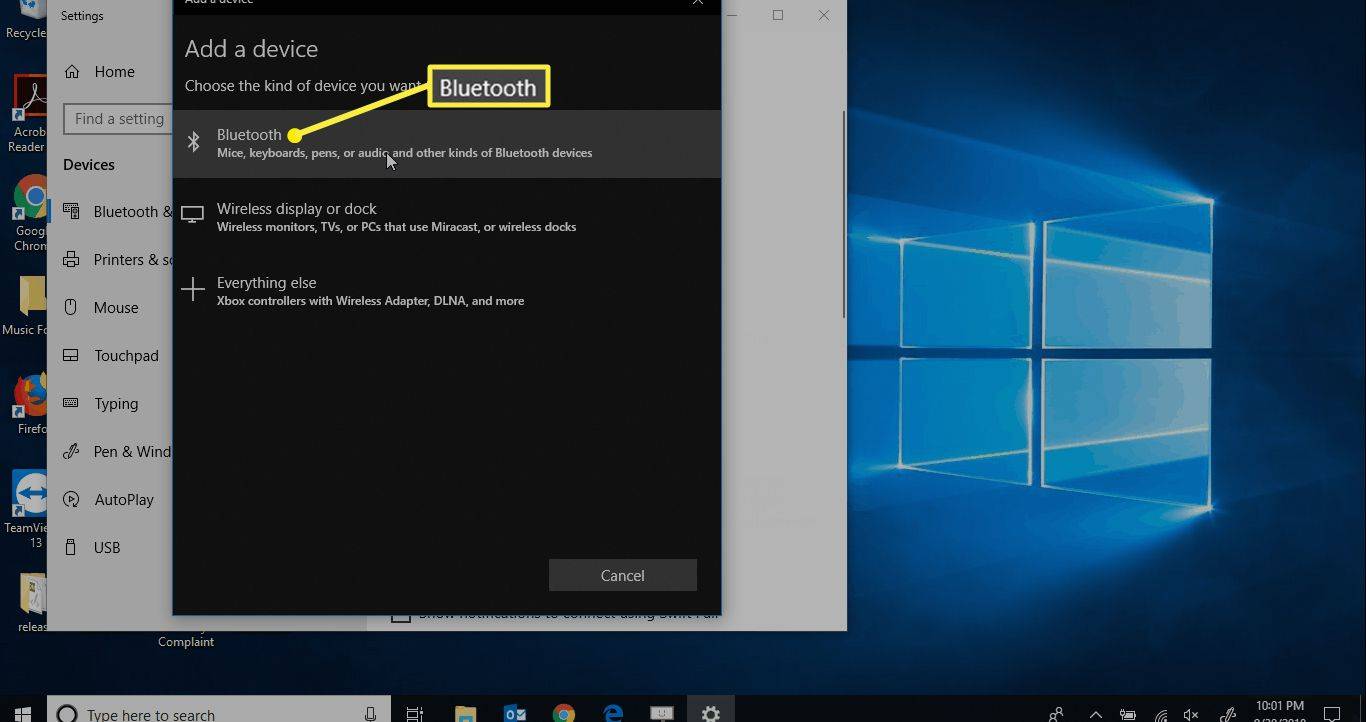
-
আশেপাশের সমস্ত ব্লুটুথ আবিষ্কারযোগ্য ডিভাইস লোড হয়ে গেলে, নির্বাচন করুন৷ বিটস ওয়্যারলেস .
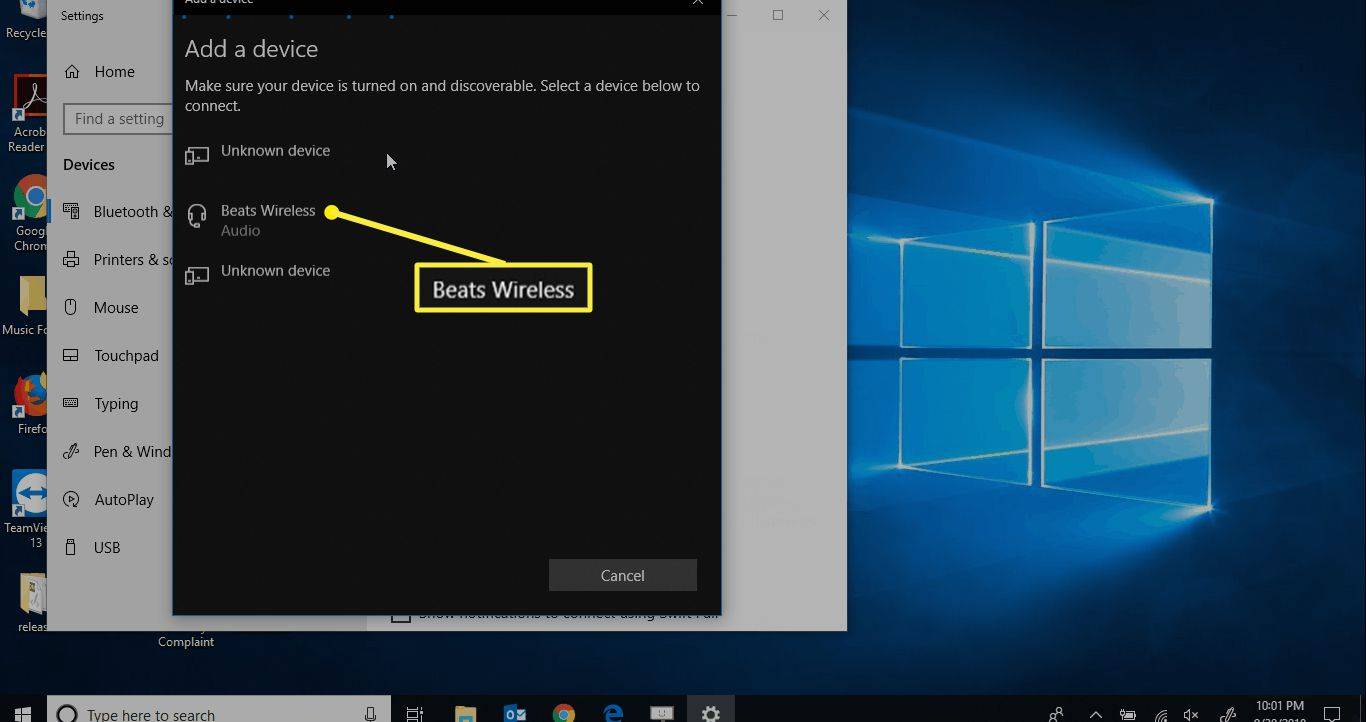
আপনার ডিভাইসটি যাওয়ার জন্য প্রস্তুত হলে আপনি আপনার স্ক্রিনে একটি বিজ্ঞপ্তি পাবেন।
কীভাবে বিটস ওয়্যারলেস হেডফোনগুলি ম্যাকের সাথে সংযুক্ত করবেন
একটি ম্যাক কম্পিউটারে বিটস ওয়্যারলেস হেডফোন সংযোগ করতে:
-
খোলা সিস্টেম পছন্দসমূহ অ্যাপল মেনু থেকে বা ডকে এটি নির্বাচন করে।
-
ক্লিক করুন ব্লুটুথ বিকল্প
-
আপনি পেয়ার করতে চান এমন বিটস হেডফোনগুলিতে ক্লিক করুন৷
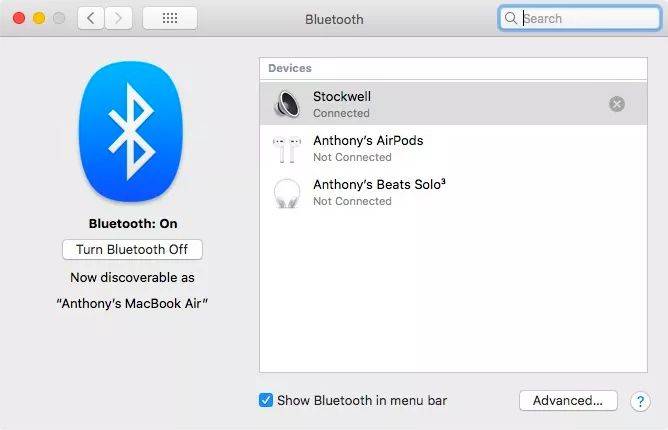
একবার বীট জোড়া হয়ে গেলে, তারা সংযুক্ত হিসাবে দেখায়।
FAQ- আমি কীভাবে আমার PS4 এর সাথে বিটসকে সংযুক্ত করব?
আপনার PS4-এ যান সেটিংস > ডিভাইস > ব্লুটুথ ডিভাইস . নিশ্চিত করুন যে আপনার বীট কাছাকাছি এবং পেয়ারিং মোডে আছে। যদি PS4 হেডফোনগুলিকে চিনতে না পারে, তাহলে আপনার PS4 এর সাথে সংযোগ করতে একটি ডঙ্গল ব্যবহার করার চেষ্টা করুন৷
- কিভাবে ক্রোমবুকে বিটস কানেক্ট করবেন?
প্রথমে, Chromebook এর নিচের-ডান কোণায় যান এবং সময় ট্যাপ করুন; আপনি যদি একটি ব্লুটুথ আইকন দেখতে পান, আপনার Chromebook ব্লুটুথের সাথে কাজ করে৷ টোকা ব্লুটুথ আইকন > ব্লুটুথ > আপনার বিটস নির্বাচন করুন > সংযোগ করতে প্রম্পট অনুসরণ করুন।
ওকে গুগল কমান্ড কিভাবে পরিবর্তন করতে হয়
- পেলোটনের সাথে বিটসকে কীভাবে সংযুক্ত করবেন?
পেলোটন স্ক্রিনে, নির্বাচন করুন সেটিংস > ব্লুটুথ অডিও . এর পরে, নিশ্চিত করুন যে আপনার বিটগুলি কাছাকাছি এবং পেয়ারিং মোডে রয়েছে৷ পেলোটন স্ক্রিনে, আপনার হেডফোনগুলি সনাক্ত করুন > আলতো চাপুন৷ সংযোগ করুন .