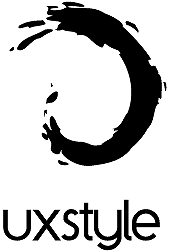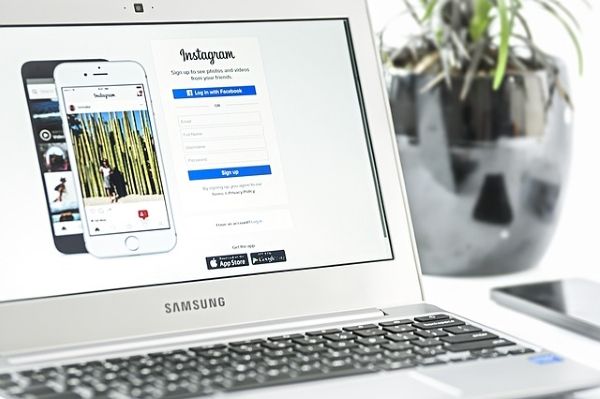ড্রাইভারগুলি আপনার ডিভাইসগুলিকে যোগাযোগ করার অনুমতি দেয় এবং তাই আপনার পিসির সাথে কাজ করে। উইন্ডোজ 10 প্রিন্টার, মনিটর, কীবোর্ডস, গ্রাফিক্স কার্ড এবং অন্যান্য হার্ডওয়্যার যা ইতিমধ্যে ইনস্টলড রয়েছে তার জন্য অনেকগুলি ড্রাইভারের সাথে আসে।
আপনি যদি একটি ইনস্টল করা ড্রাইভার ছাড়াই কোনও ডিভাইস সংযুক্ত করেন, তবে চিন্তার দরকার নেই। এই নিবন্ধটি আপনাকে আপনার হার্ডওয়্যারটি সঠিকভাবে যোগাযোগের জন্য প্রয়োজনীয় ড্রাইভারগুলি ইনস্টল এবং আপডেট করার মাধ্যমে চলবে।
উইন্ডোজ 10 কি স্বয়ংক্রিয়ভাবে ড্রাইভার ইনস্টল করে?
উইন্ডোজ 10 আপনার ডিভাইসগুলির জন্য স্বয়ংক্রিয়ভাবে ড্রাইভারগুলি ডাউনলোড এবং ইনস্টল করে আপনি যখন প্রথমবার সংযোগ করেন। যদিও মাইক্রোসফ্টের তাদের প্রচুর পরিমাণে ড্রাইভার রয়েছে ক্যাটালগ , এগুলি সর্বদা সর্বশেষতম সংস্করণ নয় এবং নির্দিষ্ট ডিভাইসের জন্য অনেক ড্রাইভার পাওয়া যায় না।
উইন্ডোজ 10 এ এমন ডিফল্ট ড্রাইভারও অন্তর্ভুক্ত রয়েছে যা সর্বজনীন ভিত্তিতে কাজ করে যাতে হার্ডওয়্যারটি কমপক্ষে সফলভাবে কাজ করে তা নিশ্চিত করতে। প্রয়োজনে ড্রাইভারগুলি নিজেই ইনস্টল করতে পারেন।
তবে, সিস্টেমটি সনাক্তকারী ড্রাইভারগুলি যদি সঠিক হয় বা অন্য কোনও সমস্যা থাকে তবে আপনাকে সেগুলি সন্ধান করতে হবে এবং ম্যানুয়ালি এগুলি ইনস্টল করতে হবে। আপনার সেরা বাজিটি আপনি যে হার্ডওয়্যারটির সাথে কাজ করছেন তার নির্মাতাদের ওয়েবসাইট পরিদর্শন করতে চলেছে।
আমার কি উইন্ডোজ 10 এর জন্য আমার ড্রাইভার আপডেট করতে হবে?
সাধারণভাবে বলতে গেলে, যখনই সম্ভব আপনার উইন্ডোজ 10 এ ড্রাইভার আপডেট করা উচিত। অবশ্যই, আপনি ড্রাইভারকে একা ছেড়ে যেতে পারেন, তবে আপডেট সংস্করণগুলি সর্বশেষতম সুরক্ষা সমস্যাগুলি ধরে রাখে এবং একটি স্মুথ অভিজ্ঞতা নিশ্চিত করতে উইন্ডোজ 10 এর পরিবর্তনের সাথে খাপ খাইয়ে নেয়।
তদতিরিক্ত, ড্রাইভার আপডেটগুলি সামঞ্জস্যতা সমস্যাগুলি, ত্রুটিগুলি, ভাঙা কোডগুলি এবং হার্ডওয়্যারগুলিতে বৈশিষ্ট্যগুলি সংশোধন করে।
উইন্ডোজ 10 এ ড্রাইভারগুলি কীভাবে আপডেট করবেন: স্বয়ংক্রিয় ইনস্টলেশন
উইন্ডোজ 10 এ স্বয়ংক্রিয় ড্রাইভার ইনস্টলেশনের জন্য সেটিংস পরিবর্তন করতে, আপনাকে প্রথমে ড্রাইভার সেটিংস পৃষ্ঠাটি সন্ধান করতে হবে।
- কর্টানা অনুসন্ধান বারে, ডিভাইস ইনস্টলেশন পরিবর্তন করুন টাইপ করুন এবং ক্লিক করুন ডিভাইস ইনস্টলেশন সেটিংস পরিবর্তন করুন ।
- উইন্ডোজকে স্বয়ংক্রিয়ভাবে ড্রাইভার সফ্টওয়্যারটি ডাউনলোড করতে দেওয়া হোক বা এটি নিজেই করা হোক তা চয়ন করুন। স্বয়ংক্রিয় আপডেটিং সবচেয়ে সহজ পদ্ধতি, যার মাধ্যমে উইন্ডোজ অভ্যাসগতভাবে ড্রাইভার আপডেটগুলি পরীক্ষা করে সেগুলি ইনস্টল করবে।
- ম্যানুয়ালি ড্রাইভার ইনস্টল করার জন্য দ্বিতীয় বিকল্পটি ক্লিক করা ছাড়াও আরও কয়েকটি বিকল্প উপস্থিত রয়েছে। আপনি যদি উইন্ডোজটি ড্রাইভার সফ্টওয়্যার ইনস্টল করতে না চান তবে দ্বিতীয় বিকল্পটি নির্বাচন করুন: উইন্ডোজ আপডেট থেকে কখনই ড্রাইভার সফ্টওয়্যার ইনস্টল করবেন না ।
কীভাবে উইন্ডোজ 10 এ ড্রাইভারগুলি ম্যানুয়ালি আপডেট করবেন
আপনি যদি নিজের ড্রাইভারদের ম্যানুয়ালি আপডেট করতে চান তবে কয়েকটি উপায় রয়েছে। আপনি নীচে আপনার ড্রাইভারগুলিকে আপডেট করতে পারেন এমন উপায়গুলি আমরা coverেকে রাখব যাতে আপনার পক্ষে কোন উপায়টি সবচেয়ে ভাল কাজ করে তা চয়ন করতে পারেন।
ডিভাইস ম্যানেজারের মাধ্যমে ম্যানুয়াল ড্রাইভার ইনস্টল করুন
শুরু মেনুতে ডান ক্লিক করুন এবং নির্বাচন করুন ডিভাইস ম্যানেজার ।
যে ডিভাইসটির জন্য ড্রাইভার আপডেট প্রয়োজন এবং এটি ডান ক্লিক করুন, তারপরে নির্বাচন করুন ড্রাইভার আপডেট করুন । আপনার যদি বর্তমান ড্রাইভার সম্পর্কে বিশদ প্রয়োজন হয় তবে নির্বাচন করুন সম্পত্তি পরিবর্তে. সেখান থেকে, আপনি ড্রাইভার আপডেট করতে পারেন।
প্রস্তুতকারকের / ডিভাইসের ওয়েবসাইটের মাধ্যমে ম্যানুয়াল ড্রাইভার ইনস্টল করুন
আপনি ডিভাইসের কোম্পানির ওয়েবসাইটের মাধ্যমে ড্রাইভার আপডেট করতে পারেন। উদাহরণস্বরূপ, আপনার যদি এনভিআইডিআইএ গ্রাফিক্স কার্ড ইনস্টল থাকে তবে আপনি এনভিআইডিআইএর অফিসিয়াল ওয়েবসাইটের মাধ্যমে কার্ডটির জন্য ড্রাইভার আপডেট করতে পারবেন।
আপনি একবার আপনার ড্রাইভার আপডেট করার পরে, আপনার ডিভাইসটি উইন্ডোজ 10 এর সাথে ব্যবহারের জন্য প্রস্তুত হওয়া উচিত else যদি সমস্ত কিছু ব্যর্থ হয়, আপনি পারেন কারখানা রিসেট উইন্ডোজ 10 এবং নতুন করে শুরু করুন। এই পদক্ষেপ নেওয়ার আগে আপনার বিদ্যমান ব্যক্তিগত ফাইলগুলি যেমন চিত্র, সংগীত এবং আরও অনেক কিছু সংরক্ষণ করার বিষয়ে নিশ্চিত হন।
.চ্ছিক আপডেটের জন্য পরীক্ষা করুন
আপনি উইন্ডোজ এর সেটিংসে ড্রাইভার আপডেটগুলির জন্য খুব সহজে পরীক্ষা করতে পারেন। এখানে কীভাবে:
ডিভাইস সেটিংস অ্যাক্সেস করতে Win + I কীবোর্ড শর্টকাট ব্যবহার করে। উইন্ডোটি খুললে, ‘আপডেট ও সুরক্ষা’ এ ক্লিক করুন।

এখান থেকে ‘Oচ্ছিক আপডেট’ নির্বাচন করুন।

‘ড্রাইভার আপডেটস’ এর পাশের ড্রপ-ডাউন তীরটি নির্বাচন করুন এবং আপনি যেটি ইনস্টল করতে চান সেটি নির্বাচন করুন।

উপরোক্ত চিত্র হিসাবে উইন্ডোজ আপডেট পৃষ্ঠায় ‘দেখুন আপডেটের ইতিহাস দেখুন’ বিকল্পটি নির্বাচন করে কোন ড্রাইভার ইতিমধ্যে ইনস্টল করা রয়েছে তাও দেখতে পারেন।
কীভাবে ড্রাইভার আনইনস্টল করবেন
আপনি কী অর্জন করার চেষ্টা করছেন তার উপর নির্ভর করে বা আপনার কী কী ত্রুটি ঘটছে তা নির্ভর করে আপনি উইন্ডোজ ১০ এ ড্রাইভারগুলি পুনরায় ইনস্টল করতে পারেন hardware যদি আপনার কোনও বিদ্যমান সমস্যাযুক্ত হার্ডওয়্যার নিয়ে সমস্যা হয় তবে এটি আপডেটের সমস্যা হতে পারে। বিকল্পভাবে, এমন কিছু ড্রাইভার থাকতে পারে যা আপনার আর প্রয়োজন হয় না এবং সেগুলি থেকে মুক্তি পেতে চান।
কিভাবে ড্রাইভার আপডেট আপডেট রোলব্যাক
ড্রাইভার আনইনস্টল করা কিছুটা জটিল হতে পারে এবং আপনার সিস্টেমে ড্রাইভারটি সঠিকভাবে কাজ করার প্রয়োজন নেই বলে আপনার অবশ্যই নিশ্চিত হওয়া দরকার। বলা হচ্ছে, আপনি কীভাবে কোনও বিদ্যমান ড্রাইভারের আপডেট আপডেট করতে পারবেন তা আমরা প্রথমে কভার করব। আপনার যদি কোনও নতুন আপডেটের পরে সমস্যা হয় তবে এটি পুরোপুরি কাজ করে। এবং, এমন কোনও উদ্বেগের দরকার নেই যা আপনার প্রয়োজন হ'ল ডিসপ্লে অ্যাডাপ্টার মুছতে চলেছেন।
শুরু করতে, Win + X কীবোর্ড শর্টকাট ব্যবহার করে এবং ‘ডিভাইস পরিচালক’ (বা এটি অনুসন্ধান বারে টাইপ করুন এবং এন্টার টিপুন) ক্লিক করে ডিভাইস ম্যানেজারটি খুলুন open আপনি Win + R কীবোর্ড কমান্ডটি ব্যবহার করে এবং সরাসরি 'devmgmt.msc' টাইপ করে এই মেনুটিতে অ্যাক্সেস করতে পারেন then
যে হার্ডওয়্যারটি আপনাকে সমস্যা দিচ্ছে তাতে ডাবল ক্লিক করুন। আমরা ‘ডিসপ্লে অ্যাডাপ্টার’ ব্যবহার করব তবে প্রক্রিয়াটি নির্বিশেষে একই হবে।

যে হার্ডওয়্যার আপনাকে সমস্যা দিচ্ছে তাতে ডান ক্লিক করুন এবং ‘সম্পত্তি’ এ ক্লিক করুন।

এখন, ড্রাইভারটি রোলব্যাক করার বিকল্পটি নির্বাচন করুন। যদি বিকল্পটি ধুয়ে ফেলা হয় তবে পূর্ববর্তী আপডেটটি উপলভ্য নয় therefore সুতরাং আপনাকে এই নিবন্ধে বর্ণিত অন্য পদ্ধতিগুলির মধ্যে একটির চেষ্টা করতে হবে।

কীভাবে ড্রাইভার আনইনস্টল করবেন
আপনি চালকদের আনইনস্টল করতে পারেন যেগুলি আপনার আর প্রয়োজন নেই এবং প্রক্রিয়াটি বরং এটির পক্ষে প্রাথমিক ধারণাটি পাওয়ার পরে বরং সহজ। প্রথমত, আপনি যদি এমন কোনও ড্রাইভার আনইনস্টল করেন যা আপনার প্রয়োজন হয় তবে আপনি গুরুতর সমস্যা সৃষ্টি করতে পারেন যা ঠিক করা কঠিন তাই নিশ্চিত হয়ে নিন যে আপনি যে চালকের প্রয়োজন নেই সেগুলিই আনইনস্টল করছেন (কেবলমাত্র সেই বিষয়টির পুনরাবৃত্তি করার জন্য)।
এখন, আপনার কাছে ড্রাইভার আনইনস্টল করার কয়েকটি বিকল্প রয়েছে। উপরের মত একই নির্দেশের মাধ্যমে প্রথম অ্যাক্সেসযোগ্য। ‘রোলব্যাক ড্রাইভার’ ক্লিক করার পরিবর্তে ‘ড্রাইভার আনইনস্টল করুন’ এ ক্লিক করুন। প্রক্রিয়াটি সম্পূর্ণ হয়ে গেলে কেবল আপনার সিস্টেমটি পুনরায় চালু করুন এবং আপনার যাওয়া উচিত।
গুগল ডক্স কীভাবে কোনও পৃষ্ঠা মুছতে হয়
আরেকটি বিকল্প হ'ল ইনস্টলারটির মাধ্যমে ড্রাইভারটি সরানো। এই বিকল্পটি সমস্ত ড্রাইভার এবং হার্ডওয়্যারের জন্য উপলভ্য নয় তাই আপনি যদি এটিটি না দেখেন তবে আপনাকে উপরের পদ্ধতিটি অবলম্বন করতে হবে।
আপনার অনুসন্ধান বারে যান এবং টাইপ করুন ‘একটি প্রোগ্রাম আনইনস্টল করুন’ তারপরে আপনার কীবোর্ডে ‘এন্টার’ ক্লিক করুন। আপনি যে ড্রাইভারটি সরাতে চাইছেন তা সনাক্ত করতে পারে এমন একটি মেনু উপস্থিত হবে। প্রোগ্রামটিতে ডাবল ক্লিক করুন এবং আনইনস্টল করার অনুরোধগুলি অনুসরণ করুন। একবার হয়ে গেলে আপনার কম্পিউটার পুনরায় চালু করুন।