কি জানতে হবে
- আপনার ফোন বা ট্যাবলেটকে আপনার Wi-Fi নেটওয়ার্কে সংযুক্ত করুন৷
- Google Home অ্যাপ খুলুন এবং আপনার Chromecast > আলতো চাপুন সেটিংস > ওয়াইফাই > ভুলে যাও > নেটওয়ার্ক ভুলে যান .
- আপনার Chromecast কে Wi-Fi এর সাথে সংযুক্ত করতে অন-স্ক্রীন প্রম্পটগুলি অনুসরণ করুন৷
এই নিবন্ধটি ব্যাখ্যা করে যে কীভাবে Chromecast-এ Wi-Fi নেটওয়ার্ক পরিবর্তন করতে হয়, Chromecast Wi-Fi সংযোগের সমস্যা সমাধানের জন্য দরকারী টিপস সহ।
আমি কিভাবে আমার Chromecast কে একটি ভিন্ন Wi-Fi নেটওয়ার্কে সংযুক্ত করব?
আপনি যখন প্রথমবার আপনার Chromecast সেট আপ করেন, সেটআপ প্রক্রিয়ার অংশ Chromecast কে আপনার Wi-Fi এর সাথে সংযুক্ত করে৷ আপনি যদি একটি নতুন রাউটার পান, আপনার Wi-Fi সেটিংস সরান বা পরিবর্তন করেন, তাহলে আপনাকে আপনার Chromecast এ নেটওয়ার্ক পরিবর্তন করতে হবে৷
সরাসরি নেটওয়ার্ক পরিবর্তন করার কোনো বিকল্প নেই, তাই এই প্রক্রিয়াটির জন্য আপনাকে Chromecast আপনার নেটওয়ার্ক ভুলে গিয়ে আবার সেট আপ করতে হবে৷
আপনার Chromecast এ কীভাবে নেটওয়ার্ক পরিবর্তন করবেন তা এখানে:
-
আপনার ফোন বা ট্যাবলেটকে আপনার Wi-Fi নেটওয়ার্কের সাথে কানেক্ট করুন এবং আপনার কাছে আগে থেকে না থাকলে Google Home অ্যাপটি ইনস্টল করুন।
-
আপনার ফোন বা ট্যাবলেটে Google Home খুলুন।
-
আপনার Chromecast আলতো চাপুন।
-
টোকা সেটিংস .
-
টোকা ওয়াইফাই .

-
টোকা এই নেটওয়ার্ক ভুলে যান .
-
নির্বাচন করুন Wi-Fi নেটওয়ার্ক ভুলে যান এবং আপনার Chromecast বর্তমান নেটওয়ার্ক ভুলে যাওয়ার জন্য অপেক্ষা করুন৷

-
নিশ্চিত করুন যে আপনার Chromecast প্লাগ ইন করা আছে এবং চালু আছে।
-
Google Home হোম স্ক্রীন থেকে, ট্যাপ করুন প্লাস (+) আইকন
-
টোকা ডিভাইস সেট আপ করুন .
-
টোকা নতুন ডিভাইস .

-
আপনার বাড়ি নির্বাচন করুন, এবং আলতো চাপুন পরবর্তী .
-
আপনার Chromecast খুঁজে পেতে Google Home পর্যন্ত অপেক্ষা করুন।
-
টোকা পরবর্তী .

-
Google Home আপনার Chromecast এর সাথে সংযুক্ত হওয়ার জন্য অপেক্ষা করুন৷
-
অ্যাপের কোডের সাথে আপনার টিভিতে প্রদর্শিত কোডের তুলনা করুন এবং আলতো চাপুন হ্যাঁ যদি তারা মেলে। অথবা, একটি QR কোড স্ক্যান করতে আপনার ফোনের ক্যামেরা ব্যবহার করুন।
-
টোকা আমি রাজী .

-
টোকা হ্যাঁ, আমি আছি Google এর সাথে ডেটা শেয়ার করতে, বা না ধন্যবাদ গুগলকে ডেটা সংগ্রহ করতে বাধা দিতে।
-
আপনার Chromecast এর সাথে যুক্ত করার জন্য একটি অবস্থান নির্বাচন করুন এবং আলতো চাপুন৷ পরবর্তী .
-
আপনার Wi-Fi নেটওয়ার্ক নির্বাচন করুন এবং আলতো চাপুন৷ পরবর্তী .

-
আপনার Wi-Fi নেটওয়ার্কের জন্য পাসওয়ার্ড লিখুন এবং আলতো চাপুন সংযোগ করুন .
-
আপনার Chromecast নেটওয়ার্কে সংযোগ করার জন্য অপেক্ষা করুন৷
-
Chromecast নতুন নেটওয়ার্কের সাথে সংযুক্ত হলে আপনি একটি বার্তা দেখতে পাবেন৷

আপনি এখন আপনার Chromecast এ Wi-Fi নেটওয়ার্ক পরিবর্তন করেছেন এবং এটি ব্যবহার করা শুরু করতে পারেন৷ আপনি যদি এই সময়ে এটি সেট আপ শেষ করতে চান, অন-স্ক্রীন প্রম্পটগুলি অনুসরণ করুন৷
আমি কীভাবে একটি ফেসবুক বার্তা থেকে একটি ভিডিও ডাউনলোড করব?
কেন আমার Chromecast আমার নতুন Wi-Fi এর সাথে সংযুক্ত হবে না?
আপনি যদি কোনো কারণে একটি নতুন Wi-Fi নেটওয়ার্ক পান, আপনার Chromecast স্বয়ংক্রিয়ভাবে এটির সাথে সংযুক্ত হবে না৷ Chromecast-এ এখনও আপনার পুরানো Wi-Fi তথ্য থাকবে যাতে এটি নতুন নেটওয়ার্কের সাথে সংযুক্ত না হয়৷ আপনার নতুন Wi-Fi এর সাথে Chromecast সংযুক্ত করতে, Chromecast আপনার পুরানো নেটওয়ার্ক ভুলে যাওয়ার জন্য আপনাকে পূর্ববর্তী বিভাগে পদক্ষেপগুলি অনুসরণ করতে হবে এবং তারপরে এটিকে আপনার নতুন নেটওয়ার্কের সাথে সেট আপ করতে হবে৷
নেটওয়ার্ক পরিবর্তন করতে হোম অ্যাপে আপনার Chromecast এর সাথে সংযোগ করতে সমস্যা হচ্ছে? আপনি যদি আপনার Chromecast ফ্যাক্টরি রিসেট করুন , আপনি এটিকে আবার সেট আপ করতে এবং এটিকে আপনার Wi-Fi এর সাথে সংযুক্ত করতে সক্ষম হবেন যেন এটি একটি নতুন ডিভাইস৷
Chromecast-এ অন্যান্য Wi-Fi সমস্যার সমাধান
এখানে কিছু অন্যান্য সাধারণ Chromecast Wi-Fi সমস্যা এবং সমাধান রয়েছে:
- আমি কিভাবে একটি Chromecast রিসেট করব?
আপনার Chromecast রিসেট করতে, Google Home অ্যাপ খুলুন এবং আপনার Chromecast ডিভাইস > আলতো চাপুন সেটিংস (গিয়ার আইকন)। একটি iOS ডিভাইসে, আলতো চাপুন ডিভাইস অপসারণ ; একটি Android এ, আলতো চাপুন আরও (তিনটি বিন্দু)। টোকা ফ্যাক্টরি রিসেট , এবং তারপর আলতো চাপুন ফ্যাক্টরি রিসেট আবার নিশ্চিত করতে।
- আমি কিভাবে একটি iPhone থেকে Chromecast করব?
প্রথমে, iOS এর জন্য Google Home অ্যাপ ব্যবহার করে আপনার Chromecast সেট আপ করুন। তারপরে, Google Home অ্যাপে, ট্যাপ করুন মিডিয়া আইকন; অধীন আপনার সিস্টেম পরিচালনা করুন , আপনি সঙ্গীত, ভিডিও, রেডিও, বা পডকাস্ট পরিষেবাগুলি অ্যাক্সেস করতে চান কিনা তা চয়ন করুন৷ নির্বাচন করুন লিঙ্ক আপনার উপলব্ধ স্ট্রিমিং অ্যাপ্লিকেশানগুলিতে, যেমন Netflix এবং Hulu, তারপর আপনার অ্যাকাউন্ট লিঙ্ক করার প্রম্পটগুলি অনুসরণ করুন৷ আপনি কাস্ট করতে চান মিডিয়া খুলুন, ক্লিক করুন কাস্টিং আইকন আপনার আইফোনে, এবং তারপরে আপনার Chromecast ডিভাইস চয়ন করুন৷
আকর্ষণীয় নিবন্ধ
সম্পাদক এর চয়েস

জুমে কীভাবে একটি পোল তৈরি করবেন
বছরের পর বছর ধরে, জুম জনপ্রিয়তার এক অসাধারণ বিকাশ লাভ করেছে। সম্মেলনগুলির ক্ষেত্রে এটি বারবার বিকল্পগুলির তুলনায় একেবারে উচ্চতর প্রমাণিত হয়েছে। জুম ব্যবহারকারীদের এমন পোল তৈরি করতে সহায়তা করে যা প্রতিক্রিয়া সংগ্রহ করতে সহায়তা করে

উইন্ডোজ 10-এ একটি নির্দিষ্ট ব্যবহারকারীর জন্য গ্রুপ নীতি প্রয়োগ করুন
জিইউআই ব্যবহার করে উইন্ডোজ 10 এ একটি নির্দিষ্ট ব্যবহারকারী বা গোষ্ঠীতে গ্রুপ নীতি বিকল্পগুলি প্রয়োগ করা সম্ভব। আপনি কিছু সীমাবদ্ধতা এবং ডিফল্ট প্রয়োগ করতে এটি ব্যবহার করতে পারেন।

একটি তৃতীয় পক্ষের অ্যাপ কি?
একটি থার্ড-পার্টি অ্যাপ হল এমন একটি অ্যাপ্লিকেশন যা একজন ডেভেলপার দ্বারা তৈরি করা হয় যেটি অ্যাপটি যে ডিভাইসে চলে তার নির্মাতা বা এটি অফার করে এমন ওয়েবসাইটের মালিক নয়।
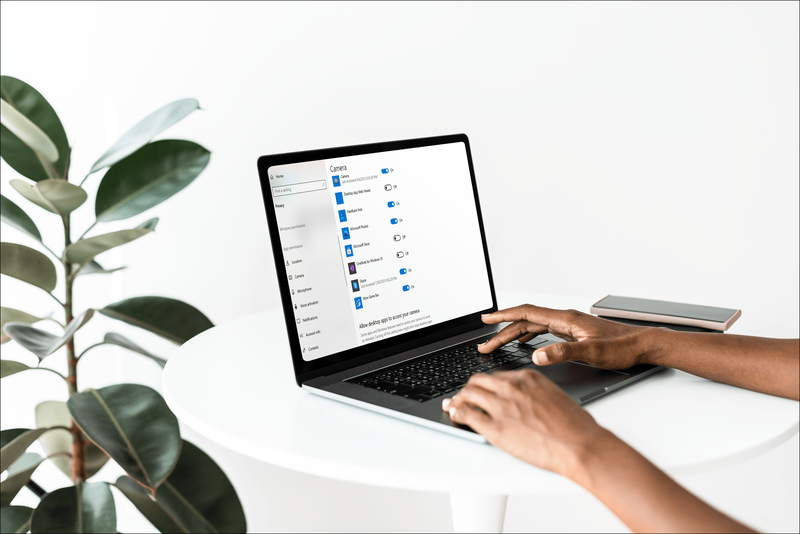
উইন্ডোজ 10-এ কীভাবে নির্দিষ্ট অ্যাপগুলিতে অ্যাক্সেস বা ইন্টারনেট অ্যাক্সেস ব্লক করবেন
আপনি কেন Windows 10 ব্যবহার করে কম্পিউটারে নির্দিষ্ট অ্যাপ অ্যাক্সেস করতে অন্য ব্যবহারকারীদের বাধা দিতে চান তার অনেক কারণ থাকতে পারে। উদাহরণস্বরূপ, অ্যাপ অ্যাক্সেস সীমিত করার বিষয়ে জানা বিশেষভাবে কার্যকর হতে পারে যদি আপনি আপনার কম্পিউটার শেয়ার করেন

কিভাবে Chrome ডাউনলোড দ্রুততর করা যায়
গুগল ক্রোম একটি অবিশ্বাস্যভাবে প্রতিক্রিয়াশীল ব্রাউজার। নতুন কোর অ্যালগরিদম এবং অন্যান্য অপ্টিমাইজেশনের জন্য ধন্যবাদ, এটি কয়েক সেকেন্ডের মধ্যে অনুসন্ধান ফলাফল আনতে পারে। তবে, ডাউনলোডের গতি সম্পর্কে একই কথা বলা যাবে না। পার্থক্য

মাইক্রোসফ্ট উইন্ডোজ 10 এর জন্য ওপেনসিএল এবং ওপেনজিএল সামঞ্জস্যতা প্যাক প্রকাশ করেছে
মাইক্রোসফ্ট উইন্ডোজ 10 এর জন্য একটি নতুন এক্সপেনশন প্যাক প্রকাশ করেছে যা ডাইরেক্টএক্সে একটি নতুন সামঞ্জস্য স্তর যুক্ত করে। এটি ওপেনসিএল এবং ওপেনগিএল অ্যাপ্লিকেশনগুলিকে একটি উইন্ডোজ 10 পিসিতে চালানোর অনুমতি দেয় যেখানে ওপেনসিএল এবং ওপেনজিএল হার্ডওয়্যার ড্রাইভারগুলি ডিফল্টরূপে ইনস্টল করা হয় না। যদি ডাইরেক্টএক্স 12 ড্রাইভার ইনস্টল করা থাকে তবে সমর্থিত অ্যাপ্লিকেশনগুলি হার্ডওয়্যার সহ চলবে










