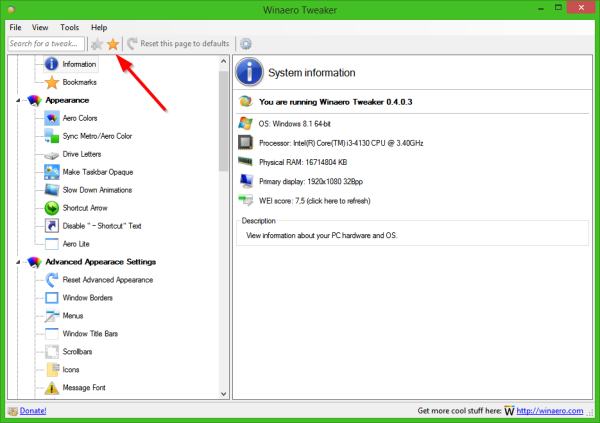কি জানতে হবে
- আপনার ল্যাপটপ এবং প্রজেক্টরে একটি HDMI কেবল লাগান (প্রয়োজনে অ্যাডাপ্টার ব্যবহার করুন), তারপর প্রজেক্টর চালু করুন।
- আপনার ল্যাপটপে ডিসপ্লে সেটিংস খুলুন এবং প্রয়োজন অনুযায়ী সামঞ্জস্য করুন।
- ব্যবহার করুন আয়না প্রদর্শন আপনার ডেস্কটপ প্রজেক্ট করতে, বা প্রদর্শন প্রসারিত প্রজেক্টর একটি দ্বিতীয় মনিটর হিসাবে কাজ করার জন্য।
এই নিবন্ধটি ব্যাখ্যা করে যে কিভাবে একটি ল্যাপটপকে প্রজেক্টরের সাথে ডেস্কটপকে প্রজেক্ট করতে বা দ্বিতীয় মনিটর হিসাবে ব্যবহার করতে হয়।
একটি প্রজেক্টরের সাথে একটি ল্যাপটপ সংযোগ করার জন্য আপনার কি একটি অ্যাডাপ্টারের প্রয়োজন?
আপনার ল্যাপটপে উপলব্ধ পোর্টের উপর নির্ভর করে, আপনার অ্যাডাপ্টারের প্রয়োজন হতে পারে বা নাও হতে পারে। অধিকাংশ প্রজেক্টর একটি অন্তর্ভুক্ত HDMI ইনপুট পোর্ট, তাই আপনার ল্যাপটপে পূর্ণ আকারের HDMI পোর্ট থাকলে আপনার সম্ভবত অ্যাডাপ্টারের প্রয়োজন হবে না। আপনার প্রজেক্টরে একটি VGA ইনপুট থাকলে এবং আপনার কম্পিউটারে একটি অন্তর্ভুক্ত থাকলে একই কথা সত্য ভিজিএ বন্দর বেশিরভাগ অন্যান্য ক্ষেত্রে, আপনার একটি অ্যাডাপ্টারের প্রয়োজন হবে।
কিভাবে মাইনক্রাফ্টের জন্য ফোরজি ডাউনলোড করবেন
আপনার ল্যাপটপে যে ধরনের পোর্ট থাকতে পারে এবং আপনাকে যে অ্যাডাপ্টারটি পেতে হবে তার ব্যাখ্যা, যদি থাকে:
-
আপনার ল্যাপটপে একটি HDMI কেবল, অ্যাডাপ্টার বা VGA কেবল প্লাগ করুন এবং এটি চালু করুন।
অ্যাডাপ্টার ব্যবহার করলে, অ্যাডাপ্টারে একটি HDMI কেবলও প্লাগ করুন৷

জেরেমি লাউকোনেন / লাইফওয়্যার
-
আপনার তারের অন্য প্রান্তটি প্রজেক্টরে প্লাগ করুন।

জেরেমি লাউকোনেন / লাইফওয়্যার
-
প্রজেক্টর চালু করুন।

জেরেমি লাউকোনেন / লাইফওয়্যার
-
প্রজেক্টর ক্যাপ সরান, এবং প্রজেক্টর লেন্স খুলুন।

জেরেমি লাউকোনেন / লাইফওয়্যার
আপনার প্রজেক্টর এই পদক্ষেপের প্রয়োজন নাও হতে পারে। যদি প্রজেক্টরটি চালু হওয়ার পরে অবিলম্বে দেয়ালে একটি ছবি প্রজেক্ট করে, আপনি এই ধাপটি এড়িয়ে যেতে পারেন।
-
আপনার প্রজেক্টর এখন ব্যবহারের জন্য প্রস্তুত, যদিও অতিরিক্ত কনফিগারেশন প্রয়োজন হতে পারে।
জেরেমি লাউকোনেন / লাইফওয়্যার
-
চাপুন উইন্ডোজ কী + পৃ উইন্ডোজ প্রজেকশন মেনু আনতে।

-
আপনার পছন্দের প্রজেকশন সেটিং নির্বাচন করুন।
-
প্রক্ষিপ্ত চিত্রটি সঠিক দেখাচ্ছে তা নিশ্চিত করতে পরীক্ষা করুন। যদি প্রক্ষিপ্ত চিত্রটি প্রসারিত বা স্কোয়াশ করা হয় তবে ক্লিক করুন শুরু করুন > সেটিংস .

-
নির্বাচন করুন পদ্ধতি বাম দিকে, তারপর নির্বাচন করুন প্রদর্শন .

-
নির্বাচন করুন স্কেল .

-
সমন্বয় করা স্কেল যতক্ষণ না প্রক্ষিপ্ত চিত্রটি সঠিক দেখায়।
কিভাবে একটি ভিডিও থেকে একটি গান সনাক্ত করতে

-
আপনি এখন আপনার প্রজেক্টরটিকে সেকেন্ডারি বা মিরর ডিসপ্লে হিসেবে ব্যবহার করতে প্রস্তুত।
FAQ - ল্যাপটপ কেন প্রজেক্টরের সাথে সংযুক্ত হচ্ছে না?
এটি সুস্পষ্ট শোনাতে পারে, তবে আপনার কেবল সংযোগকারী এবং অ্যাডাপ্টারগুলি পরীক্ষা করুন এবং নিশ্চিত করুন যে তারা নিরাপদ এবং সঠিক পোর্টে রয়েছে৷ তারের জীর্ণ বা ত্রুটিপূর্ণ দেখায়, অন্য একটি চেষ্টা করুন. এছাড়াও, নিশ্চিত করুন যে আপনার ল্যাপটপটি একটি বহিরাগত মনিটরে প্রদর্শনের জন্য সেট আপ করা আছে।
- আপনি কিভাবে একটি প্রজেক্টর সেট আপ করবেন?
প্রথমে, আপনার প্রজেক্টর এবং স্ক্রিনের জন্য একটি ভাল অবস্থান খুঁজে বের করে আপনার প্রজেক্টর সেট আপ করুন। তারপরে, আপনার সমস্ত ডিভাইস সংযুক্ত করুন এবং সেগুলিকে শক্তিশালী করুন৷ একবার সবকিছু চালু হয়ে গেলে, একটি ডিফল্ট আকৃতির অনুপাত সেট করে, ছবির সেটিংস টুইক করে এবং অডিও সামঞ্জস্য করে আপনার ছবির গুণমান অপ্টিমাইজ করুন।
- একটি ছোট নিক্ষেপ প্রজেক্টর কি?
একটি সংক্ষিপ্ত নিক্ষেপ প্রজেক্টর সাধারণত তিন থেকে আট ফুট দূরে তার ছবি নিক্ষেপ করা হয়. চিত্রটি প্রায় 100 ইঞ্চি, যেখানে বড় প্রজেক্টরগুলি সাধারণত 300 ইঞ্চি পর্যন্ত চিত্র তৈরি করে। এটি ছোট কক্ষগুলির জন্য এটিকে একটি ভাল পছন্দ করে তোলে যেখানে প্রচুর স্ক্রীন স্পেস নেই।
শুধুমাত্র পিসি স্ক্রীন : আপনার প্রজেক্টর কাজ করবে না।নকল : আপনার প্রজেক্টর আপনার ল্যাপটপের স্ক্রীনের মতো একই জিনিস দেখাবে।প্রসারিত করা : আপনার প্রজেক্টর দ্বিতীয় মনিটর হিসেবে কাজ করবে। ছবিটি প্রসারিত বা স্কোয়াশ করা হলে আপনাকে আপনার প্রদর্শন সেটিংস পরিবর্তন করতে হতে পারে।শুধুমাত্র দ্বিতীয় পর্দা : আপনার ল্যাপটপের স্ক্রিন বন্ধ হয়ে যাবে এবং প্রজেক্টর ইমেজটি আপনার প্রধান স্ক্রীন হিসেবে কাজ করবে।
আকর্ষণীয় নিবন্ধ
সম্পাদক এর চয়েস

স্যামসং গ্যালাক্সি ট্যাব এস 2 9.7 ইন পর্যালোচনা: এটি এখন মালিকানাধীন অ্যান্ড্রয়েড ট্যাবলেট
স্যামসাং গ্যালাক্সি ট্যাব এস 2-এর সাথে 9.7in পেতে আপনার গ্যারান্টিযুক্ত কিছু জিনিস রয়েছে। প্রথমটি হচ্ছে গুণমান। আপনি যে মুহুর্তে ট্যাব এস 2 বাছাই করবেন আপনি জানেন যে এটি কোনও প্রিমিয়াম ট্যাবলেট, সাথে নেই
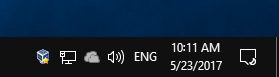
উইন্ডোজ 10-এ ট্রেতে সিস্টেম আইকনগুলি দেখান বা লুকান
উইন্ডোজ 10-এ, টাস্কবারে (সিস্টেম ট্রে) নোটিফিকেশন এরিয়ায় বেশ কয়েকটি সিস্টেম আইকন রয়েছে। এই আইকনগুলির মধ্যে ভলিউম, নেটওয়ার্ক ...

মাইক্রোসফ্ট প্রান্তে হার্ডওয়্যার ত্বরণ অক্ষম করুন
মাইক্রোসফ্ট এজতে হার্ডওয়্যার ত্বরণকে কীভাবে অক্ষম করবেন ক্রোমিয়াম-ভিত্তিক মাইক্রোসফ্ট এজ ব্রাউজারটি সম্প্রতি বিটার বাইরে রয়েছে এবং এখন উইন্ডোজ 7, উইন্ডোজ 8.1, উইন্ডোজ 10 এবং ম্যাকোসের বেশিরভাগ ব্যবহারকারীদের জন্য উপলব্ধ available নির্দিষ্ট শর্তে আপনি জানতে পারেন যে এজতে ব্যবহৃত ক্রোমিয়াম ইঞ্জিন সঠিকভাবে কোনও ওয়েবপৃষ্ঠা রেন্ডার করতে ব্যর্থ।

7 সেরা বিনামূল্যে ছবি হোস্টিং ওয়েবসাইট
ফ্রি ইমেজ হোস্টিং ওয়েবসাইটগুলি আপনাকে আপনার ছবিগুলি সঞ্চয় এবং শেয়ার করার জন্য একটি জায়গা দেয়৷ এই পর্যালোচনাগুলির সাথে আপনার কোন ওয়েবসাইটটি ব্যবহার করা উচিত তা সন্ধান করুন।

একটি CAP ফাইল কি?
কিছু CAP ফাইল হল প্যাকেট ক্যাপচার ফাইল। এটি সাধারণত প্যাকেট স্নিফার দ্বারা সংগৃহীত কাঁচা ডেটা ধারণ করে। এখানে কিভাবে একটি খুলতে এবং রূপান্তর করতে হয়.

সেরা বেঞ্চমার্কিং সফটওয়্যার
সেরা বেঞ্চমার্কিং সফ্টওয়্যার কম্পিউটার সিস্টেম, সফ্টওয়্যার অ্যাপ্লিকেশন এবং হার্ডওয়্যার উপাদানগুলির কর্মক্ষমতা মূল্যায়ন এবং মূল্যায়নে একটি অপরিহার্য ভূমিকা পালন করে। ব্যবহারকারীদের একটি সিস্টেমের ক্ষমতা পরিমাপ এবং তুলনা করতে সহায়তা করার জন্য সরঞ্জামগুলি মানসম্মত মেট্রিক্স এবং পরীক্ষার প্রস্তাব দেয়। তারা

কীভাবে বন্ধুদের সাথে ডায়াবলো 4 খেলবেন
যদিও 'ডায়াবলো 4' উপভোগ্য একাকী, মাল্টিপ্লেয়ার হল যেখানে গেমটি তার মজার উপাদান দেখায়। নরকের আপনার সামাজিক বৃত্ত সংগ্রহ করুন এবং গেমের গভীরতায় ডুবে যান। আপনি পর্যন্ত সঙ্গে দুর্ভাগ্য ভাগ করতে পারেন
-
একটি ল্যাপটপের সাথে একটি প্রজেক্টর কীভাবে ব্যবহার করবেন
আপনার ল্যাপটপটিকে একটি প্রজেক্টরের সাথে সংযুক্ত করতে, আপনার ল্যাপটপ, প্রজেক্টর, একটি কেবল এবং যেকোন প্রয়োজনীয় অ্যাডাপ্টারের প্রয়োজন হবে, যেমন উপরে বর্ণিত হয়েছে। একবার আপনি এই সমস্ত আইটেমগুলি একত্রিত করার পরে, এখানে কীভাবে সবকিছু সংযুক্ত করবেন:
আপনি যদি এখনও আপনার প্রজেক্টর সেট আপ না করে থাকেন, তাহলে ছবিটি ঝাপসা হতে পারে। আপনি এগিয়ে যাওয়ার আগে ছবিটি পরিষ্কার কিনা তা নিশ্চিত করুন।
আপনার ল্যাপটপ থেকে আপনার প্রজেক্টর ডিসপ্লে কাস্টমাইজ করুন
আপনার প্রজেক্টর ব্যবহারের জন্য প্রস্তুত হওয়া উচিত, আপনি দেখতে পাবেন যে এটি সঠিক চিত্র প্রদর্শন করছে না, চিত্রটি বিকৃত হয়েছে, অথবা আপনি যখন এটি একটি পৃথক প্রদর্শন হিসাবে কাজ করতে চান তখন এটি আপনার প্রধান ডেস্কটপ দেখাচ্ছে।
উইন্ডোজে আপনার প্রজেক্টর ডিসপ্লে কীভাবে কাস্টমাইজ করবেন তা এখানে রয়েছে:
MacOS-নির্দিষ্ট নির্দেশাবলীর জন্য একটি প্রজেক্টরের সাথে একটি ম্যাককে কীভাবে সংযুক্ত করবেন তা দেখুন।