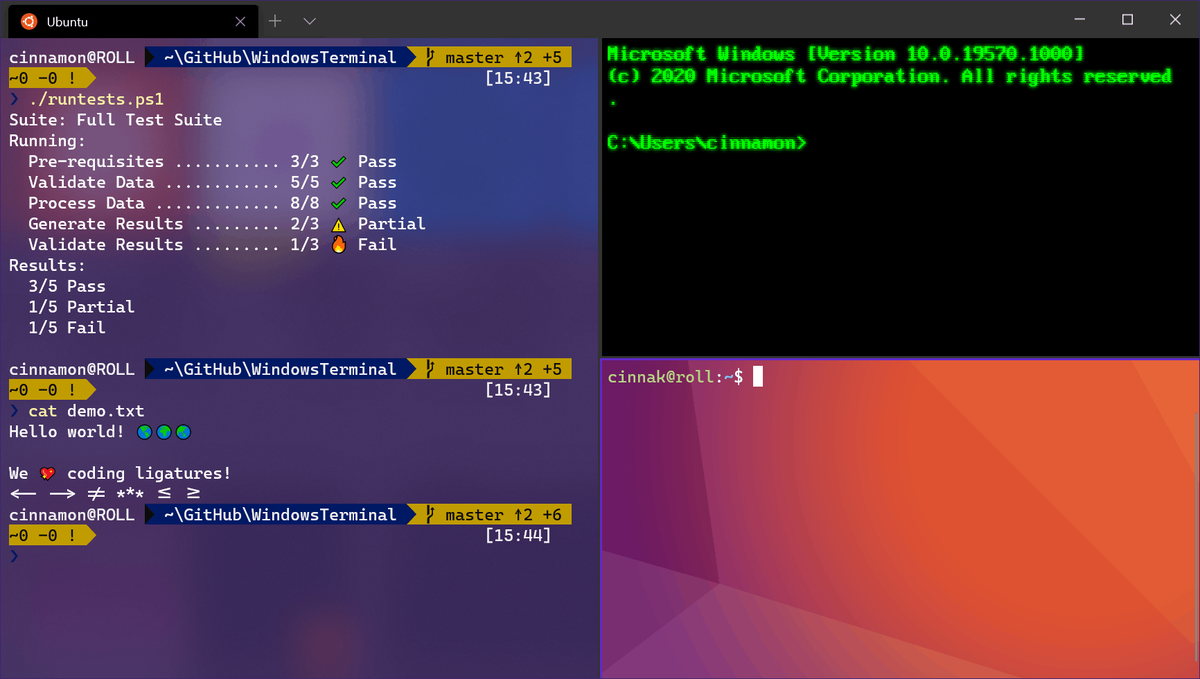কি জানতে হবে
- পিসিতে উইনপিনেটর: সিলেক্ট করুন নথি পত্র বা ফোল্ডার পাঠাতে, এবং আপনার স্টিম ডেকে স্থানান্তর গ্রহণ করুন।
- এছাড়াও আপনি একটি exFAT ফরম্যাটেড মাইক্রো এসডি কার্ড বা USB স্টিক, একটি নেটওয়ার্ক ড্রাইভ বা একটি সাম্বা শেয়ারের মাধ্যমে ফাইল স্থানান্তর করতে পারেন।
- ওয়্যারলেসভাবে পিসি থেকে গেমগুলি স্ট্রিম করুন: স্টিম ডেকে> গেম খুলুন নিম্নমুখী তীর ইনস্টল বোতাম দ্বারা > আপনার পিসি > প্রবাহ .
এই নিবন্ধটি ব্যাখ্যা করে যে কীভাবে আপনার স্টিম ডেককে একটি পিসিতে সংযুক্ত করবেন।
একটি পিসি দিয়ে স্টিম ডেক কীভাবে ব্যবহার করবেন
দুটি উপায়ে আপনি একটি পিসির সাথে স্টিম ডেক ব্যবহার করতে পারেন তাদের মধ্যে ফাইল স্থানান্তর করা বা পিসিতে ইনস্টল করা স্টিম গেমগুলি স্ট্রিম করতে স্টিম ডেক ব্যবহার করা। স্ট্রিমিং গেমস একটি তুচ্ছ প্রক্রিয়া যার জন্য উভয় ডিভাইসকে একই নেটওয়ার্কে সংযুক্ত করতে হবে। তবে ফাইল স্থানান্তর করা আরও জটিল।
স্টিম ডেক হল একটি মোবাইল ডিভাইস, কিন্তু আপনি এটিকে USB-এর মাধ্যমে পিসিতে সংযুক্ত করতে পারবেন না যেমন আপনি একটি ফোন বা ট্যাবলেটের সাথে করেন। স্টিম ডেকগুলি লিনাক্সে চলে, যাতে এটি একটি লিনাক্স কম্পিউটারকে একটি উইন্ডোজ কম্পিউটার বা এমনকি দুটি উইন্ডোজ কম্পিউটারকে একটি USB কেবল দিয়ে সংযুক্ত করার চেষ্টা করার মতোই হবে, যা কাজ করে না।
একটি স্টিম ডেক এবং একটি পিসির মধ্যে ফাইল স্থানান্তর করার জন্য এটি সেরা বিকল্প:
-
আপনার স্টিম ডেকের পাওয়ার বোতামটি ধরে রাখুন এবং নির্বাচন করুন ডেস্কটপে স্যুইচ করুন .

-
নীচের ডান কোণায় স্টিম ডেক আইকনে আলতো চাপুন এবং খুলুন আবিষ্কার করুন .

-
টোকা অনুসন্ধান করুন এবং Warpinator টাইপ করুন।

-
টোকা ইনস্টল করুন .

-
টোকা ইনস্টল করুন .

-
টোকা শুরু করা .

-
আপনার পিসিতে স্যুইচ করুন এবং একটি ওয়েব ব্রাউজার খুলুন, তারপরে নেভিগেট করুন Winpinator ডাউনলোড সাইট , ক্লিক ডাউনলোড করুন , এবং অ্যাপটি ইনস্টল করুন।

যদি আপনার ওয়েব ব্রাউজার ডাউনলোড করার আগে নিশ্চিতকরণের জন্য অনুরোধ করে, তাহলে অনুমতি দিন। উইন্ডোজ ইনস্টলেশনের সময় নিশ্চিতকরণের প্রয়োজন হতে পারে।
-
আপনার পিসিতে, আপনার নির্বাচন করুন স্টিম ডেক উইনপিনেটরে।

-
ক্লিক ফাইলগুলো পাঠাও বা একটি ফোল্ডার পাঠান , এবং আপনি যে ফাইল বা ফোল্ডারটি আপনার স্টিম ডেকে যেতে চান সেটি নির্বাচন করুন।

-
কখন দেখছ স্টিম ডেক ব্যবহারকারীর কাছ থেকে অনুমোদনের অপেক্ষায় , আপনার স্টিম ডেকে স্যুইচ করুন।

-
টোকা আপনার পিসি ব্যবহারকারীর নাম Warpinator মধ্যে.

Warpinator এই পর্দায় আপনার Windows ব্যবহারকারীর নাম এবং PC নাম প্রদর্শন করবে।
বিশ্বের খরচ কতটা বাঁচায়?
-
টোকা চেক চিহ্ন .

-
কখন দেখছ সম্পন্ন , ফাইলগুলি এখন আপনার স্টিম ডেকে রয়েছে৷

টোকা ফাইলগুলো পাঠাও এই প্রক্রিয়াটিকে বিপরীত করতে এবং আপনার স্টিম ডেক থেকে আপনার পিসিতে ফাইলগুলি সরাতে Warpinator-এ।
- আমি কি আমার স্টিম ডেকের সাথে একটি কীবোর্ড সংযোগ করতে পারি?
হ্যাঁ. আপনি সরাসরি স্টিম ডেকে একটি USB কীবোর্ড প্লাগ করতে পারেন ইউএসবি-সি পোর্ট, অথবা আপনি ব্লুটুথের মাধ্যমে একটি বেতার কীবোর্ড সংযোগ করতে পারেন।
- আমি কীভাবে আমার স্টিম ডেককে আমার টিভি বা মনিটরের সাথে সংযুক্ত করব?
আপনার একটি HDMI থেকে USB-C অ্যাডাপ্টর প্রয়োজন৷ আপনার টিভি বা মনিটরে একটি HDMI কেবল প্লাগ করুন, আপনার স্টিম ডেকের USB-C পোর্টে অ্যাডাপ্টারটি প্লাগ করুন, তারপর অ্যাডাপ্টরের HDMI প্রান্তে HDMI কেবলটি সংযুক্ত করুন৷
- আমি কিভাবে এয়ারপডগুলিকে আমার স্টিম ডেকের সাথে সংযুক্ত করব?
আপনার এয়ারপডগুলিকে পেয়ারিং মোডে রাখতে, আপনার এয়ারপডগুলিকে তাদের ক্ষেত্রে রাখুন, ঢাকনাটি খুলুন, এবং স্ট্যাটাস লাইট জ্বলতে শুরু করা পর্যন্ত কেসের বোতামটি আলতো চাপুন৷ তারপর, যান বাষ্প > সেটিংস > ব্লুটুথ এবং উপলব্ধ ডিভাইসের তালিকা থেকে তাদের নির্বাচন করুন।
ওয়ার্পিনেটর দিয়ে কীভাবে পিসিতে স্টিম ডেক সংযুক্ত করবেন
Warpinator হল একটি অ্যাপ যা আপনার স্টিম ডেকে আগে থেকে ইনস্টল করা ডিসকভার সফ্টওয়্যার কেন্দ্রের মাধ্যমে উপলব্ধ। আপনি যদি আপনার স্টিম ডেকে ওয়ারপিনেটর এবং আপনার পিসিতে উইনপিনেটর ইনস্টল করেন তবে আপনি দুটির মধ্যে ফাইল পাঠাতে পারেন। স্টিম ডেক এবং পিসিকে একই নেটওয়ার্কে সংযুক্ত করতে হবে এবং স্থানান্তর গতি আপনার স্থানীয় Wi-Fi এর গতি দ্বারা সীমিত।
ওয়ারপিনেটরের সাথে পিসিতে স্টিম ডেককে কীভাবে সংযুক্ত করবেন তা এখানে রয়েছে:
আপনি কি এসডি কার্ড দিয়ে স্টিম ডেক এবং পিসির মধ্যে স্থানান্তর করতে পারেন?
আপনি একটি SD কার্ড বা USB ফ্ল্যাশ ড্রাইভ সহ একটি স্টিম ডেক এবং পিসির মধ্যে ফাইল স্থানান্তর করতে পারেন, তবে কিছু সীমাবদ্ধতা রয়েছে৷ আপনি যদি বর্তমানে আপনার স্টিম ডেকের স্টোরেজ প্রসারিত করতে একটি মাইক্রো এসডি কার্ড ব্যবহার করছেন, আপনি ফাইল স্থানান্তর করতে সেই কার্ডটি ব্যবহার করতে পারবেন না। আপনার স্টিম গেমগুলির স্টোরেজ হিসাবে একটি SD কার্ড ব্যবহার করার জন্য, আপনার স্টিম ডেক কার্ডটিকে এমন একটি ফর্ম্যাটে ফর্ম্যাট করে যা আপনার পিসি ব্যবহার করতে পারে না। অর্থাৎ আপনি যদি এই পদ্ধতির মাধ্যমে ফাইল স্থানান্তর করতে চান তবে আপনার একটি পৃথক SD কার্ড বা একটি USB স্টিক প্রয়োজন৷
এই পদ্ধতিটি ব্যবহার করে প্রথমে একটি স্টিম ডেক এবং একটি পিসি কার্ডের মধ্যে ফাইল স্থানান্তর করতে আপনার SD কার্ড ফরম্যাট করুন বা exFAT ফাইল সিস্টেম ব্যবহার করে USB কার্ড। এটি একটি ফাইল সিস্টেম যা উইন্ডোজ এবং লিনাক্স উভয়ই পড়তে এবং লিখতে পারে, তাই আপনি উভয় উপায়ে ফাইল স্থানান্তর করতে সক্ষম হবেন। তারপরে আপনি আপনার পিসি থেকে SD কার্ড বা USB স্টিকে ফাইলগুলি রাখতে পারেন, SD কার্ড বা USB কার্ডটিকে আপনার স্টিম ডেকে নিয়ে যেতে পারেন এবং ফাইলগুলি স্থানান্তর করতে পারেন৷
মাইক্রো এসডি বা ইউএসবি স্টিকের মাধ্যমে ফাইল স্থানান্তর করতে আপনার স্টিম ডেককে ডেস্কটপ মোডে থাকতে হবে। আপনার কাজ শেষ হলে কার্ডটি সরাতে ভুলবেন না। আপনি গেমিং মোডে ফিরে যাওয়ার সময় আপনার স্টিম ডেকে একটি SD কার্ড রেখে গেলে, এটি কার্ডটি ফর্ম্যাট করতে চাইবে।
আপনি একটি নেটওয়ার্ক ড্রাইভ দিয়ে স্টিম ডেক এবং পিসির মধ্যে স্থানান্তর করতে পারেন?
আপনার যদি একটি নেটওয়ার্ক সংযুক্ত স্টোরেজ (NAS) ডিভাইস থাকে তবে আপনি ডেস্কটপ মোডে আপনার স্টিম ডেক থেকে এটি অ্যাক্সেস করতে পারেন। এর মানে আপনি আপনার পিসি থেকে নেটওয়ার্ক ড্রাইভে ফাইলগুলি অনুলিপি করতে পারেন এবং তারপরে আপনার স্টিম ডেক থেকে সেগুলি অ্যাক্সেস করতে পারেন। এটি যেভাবে কাজ করে তা হল আপনাকে আপনার স্টিম ডেকে ডেস্কটপ মোডে প্রবেশ করতে হবে, ডলফিন ফাইল এক্সপ্লোরার খুলতে হবে, নির্বাচন করুন অন্তর্জাল , এবং তারপর আপনার নেটওয়ার্ক ড্রাইভ নির্বাচন করুন।
আপনার পিসিতে সাম্বা শেয়ার সেট আপ করা থাকলে, আপনি একই পদ্ধতি ব্যবহার করে সেগুলি অ্যাক্সেস করতে পারেন। ডলফিন ফাইল এক্সপ্লোরার খুলুন, এবং আপনি সাম্বা শেয়ারগুলি খুঁজে পাবেন অন্তর্জাল > ভাগ করা ফোল্ডার (SMB) .
কেন একটি পিসিতে একটি স্টিম ডেক সংযুক্ত করবেন?
আপনার স্টিম ডেককে একটি পিসিতে সংযুক্ত করার প্রাথমিক কারণ হল ফাইল স্থানান্তর করা। আপনি ফটো এবং চলচ্চিত্র সহ মিডিয়া ফাইলগুলি স্থানান্তর করতে পারেন এবং তারপরে ডেস্কটপ মোডের মাধ্যমে সেগুলি অ্যাক্সেস করতে পারেন৷ এছাড়াও আপনি গেম মোড এবং অন্যান্য জিনিস স্থানান্তর করতে পারেন যা আপনি বাষ্পের মাধ্যমে পেতে পারেন না।
আপনি স্টিমের মাধ্যমে আপনার পিসিতে আপনার স্টিম ডেক সংযোগ করতে পারেন যদি তারা উভয়ই একই নেটওয়ার্কে থাকে এবং আপনার পিসি স্টিম চালায়। এটি আপনাকে ফাইল স্থানান্তর করার অনুমতি দেয় না, তবে এটি আপনাকে আপনার পিসিতে ইনস্টল করা আপনার স্টিম ডেকে গেমগুলি স্ট্রিম করার অনুমতি দেয়। আপনার যদি একটি শক্তিশালী গেমিং পিসি এবং একটি দ্রুত হোম নেটওয়ার্ক থাকে, তাহলে এটি আপনাকে আপনার স্টিম ডেকে ইনস্টল না করেই গেম খেলতে দেয়৷ এটি একটি স্টিম ডেকে মোড করা গেমগুলি খেলার সবচেয়ে সহজ উপায়, কারণ আপনি আপনার পিসিতে গেমটি মোড করতে পারেন এবং তারপরে এটি স্ট্রিম করতে পারেন।
আপনার পিসি থেকে আপনার স্টিম ডেকে একটি গেম স্ট্রিম করতে, স্টিম ডেকে আপনার লাইব্রেরি থেকে গেমটি খুলুন, ইনস্টল বোতামের পাশে নিচের তীরটিতে আলতো চাপুন এবং তালিকা থেকে আপনার পিসি নির্বাচন করুন৷ ইনস্টল বোতামটি একটি স্ট্রিম বোতামে পরিবর্তিত হবে, যা আপনি খেলা শুরু করতে আলতো চাপতে পারেন।
আকর্ষণীয় নিবন্ধ
সম্পাদক এর চয়েস

আইফোন এক্স - কীভাবে স্লো মোশন ব্যবহার করবেন
আপনি কি এমন একটি ভিডিও রেকর্ড করতে চান যা একটি ক্রীড়া ইভেন্টে একটি নির্দিষ্ট অ্যাকশন বা মহাকাব্য প্রদর্শন করে? আপনি আপনার iPhone X এর Slo-mo বৈশিষ্ট্যের সাথে এটি করতে পারেন। আপনি ভিডিও শুট করতে পারেন এবং ধীর গতির ভিডিও সম্পাদনা করতে পারেন

YouTube এর অভিভাবকীয় নিয়ন্ত্রণগুলি কীভাবে ব্যবহার করবেন
আপনি কি একজন অভিভাবক যিনি YouTube-এর জন্য অভিভাবকীয় নিয়ন্ত্রণ খুঁজছেন? অনুপযুক্ত YouTube সামগ্রীতে আপনার সন্তানের অ্যাক্সেস সীমিত করতে YouTube চ্যানেলগুলি ব্লক করুন৷
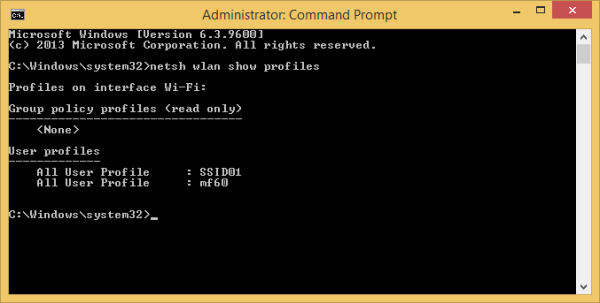
উইন্ডোজ 8.1 এবং উইন্ডোজ 8 এ আপনার ওয়্যারলেস নেটওয়ার্ক প্রোফাইলগুলি কীভাবে ব্যাকআপ করবেন
পুনরায় ইনস্টল করার পরে বা উইন্ডোজ 8.1 এবং উইন্ডোজ 8 এ অন্য কোনও পিসিতে পুনরায় ইনস্টল করার জন্য আপনার ওয়্যারলেস নেটওয়ার্ক প্রোফাইলগুলির একটি ব্যাকআপ তৈরি করুন।

গুগল ক্রোমে ব্যবহারকারী-এজেন্ট স্ট্রিং কীভাবে পরিবর্তন করবেন
যেহেতু আমরা আমাদের পিসির চেয়ে আমাদের ফোনে বেশি সময় ব্যয় করি, তাই আজকের বেশিরভাগ ওয়েব সামগ্রী মোবাইল ব্যবহারকারীদের জন্য অনুকূলিত। কিন্তু আপনি কি কখনও ভেবে দেখেছেন যে আপনার ব্রাউজারটি কখন আপনাকে মোবাইল-বান্ধব দেখায় knows

ট্যাগ সংরক্ষণাগার: ইন্টারনেট এক্সপ্লোরার 11 অফলাইন ইনস্টলার

স্ক্রিনশটগুলি কীভাবে এক পিডিএফের সাথে সংযুক্ত করবেন
https://www.youtube.com/watch?v=rW068fF-8Zo একটি পিডিএফ-এ স্ক্রিনশটগুলি একত্রিত করার কয়েকটি উপায় ছাড়াও রয়েছে। আপনি যদি ম্যাক বা পিসি ব্যবহার করেন তবে পদ্ধতিগুলি পৃথক হতে পারে তবে শেষ ফলাফলটি