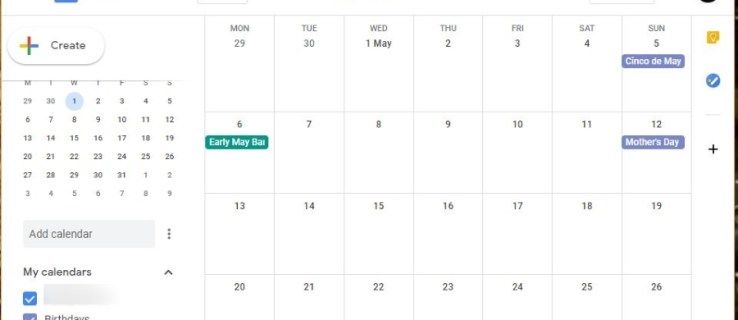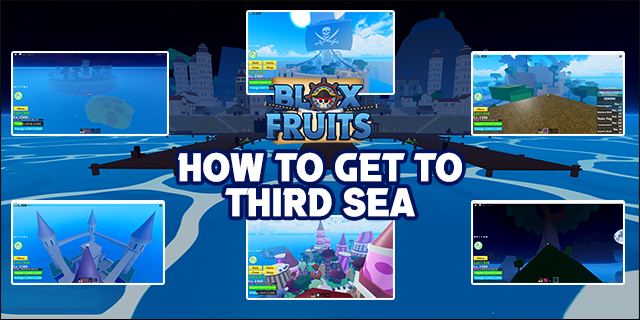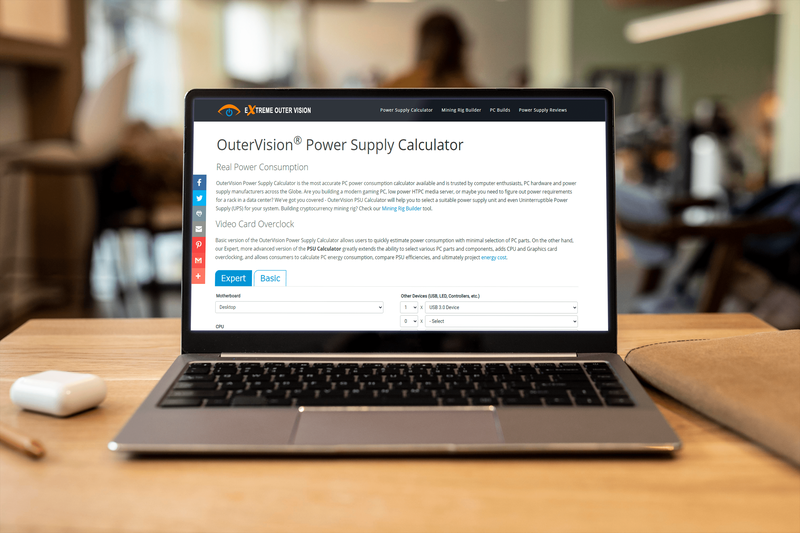উইন্ডোজ 10 টাস্কবারের রঙ, আকার এবং বিপরীতে পরিবর্তন করার ক্ষমতা সহ কাস্টমাইজেশনের বিভিন্ন বিস্তৃত অফার দেয়। তবে তুলনামূলকভাবে নতুন উইন্ডোজ সংস্করণে সমস্ত সেটিংস খুঁজে পাওয়া চ্যালেঞ্জ হতে পারে।

তবে চিন্তা করবেন না। আমরা এখানে সহায়তা করতে এসেছি।
এই নিবন্ধে, আমরা উইন্ডোজ 10 টাস্কবারের রঙ, আকার এবং বিপরীতে পরিবর্তন করার জন্য একটি ধাপে ধাপে গাইড সরবরাহ করি। এছাড়াও, আমরা উইন্ডোজ 10 টাস্কবারকে কাস্টমাইজ করার সময় ঘটে যাওয়া সর্বাধিক সাধারণ ভুলগুলির তালিকা করব।
উইন্ডোজ 10 টাস্কবারের রঙ কীভাবে পরিবর্তন করবেন
উইন্ডোজ 10 টাস্কবারের রঙটি কাস্টমাইজ করতে নীচের সহজ পদক্ষেপগুলি অনুসরণ করুন।
- শুরু> সেটিংস নির্বাচন করুন।

- ব্যক্তিগতকরণ নির্বাচন করুন> রঙের সেটিংস খুলুন।

- আপনার রঙ চয়ন করুন নীচে, থিম রঙ নির্বাচন করুন।

উইন্ডোজ 10 হালকা, গাark় এবং কাস্টম রঙের মোড সরবরাহ করে। হালকা মোডটি মূলত একটি স্ট্যান্ডার্ড থিম এবং স্টার্ট বোতাম, টাস্কবার, অ্যাকশন সেন্টার এবং বেশিরভাগ অ্যাপ্লিকেশনের জন্য একটি সাদা রঙ নির্ধারণ করে, উজ্জ্বল স্থানগুলির জন্য সবচেয়ে উপযুক্ত suited অন্ধকার গা settings় সেটিংসে কাজ করে, বোতাম এবং অ্যাপ্লিকেশনগুলি কালো / গা dark় ধূসর করে making কাস্টম বিকল্পটি কোনও ওয়ালপেপার এবং অ্যাকসেন্ট রঙের সংমিশ্রণ সরবরাহ করে। হালকা মোড টাস্কবারের রঙ পরিবর্তনকে সমর্থন করে না - যে কোনও বেছে নেওয়া রঙ ধূসর প্রদর্শিত হবে।

অ্যাকসেন্টের রঙ নির্বাচন করুন।
অ্যাকসেন্ট রঙ স্টার্ট বোতাম, টাস্কবার, অ্যাকশন সেন্টার, শিরোনাম বার এবং উইন্ডো সীমানায় প্রয়োগ হয়।
এটি ম্যানুয়ালি নির্বাচন করার জন্য চারটি বিকল্প রয়েছে। সাম্প্রতিক রং বা উইন্ডোজ রঙের নীচে ক্লিক করে প্রস্তাবিতগুলির মধ্যে রঙ চয়ন করুন। আলাদা রঙ সেট করতে কাস্টম রঙে ক্লিক করুন।
আমার পটভূমি থেকে স্বয়ংক্রিয়ভাবে একটি অ্যাকসেন্ট রঙ বাছাই করা উইন্ডোজকে আপনার ওয়ালপেপারের উপর ভিত্তি করে একটি উপযুক্ত রঙ নির্বাচন করতে দেয়।
অ্যাকসেন্ট রঙটি চালু করতে পৃষ্ঠগুলি নির্বাচন করুন।

নীচের পৃষ্ঠতলগুলিতে অ্যাকসেন্ট রঙ দেখান নির্বাচন করুন এবং নিম্নলিখিত বা উভয়গুলির একটিতে টিক দিন - স্টার্ট, টাস্কবার, এবং ক্রিয়া কেন্দ্র বা শিরোনাম বার এবং উইন্ডো সীমানা।
অ্যাক্টিভেশন ছাড়াই উইন্ডোজ 10 টাস্কবারের রঙ কীভাবে পরিবর্তন করবেন
অ্যাক্টিভেশন ছাড়াই উইন্ডোজ 10 ব্যক্তিগতকৃত করা কিছুটা জটিল, তবে রেজিস্ট্রি সম্পাদকের মাধ্যমে সম্ভব possible নীচে উইন্ডোজ 10 কীভাবে পটভূমি পরিপূরক করতে অ্যাকসেন্ট রঙ নির্বাচন করতে হয় তার একটি গাইড রয়েছে। একটি পটভূমি চিত্র সেট করতে, কেবল আপনার ফাইল থেকে যে কোনও চিত্রের উপর ডান ক্লিক করুন এবং একটি পটভূমি হিসাবে সেট নির্বাচন করুন। তারপরে, এই পদক্ষেপগুলি অনুসরণ করুন:
কীভাবে ওয়ার্ড ডকুমেন্টকে জেপিগে রূপান্তর করতে হয়
- রেজিস্ট্রি এডিটর খুলুন। টাস্কবারের অনুসন্ধান বাক্সে রিজেডিট টাইপ করুন এবং রেজিস্ট্রি সম্পাদক ক্লিক করুন বা শুরু করুন> নির্বাচন করুন নির্বাচন করুন। তারপরে ওপেন বাক্সে রিজেডিট টাইপ করুন এবং ঠিক আছে ক্লিক করুন।

- এতে নেভিগেট করুন: HKEY_CURRENT_USER OF সফটওয়্যার মাইক্রোসফ্ট, উইন্ডোজ কারেন্টভিশন থিমস folder ফোল্ডারটি ব্যক্তিগতকৃত করুন এবং রঙ প্রচ্ছন্নতায় ডাবল ক্লিক করুন, তারপরে মান ডেটা ক্ষেত্রটি 1 এ পরিবর্তন করুন।

- HKEY_CURRENT_USER কন্ট্রোল প্যানেল ডেস্কটপ নেভিগেট করুন এবং ডেস্কটপ ডিরেক্টরি নির্বাচন করুন, এটি প্রসারিত না করে।

- অটো কালারাইজেশন ডাবল ক্লিক করুন, তারপরে মান ডেটা 1 তে পরিবর্তন করুন।

- রেজিস্ট্রি এডিটরটি বন্ধ করুন এবং ফাইল এক্সপ্লোরার পুনরায় চালু করুন।
থিম এবং টাস্কবারের রঙ সেট আপের সাহায্যে আপনি উইন্ডোজ 10 এ কীভাবে আপনার ডেস্কটপটিকে ব্যক্তিগতকৃত করবেন সে সম্পর্কে আরও কয়েকটি টিপস পেতে পারেন।
উইন্ডোজ 10 টাস্কবারকে কীভাবে পুনরায় আকার দিন
টাস্কবারের উচ্চতা পরিবর্তন করতে:
- টাস্কবার আনলক করুন। টাস্কবারে ডান ক্লিক করুন এবং পাশের বামে যদি একটি চেকমার্ক থাকে তবে টাস্কবারকে লক করুন নির্বাচন করুন। যদি এটি না থাকে তবে টাস্কবারটি ইতিমধ্যে আনলক করা আছে।

- কার্সারটিকে টাস্কবারের প্রান্তে সরান। পয়েন্টার কার্সারটি একটি পরিবর্তিত কার্সারে পরিবর্তিত হবে, একটি দ্বিমুখী তীর।

- উচ্চতা পরিবর্তন করতে কার্সারটিকে উপরে এবং নীচে ক্লিক করুন এবং টেনে আনুন।
- মাউস বোতাম ছেড়ে দিন।
- টাস্কবার লক.

এই পদক্ষেপটি isচ্ছিক এবং টাস্কবারের আকারটি দুর্ঘটনাক্রমে পরিবর্তন রোধ করতে সহায়তা করবে।
টাস্কবারের প্রস্থ পরিবর্তন করতে:
- টাস্কবারটি উল্লম্ব অবস্থানে স্যুইচ করুন।
- কার্সারটি টাস্কবারের প্রান্তে সরান।
- পয়েন্টার কার্সারটি একটি পরিবর্তিত কার্সারে পরিবর্তিত হবে, একটি দ্বিমুখী তীর।
- উচ্চতা পরিবর্তন করতে কার্সারটি বাম বা ডান ক্লিক করুন এবং টেনে আনুন।
- মাউস বোতাম ছেড়ে দিন।
- টাস্কবার লক.

অন্যান্য কাস্টমাইজেশন বিকল্প
উইন্ডোজ একটি অবিশ্বাস্যভাবে বহুমুখী ওএস, তাই আপনার উইন্ডোজ 10 টাস্কবারের সাথে আপনি অনেক কিছুই করতে পারেন। আপনার মেশিনের ইন্টারফেসটি নিখুঁত করতে আরও কয়েকটিকে পর্যালোচনা করি।
আপনার আইকনগুলির আকার পরিবর্তন করুন
আপনি আসলে আপনার আইকনগুলির আকার পরিবর্তন করতে পারেন। আমরা উপরের মতো কম্পিউটারের সেটিংসে গিয়ে আপনি এগুলিকে আরও ছোট করে তুলতে পারেন। ‘ব্যক্তিগতকরণ’ এর জন্য বিকল্পটি নির্বাচন করুন তারপরে ‘টাস্কবারের’ বিকল্পটি নির্বাচন করুন। এরপরে ‘ছোট টাস্কবার বোতাম ব্যবহার করুন’ এর জন্য স্যুইচটি টগল করুন।
সিস্টেম ট্রেটি কাস্টমাইজ করুন
উইন্ডোজ 10 স্টার্ট মেনু এবং টাস্কবার কাজ করছে না
আপনি যদি ঘড়িটি থেকে মুক্তি পেতে চান বা কোনও সূচনা আইকন কেবল আপনার সিস্টেমের সেটিংসে গিয়ে 'ব্যক্তিগতকরণ' বিকল্পটি ক্লিক করতে পারেন, তবে 'টাস্কবারে ক্লিক করুন' ক্লিক করুন 'টাস্কবারে কোন আইকন প্রদর্শিত হবে' এবং টগল করুন আপনি মুছে ফেলতে চাইলে তা বন্ধ করুন (বা আপনি যেগুলি দেখতে চান তা টগল করুন)।
কোর্টানা লুকান
টাস্কবারে ডান ক্লিক করে এবং ‘অনুসন্ধানের’ বিকল্পটিতে ক্লিক করে আপনি কর্টানা অনুসন্ধান বারটি আড়াল করতে পারেন এখান থেকে, আপনি ‘লুকানো’ বিকল্পটি দেখতে পাবেন। এটিতে ক্লিক করুন এবং কর্টানা টাস্কবার থেকে অদৃশ্য হয়ে যাবে।
সচরাচর জিজ্ঞাস্য
আমরা উপরে উল্লিখিত হিসাবে, আমরা এই বিভাগে উইন্ডোজ 10 টাস্কবার সম্পর্কে আরও তথ্য অন্তর্ভুক্ত করেছি!
আমি কীভাবে উইন্ডোজ 10 এ আমার বৈসাদৃশ্য বাড়িয়ে দেব?
The স্টার্ট বোতামটি ক্লিক করুন।

Settings সেটিংস> অ্যাক্সেসের সহজ> উচ্চ বিপরীতে ক্লিক করুন।

High হাই কনট্রাস্ট টগল বোতামটি চালু করুন।

The প্রস্তাবিত বিকল্পগুলি থেকে একটি থিম নির্বাচন করুন

High আবার উচ্চ বিপরীতে টগল বোতামটি চালু করুন নির্বাচন করুন। উইন্ডোজ ধাপগুলির মধ্যে একটি দয়া করে অপেক্ষা করুন স্ক্রিন প্রদর্শন করতে পারে। সাধারণ মোডের থেকে উচ্চতর বিপরীতে থেকে দ্রুত স্যুইচ করতে, বাম আল্ট কী + বাম Shift কী + মুদ্রণ স্ক্রীন টিপুন।
যদি কোনও প্রস্তাবিত রঙের থিমগুলি আপনার জন্য উপযুক্ত না হয় তবে উইন্ডোজ একটি থিম ড্রপডাউন মেনুতে হাইপারলিঙ্কস, নির্বাচিত পাঠ্য এবং বোতামের পাঠ্যের মতো বিভিন্ন রঙের স্ক্রিন উপাদানগুলির মাধ্যমে একটি কাস্টম থিম তৈরির একটি বিকল্প সরবরাহ করে।
আমি কেন উইন্ডোজ 10 এ আমার টাস্কবারের রঙ পরিবর্তন করতে পারি না?
টাস্কবারের রঙ পরিবর্তন করতে ব্যর্থ হওয়ার কয়েকটি সাধারণ কারণ রয়েছে। প্রথমে, হালকা মোড নির্বাচন করা হয়েছে কিনা তা পরীক্ষা করে দেখুন। কাস্টম অ্যাকসেন্ট রঙগুলি এই মোডে সমর্থিত নয়, তাই আপনাকে থিম মেনুতে ফিরে যেতে হবে এবং ডার্ক বা কাস্টম নির্বাচন করতে হবে।
দ্বিতীয় সবচেয়ে সাধারণ কারণ থিমের ভুল পছন্দ। অনলাইনে পাওয়া কিছু থিমগুলি উইন্ডোজ 10 টাস্কবারের রঙিন সেটিংসে হস্তক্ষেপ করছে, ফলস্বরূপ ভুল রঙের কোড নির্বাচন করা হচ্ছে। এটি ঠিক করতে, স্বয়ংক্রিয়ভাবে বাছাই করা রঙের পরিবর্তে একটি কাস্টম অ্যাকসেন্ট রঙ চয়ন করার চেষ্টা করুন। এটি যদি সহায়তা না করে তবে একটি আলাদা থিম বেছে নিন এবং আপনার পিসি পুনরায় চালু করুন।
তৃতীয় কারণটি হল রঙিন ফিল্টারটি নির্বাচিত। উইন্ডোজ 10 আপনাকে অক্ষম অ্যাক্সেসের জন্য একটি রঙিন ফিল্টার সেট করতে দেয়। আপনি যে অ্যাকসেন্ট রঙটি বেছে নিয়েছেন তা সঠিকভাবে প্রদর্শিত হচ্ছে না, ফিল্টার চালু হওয়ার সম্ভাবনা রয়েছে।
সমস্যাটির প্রতিকার করার উপায় এখানে:
The স্টার্ট মেনুতে সেটিংস ক্লিক করুন এবং অ্যাক্সেসের সহজ নির্বাচন করুন।

Color রঙিন ফিল্টার ক্লিক করুন।

Color রঙিন ফিল্টারগুলি চালু করুন এবং তার পাশের টগল বোতামটি বন্ধ করুন।

অবশেষে, আপনার ডিসপ্লে ড্রাইভারটির একটি আপডেটের প্রয়োজন হতে পারে। ডিসপ্লে ড্রাইভার আপডেট করতে:
Box অনুসন্ধান বাক্সে ডিভাইস ম্যানেজার অনুসন্ধান করুন এবং এটিতে ক্লিক করুন।

কীভাবে আপনার নাম পরিবর্তন করবেন কিংবদন্তিদের লিগ
Display ডিসপ্লে অ্যাডাপ্টার বিকল্পটি সন্ধান করুন, এটিতে ক্লিক করুন এবং আপনার প্রদর্শনের নামটি সন্ধান করুন।

The ডিসপ্লে নামের উপর ডান ক্লিক করুন এবং আপডেট ড্রাইভার নির্বাচন করুন।

• পর্দায় নির্দেশাবলী অনুসরণ করুন.
Your আপনার পিসি পুনরায় চালু করুন।
রঙিন সমাধান
উইন্ডোজ 10 টাস্কবারের থিম এবং রঙ পরিবর্তন করার সাথে সাথে ডিসপ্লে কনট্রাস্ট বাড়ানো এবং টাস্কবারের উচ্চতা পরিবর্তন করা একটি ব্যবহারিক উদ্দেশ্য হিসাবে কাজ করে, সত্যই আপনার ডেস্কটপকে আলোকিত করতে এবং এটিকে সামনে দাঁড়াতে সহায়তা করতে পারে। আশা করি, সেগুলি এখন আপনার পছন্দ অনুসারে মানিয়ে নেওয়া হয়েছে।
আপনি যদি উইন্ডোজ 10 ব্যক্তিগতকরণ সম্পর্কিত কোনও সমস্যা অভিজ্ঞতা পেয়ে থাকেন এবং কীভাবে আপনি এগুলি ঠিক করেছেন! আপনার কি কোনও পিসিতে রঙিন ড্যাশ যুক্ত করার জন্য অতিরিক্ত টিপস রয়েছে? নীচে মন্তব্য বিভাগে আপনার অভিজ্ঞতা ভাগ করুন!