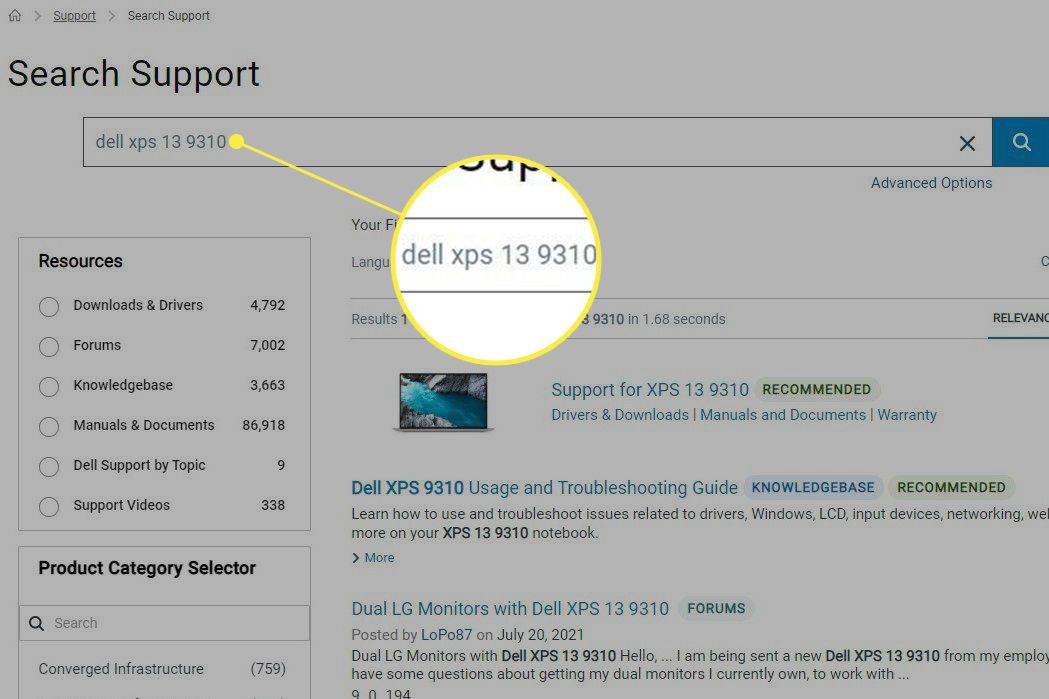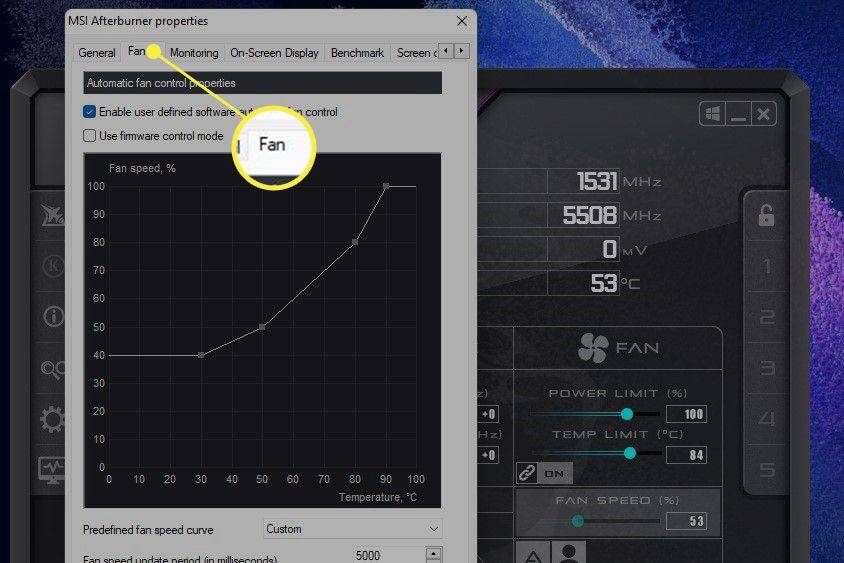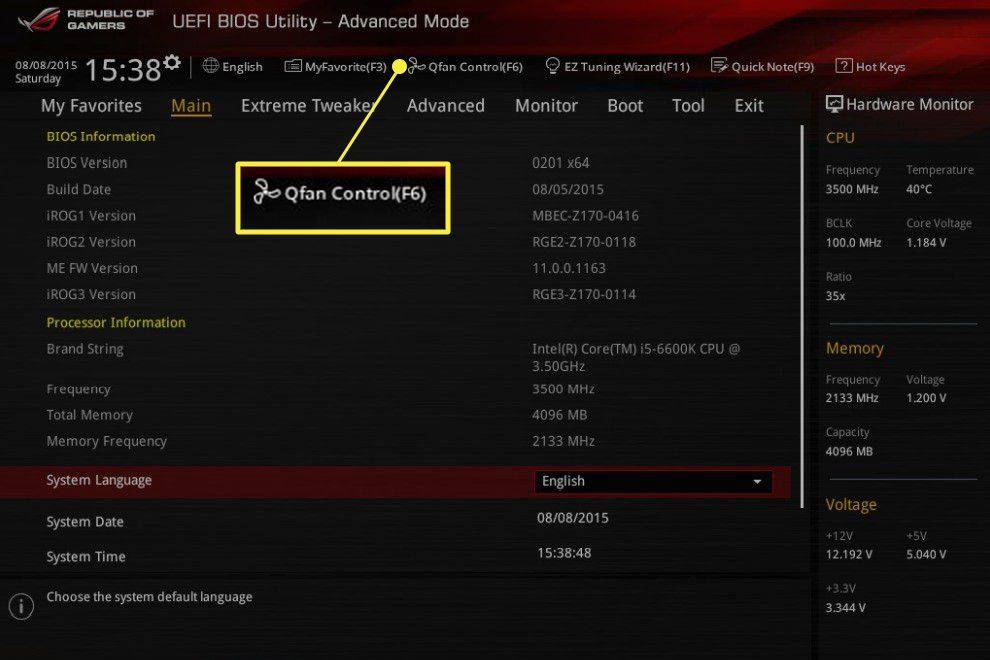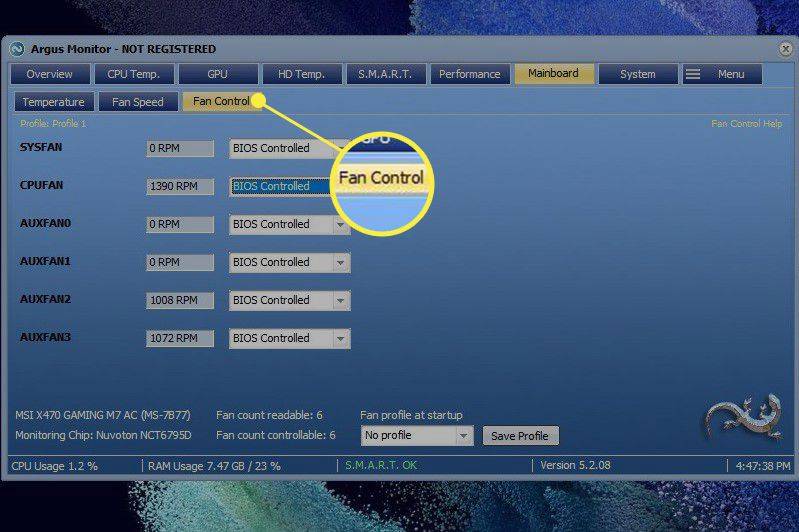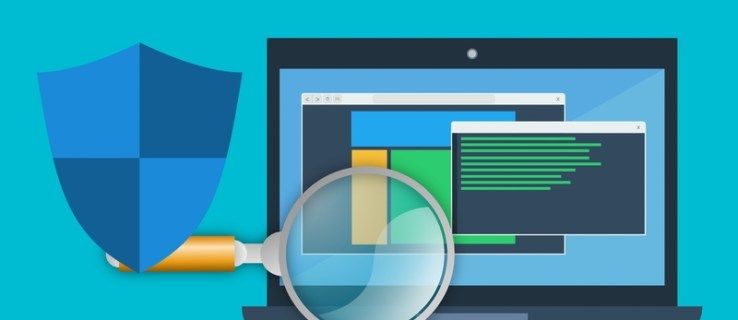কি জানতে হবে
- Windows 11 CPU ফ্যানের গতি নিরীক্ষণ বা নিয়ন্ত্রণের জন্য একটি অন্তর্নির্মিত টুল অফার করে না।
- পরিবর্তে, আর্গাস মনিটর এবং অন্যান্য সফ্টওয়্যার বা আপনার পিসির BIOS দিয়ে CPU ফ্যানের গতি নিয়ন্ত্রণ করুন।
- ফ্যানের গতি কখনই 0 এ সেট করবেন না। এর ফলে আপনার CPU অতিরিক্ত গরম হতে পারে।
একটি পিসির সিপিইউ ফ্যান কম্পিউটারকে লোডের মধ্যে ঠান্ডা রাখার জন্য অপরিহার্য, তবে উইন্ডোজ সিপিইউ ফ্যানের গতি পরিবর্তন করার জন্য কোনও সরঞ্জাম সরবরাহ করে না। এই নিবন্ধটি আপনাকে উইন্ডোজ 11 এর জন্য আপনার বিকল্পগুলি এবং ফ্যানের গতি নিয়ন্ত্রণ করতে প্রতিটিটি কীভাবে ব্যবহার করতে হয় তা শেখায়৷
প্রথম পক্ষের সফ্টওয়্যার দিয়ে কীভাবে সিপিইউ ফ্যান নিয়ন্ত্রণ করবেন
প্রথম পক্ষের সফ্টওয়্যারটি আপনার পিসি প্রস্তুতকারক বা আপনার পিসির প্রস্তুতকারক দ্বারা তৈরি করা হয়েছে মাদারবোর্ড , নির্দিষ্ট হার্ডওয়্যারের সাথে ব্যবহারের জন্য। এটি সামঞ্জস্যের সমস্যা ছাড়াই কাজ করবে এবং প্রায়শই ব্যবহার করা সবচেয়ে কম কঠিন।
CPU ফ্যানের গতি কখনই 0 এ সেট করবেন না। বেশিরভাগ CPU সক্রিয় কুলিং ছাড়া কাজ করার জন্য ডিজাইন করা হয় না এবং অতিরিক্ত গরম হবে। ফ্যান 0 এ থাকলে ক্ষতি হতে পারে।
-
আপনার পিসির প্রস্তুতকারক এবং মডেল নির্ধারণ করুন। আপনি যদি একটি কাস্টম বিল্ড ব্যবহার করেন তবে মাদারবোর্ডের মেক এবং মডেলটি খুঁজুন।

আপনার যদি এই তথ্যটি সনাক্ত করতে সমস্যা হয়, তাহলে দেখুন ক্রমিক সংখ্যা কম্পিউটারের নীচে বা পিছনে। আপনি যদি একটি লেবেল খুঁজে না পান, লিভারেজ a বিনামূল্যে সিস্টেম তথ্য টুল .
কীভাবে ক্রোমে ভিডিও অটোপ্লে বন্ধ করা যায়
-
আপনার পিসির প্রস্তুতকারকের দ্বারা পরিচালিত সমর্থন সাইটটিতে যান এবং মডেলটি অনুসন্ধান করুন৷ অনেক সাইট আপনাকে সিরিয়াল নম্বর বা এমনকি একটি ক্রয় নম্বর দ্বারা অনুসন্ধান করতে দেয়, যদি আপনার কাছে এটি থাকে।
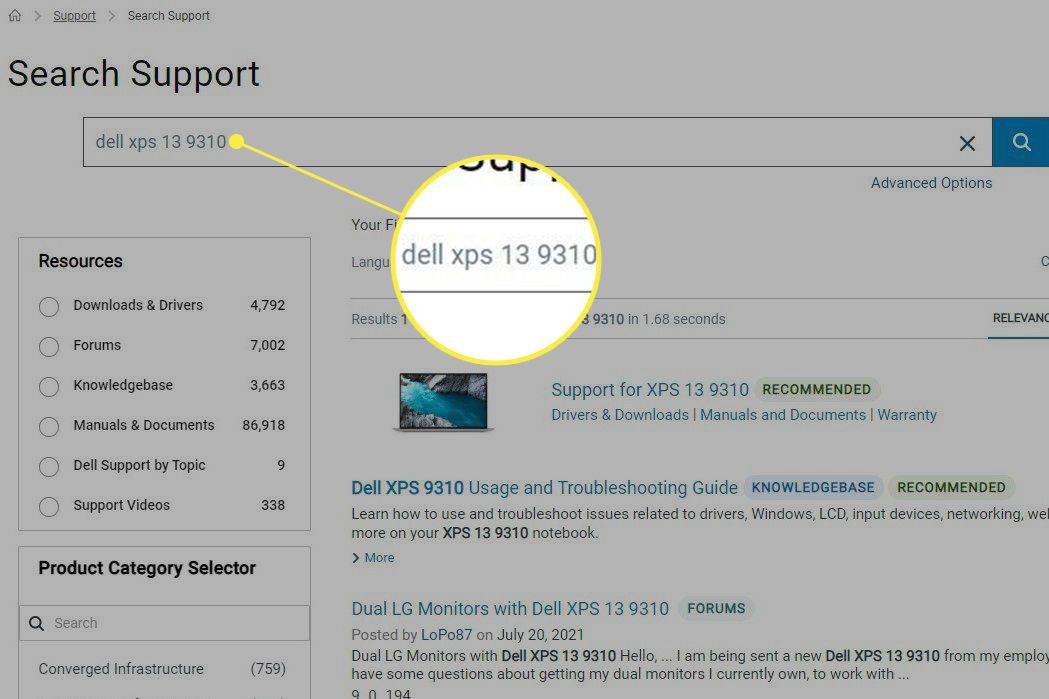
-
ডাউনলোড বিভাগ থেকে, এর সিস্টেম ইউটিলিটি সন্ধান করুন এবং এটি আপনার কম্পিউটারে ডাউনলোড করুন।
বেশিরভাগ পিসি নির্মাতারা ফ্যান নিয়ন্ত্রণকে একটি সিস্টেম নিয়ন্ত্রণ বা ওভারক্লকিং ইউটিলিটিতে বান্ডিল করে। সাধারণ উদাহরণ অন্তর্ভুক্ত এলিয়েনওয়্যার কমান্ড সেন্টার , আসুস এআই স্যুট , এবং MSI আফটারবার্নার .
-
ইউটিলিটি ইনস্টল করুন এবং খুলুন এবং ফ্যানের গতি নিয়ন্ত্রণের জন্য দেখুন। উদাহরণস্বরূপ, খোলা সেটিংস MSI আফটারবার্নারের মেনুতে এবং নির্বাচন করুন পাখা ট্যাব, ফ্যান নিয়ন্ত্রণ বিকল্পগুলি প্রদর্শন করবে।
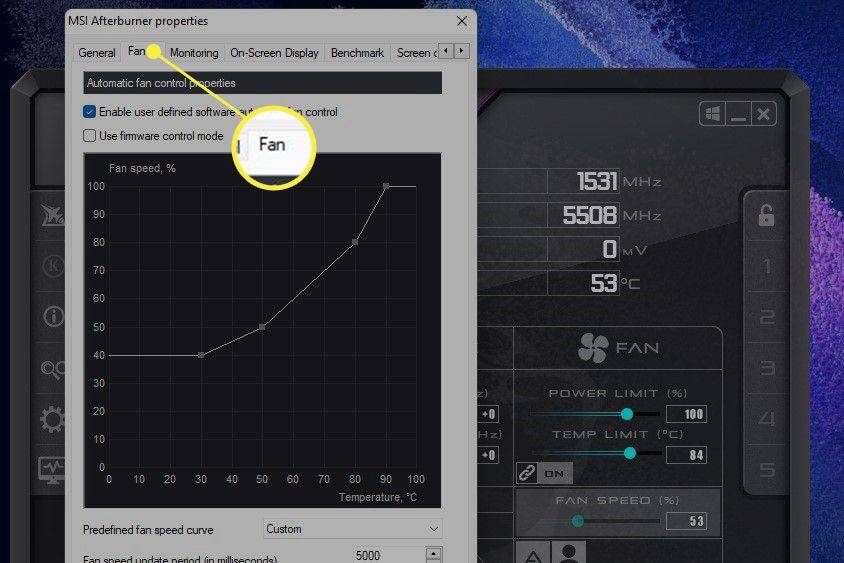
-
সর্বাধিক সফ্টওয়্যার সর্বাধিক শতাংশ হিসাবে ফ্যান গতি সেটিংস প্রদর্শন করে। 100-এর মান হল ফ্যানের সর্বোচ্চ সেটিং, যখন 0-এর মান হল সর্বনিম্ন৷ উচ্চতর ফ্যান সেটিংস ভাল ঠান্ডা হয় কিন্তু জোরে হয়, যখন নিম্ন সেটিংস কম ঠান্ডা দেয় কিন্তু কম শব্দ তৈরি করে।
কিভাবে BIOS দিয়ে CPU ফ্যান কন্ট্রোল করবেন
BIOS এটি আপনার পিসির মাদারবোর্ডের প্রাথমিক অপারেটিং সিস্টেম যা আপনি বুট আপ করার সময় শুরু হয়। বেশিরভাগ BIOS ইউটিলিটিগুলি আপনাকে CPU ফ্যানের গতি দেখতে বা কাস্টমাইজ করতে দেয়।
-
বন্ধ করুন তোমার কম্পিউটার.
-
BIOS সেটআপ ইউটিলিটি লিখুন . আপনি কম্পিউটার পুনরায় চালু করে এবং একটি নির্দিষ্ট কী টিপে এটি করতে পারেন। ট্রিগার কী পিসিগুলির মধ্যে আলাদা, তবে বেশিরভাগই গ্রহণ করে F2 , F10 , বা এর .
-
ফ্যান সেটিংস প্রদর্শন করে এমন একটি মেনু বিকল্প খুঁজুন। এটি সিস্টেমের মধ্যে আলাদা, তবে এটি প্রায়শই নীচে দেখানো হয় পিসি স্বাস্থ্য , উন্নত , বা ওভারক্লকিং . আপনি যদি ভাগ্যবান হন, তাহলে দেখানো প্রথম মেনুতে ফ্যানের গতির সেটিংস ইতিমধ্যেই দৃশ্যমান হতে পারে।
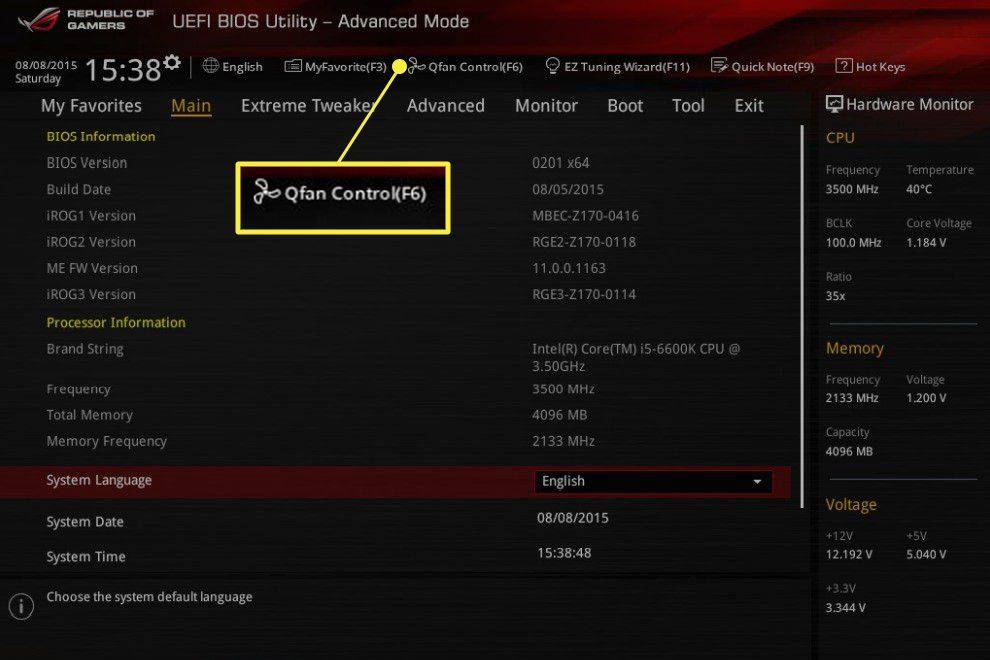
-
পছন্দ অনুযায়ী ফ্যানের গতি পরিবর্তন করুন, তারপর সংরক্ষণ করুন এবং প্রস্থান করুন। BIOS সাধারণত ফ্যান স্পিড সেটিংসকে সর্বোচ্চ শতাংশ হিসাবে প্রকাশ করবে। সর্বোচ্চ গতি হল 100, যেখানে 0 হল সর্বনিম্ন।
তৃতীয় পক্ষের সফ্টওয়্যার দিয়ে কীভাবে সিপিইউ ফ্যান নিয়ন্ত্রণ করবেন
তৃতীয় পক্ষের সফটওয়্যার বিস্তৃত পিসিতে কাজ করার সুবিধা রয়েছে, তবে আপনার সমস্যা হওয়ার সম্ভাবনা বেশি।
উইন্ডোজ 10 এ কাজ না করা শুরু বোতামটি
-
সফটওয়্যারটি ডাউনলোড করে ইন্সটল করুন। জনপ্রিয় বিকল্প অন্তর্ভুক্ত স্পিডফ্যান , আর্গাস মনিটর , এবং ফ্যান কন্ট্রোল .
-
অ্যাপটি খুলুন এবং উল্লেখ করে এমন একটি বিকল্প সন্ধান করুন পাখা বা ফ্যান কন্ট্রোল .
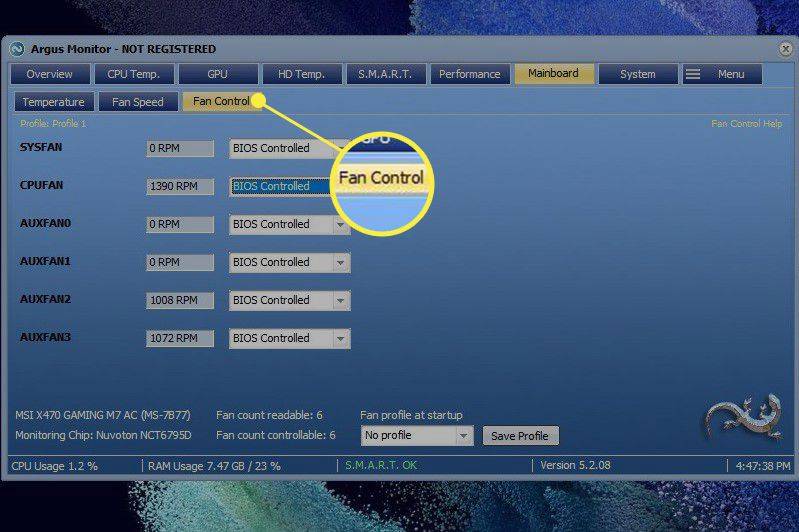
-
CPU ফ্যানের গতি সামঞ্জস্য করুন এবং তারপর পরিবর্তনগুলি করতে একটি সংরক্ষণ/প্রয়োগ বোতাম নির্বাচন করুন।
উইন্ডোজ 11 এ সিপিইউ ফ্যান কীভাবে নিয়ন্ত্রণ করবেন
Windows 11 CPU ফ্যানের গতি নিরীক্ষণ বা কাস্টমাইজ করার জন্য অন্তর্নির্মিত সরঞ্জাম সরবরাহ করে না। আপনি পরিবর্তে একটি বিকল্প পদ্ধতি চালু করতে হবে.
- আমি কিভাবে Windows 10 এ CPU ফ্যানের গতি নিয়ন্ত্রণ করব?
প্রতি Windows 10 এ আপনার CPU ফ্যান নিয়ন্ত্রণ করুন , একটি তৃতীয় পক্ষের টুল যেমন স্পিডফ্যান ব্যবহার করে দেখুন। আপনি স্পিডফ্যান ডাউনলোড করার পরে, নির্বাচন করুন স্বয়ংক্রিয় পাখা গতি স্পিডফ্যান স্বয়ংক্রিয়ভাবে আপনার সিস্টেম নিয়ন্ত্রণ করতে, বা চয়ন করুন সজ্জিত করা > উন্নত , তারপর আপনার ফ্যান খুঁজুন এবং এটি সেট করুন ম্যানুয়াল . এটি ম্যানুয়াল সেট হয়ে গেলে, মূল পৃষ্ঠায় ফিরে যান এবং আপনার ফ্যানের গতির স্তর উপরে বা নীচে সামঞ্জস্য করুন।
- একটি CPU ফ্যান গ্রহণ বা নিষ্কাশন করা উচিত?
পিসি কেসের সামনের দিকে থাকা ফ্যানরা সম্ভবত ইনটেক ফ্যান; কেসের তাপমাত্রা কমাতে সাহায্য করার জন্য তারা ঠান্ডা বাতাস গ্রহণ করে। পিছনে অবস্থিত ফ্যান সাধারণত নিষ্কাশন ফ্যান হয়; তারা কম্পিউটারের উপাদান দ্বারা উষ্ণ হওয়া বাতাসকে বহিষ্কার করে।
- আমি কিভাবে একটি CPU ফ্যান সরাতে পারি?
নিশ্চিত করুন যে প্রসেসর দৃশ্যমান, এবং কোনো নালী বা অন্যান্য প্রতিবন্ধকতা অপসারণ করুন। মাদারবোর্ডের সাথে ফ্যানের সাথে সংযোগকারী পাওয়ার তারটি খুঁজুন, তারপর সাবধানে এই পাওয়ার তারের সংযোগ বিচ্ছিন্ন করুন। ফ্যানটিকে প্রসেসরের সাথে সংযোগকারী ক্লিপটি খুঁজুন, তারপরে ফ্যানটি খুলে না যাওয়া পর্যন্ত স্ক্রু ড্রাইভার বা অনুরূপ সরঞ্জাম দিয়ে আলতো করে চাপ দিন। অবশেষে, প্রসেসর থেকে তাপ সিঙ্ক সরান।
- আমার CPU ফ্যান এত জোরে কেন?
আপনার সিপিইউ ফ্যান জোরে হতে পারে কারণ এটি ধুলো এবং ময়লা দিয়ে জমে আছে। সমস্যা সমাধানের জন্য, ধ্বংসাবশেষ অপসারণ করতে সংকুচিত বাতাসের একটি ক্যান ব্যবহার করুন। এছাড়াও, আপনার কম্পিউটারকে একটি ভাল-বাতাসবাহী জায়গায় রাখতে ভুলবেন না যাতে ফ্যানরা অতিরিক্ত কাজ না করে এবং আপনার ল্যাপটপের জন্য একটি কুলিং প্যাড বিবেচনা করুন।
আপনি যদি তিনটি পদ্ধতি চেষ্টা করেন, তবুও কোন কাজ না হয়, আপনার পিসি সিপিইউ ফ্যানের গতি নিয়ন্ত্রণের অনুমতি দেয় না। এটি সিস্টেম BIOS দ্বারা অবরুদ্ধ হতে পারে, যা কখনও কখনও ল্যাপটপের ক্ষেত্রে সত্য, অথবা আপনার CPU ফ্যান একটি সাথে সংযুক্ত নাও হতে পারে মাদারবোর্ড ফ্যান সংযোগকারী যা ফ্যানের গতি নিয়ন্ত্রণ করতে দেয়।
কীভাবে আপনার কিংবদন্তীর নাম লিগ পরিবর্তন করবেনউইন্ডোজ 11-এ উচ্চ সিপিইউ ব্যবহার কীভাবে ঠিক করবেন FAQ
আকর্ষণীয় নিবন্ধ
সম্পাদক এর চয়েস

এইচপি প্রোলিয়েন্ট DL380p জেন 8 পর্যালোচনা
এইচপি দাবি করে যে এর অষ্টম প্রজন্মের প্রোলিয়েন্ট সার্ভারগুলি তারা নিজেরাই পরিচালনা করে তাই বুদ্ধিমান। প্রশাসকদের আরও ফ্রি সময় দেওয়ার পাশাপাশি, তারা উন্নত I / O, নমনীয় কনফিগারেশন বিকল্পগুলি এবং ড্রাইভিং সিটে ইন্টেলের E5-2600 Xonons সহ আরও অনেক কিছু সরবরাহ করে

আপনি আপনার গুগল হোম মিনিতে একটি 3.5 মিমি হেডফোন জ্যাক পরিবর্তন করতে পারেন… তবে আপনার সম্ভবত করা উচিত নয়
অলস ব্যক্তি হওয়ার জন্য এর চেয়ে ভাল সময় আর কখনও হয়নি। একসময়, খবর পেয়ে দোকানে যাওয়া এবং একটি সংবাদপত্র কেনা জড়িত ছিল। এটি অনেক বেশি পরিশ্রমের মতো ছিল, তাই আমরা সমস্ত কিছু রেখেছি

কীভাবে এক্সবক্স ওয়ান সেটআপ করবেন: আমাদের সহজ টিপস এবং কৌশলগুলি সহ এক্সবক্স ওয়ান সেটআপটি দ্রুত করুন
আপনি কি একটি চকচকে নতুন এক্সবক্স ওয়ান এস বা এক্সবক্স ওয়ান এক্স স্ন্যাপ আপ পরিচালনা করেছেন? হতে পারে আপনি একটি আসল এক্সবক্স ওয়ান সেকেন্ডহ্যান্ড তুলে নিয়েছেন? যেভাবেই হোক, গেমিং মজার একটি পৃথিবী আপনার নতুন কনসোলের জন্য আপনাকে ধন্যবাদ জানায়।

গুগল অ্যানালিটিক্স অ্যাকাউন্ট কীভাবে মুছবেন
গুগল অ্যানালিটিক্স হ'ল একটি দুর্দান্ত সরঞ্জাম যদি আপনি কোনও ওয়েবসাইটের মালিক বা ব্লগার হন এবং ওয়েব ব্যবসা চালিয়ে যাওয়া প্রত্যেককেই এটি সম্পর্কে সচেতন হওয়া প্রয়োজন। এটি পুরোপুরি সংখ্যাগুলি ক্রাঞ্চ করে এবং আপনার ব্লগের সাথে ব্যবহারকারীর ইন্টারঅ্যাকশন দেখায়
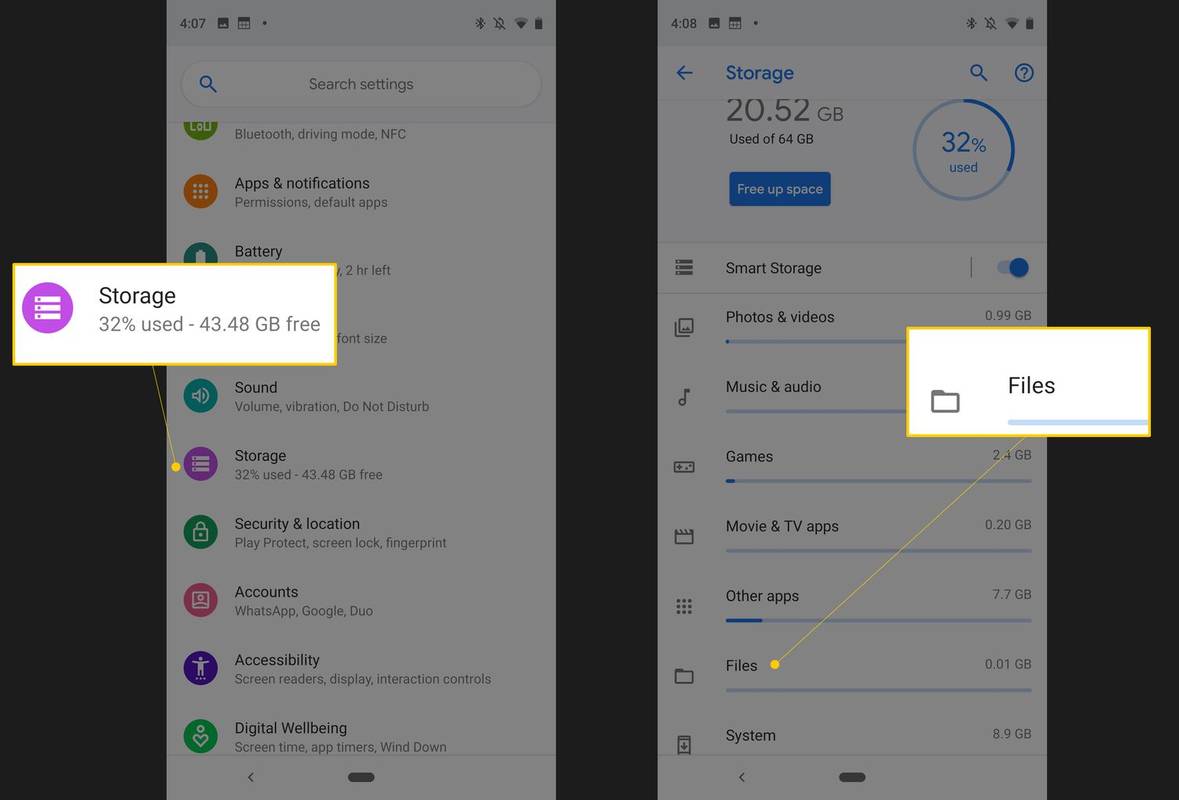
ডিভাইসের মধ্যে ফাইল স্থানান্তর করতে ব্লুটুথ কীভাবে ব্যবহার করবেন
ব্লুটুথ ফাইল ট্রান্সফার স্মার্টফোন, ট্যাবলেট, ডেস্কটপ এবং ল্যাপটপ থেকে তারবিহীনভাবে নথি, ফটো, ভিডিও, সঙ্গীত এবং অ্যাপ পাঠানো সহজ করে তোলে।
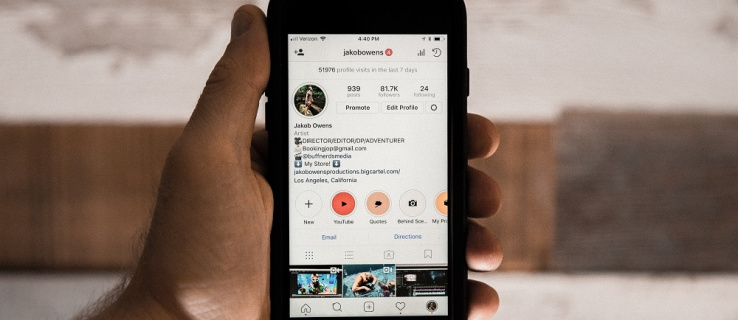
যখন কেউ ইনস্টাগ্রামে 'লিঙ্ক ইন বায়ো' বলে তখন এর অর্থ কী?
একটি ভাল সামাজিক মিডিয়া উপস্থিতি বজায় রাখা অনলাইন বিপণনের একটি গুরুত্বপূর্ণ অংশ। Instagram ছবি দেখার এবং আপনার বন্ধুদের টেক্সট করার জন্য একটি আরামদায়ক জায়গার চেয়ে অনেক বেশি হয়ে উঠেছে। ব্যবসার মালিকরা নৈমিত্তিক ইনস্টাগ্রাম ব্যবহারকারীদের পরিণত করার সুযোগ নিয়েছিলেন