কি জানতে হবে
- নির্বাচন করে পিডিএফ হিসাবে রপ্তানি করুন PDF যেকোনো প্রোগ্রামে প্রিন্ট ডায়ালগে।
- একটি ব্রাউজার, Google ফটো, বা Google ড্রাইভে একটি PDF হিসাবে ছবিটি সংরক্ষণ করুন৷
- একটি গ্রাফিক্স অ্যাপের মধ্যে থেকে ছবিটি PDF এ রপ্তানি করুন।
উইন্ডোজ এবং ম্যাক বিল্ট-ইন প্রিন্টার, গুগল ইমেজ, আইওএস এবং অ্যান্ড্রয়েড প্রিন্ট ফাংশন এবং একটি ওয়েব ব্রাউজার সহ বিভিন্ন পদ্ধতি ব্যবহার করে কীভাবে একটি চিত্রকে পিডিএফ হিসাবে সংরক্ষণ করা যায় তা এখানে রয়েছে।
একটি রূপান্তর প্রকার নির্বাচন করুন
একটি ছবি সংরক্ষণ করার এবং এটিকে একটি PDF এ রূপান্তর করার দুটি উপায় রয়েছে যাতে আপনি ফাইলটি মুদ্রণ বা ভাগ করতে পারেন:
-
আপনার কম্পিউটারে ছবিটি খুলুন।

-
নির্বাচন করুন ছাপা আইকন বা প্রেস করুন Ctrl + পৃ .

-
মধ্যে প্রিন্টার ড্রপ-ডাউন মেনু, নির্বাচন করুন মাইক্রোসফট প্রিন্ট টু পিডিএফ .

-
আপনার পছন্দের যেকোনো মুদ্রণ বিকল্প বেছে নিন, তবে ডিফল্টগুলি ঠিক আছে।

-
নির্বাচন করুন ছাপা .

-
নতুন পিডিএফের জন্য একটি ফাইলের নাম নির্বাচন করুন এবং নির্বাচন করুন সংরক্ষণ .

-
ক্রোমে ছবিটি খুলুন এবং টিপুন Ctrl + পৃ অথবা মেনুতে যান (তিনটি অনুভূমিকভাবে স্ট্যাক করা বিন্দু) এবং নির্বাচন করুন ছাপা .

-
নির্বাচন করুন গন্তব্য ড্রপ-ডাউন মেনু এবং নির্বাচন করুন পিডিএফ হিসাবে সংরক্ষণ করুন .

-
নির্বাচন করুন সংরক্ষণ .

-
নতুন পিডিএফের জন্য একটি নাম নির্বাচন করুন এবং নির্বাচন করুন সংরক্ষণ .

-
অ্যাড-অন ইনস্টল করার পরে, ফায়ারফক্সে ছবিটি খুলুন।

-
মেনু বারে অ্যাড-অনের আইকনে ক্লিক করুন। এই উদাহরণটি প্রিন্ট টু পিডিএফ অ্যাড-অন ব্যবহার করে।

-
পিডিএফ কোথায় সংরক্ষণ করবেন তা চয়ন করুন এবং এটির একটি নাম দিন।

-
নির্বাচন করুন সংরক্ষণ .

-
আপনার অ্যান্ড্রয়েড ডিভাইসে, ইমেজ গ্যালারি খুলুন। আপনার গ্যালারিটি কোথায় তা দেখতে ডিভাইসের ম্যানুয়ালটি পড়ুন যেহেতু অ্যান্ড্রয়েডের প্রতিটি স্বাদ কিছুটা আলাদা।
-
ছবিটি খুলুন।
কিভাবে ল্যাপটপে আইফোন আয়না
-
উপরের ডানদিকে কোণায় তিনটি বিন্দু নির্বাচন করুন।
-
নির্বাচন করুন ছাপা .

-
একটি প্রিন্টার নির্বাচন করুন এর অধীনে, নির্বাচন করুন পিডিএফ হিসাবে সংরক্ষণ করুন .
-
টোকা PDF ডাউনলোড করুন উপরের ডান কোণায় অবস্থিত।
-
পিডিএফ সংরক্ষণ করতে একটি অবস্থান নির্বাচন করুন এবং নির্বাচন করুন সংরক্ষণ .

-
গুগল প্লে স্টোরে যান, পিডিএফ রূপান্তর অ্যাপে একটি ছবি ডাউনলোড করুন এবং ইনস্টল করুন, যেমন ক্যামস্ক্যানার , পিডিএফ কনভার্টারে ছবি , বা জেপিজি থেকে পিডিএফ কনভার্টার .
-
অ্যাপটি খুলুন, তারপরে অ্যাপে ছবিটি খুলুন।
-
ছবি রূপান্তর করতে নির্দেশাবলী অনুসরণ করুন. আপনাকে একটি সংরক্ষণের অবস্থান এবং PDF ফাইলের জন্য একটি নাম জিজ্ঞাসা করা হতে পারে৷

-
ফাইলটি গুগল ড্রাইভে আপলোড করুন।
-
ছবিটি খুলুন।
-
উপরের ডানদিকে কোণায় তিনটি বিন্দু নির্বাচন করুন।
-
নির্বাচন করুন ছাপা মেনুতে

-
মধ্যে প্রিন্টার মেনু, নির্বাচন করুন পিডিএফ হিসাবে সংরক্ষণ করুন .
-
নির্বাচন করুন পিডিএফ ডাউনলোড আইকন
-
PDF এর জন্য একটি নাম নির্বাচন করুন এবং আলতো চাপুন সংরক্ষণ . পিডিএফ আপনার ফোনের স্টোরেজ লোকেশনে সেভ করা হয়েছে, যা Android সংস্করণের উপর ভিত্তি করে পরিবর্তিত হতে পারে।

-
আপনার কম্পিউটারে ছবিটি খুলুন।
-
যাও ফাইল > ছাপা অথবা ব্যবহার করুন আদেশ + পৃ কীবোর্ড শর্টকাট।

-
মধ্যে ছাপা ডায়ালগ বক্স, নির্বাচন করুন PDF ড্রপ-ডাউন মেনু এবং নির্বাচন করুন পিডিএফ হিসাবে সংরক্ষণ করুন .

-
নতুন পিডিএফের জন্য একটি নাম নির্বাচন করুন এবং নির্বাচন করুন সংরক্ষণ .
-
খোলা নথি পত্র অ্যাপ

-
আপনি যে ছবিটি রূপান্তর করতে চান সেটি দীর্ঘক্ষণ টিপুন।

-
নির্বাচন করুন পিডিএফ তৈরি করুন .

-
ফটোশপে ছবিটি খুলুন।
-
হয় নির্বাচন করুন ফাইল > সংরক্ষণ করুন বা চাপুন Ctrl + শিফট + এস (উইন্ডোজ) বা আদেশ + শিফট + এস (ম্যাক অপারেটিং সিস্টেম).

-
বিন্যাস তালিকা থেকে, নির্বাচন করুন ফটোশপ পিডিএফ .

-
একটি ফাইলের নাম এবং অবস্থান নির্দিষ্ট করুন, ফাইল সংরক্ষণ বিকল্পগুলি নির্বাচন করুন এবং নির্বাচন করুন৷ সংরক্ষণ .

-
মধ্যে Adobe PDF সেভ করুন ডায়ালগ বক্স, নির্বাচন করুন সঙ্কোচন .

-
নির্বাচন করুন ছবির মান ড্রপ-ডাউন মেনু এবং একটি বিকল্প চয়ন করুন।

-
নির্বাচন করুন পিডিএফ সংরক্ষণ করুন .

- প্রতিটি ফাইল 100 MB এর কম হতে হবে।
- যেকোনো রূপান্তরের সমস্ত ডেটার মোট আকার 150 MB এর বেশি হওয়া উচিত নয়৷
- আপনি একবারে সর্বাধিক 20টি ছবি একত্রিত করতে পারেন।
উইন্ডোজ বিল্ট-ইন পিডিএফ প্রিন্টার ব্যবহার করুন
এই পদ্ধতিটি উইন্ডোজ কম্পিউটারে যেকোনো সফ্টওয়্যার অ্যাপ্লিকেশন থেকে কাজ করে।
গুগল ইমেজ কিভাবে পিডিএফ হিসেবে সেভ করবেন
গুগল ক্রোম ব্যবহার করে, আপনি একটি পিডিএফ ফাইল হিসাবে যেকোনো ছবি সংরক্ষণ করতে পারেন।
মজিলা ফায়ারফক্সে একটি চিত্রকে PDF এ রূপান্তর করুন
পিডিএফ-এ প্রিন্ট করার আগে আপনাকে প্রথমে Firefox-এ একটি PDF প্রিন্টিং অ্যাড-অন ডাউনলোড এবং ইনস্টল করতে হবে, যেমন PDF এ প্রিন্ট করুন , পিডিএফ হিসাবে সংরক্ষণ করুন , বা পিডিএফ ম্যাজ . আপনার চয়ন করা অ্যাড-অনের উপর ভিত্তি করে চিত্রটি রূপান্তর করার নির্দেশাবলী সামান্য পরিবর্তিত হতে পারে, তবে এই অ্যাড-অনগুলি সাধারণত এইভাবে কাজ করে:
অ্যান্ড্রয়েড মোবাইল ডিভাইস
অ্যান্ড্রয়েড মোবাইল ডিভাইসে ছবিগুলিকে পিডিএফ-এ রূপান্তর করার জন্য আপনার কাছে দুটি বিকল্প রয়েছে: বিল্ট-ইন পিডিএফ প্রিন্টার ব্যবহার করুন বা একটি অ্যাপ ব্যবহার করুন।
বিল্ট-ইন পিডিএফ প্রিন্টার ব্যবহার করুন
একটি অ্যান্ড্রয়েড অ্যাপ ব্যবহার করুন
আপনি বিশেষভাবে ছবি রূপান্তর করার উদ্দেশ্যে একটি অ্যাপ ডাউনলোড করতে পারেন।
গুগল ড্রাইভ অ্যাপ ব্যবহার করুন
Google ড্রাইভ একটি অন্তর্নির্মিত চিত্র-টু-পিডিএফ রূপান্তরকারী প্রদান করে।
ম্যাক এবং আইওএস-এ ছবি রূপান্তর করুন
বিল্ট-ইন পিডিএফ প্রিন্টার ব্যবহার করে আপনার Apple iOS কম্পিউটারে যেকোনো সফ্টওয়্যার অ্যাপ্লিকেশন থেকে কাজ করে।
সাফারি থেকে বিল্ট-ইন পিডিএফ প্রিন্টার ব্যবহার করুন
ব্রাউজারে ছবিটি খুলুন এবং নির্বাচন করুন ফাইল > পিডিএফ হিসাবে রপ্তানি করুন . ফাইলটি কোথায় সংরক্ষণ করবেন তা চয়ন করুন, এটির একটি নাম দিন এবং নির্বাচন করুন সংরক্ষণ .

iOS মোবাইল ডিভাইসে ফটো অ্যাপ ব্যবহার করুন
আপনার iPhone বা iPad থেকে একটি পিডিএফ হিসাবে একটি ছবি সংরক্ষণ করতে, এই পদক্ষেপগুলি অনুসরণ করুন:
অন্যান্য সফটওয়্যার
এই বিকল্পগুলি উইন্ডোজ এবং ম্যাক উভয় কম্পিউটারের জন্য কাজ করে।
ইমেজ এডিটিং সফটওয়্যার ব্যবহার করুন
যদিও অনেক সম্পাদনা সফ্টওয়্যার বিল্ট-ইন পিডিএফ প্রিন্টার ব্যবহার করে ছবিগুলিকে পিডিএফ-এ রূপান্তর করে, কিছু, অ্যাডোব ফটোশপের মতো, এটি একটু ভিন্নভাবে করে।
একটি অনলাইন কনভার্টার ব্যবহার করুন
যদি আপনার কম্পিউটারে বিল্ট-ইন পিডিএফ প্রিন্টার না থাকে এবং আপনি একটি ইনস্টল করতে না চান, তাহলে একটি অনলাইন পিডিএফ রূপান্তর ওয়েবসাইট চেষ্টা করুন। বেশিরভাগই যেকোন ফাইল টাইপ (জেপিজি, পিএনজি বা টিআইএফ) রূপান্তর করে এবং অন্যগুলি টাইপ-নির্দিষ্ট। আপনার প্রয়োজনের সাথে মানানসই রূপান্তর সাইট চয়ন করুন এবং সেখান থেকে যান।
আপনি যদি আপনার ফাইলগুলির গোপনীয়তা এবং নিরাপত্তার বিষয়ে উদ্বিগ্ন হন, তবে বেশিরভাগ অনলাইন সাইটগুলি রূপান্তরের পরে বা নির্দিষ্ট সময়ের পরে (1 থেকে 3 ঘন্টা বা প্রতি 24 ঘন্টা পরে) আপনার ডেটা স্বয়ংক্রিয়ভাবে মুছে দেয়। আপনি যখন চান তখন অনেকেই আপনাকে আপনার ফাইলগুলি মুছতে দেয়, যাতে আপনি রূপান্তরিত PDF ডাউনলোড করার পরে ফাইলগুলি মুছতে পারেন।
কিছু অনলাইন রূপান্তর সাইটের সীমাবদ্ধতা বা নিষেধাজ্ঞা রয়েছে, যেমন একটি PDF ফাইলে একটি ওয়াটারমার্ক স্থাপন করা বা প্রতি 60 মিনিটে আপনাকে একটি ছবি রূপান্তর করতে দেয়।
পিডিএফ রূপান্তরকারী
পিডিএফ রূপান্তরকারী একটি বিনামূল্যের অনলাইন রূপান্তর টুল যা একাধিক ইমেজ ফাইল প্রকারকে PDF এ রূপান্তর করে (যেমন JPG, PNG, TIF, এবং আরও অনেক কিছু)। আপনার কম্পিউটার, আপনার Google ড্রাইভ বা ড্রপবক্স থেকে একটি ছবি আপলোড করুন৷ এমনকি আপনি একটি URL ব্যবহার করে আপলোড করতে পারেন, এটি আরও সহজ করে তোলে৷
ছবি রূপান্তর করার সময় PDF রূপান্তর আপনাকে বিভিন্ন বিকল্প দেয়। আপনি যদি পৃথক PDF চান তবে আপনি পৃথকভাবে ছবি রূপান্তর করতে পারেন। অথবা, আপনি একবারে বেশ কয়েকটি ছবি রূপান্তর করতে পারেন এবং সেই ছবিগুলিকে একক পিডিএফ-এ একত্রিত করতে পারেন।
প্রধান সীমাবদ্ধতা হল আপনি প্রতি 60 মিনিটে শুধুমাত্র একটি PDF রূপান্তর এবং ডাউনলোড করতে পারবেন যদি না আপনি একটি অর্থপ্রদানের অ্যাকাউন্টের জন্য সাইন আপ করেন।
অনলাইন2পিডিএফ
আরেকটি বিনামূল্যের রূপান্তর টুল, অনলাইন2পিডিএফ , আপনাকে ইমেজ রূপান্তর বিকল্পগুলির উপর আরও বেশি নিয়ন্ত্রণ দেয়। আপনি যখন ছবিগুলিকে PDF এ রূপান্তর করেন তখন পৃষ্ঠার বিন্যাস এবং মার্জিন, চিত্রের আকার এবং অভিযোজনের জন্য বিকল্পগুলি চয়ন করুন৷
Online2PDF একটি একক পিডিএফ-এ বেশ কয়েকটি ছবি একত্রিত করতে পারে, পাশাপাশি আপনি চাইলে প্রতি পৃষ্ঠায় একাধিক ছবি রাখার বিকল্পও প্রদান করে (প্রতি পৃষ্ঠায় নয়টি পর্যন্ত ছবি)।
রূপান্তর করার জন্য ফটো নির্বাচন করার সময়, মনে রাখতে কয়েকটি নির্দেশিকা রয়েছে:
জেপিজি থেকে পিডিএফ
জেপিজি থেকে পিডিএফ রূপান্তরকারী তার নাম যা বলে তা করে। এটি JPGs কে PDF এ রূপান্তর করে। আপনি রূপান্তর করতে পারেন এমন JPG ফাইলের আকারে কোনো সীমাবদ্ধতা আছে বলে মনে হচ্ছে না। যাইহোক, আপনি একবারে সর্বোচ্চ 20টি ফাইল আপলোড করতে পারবেন।
একবার আপনি আপনার ফাইলগুলি আপলোড করার পরে, প্রতিটি ছবিকে আলাদাভাবে একটি PDF তে রূপান্তর করতে বা আপনার সমস্ত ছবি নির্বাচন করুন এবং একটি একক PDF এ একত্রিত করুন৷
তাদেরও ক পিডিএফ অনলাইন কনভার্টার থেকে TIFF যে একই ভাবে কাজ করে.
আমি হার্ট পিডিএফ
আমি হার্ট পিডিএফ শুধুমাত্র JPG কে PDF এ রূপান্তর করে। আপনি আপনার কম্পিউটার, আপনার Google ড্রাইভ বা ড্রপবক্স থেকে ছবি বা ফটো আপলোড করতে পারেন৷ একবার আপনি ছবিগুলি আপলোড করার পরে, আপনি রূপান্তর বিকল্পগুলি বেছে নিতে পারেন, যেমন মার্জিন এবং অভিযোজন৷ এই কনভার্টারটি একাধিক ছবিকে একক পিডিএফ-এ একত্রিত করে।
আই হার্ট পিডিএফ-এর একটি সুবিধাজনক বৈশিষ্ট্য হল আপনার পিডিএফ তৈরি হয়ে গেলে, আপনি ফাইলটি ডাউনলোড করতে পারেন, একটি URL ব্যবহার করে শেয়ার করতে পারেন বা আপনার Google ড্রাইভ বা ড্রপবক্সে সংরক্ষণ করতে পারেন।
PDFPro
PDFPro JPG থেকে PDF, PNG থেকে PDF, এবং TIFF/TIF থেকে PDF এর জন্য অনলাইন রূপান্তর পরিষেবা অফার করে। আপনি যখন তাদের রূপান্তর পরিষেবাগুলি ব্যবহার করেন, তখন আপনি বিনামূল্যের জন্য তৈরি প্রতিটি PDF এর তিনটি পর্যন্ত ডাউনলোড পাবেন৷ সীমাহীন ডাউনলোড শুধুমাত্র একটি প্রিমিয়াম সদস্যতার মাধ্যমে উপলব্ধ।
আপনার PDFগুলি প্রতি 24 ঘন্টায় তাদের সার্ভার থেকে স্বয়ংক্রিয়ভাবে মুছে ফেলা হয়, অথবা আপনি PDF ফাইলগুলি ডাউনলোড করার পরে নিজেই ফাইলগুলি মুছে ফেলতে পারেন৷
আকর্ষণীয় নিবন্ধ
সম্পাদক এর চয়েস

আপনার Wi-Fi নেটওয়ার্কে কেন আপনি WPS ব্যবহার করবেন না
সম্ভবত এটি পুনরাবৃত্তি করার প্রয়োজন হবে না যে Wi-Fi এর জন্য ডাব্লুইইপি সুরক্ষা অনেক আগে একটি ভূমিকম্পে হম্প্পি ডাম্প্টির চেয়ে উন্মুক্ত বিস্তৃত হয়েছিল, বা ডাব্লুপিএ কোনও লিব ডেম এমপির সংখ্যাগরিষ্ঠের মতোই নিরাপদ নয়। এবং এখনো,

11 সেরা বিনামূল্যে সিস্টেম তথ্য সরঞ্জাম
আজ উপলব্ধ সেরা বিনামূল্যে সিস্টেম তথ্য সরঞ্জামের একটি তালিকা. একটি সিস্টেম ইনফরমেশন ইউটিলিটি আপনাকে আপনার পিসির ভিতরে কী আছে সে সম্পর্কে সবকিছু বলবে।

উইন্ডোজ 10, 8 এবং 7 এর জন্য ইউরোপ থিমের ক্যাসল
ক্যাসেলস অফ ইউরোপ থিমটিতে আপনার ডেস্কটপটি সাজাতে 17 টি উচ্চ মানের চিত্র দেওয়া হয়েছে। এই সুন্দর থিমপ্যাকটি প্রথমে উইন্ডোজ 7 এর জন্য তৈরি করা হয়েছিল, তবে আপনি এটি উইন্ডোজ 10, উইন্ডোজ 7 এবং উইন্ডোজ 8 এ ব্যবহার করতে পারবেন Europe
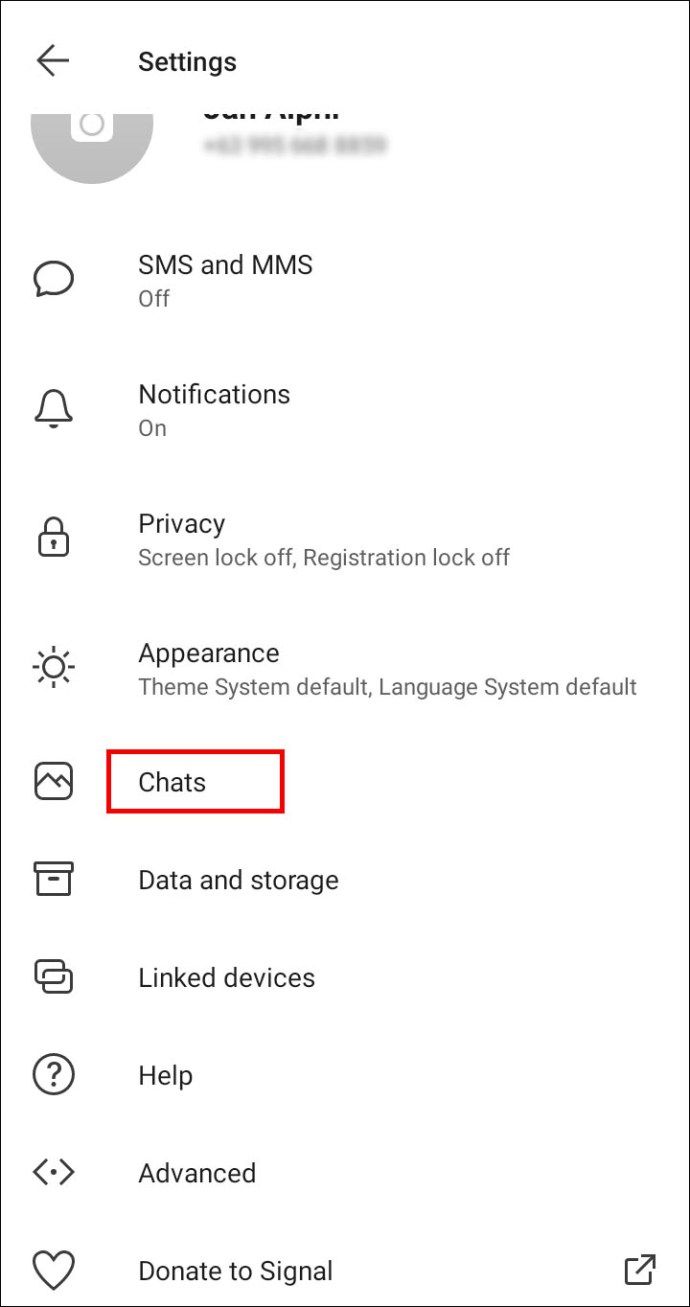
সিগন্যালে ব্যাকআপ কীভাবে পুনরুদ্ধার করবেন
সিগন্যালের মতো মেসেজিং অ্যাপগুলিতে মূল টুকরো টুকরো হারানোর চেয়ে আরও কিছু বিরক্তিকর জিনিস রয়েছে। এটি বিশেষত ক্ষেত্রে যখন এটি সহজেই এড়ানো যায়। তবে, এর অর্থ এই নয় যে সিগন্যালটি স্বয়ংক্রিয়ভাবে কাজ করবে

আপনি কী রোকু মডেলটির মালিক তা সনাক্ত করবেন
অনেকের কাছে, টিভি স্ট্রিমিংয়ের ক্ষেত্রে রোকু পছন্দের মধ্যে রয়েছে। বিবিধ সামগ্রী এবং সাধারণ সেটআপ এটিকে এমন একটি ক্রয় করে তোলে যা প্রতিরোধ করা শক্ত। পাঁচ লক্ষেরও বেশি চলচ্চিত্র, টিভি শো এবং অন্যান্যতে অ্যাক্সেস থাকা

প্যানাসনিক টিভিতে কীভাবে ক্লোজড ক্যাপশনিং চালু বা বন্ধ করবেন
ক্লোজড ক্যাপশন শুধুমাত্র শ্রবণ প্রতিবন্ধীদের জন্য নয়। আপনি কি কখনও টিভি দেখতে চেয়েছেন, কিন্তু আপনি আপনার চারপাশের লোকেদের বিরক্ত করতে চাননি? ক্লোজড ক্যাপশন (CC) এমন পরিস্থিতির জন্য উপযুক্ত। অন্য সময়, যদিও,

































