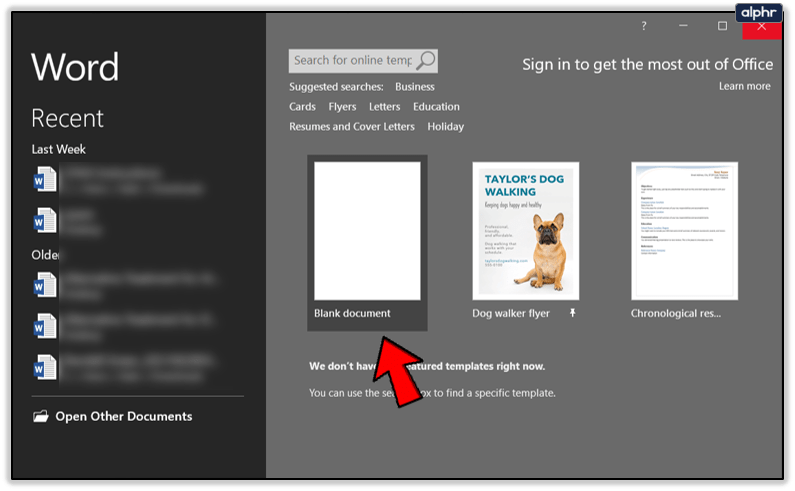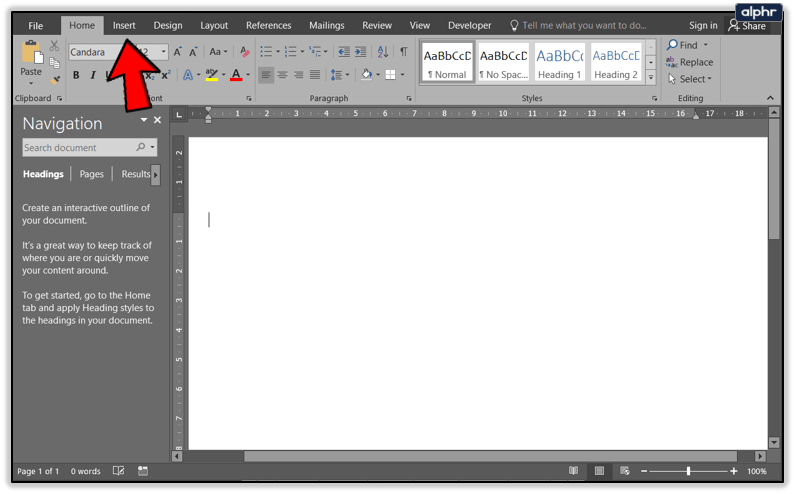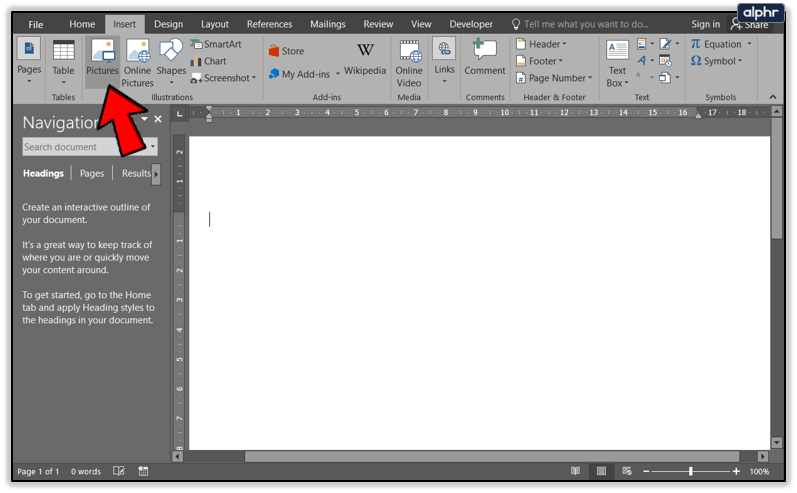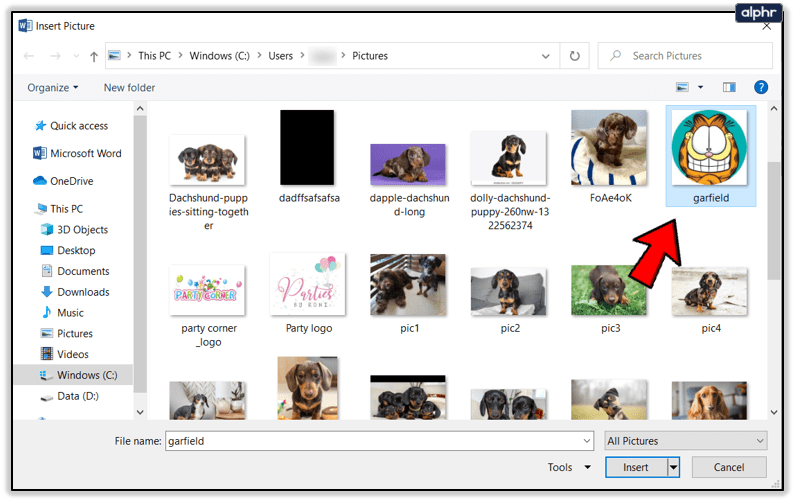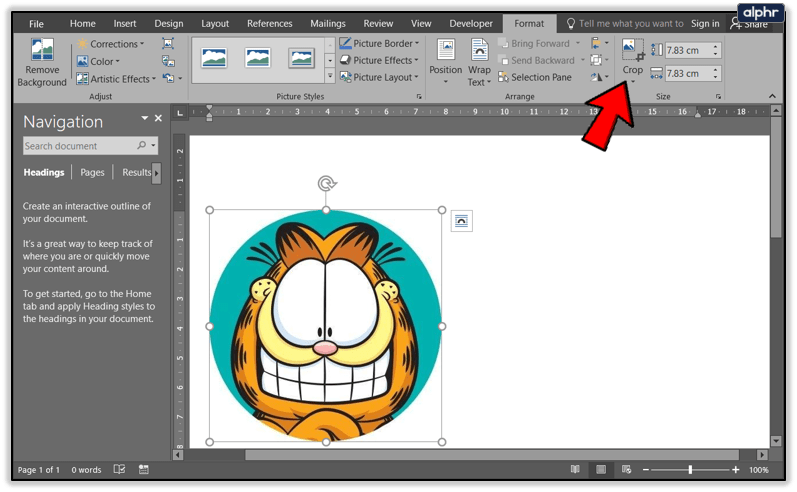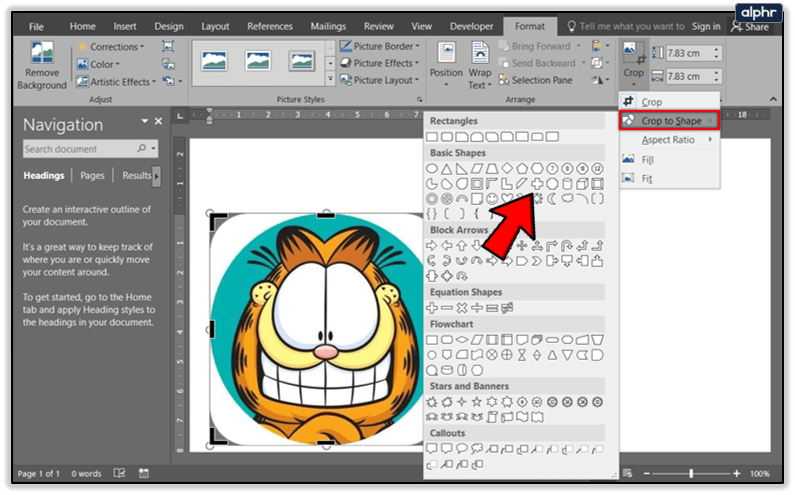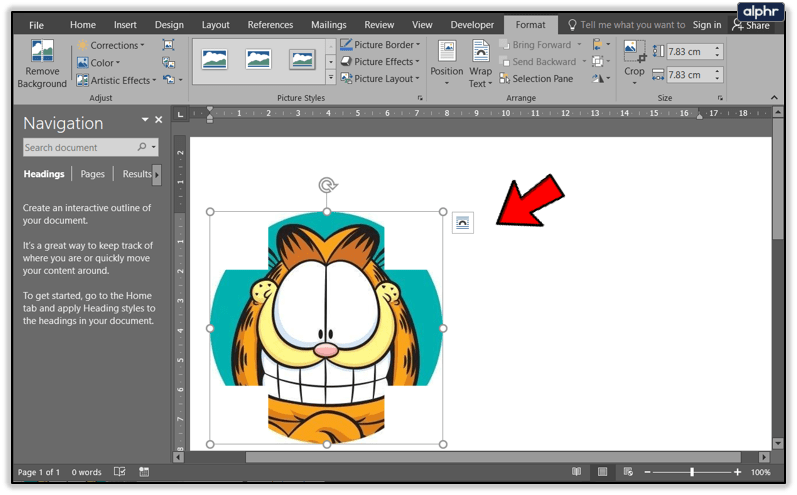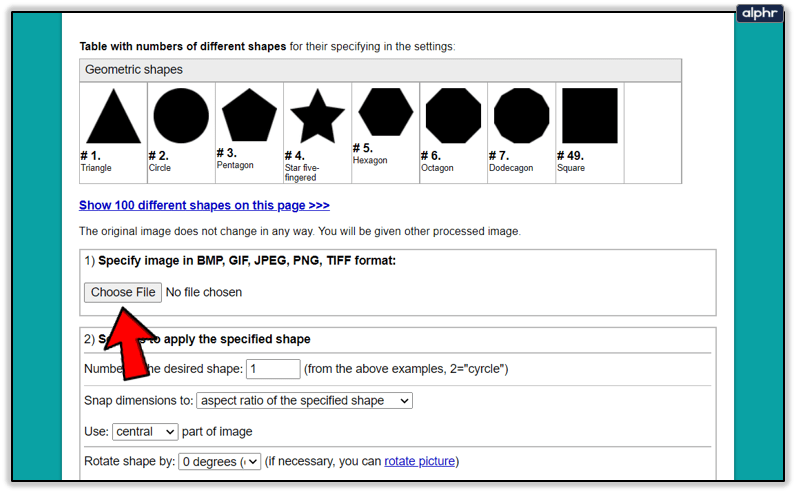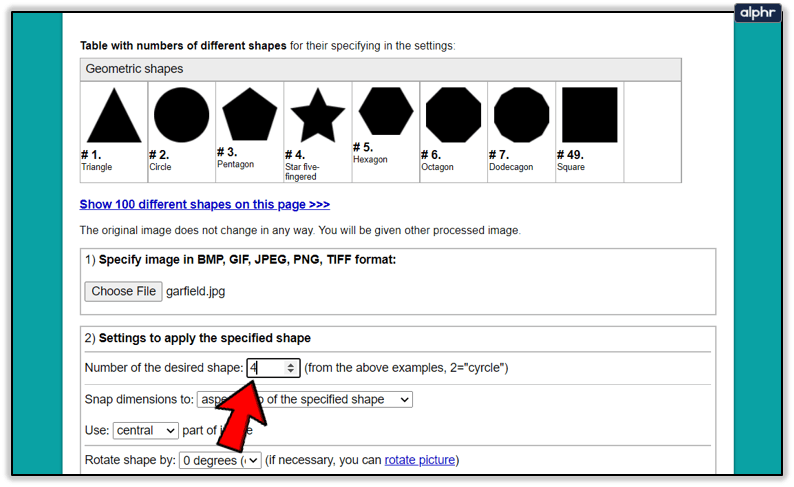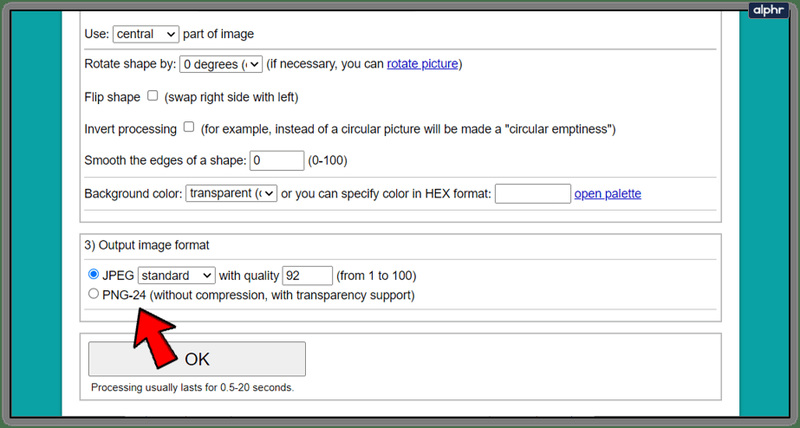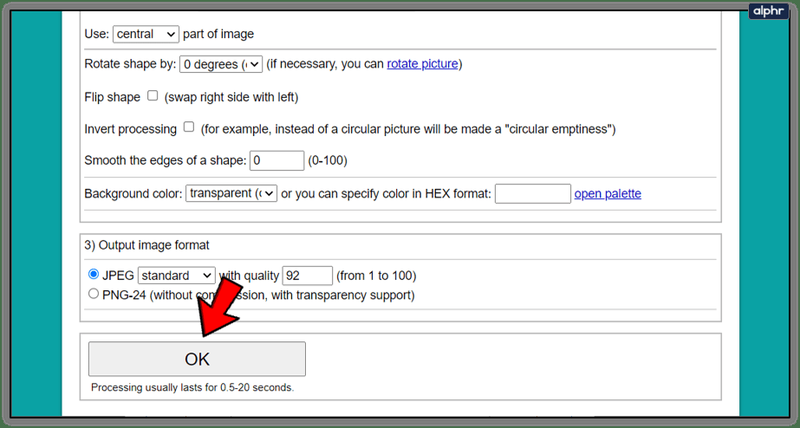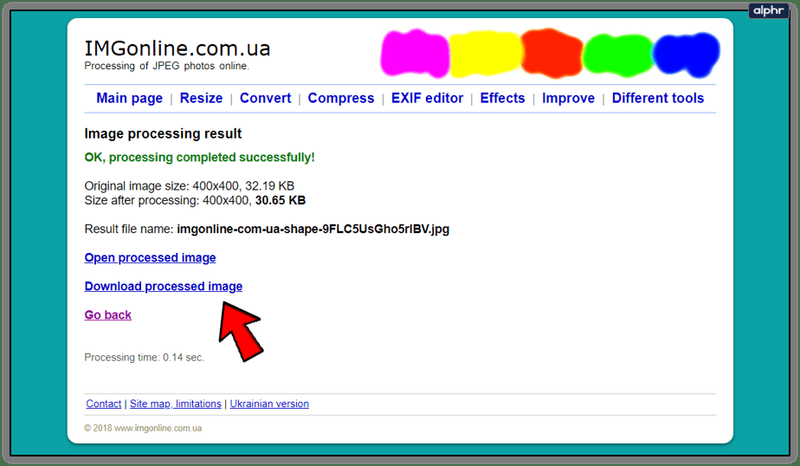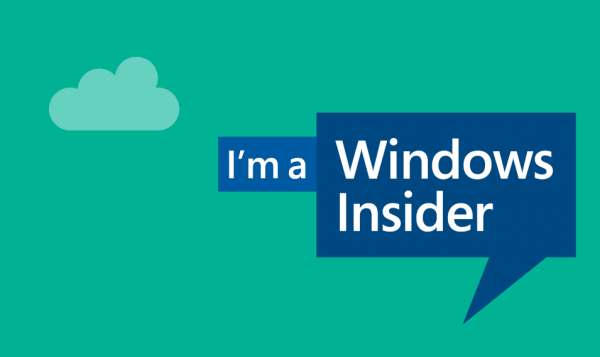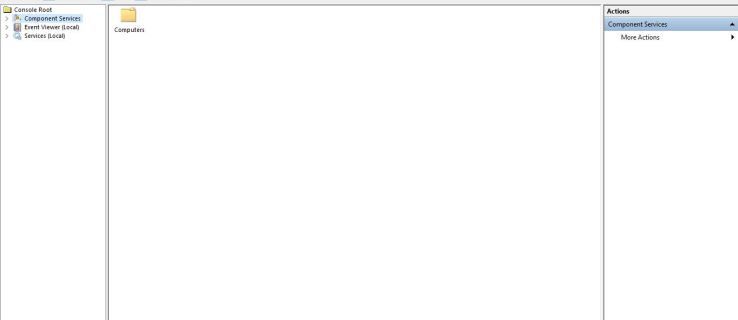বিভিন্ন আকারে ছবি ক্রপ করা মজাদার এবং শান্ত হতে পারে। এবং এটা মোটেও কঠিন নয়। ছবিগুলিকে বিভিন্ন আকার যেমন বর্গক্ষেত্র, বৃত্ত বা ত্রিভুজে ক্রপ করা সম্ভব। সবচেয়ে কঠিন অংশ সম্ভবত একটি ছবি নির্বাচন করা হয়.

ওহ, এবং আপনাকে কোন প্রোগ্রাম বা টুল ব্যবহার করতে হবে তাও সিদ্ধান্ত নিতে হবে। কিছু লোক Word-এ ছবি ক্রপ করতে চাইবে, কেউ পাওয়ারপয়েন্ট পছন্দ করবে, অন্যরা Microsoft Office-এ অ্যাক্সেস নাও পেতে পারে।
আপনি যদি শেষ বিভাগে পড়েন তবে চিন্তা করবেন না, আমরা কিছু অনলাইন টুলও প্রস্তুত করেছি যা যে কেউ ব্যবহার করতে পারে।
অফিস 2010 এবং তার উপরে ছবি কাটা
অফিসে ছবি কাটা সত্যিই সহজ এবং এই উদ্দেশ্যে প্রোগ্রামগুলি হল Word এবং PowerPoint। নিম্নলিখিত টিপস অফিস 2010 এবং তার উপরে জন্য কাজ করে:
- একটি অফিস নথি খুলুন (যেমন ওয়ার্ড ফাইল, তবে আপনি এক্সেল বা পাওয়ারপয়েন্টও ব্যবহার করতে পারেন)।
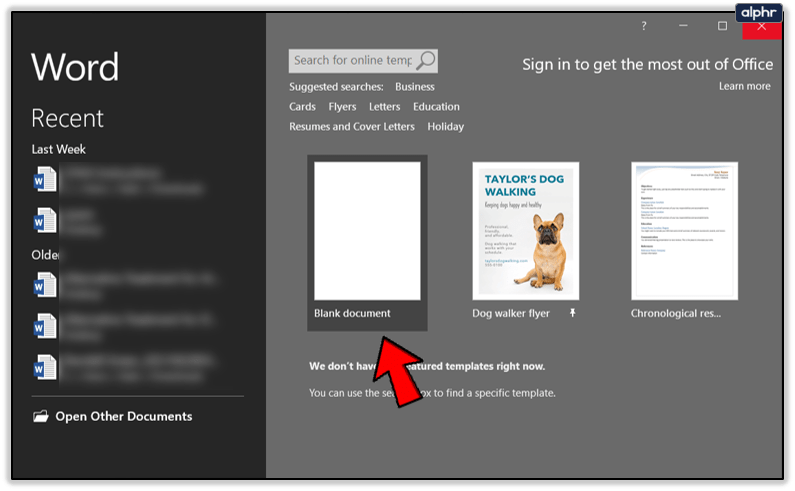
- পরবর্তী, ক্লিক করুন ঢোকান।
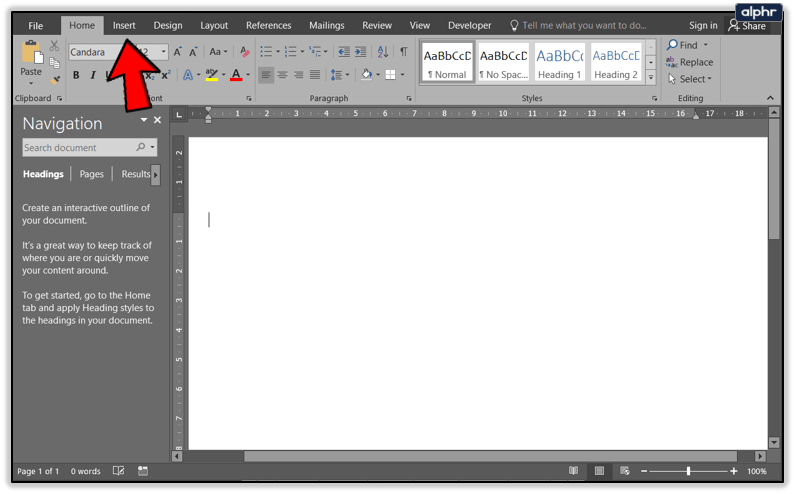
- তারপর, নির্বাচন করুন ছবি এবং আপনি ক্রপ করতে চান এমন যেকোনো ছবি যোগ করার বিকল্পগুলি থেকে বেছে নিন।
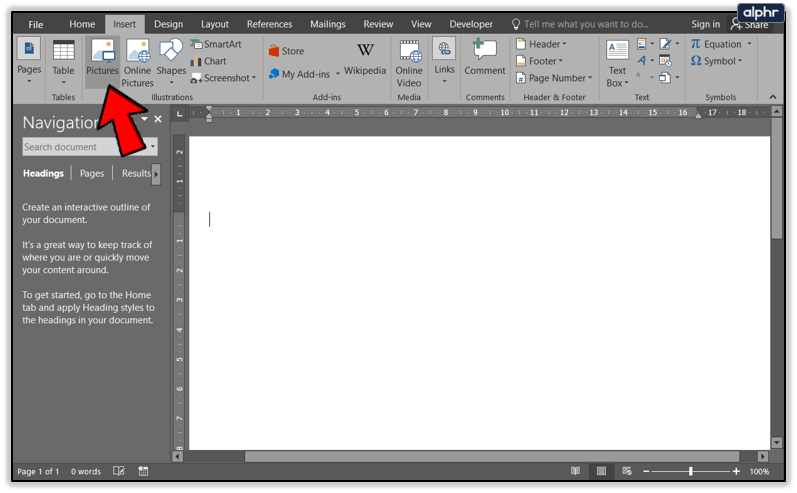
- যখন ছবি ফাইলে থাকবে তখন সেটিতে ক্লিক করুন।
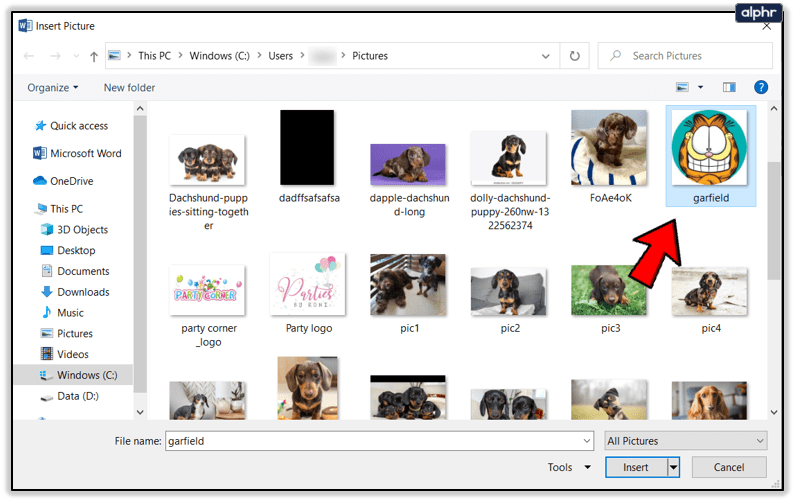
- এখন, ক্লিক করুন ফসল স্ক্রিনের উপরের ডানদিকে অবস্থিত।
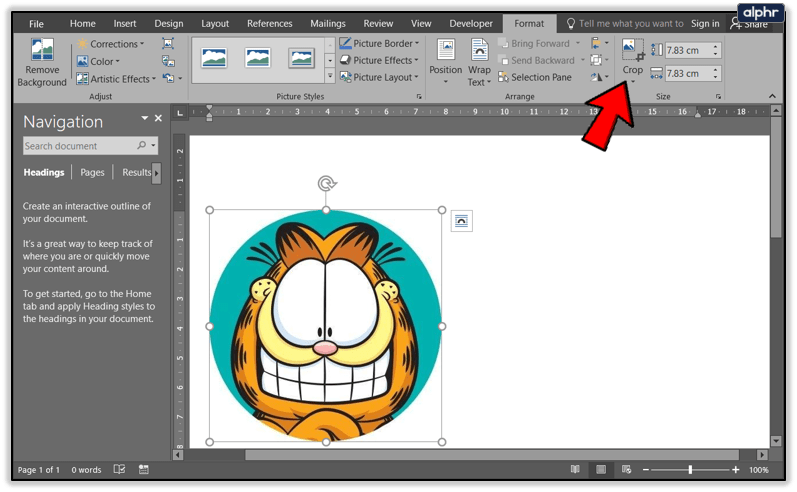
- এরপরে, ক্লিক করুন বা হোভার অন করুন আকৃতিতে ক্রপ করুন (বর্গক্ষেত্র, বৃত্ত, ত্রিভুজ, ইত্যাদি) এবং আপনার পছন্দের আকৃতি নির্বাচন করুন।
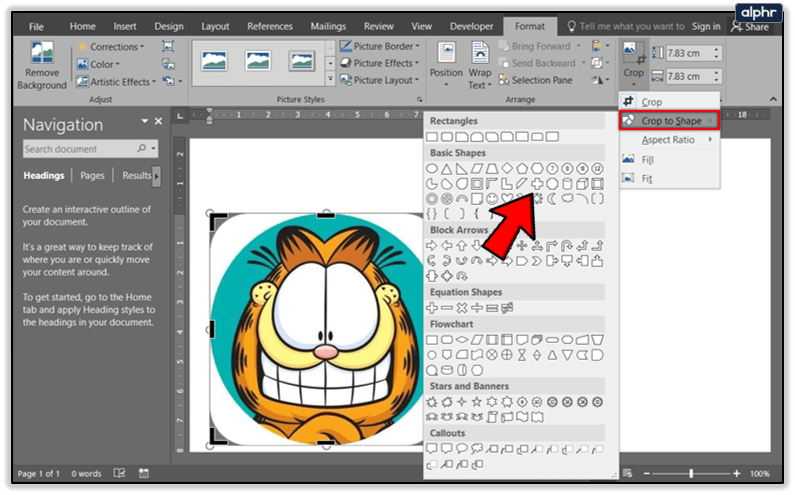
- আকৃতি অবিলম্বে প্রয়োগ করা হবে.
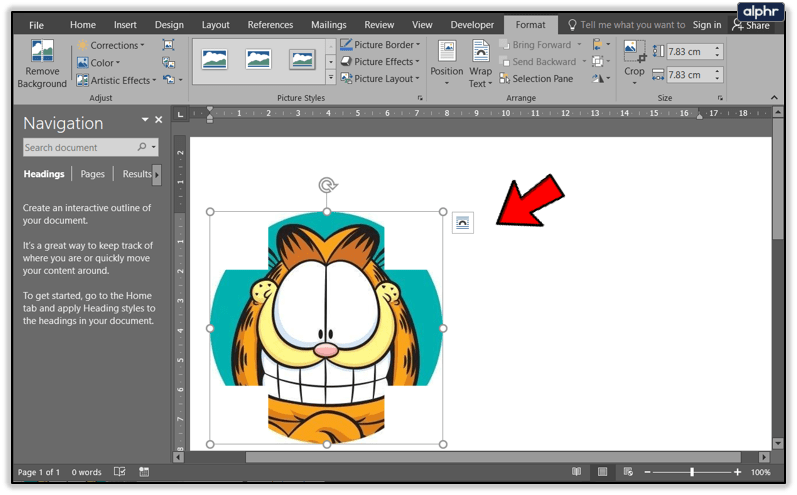
আপনি যদি আকৃতির সাথে সন্তুষ্ট হন কিন্তু শেষ ফলাফলে না হন তবে আপনি অন্য উপায়ে চিত্রটি ক্রপ করতে পারেন, যেমন:
- একপাশে ক্রপিং - এটি করার জন্য আপনাকে কেবল পাশের ক্রপিং হ্যান্ডেলে ভিতরের দিকে টেনে আনতে হবে।
- একই সাথে একে অপরের পাশে থাকা দুটি দিক ক্রপ করতে, আপনাকে কোণার ক্রপিং হ্যান্ডেলে ভিতরের দিকে টেনে আনতে হবে।
- আপনি যদি একই সাথে দুটি সমান্তরাল দিক ক্রপ করতে চান, তাহলে আপনাকে আপনার কীবোর্ডের Ctrl বোতামটি ধরে রাখতে হবে এবং পাশের ক্রপিং হ্যান্ডেলে ভিতরের দিকে টেনে আনতে হবে।
- অবশেষে, আপনি যদি Ctrl বোতামটি ধরে রাখেন এবং যেকোন কোণার ক্রপিং হ্যান্ডেলে ভিতরের দিকে টেনে আনেন তাহলে আপনি চারদিকে ক্রপ করতে পারেন।
এই সমস্ত পরিবর্তন নিশ্চিত করতে, আলতো চাপুন ফসল আরেকবার.
অনলাইন ক্রপিং টুলস
আপনার যদি অফিস না থাকে, চিন্তা করবেন না, এখানে কিছু দুর্দান্ত, বিনামূল্যের অনলাইন টুল রয়েছে যা আপনি আপনার ছবি সম্পাদনা করতে এবং ক্রপ করতে ব্যবহার করতে পারেন৷
গুগল ডক্স থেকে কোনও চিত্র কীভাবে সংরক্ষণ করবেন
লুনাপিক
লুনাপিক একটি মোটামুটি শক্তিশালী ইমেজ এডিটর, তাই আপনি বাজি ধরতে পারেন যে এটি মৌলিক ক্রপিংয়ের জন্য ব্যবহার করা যেতে পারে। এমনকি আপনি যে ছবিটি ক্রপ করতে চান তাতেও আঁকতে পারেন। আপনি একটি বর্গাকার বা একটি বৃত্তে চিত্রগুলি ক্রপ করতে পারেন এবং সেখানে জাদুর কাঠি এবং ফ্রিফর্ম বিকল্পগুলিও রয়েছে৷

উদাহরণস্বরূপ বৃত্ত টুল নির্বাচন করুন. তারপরে, আপনার ছবিটি আঁকুন যাতে আপনি এটি পছন্দ করেন ঠিক যেভাবে ছবিটি ক্রপ করা হয়। আপনার হয়ে গেলে, ক্রপ-এ ক্লিক করে পরিবর্তনটি নিশ্চিত করুন। আপনার ছবিটি ক্রপ করা হবে এবং এটির একটি স্বচ্ছ ব্যাকগ্রাউন্ড থাকবে।
এটি অনুসরণ করুন লিঙ্ক LunaPic পরিদর্শন এবং ব্যবহার করতে.
IMGONLINE
IMGONLINE আরেকটি দুর্দান্ত ক্রপিং টুল যা আপনি বিনামূল্যে ব্যবহার করতে পারেন। এটা আকারের একটি মহান নির্বাচন প্রস্তাব. জটিল আকারগুলি আরও মজাদার, প্রাণী, হৃদয়, তীর এবং সবগুলির সাথে কি।

এই সাইটটি ব্যবহার করতে নিম্নলিখিত পদক্ষেপগুলি অনুসরণ করুন:
- ক্লিক করুন ফাইল পছন্দ কর আপনার ইমেজ যোগ করতে.
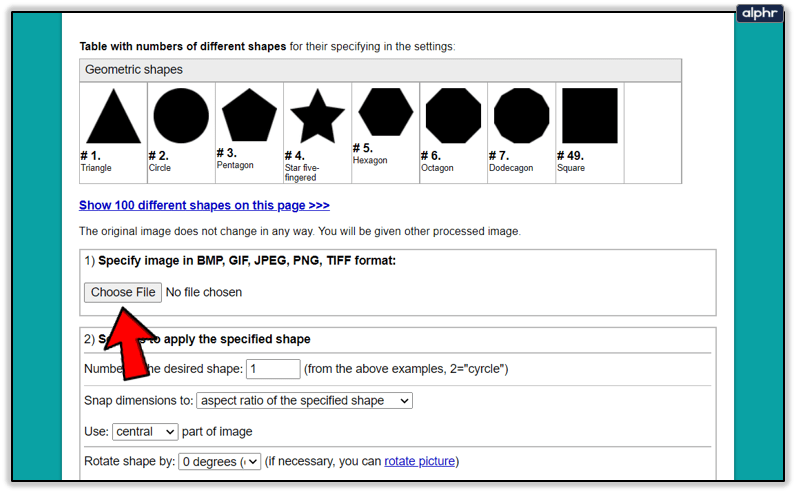
- তারপরে আপনাকে আকৃতি নির্বাচন করতে হবে, যেমন চার নম্বর আকৃতিটি পাঁচ আঙুলযুক্ত তারকা। দ্বিতীয় ধাপে আরও অনেক কাস্টমাইজেশন বিকল্প আছে। এগুলি আপনার পছন্দ অনুসারে প্রয়োগ করুন।
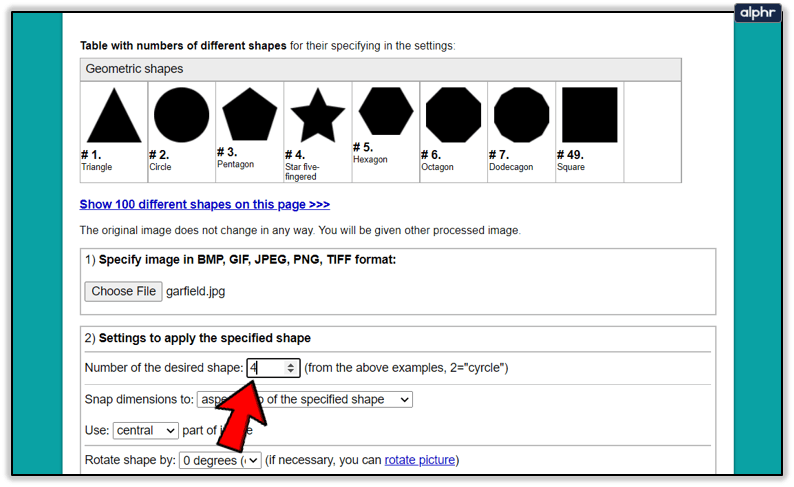
- অবশেষে, সংরক্ষণের জন্য চিত্র বিন্যাস নির্বাচন করুন।
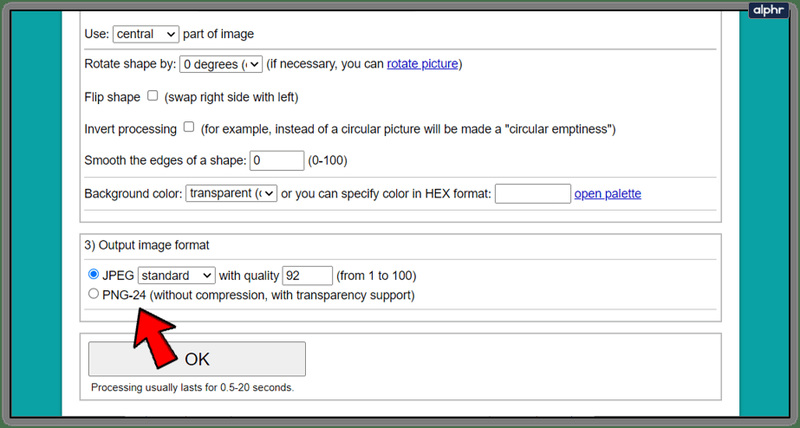
- দ্বারা সুনিশ্চিত করুন ঠিক আছে এবং ছবি শীঘ্রই পরে প্রক্রিয়া করা হবে.
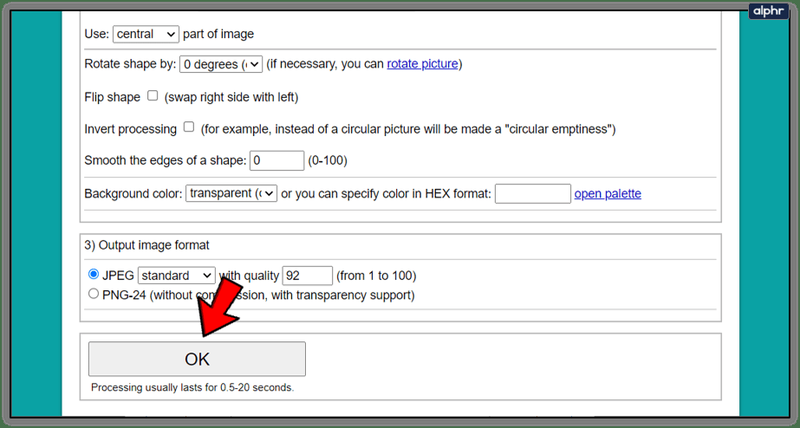
- তারপরে আপনি এটি আপনার কম্পিউটারে খুলতে বা ডাউনলোড করতে পারেন।
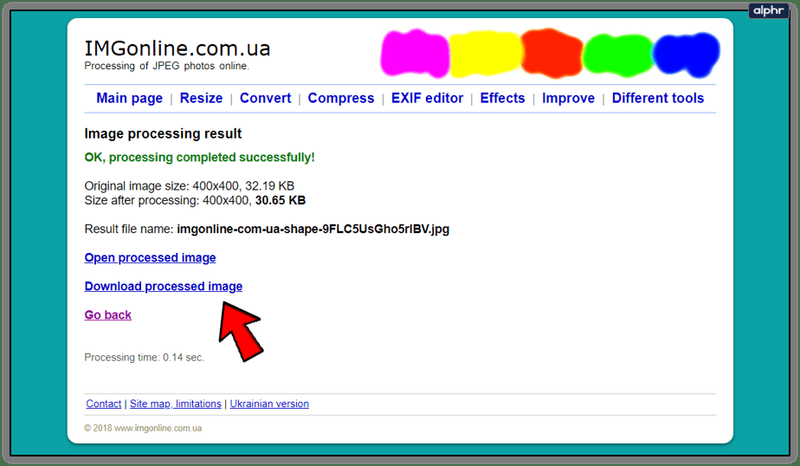
এই টুলটি খুব মজাদার এবং ব্যবহার করা সহজ একবার আপনি এটির হ্যাং পেতে পারেন। এটি সম্ভবত গুচ্ছের আমার ব্যক্তিগত প্রিয়। আমি গারফিল্ডের একটি ছবিকে তারকা আকারে সম্পাদনা করতে টুলটি ব্যবহার করেছি। এখানে ফলাফল:

একমাত্র সীমা হল তোমার কল্পনা
এখন আপনি জানেন কিভাবে অফিসে এবং অনলাইন টুলের মাধ্যমে বিভিন্ন আকারে ছবি ক্রপ করতে হয়। আশা করি, এই গাইডটি মজাদার এবং অনুসরণ করা সহজ ছিল। এই ক্রপিং বিকল্পগুলি চেষ্টা করে দেখতে আপনার প্রচুর মজা হতে পারে।
শুভকামনা ক্রপিং এবং নীচের মন্তব্য বিভাগে আপনার ধারনা যোগ করুন নির্দ্বিধায়.