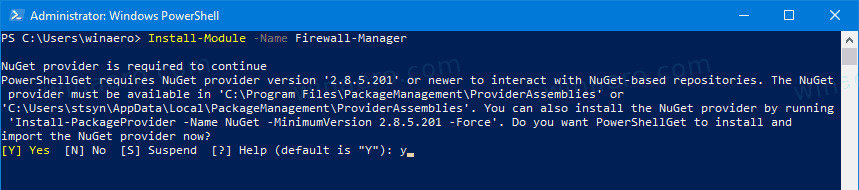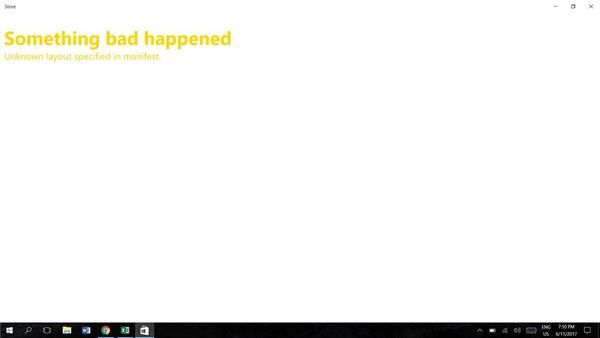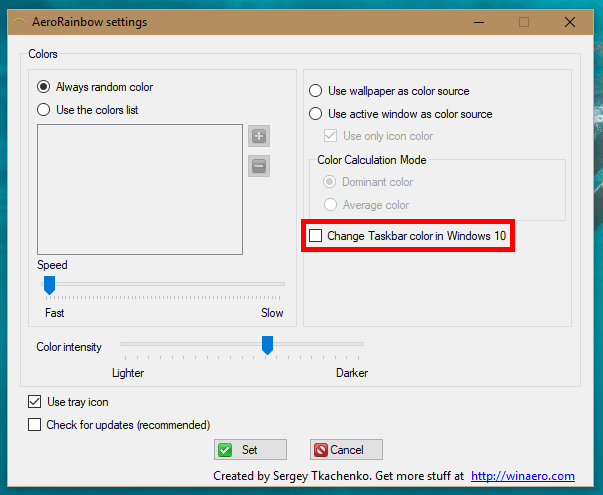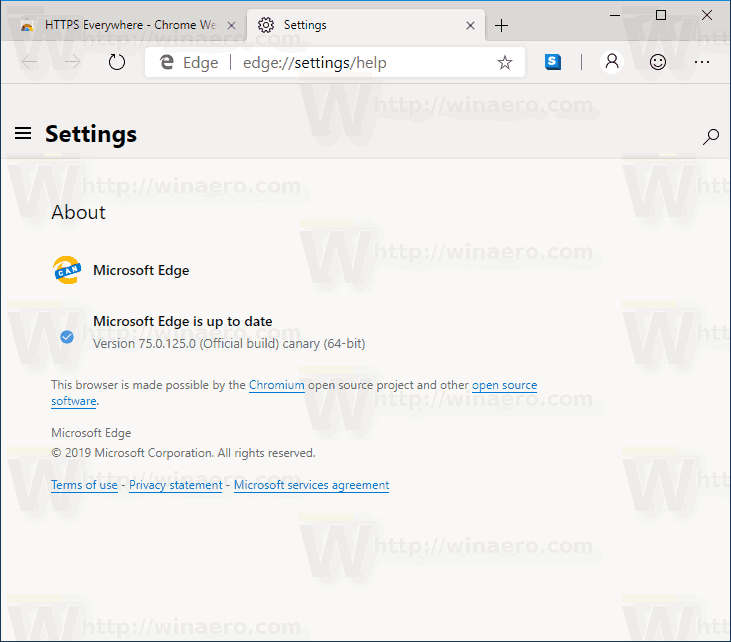যে কোনও কম্পিউটারের ডেস্কটপ দৈনন্দিন জীবনের একটি গুরুত্বপূর্ণ অংশকে পরিবেশন করে। কারও কারও কাছে ডেস্কটপটি আপনার কম্পিউটারকে কাস্টমাইজ করার বিভিন্ন উপায় হিসাবে কাজ করে, বিভিন্ন ব্যাকড্রপ এবং ওয়ালপেপার যা আপনার কম্পিউটারে থাকাকালীন আপনাকে ঘরে অনুভব করতে দেয়। গুরুত্বপূর্ণ শুল্কের নথি থেকে ফটোশপ বা ইলাস্ট্রেটর ফাইলগুলিতে যে কোনও সময়ে বর্তমানে কাজ করা ফাইলগুলিকে সংরক্ষণের উপায় হিসাবে অন্য ব্যক্তিরা তাদের ডেস্কটপ ব্যবহার করে। তবে আমরা বাজি দিয়েছি যে, সর্বাধিক শতাংশ লোকেরা তাদের অ্যাপ্লিকেশন পরিচালনা এবং চালু করার উপায় হিসাবে ডেস্কটপ রাখতে এবং ফটো এবং ডকুমেন্টের পাশাপাশি ডেস্কটপের বাম দিকে সিস্টেম শর্টকাট রাখে choose আপনি যে ধরণের ব্যক্তি যিনি ডেস্কটপগুলিকে জিনিসগুলি পরিষ্কার-পরিচ্ছন্ন রাখতে মাইক্রোম্যানেজ করেন, বা আপনি যদি এমন কোনও ব্যক্তি হন যা আপনার কম্পিউটারে আইকন এবং ডকুমেন্টগুলি যত্ন ছাড়াই বাঁচতে দেয়, আপনার ডেস্কটপটিকে নিজের মতো করে তোলে এটি একটি প্রয়োজনীয় অংশ আপনার কম্পিউটার কাস্টমাইজ করার।

আপনি যদি ক্রোমবুকের মালিক হন তবে জিনিসগুলি কিছুটা জটিল হয়ে যায়। ক্রোম ওএস আপনাকে আপনার ডেস্কটপে ডকুমেন্টগুলি পিন করার অনুমতি দেয় না, যা মূলত বেশিরভাগ ব্যবহারকারীকে আপনার প্রিয় কয়েকটি ফটো প্রদর্শন করার উপায় হিসাবে ডেস্কটপটি ব্যবহার করতে পছন্দ করে। আপনি সেটিংগুলিতে সক্ষম ওয়ালপেপারের বাইরে কিছু প্রদর্শন করার কোনও উপায় নেই, যা ChromeOS লঞ্চারটিকে MacOS বা উইন্ডোজ 10 এর তুলনায় কিছুটা হতাশার মতো দেখায় make তবে, Chrome OS কেবলমাত্র একটি ডেস্কটপ ইন্টারফেস দেখায় না, তবে একটি সম্পূর্ণ অ্যাপ্লিকেশন লঞ্চার, ডেস্কটপ থেকে সরাসরি অ্যাপ্লিকেশন এবং অন্যান্য সামগ্রী চালু করতে সক্ষম। ক্রোমের লঞ্চারটি উইন্ডোজের স্টার্ট মেনুর অনুরূপ, তবে বৈশিষ্ট্য এবং ভিজ্যুয়াল ফলের সাথে আপনি অ্যান্ড্রয়েড থেকে আশা করতে পারেন। এটি একটি কম্পিউটিং অভিজ্ঞতা পুনরায় তৈরি করার একটি আকর্ষণীয় উপায় এবং ক্রোম যেভাবে কাজ করে সেভাবে টুইটার করতে আগ্রহী তাদের জন্য এটি সহজেই কাস্টমাইজ করা হয়েছে।
ক্রোম ওএসে নির্মিত লঞ্চারটি কাস্টমাইজ করার বেশ কয়েকটি উপায় রয়েছে, সুতরাং যদি আপনি উইন্ডোজ এবং ম্যাকোএস ডেস্কটপগুলি থেকে আসা কাস্টমাইজেশনটি মিস করে থাকেন তবে এখান থেকে প্রচুর বিকল্প রয়েছে। আপনি নিজের তাকের মধ্যে অ্যাপ্লিকেশন শর্টকাটগুলি পরিবর্তন করতে চাইছেন বা আপনার ডিভাইসটি কিছুটা সহজ করে তুলতে আপনি সম্পূর্ণ শর্টকাট সন্ধান করছেন কিনা তা আপনি কীভাবে আপনার Chromebook কে বাড়ির মতো বানাতে পারেন সে সম্পর্কে আমাদের কিছু পরামর্শ রয়েছে।
আমি কি Chrome OS এ অ্যান্ড্রয়েড লঞ্চারগুলি ব্যবহার করতে পারি?
গত দেড় বছর গুগল প্লে স্টোর চালু করার চেষ্টা করেছে it এবং এটির সাথে ক্রোম ওএসে অ্যান্ড্রয়েড অ্যাপ্লিকেশনগুলির পুরো লাইব্রেরি। গুগলটি 2016 সালে বৈশিষ্ট্যটি ঘোষণার আগে প্রত্যাশার তুলনায় রোলআউটটি ধীর, ধীর হয়েছে, তবে অবশ্যই, পুরানো ল্যাপটপগুলি অ্যান্ড্রয়েড অ্যাপ্লিকেশনগুলি চালাতে পারে তা নিশ্চিত করার জন্য আপডেটগুলিকে চাপ দেওয়া হয়েছে। ইতিমধ্যে নতুন ক্রোমবুকগুলি মূলত বাক্সের বাইরে প্রস্তুত বৈশিষ্ট্যটি সহ প্রেরণ করছে এবং গত বছরের স্যামসুং ক্রোমবুক প্লাস এবং প্রো লাইনআপ এবং গুগলের নিজস্ব পিক্সেলবুক উভয়ই তাদের বিজ্ঞাপনে অ্যাপ্লিকেশনটিকে ঠেলে দিয়েছে।

সমস্ত ক্রোমবুক বর্তমানে অ্যান্ড্রয়েড অ্যাপ্লিকেশন চালাতে সক্ষম নয়, তবে এই মুহুর্তে, বেশিরভাগ আধুনিক ডিভাইস কমপক্ষে বিটা আকারে আপডেট পেয়েছে। এর অর্থ কিছু দীর্ঘকালীন অ্যান্ড্রয়েড ব্যবহারকারীরা ভাবতে পারেন যে তারা তাদের অ্যাপ্লিকেশনগুলিকে শক্তিশালী করতে এবং ল্যাপটপে একটি অ্যান্ড্রয়েড ডিভাইস ব্যবহার করার অভিজ্ঞতা পুনরায় তৈরি করতে তাদের ল্যাপটপে তৃতীয় পক্ষের লঞ্চার ব্যবহার করে তাদের অ্যান্ড্রয়েড জ্ঞানটিকে পরীক্ষা করতে পারে কিনা। নোভা লঞ্চার এবং অ্যাকশন লঞ্চার সহ অ্যান্ড্রয়েডের বিভিন্ন ধরণের তৃতীয় পক্ষের লঞ্চারগুলি কয়েকটি সংক্ষিপ্ত পদক্ষেপের সাহায্যে ট্যাবলেট বা ফোন ব্যবহারের অভিজ্ঞতাটি সহজেই কাস্টমাইজ করতে ও পরিবর্তন করার দক্ষতার জন্য প্ল্যাটফর্মটিকে কিংবদন্তী করে তুলেছে। তৃতীয় পক্ষের লঞ্চার সহ অ্যান্ড্রয়েড ডিভাইসটিকে শক্তিশালী করার স্বাচ্ছন্দ্যের কথা বিবেচনা করে আপনি ক্রোম ওএসে কেন চেষ্টা করতে চান না?
সমস্যাটি অবশ্যই, ক্রোম ওএস বেশ অনন্য প্ল্যাটফর্ম। অ্যান্ড্রয়েডের বিপরীতে, ক্রোম ওএস ক্রোম অ্যাপস এবং অ্যান্ড্রয়েড অ্যাপ্লিকেশন উভয়ই ব্যবহার করে এবং প্ল্যাটফর্মের মধ্যে দুটিয়ের মধ্যে পার্থক্য পরিচালিত করে। বেশিরভাগ ক্রোম ওএস সর্বজনীন ওয়েব ব্যবহারের শীর্ষে নির্মিত, যেখানে আপনি অ্যান্ড্রয়েডের সাথে যা কিছু করতে চাইছেন তা তাদের নিজস্ব অ্যাপ্লিকেশনগুলিতে বিভক্ত। এই কারণেই ক্রোম ওএস ব্যবহারকারীরা তাদের ডিভাইসে অ্যাপ্লিকেশনের দুটি পৃথক সংস্করণ (ক্রোম সংস্করণ এবং অ্যান্ড্রয়েড সংস্করণ) ইনস্টল থাকা বিষয়গুলিতে চলে এসেছেন। একটি অ্যাপ্লিকেশন লঞ্চার কেবলমাত্র আপনার ডিভাইসে ইনস্টল হওয়া অ্যান্ড্রয়েড অ্যাপ্লিকেশনগুলি আপনাকে দেখাতে সক্ষম হবে, যার অর্থ কোনও ক্রোম অ্যাপ্লিকেশন নেই, শর্টকাট নেই এবং সম্ভবত সবচেয়ে গুরুত্বপূর্ণ, Chrome এর মানক সংস্করণে অ্যাক্সেস নেই। ক্রোম ওএসে অ্যান্ড্রয়েড লঞ্চারগুলি একটি উইন্ডোতেও চালিত হয়, যার অর্থ নোভা বা অ্যাকশন চলমান কেবলমাত্র আপনার উত্পাদনশীলতার জন্য করণীয় হ'ল জিনিসগুলি হ্রাস করে এবং সাধারণ ক্রিয়াকে আরও জটিল করে তোলে।

সুতরাং, উত্তর হ্যাঁ, আপনিকরতে পারাChrome এর মধ্যে অ্যান্ড্রয়েড লঞ্চারগুলি ব্যবহার করুন। তবে আপনি চাইবেন না, কারণ Chrome কীভাবে কাজ করে তার উপর ভিত্তি করে তাদের ইউটিলিটি সীমাবদ্ধ। ক্রোমের অভ্যন্তরে লঞ্চার ব্যবহার করে কোনও উপকার পাওয়া যায়নি এবং এটি প্ল্যাটফর্মের আপনার প্রতিদিন ব্যবহারের জন্য ক্ষতিকারক হিসাবে বিবেচিত হতে পারে। ক্রোম ওএসের সাথে অ্যান্ড্রয়েড লঞ্চার ব্যবহারে ঝুঁকির পরিবর্তে, আপনার ডিভাইসটি কীভাবে বিদ্যমান ডেস্কটপ এবং ক্রোম লঞ্চারের মধ্যে কাজ করে সে সম্পর্কে আপনাকে কিছু পরিবর্তন করা উচিত। Chromebook অভিজ্ঞতার তিনটি প্রধান টুকরো রয়েছে: ডেস্কটপ, শেল্ফ এবং ড্রয়ার। আপনি আরও স্মার্টফোন-এর মতো ক্রোম অভিজ্ঞতা খুঁজছেন তবে আপনি ব্যবহার করতে পারেন এমন অন্যান্য বিকল্পগুলির কয়েকটি নোটের পাশাপাশি আমরা নীচে তিনটিই আলোচনা করব।
ডেস্কটপ
যেমন আমরা পরিচয়ের উল্লেখ করেছি, ক্রোম ওএস ডিভাইসগুলির ডেস্কটপটি অনুকূলিতকরণের ক্ষেত্রে যথেষ্ট সীমিত। আপনি যদি সেই ধরণের ব্যক্তি হন যিনি আপনার কম্পিউটারের ডেস্কটপে ডকুমেন্টস বা অ্যাপ্লিকেশন শর্টকাট সংরক্ষণ করতে পছন্দ করেন, তবে Chromebook ব্যবহার করার ক্ষেত্রে আপনি ভাগ্যের বাইরে চলে যান। ক্রোম ওএসের বিকাশকারীরা বেশ কয়েকটি বাগ রিপোর্টের মাধ্যমে এটি পরিষ্কার করে দিয়েছেন যে ডেস্কটপ, উইন্ডোজ-স্টাইলে আইকন এবং নথিগুলি হোস্ট করার ক্ষমতা তাদের যুক্ত করার কোনও আগ্রহ নেই। পরিবর্তে, আপডেটগুলির পিছনে আপনার Chromebook এ ধাক্কা দেওয়া দলটি আপনার ডেস্কটপটি আপনার প্রিয় ব্যাকগ্রাউন্ড এবং ফটোগুলি প্রদর্শনের উপায় হিসাবে ডেস্কটপ হিসাবে কাজ করতে চায়, তবে এর চেয়ে বেশি কিছুই নয়। আপনি যদি উইন্ডোজ বা ম্যাকওএস থেকে আগত হন তবে এটি অদ্ভুতভাবে সীমাবদ্ধ বলে মনে হতে পারে তবে ক্রোম ওএস কীভাবে কাজ করে এবং এটি কীভাবে Chrome ওএস অদূর ভবিষ্যতের জন্য কাজ চালিয়ে যাবে।
ওয়ালপেপার
সুতরাং, এটি ওয়ালপেপারটিকে ডেস্কটপের একমাত্র গুরুতর-অনুকূলিতকরণযোগ্য অংশে পরিণত করে, যার অর্থ আপনি এটি আপনার সুবিধার জন্য ব্যবহার করেছেন তা নিশ্চিত করতে চাইবেন। ডেস্কটপ ওয়ালপেপার পরিবর্তন দুটি উপায়ে করা যেতে পারে এবং উভয়ই একই কাজ সম্পাদন করে। প্রথমে, আপনার কম্পিউটারের ওয়ালপেপারের যে কোনও জায়গায় ডান-ক্লিক করার চেষ্টা করুন (বেশিরভাগ Chromebook টাচপ্যাডে, আপনি ডান-ক্লিক অনুকরণ করতে দুটি আঙ্গুল দিয়ে ক্লিক করতে পারেন)। তিনটি বিকল্প প্রসঙ্গ মেনুতে প্রদর্শিত হবে এবং তিনটিই এই গাইডটিতে আলোচনা করা হবে। তবে আপাতত তালিকার নীচে সিলেক্ট ওয়ালপেপারের নির্বাচনের উপর ক্লিক করুন। এটি Chrome এর ওয়ালপেপার নির্বাচনকারীটি খুলবে, যার কয়েকটি উল্লেখযোগ্য বিকল্প রয়েছে যা আমাদের উল্লেখ করা উচিত।

এই বাক্সের শীর্ষে, আপনি ক্রোমের অন্তর্ভুক্ত ডিফল্ট ওয়ালপেপারগুলির বিভাগগুলি দেখতে পাবেন। সমস্ত ট্যাব আপনাকে ডিভাইসে সমস্ত ওয়ালপেপার দেখার অনুমতি দেয়, অন্য চারটি বিভাগ (ল্যান্ডস্কেপ, আরবান, রঙ, প্রকৃতি) আপনাকে সেই পছন্দগুলি ব্যাকড্রপগুলির মধ্যে সীমাবদ্ধ করার অনুমতি দেয়। গুগলের ওয়ালপেপার অ্যাপ্লিকেশন একই ধরণের ওয়ালপেপার জেনারগুলি ব্যবহার করায় এই বিভাগগুলি যে কোনও পিক্সেল মালিকদের কাছে পরিচিত হবে। চূড়ান্ত ট্যাব, কাস্টম আপনাকে ওয়েব থেকে বা আপনার ব্যক্তিগত ফাইলগুলি থেকে যুক্ত একটি ওয়ালপেপার নির্বাচন করার অনুমতি দেয়, যদিও আপনি অপারেটিং সিস্টেমে নতুন হয়ে থাকলে এখানে কোনও সংরক্ষিত ফটো দেখতে পাবেন না। আপনার কাস্টম তালিকার নীচে আপনি একটি প্লাস (+) চিহ্ন সহ একটি ফাঁকা ওয়ালপেপার দেখতে পাবেন। ওয়ালপেপার বাছাইকারীর অভ্যন্তরে আপনার ব্যক্তিগত ছবি এবং ওয়ালপেপারের সংগ্রহ খুলতে এই আইকনে ক্লিক করুন।

আপনি একবারে কেবল একটি ওয়ালপেপার খুলতে পারবেন এবং আপনি যে ওয়ালপেপারটি নির্বাচন করেছেন তা স্বয়ংক্রিয়ভাবে আপনার ডেস্কটপ এবং আপনার সাইন-ইন স্ক্রিন উভয়ের জন্য আপনার Chromebook এর ওয়ালপেপার হিসাবে মনোনীত হবে (এই সময়ে এগুলি আলাদা করার কোনও উপায় নেই, যেমন আপনি অ্যান্ড্রয়েডে, সুতরাং আপনার ওয়ালপেপারটি আপনার পরিবেশের জন্য নিরাপদ কিনা তা নিশ্চিত করুন, তা বাড়ি, স্কুল বা কাজের ক্ষেত্রেই হোক)। আপনি যথাযথ বলে মনে করেন আপনি এই তালিকায় যতগুলি ওয়ালপেপার যুক্ত করতে পারেন এবং সেগুলি আপনার সমস্ত ট্যাবে উপস্থিত হবে।

ওয়ালপেপার কী তা যদি আপনি যত্ন না করেন তবে এই প্রম্পটের নীচে সারপ্রাইজ মি চেকবক্সটি সেট করা পুরো সংগ্রহ থেকে স্বয়ংক্রিয়ভাবে একটি ওয়ালপেপার নির্বাচন করবে। দুর্ভাগ্যক্রমে, অবাক করা আমার সাথে বর্তমানে এই ওয়ালপেপারগুলির উপ-বিভাগ নির্বাচন করার কোনও উপায় নেই; এটি সর্বদা পুরো ওয়ালপেপার লাইব্রেরি থেকে একটি এলোমেলো ওয়ালপেপার নির্বাচন করবে। সারপ্রাইজ মি প্রতিদিন একবার নতুন ওয়ালপেপার নির্বাচন করার জন্য ডিজাইন করা হয়েছে, যাতে আপনি নিশ্চিত করতে পারেন যে আপনার ওয়ালপেপার সংগ্রহ কাজের জন্য নিরাপদ।

আপনি যদি কেবলমাত্র আপনার ডেস্কটপ ওয়ালপেপার হওয়ার জন্য নিজের Chromebook এ সংরক্ষণ করেছেন এমন একটি চিত্র চয়ন করতে চান, আপনি পুরো ওয়ালপেপার নির্বাচন সরঞ্জামটি ব্যবহার করতে এড়িয়ে যেতে পারেন এবং আপনার ফাইলটি বেছে নিতে আপনার ফাইল ব্রাউজারে ডুব দিতে পারেন। আপনার ডাউনলোডগুলি ফোল্ডারে বা যেখানেই সেভ করেছেন আপনার ফটোগুলি সন্ধান করুন, ফাইলে ডান ক্লিক করুন এবং তালিকার নীচে ওয়ালপেপার সেট করুন নির্বাচন করুন। এটি আপনার ডিভাইসের ওয়ালপেপার চয়নকারীর কাস্টম বিভাগে ফাইলটি যুক্ত করবে না তা লক্ষ করা গুরুত্বপূর্ণ, সুতরাং যদি আপনি সেই ছবিটি স্ট্যান্ডার্ড ওয়ালপেপার নির্বাচন সরঞ্জামের অভ্যন্তরে অন্তর্ভুক্ত করতে চান তবে আপনাকে বর্ণিত হিসাবে এটি ম্যানুয়ালি যুক্ত করতে হবে উপরে।
শেল্ফ
ওয়ালপেপার পরিবর্তনের বাইরে ডেস্কটপটিতে কাস্টমাইজেশন বিকল্পগুলির বৃহত নির্বাচন নাও থাকতে পারে, তবে শেল্ফটি আপনাকে অনেক বেশি স্বাধীনতার অনুমতি দেয়। ক্রোম ওএসের শেল্ফটি ম্যাকোএসে ডক কীভাবে ব্যবহৃত হয় এবং উইন্ডোজ 10 এ টাস্কবার ব্যবহার করা হয় তবে ইউটিলিটির জন্য একটি সুন্দর ডাকনাম রয়েছে। এটি আপনার বর্তমানে খোলার অ্যাপ্লিকেশনগুলি সহজেই বিন্যাস দেখতে সহজে প্রদর্শন করে এবং সহজেই অ্যাক্সেসের জন্য আপনার পছন্দসই অ্যাপস এবং ওয়েবসাইটগুলিকে পিন করতে দেয় allows আপনি নিজের শেল্ফের মধ্যে প্রতিটি অ্যাপ্লিকেশনটিকে পুনরায় সাজিয়ে তুলতে পারবেন এবং শেল্ফটি কীভাবে আপনার ডিভাইসে প্রদর্শিত হবে তাও আপনি পরিবর্তন করতে পারবেন। আসুন দেখে নেওয়া যাক কীভাবে Chrome OS এর প্রধান অ্যাপ্লিকেশন লঞ্চারটি আপনার জন্য সঠিক মনে হয় use

অ্যাপস যুক্ত এবং সরানো হচ্ছে
এটি একটি সহজ, বিশেষত যদি আপনি ম্যাকওএস, উইন্ডোজ বা আইওএস এবং অ্যান্ড্রয়েডে উপলব্ধ ডক্সগুলির সাথে পরিচিত হন। ক্রোম ওএসের একটি অ্যান্ড্রয়েডের মতো একটি সম্পূর্ণ অ্যাপ্লিকেশন ড্রয়ার রয়েছে, মেনু আইকনের পিছনে লুকানো, যার অর্থ আপনার ডিভাইসে থাকা প্রতিটি অ্যাপ্লিকেশন আপনার ডকে পিন করা দরকার নেই necess তবুও, ডিভাইসে আপনার পছন্দসই ওয়েব এবং অ্যান্ড্রয়েড অ্যাপ্লিকেশনগুলি সংরক্ষণ করতে শেল্ফটি ব্যবহার করা ভাল ধারণা, যেহেতু এটি আপনার সামগ্রীটি চালু করার প্রক্রিয়াটিকে গতিবেগ করে।
আপনার শেল্ফটিতে এমন একটি অ্যাপ যুক্ত করতে যা ইতিমধ্যে আপনার ডিভাইসে চলছে, অ্যাপ্লিকেশনের প্রসঙ্গ মেনুটি লোড করতে আপনার শেল্ফের আইকনে ডান ক্লিক করুন। পাঁচটি পছন্দ এখানে উপস্থিত হবে, যদিও এর মধ্যে কেবল দু'টি সরাসরি আপনি নিজের দস্তাবেজে পিন করতে চাইছেন এমন অ্যাপ্লিকেশনটিতে প্রয়োগ করে। তালিকার শীর্ষে, আপনি পিনটি দেখতে পাবেন; এই বিকল্পটি টিপলে স্থায়ীভাবে আপনার তাককে ফাইলটি পিন করা হয়। কোনও অ্যাপ পিন করে একবারে কোনও কিছু পরিবর্তিত হয়েছে এমন কোনও ভিজ্যুয়াল সূচক নেই। আইকনের নীচে উপস্থিত সাদা বিন্দুটি কোনও অ্যাপ্লিকেশন পিন করা হয়েছে কিনা তা সেখানে রয়ে গেছে। যাইহোক, আপনি একবার অ্যাপ্লিকেশনটি বন্ধ করে দিলে, আইকনটি ডকটি থেকে বন্ধ এবং অদৃশ্য হওয়ার পরিবর্তে আপনার শেল্ফে থাকবে, যা আপনাকে অ্যাপ ড্রয়ারটি না খোলাই অ্যাপটি পুনরায় চালু করতে দেয়।
ডিস্ক সহ পিসিতে এক্সবক্স ওয়ান গেমস কীভাবে খেলতে হয়

আপনার শেল্ফটিতে পিন করা হয়নি এমন অ্যাপ্লিকেশনগুলিকে ডকের ডানদিকে ডানদিকে ঠেলে দেওয়া হয় এবং এগুলি কেবল অন্য পিনযুক্ত অ্যাপ্লিকেশনগুলির সাথে টেনে আনতে এবং পুনরায় সাজানো যায় (কোনও অ্যাপ্লিকেশন বাম দিকে টেনে আনতে কেবল আনপিনযুক্ত অ্যাপ্লিকেশনগুলির মাধ্যমে সরানো হবে; পিনযুক্ত অ্যাপসটি প্রাচীরের মতো কাজ করে) আপনার উন্মুক্ত, পিনযুক্ত অ্যাপ্লিকেশনগুলিতে)। যাইহোক, একবার কোনও অ্যাপ্লিকেশনটি আপনার শেল্ফটিতে পিন করা হয়ে গেলে আপনি দ্রুত এবং সহজেই আপনার ডিভাইসের চারপাশে সফটওয়্যারটি সরিয়ে নিতে পারেন, আপনাকে যে কোনও ক্রমে আপনার পিনযুক্ত অ্যাপ্লিকেশনগুলিকে সরিয়ে দেওয়ার অনুমতি দেয়। অবশেষে, আপনি যদি একটি যুক্ত করতে চাইছেনঅনেকআপনার শেল্ফটিতে পিনযুক্ত অ্যাপ্লিকেশনগুলির মধ্যে আপনার সচেতন হওয়া উচিত, একবার শেল্ফটি পূরণ হয়ে গেলে, একটি ছোট তীর আইকন আপনার ডকের ডানদিকে ডানদিকে জায়গা করে নেবে। এটি আপনার বাকী থাকা এবং খোলা অ্যাপগুলি একবার ঘরের বাইরে চলে যাওয়ার পরে দেখাবে, আমরা নীচে আলোচনা করব এমন অ্যাপ ড্রয়ারের একটি ক্ষুদ্র সংস্করণের মতোই কাজ করবে acting উইন্ডোজ এবং ম্যাকোসের বিপরীতে, আপনি পুরো ডিসপ্লেটি বরাবর আকার না দিয়ে শেল্ফটির আকার পরিবর্তন করতে পারবেন না।

আপনার তাক থেকে পিনযুক্ত অ্যাপ্লিকেশনগুলি সরাতে উপরের পদক্ষেপগুলি পুনরাবৃত্তি করুন এবং প্রসঙ্গ মেনুটির শীর্ষে আনপিন নির্বাচন করুন। অ্যাপটি যদি বর্তমানে আপনার ডিভাইসে খোলা থাকে তবে দৃশ্যমানভাবে কোনও কিছুই পরিবর্তন হবে না, তবে অ্যাপটি একবার বন্ধ হয়ে গেলে আপনার ডক থেকে অদৃশ্য হয়ে যাবে। তেমনি, অ্যাপ্লিকেশনটি চলমান না থাকলে, আইকনটি আপনার শেল্ফ থেকে একবার আনপিন করা বাদ দেওয়া হবে। যে কোনও অ্যাপ্লিকেশনটি আপনার ইচ্ছামতো পিন করা এবং আনপিন করা যাবে, Chrome আইকন ব্যতীত, ডিফল্টরূপে, লঞ্চ আইকনের পাশে আপনার ডকের খুব বাম দিকে থাকে। Chrome এ ডান-ক্লিক করা আপনাকে উইন্ডোটি বন্ধ করার অনুমতি দেবে, তবে আপনার নিজের তাক থেকে এটি আনপিন করার কোনও বিকল্প আপনার কাছে নেই।
ওয়েব পৃষ্ঠাগুলি পিন করছে
অ্যাপ্লিকেশনগুলির মতো, ওয়েব পৃষ্ঠাগুলিও সহজে অ্যাক্সেসের জন্য আপনার ডিভাইসে পিন করা যায়। আপনার যেকোন বুকমার্ক, সোশ্যাল নেটওয়ার্ক বা প্রিয় নিউজ সাইটগুলি কেবলমাত্র একটি বোতামের দ্রুত ক্লিকের সাহায্যে আপনার ডিভাইসে সহজেই যুক্ত করা যায়। ট্যাব এবং ওয়েব পৃষ্ঠাগুলি পিন করার ফলে প্রচুর পরিমাণে অর্থবোধ তৈরি হয়, যেহেতু ক্রমের বেশিরভাগ অ্যাপ্লিকেশন কোনওভাবেই ওয়েব পৃষ্ঠাগুলি হিসাবে কাজ করে এবং প্রদর্শন করে। এইভাবে, আপনার পছন্দসই সাইটগুলি লঞ্চ করা অ্যান্ড্রয়েড বা আইওএস এ একটি অ্যাপ্লিকেশন চালু করার মতো করা যেতে পারে, তবে আমরা Chrome OS থেকে দেখেছি ব্যবহারের সহজলভ্যতা এবং অ্যাক্সেসের সাথে।

আপনার তাকটিতে একটি ওয়েব পৃষ্ঠা পিন করতে, Chrome এ আপনার ডকে যে পৃষ্ঠাটি যুক্ত করতে চান তা খুলুন। ক্রোম ব্রাউজারের মধ্যে পৃষ্ঠাগুলি পিন করার অনুমতি দেয় তবে আপনার তাকটিতে একটি পৃষ্ঠা যুক্ত করতে আমাদের ক্রোমের মেনু ইন্টারফেসে যেতে হবে। আপনার প্রদর্শনের উপরের ডানদিকে কোণে ট্রিপল-ডটেড মেনু আইকনে ডান-ক্লিক করুন এবং যতক্ষণ না আপনি আরও সরঞ্জাম খুঁজে পান ততক্ষণ তালিকায় নীচে স্ক্রোল করুন; এই নির্বাচন উপর তীর। এখানে, আপনি কোনও প্ল্যাটফর্মের ক্রোমের মধ্যে উপলব্ধ স্ট্যান্ডার্ড ক্রোম এক্সটেনশন মেনুগুলি সহ বেশ কয়েকটি বিকল্প দেখতে পাবেন। তবে, এই বিকল্পগুলির কয়েকটি কয়েকটি কেবলমাত্র ওএস ডিভাইসগুলিতেই সীমাবদ্ধ যার মধ্যে টাস্ক ম্যানেজার এবং শেল্ফে অ্যাড যোগ করুন uses

একবার আপনি শেল্ফে অ্যাড ক্লিক করুন, আপনাকে সম্পূর্ণ করার জন্য একটি ডায়ালগ বাক্স দেওয়া হবে। ওয়েব পৃষ্ঠার নাম (যা আপনি সম্পাদনা করতে বা সংক্ষিপ্ত করতে পারেন) সহ, আপনার শেল্ফটিতে যুক্ত করার জন্য ওয়েব পৃষ্ঠার আইকনটি দেখতে পাবেন (এটি সাধারণত পৃষ্ঠার ফ্যাভিকন রূপ ধারণ করে এবং পরিবর্তন করা যায় না) এবং একটি একটি উত্সর্গীকৃত উইন্ডোতে খোলার জন্য চেকবক্স আপনি যদি এই বাক্সটি পরীক্ষিত রেখেই বেছে বেছে থাকেন তবে আপনার পিনযুক্ত ওয়েব পৃষ্ঠাটি আপনার তাককে যুক্ত করা হবে এবং এটিতে ক্লিক করা হলে এটি একটি নতুন উইন্ডোতে খোলা হবে বা পৃষ্ঠাটি পুনর্নির্দেশ করার জন্য কোনও URL প্রবেশ করবে না। কিছু অ্যাপ্লিকেশনের জন্য (স্পটিফাই, পকেট কাস্টস ইত্যাদি) এটি আদর্শ, কারণ এটি ওয়েব পৃষ্ঠাটিকে একটি স্বাধীন অ্যাপ্লিকেশনটির মতো করে তোলে। আপনি যদি অন্য অন্যান্য ট্যাবগুলির সাথেও পৃষ্ঠাটি সরাসরি খুলতে চান তবে, আপনি পৃষ্ঠাটি নিজের তাকে যুক্ত করার আগে আপনি সেই বিকল্পটি অনচেক করা নিশ্চিত করতে চাইবেন।

শেল্ফের অবস্থান পরিবর্তন করা
উইন্ডোজ 10 এর টাস্কবার এবং ম্যাকোস ডকের মতো, ক্রোম ওএস আপনাকে আপনার প্রয়োজন অনুসারে আপনার শেল্ফের অবস্থান পরিবর্তন করতে দেয়। ক্রোম ওএসে শেল্ফটি প্রতিস্থাপন করা যেমন আপনি উইন্ডোজ 10 এ করতে পারেন তেমন করে টেনে নিয়ে যাওয়া যায় না, তবে এটি প্রদর্শনীর বাম এবং ডানদিকে অবস্থিত করা যেতে পারে। এটি সম্পাদন করতে, প্রসঙ্গ মেনু খুলতে শেল্ফ বরাবর যে কোনও জায়গায় ডান ক্লিক করুন। আপনার যদি আইকন পূর্ণ শেল্ফ থাকে, আপনি একটি আইকনে ক্লিক করতে পারেন। আপনার শেল্ফের অবস্থানটি সামঞ্জস্য করতে বিকল্পের উপর আপনার মাউসটি সরান, তারপরে আপনি পছন্দ করেন তার উপর নির্ভর করে বাম বা ডান নির্বাচন করুন।

আপনি উইন্ডোতে যেমন পারেন তেমন শেল্ফটি আপনার প্রদর্শনের শীর্ষে সরাতে পারবেন না এবং এটি লক্ষ্য করার মতো যে আপনার অ্যাপ্লিকেশন আইকনগুলির জন্য ডকটিতে আপনার ডিসপ্লেয়ের বাম এবং ডানদিকে অবস্থিত থাকাকালীন অনেক কম স্লট রয়েছে নীচের চিত্র।

শেল্ফ অটোহাইড
অবশেষে, উইন্ডোজ এবং ম্যাকোএস উভয়ের মতোই, ক্রোমের শেল্ফটি ব্যবহার না করা অবস্থায় স্বয়ংক্রিয়ভাবে নিজেকে আড়াল করার ক্ষমতা রাখে। ডকটি স্বয়ংক্রিয়ভাবে লুকানো থাকলে, আপনার সমস্ত উইন্ডোগুলি একবার খুললেই মূলত পূর্ণ স্ক্রিন মোডে স্বয়ংক্রিয়ভাবে চলে যাবে। এটি ডেস্কটপে আপনার ডকে একটি আধা স্বচ্ছ কালো সীমানা যুক্ত করবে, এটি নির্দেশ করে যে ডকটি অটোহাইড মোডে রয়েছে। এই সেটিংটি সক্ষম করতে, উপরে বর্ণিত হিসাবে ডকের যে কোনও জায়গায় ডান ক্লিক করুন এবং অটোহাইড শেল্ফ বিকল্পটি পরীক্ষা করুন। আপনার ডিভাইসে ক্রোম উইন্ডো, ওয়েব অ্যাপ্লিকেশন, বা অ্যান্ড্রয়েড অ্যাপ্লিকেশন খোলা থাকলে শেল্ফটি স্বয়ংক্রিয়ভাবে আড়াল হয়ে যায়, আপনাকে ল্যাপটপটি ব্যবহার করতে, ডকুমেন্টগুলি সম্পাদনা করতে, ওয়েব ব্রাউজ করতে এবং আপনি যে কোনও কিছুতে পুরো পর্দার রিয়েল এস্টেট দেবেন giving ক্রোম ওএসে করার চেষ্টা করছেন।

তাকটি প্রকাশ করতে, কেবলমাত্র আপনার মাউসটিকে পর্দার একেবারে নীচে নিয়ে যান এবং এটি আপনার বর্তমান ট্যাব বা উইন্ডোতে একটি ওভারলে হিসাবে উপস্থিত হবে। একবার আপনি নিজের মাউসটি তাক থেকে সরিয়ে নেওয়ার পরে এটি স্বয়ংক্রিয়ভাবে নিজেকে আবার আড়াল করবে।
টানা
যদি বেশিরভাগ লোকেরা Chromebook এর অ্যাপস এবং সফ্টওয়্যারগুলির লাইনআপের সাথে ইন্টারঅ্যাক্ট করার প্রধান উপায় হয় তবে ড্রয়ারটি ক্রোম ওএসের অঞ্চল যা আপনার ডিভাইসে সমস্ত অ-অপরিহার্য সফ্টওয়্যার ইনস্টলড করে holds বেশিরভাগ লোকেরা সম্ভবত নিয়মিতভাবে তাদের ব্যবহৃত অ্যাপ্লিকেশনগুলির সাথে তাদের তাকের মধ্যে রাখা অ্যাপ্লিকেশনগুলিকে ভারসাম্য বজায় রাখতে চাইবেন এবং এর অর্থ Chrome এর অভ্যন্তরে থাকা অ্যাপ ড্রয়ারটি নিয়মিত ব্যবহৃত হবে being ক্রোমের ড্রয়ারটি উইন্ডোজের স্টার্ট মেনু এবং অ্যান্ড্রয়েডের অ্যাপ ড্রয়ারের মধ্যে ক্রসের মতো কাজ করে, যা বোধগম্য, কারণ উভয় সিস্টেমই কন্টেন্টকে সংগঠিত এবং সহজেই পৌঁছাতে সহজভাবে অ্যাপ্লিকেশন পরিচালনার জন্য আশ্চর্যজনকভাবে কাজ করে।

অ্যাপ্লিকেশন ড্রয়ারটি খোলার জন্য, আপনার প্রদর্শনের নীচে-বাম কোণে বৃত্তাকার আইকনটি সন্ধান করুন (বা আপনার কীবোর্ডের অনুসন্ধান কী টিপুন; পিক্সেলবুকের মতো কিছু নতুন ডিভাইসগুলিতে সেখানে গুগল সহকারী বোতাম রয়েছে)। উইন্ডোজ ব্যবহারকারীদের এই অবস্থানটিতে ব্যবহার করা হবে; এটি যেখানে ক্লাসিক অপারেটিং সিস্টেমের প্রতিটি পুনরাবৃত্তির জন্য প্রায় মেনুতে স্টার্ট মেনু বাস করে। অ্যাপ ড্রয়ারটি ক্রোম ওএসের প্রাথমিক পর্যায়ে থেকে অনেক পরিবর্তন হয়েছে। যদিও এটি আপনার ডেস্কটপে একটি পপ-আপ বক্স হিসাবে উপস্থিত হত, অ্যাপ ড্রয়ারটি এখন একটি পূর্ণাঙ্গ অনুভূমিক মেনু যা আপনার ডিভাইসের শীর্ষ থেকে উঠে আসে ris একবার সেখানে গেলে, আপনি একটি গুগল অনুসন্ধান বার পাবেন যা নতুন পিক্সেল ডিভাইসের একটির সাথে প্রায় একই রকম দেখাচ্ছে এবং আপনার অতি সাম্প্রতিক অ্যাপ্লিকেশনগুলি অ্যাক্সেস করার জন্য পড়বে। তার নীচে, বারবার বাউন্স অ্যানিমেশন সহ একটি wardsর্ধ্বমুখী তীর আইকন রয়েছে। পূর্ণ অ্যাপ ড্রয়ারটি প্রবেশ করতে এবং আপনার Chrome OS অভিজ্ঞতাটি কাস্টমাইজ করতে সেই আইকনটিতে আলতো চাপুন বা ক্লিক করুন।
টেনে আনুন এবং ফেলে দিন এবং ফোল্ডারগুলি
অ্যাপ্লিকেশন ড্রয়ারটিতে আপনার ডিভাইসে লাইনযুক্ত অ্যাপ আইকনগুলির একটি 5 × 5 গ্রিডের বৈশিষ্ট্য রয়েছে, শীর্ষস্থানীয় পাঁচটি অ্যাপ্লিকেশন আপনার সর্বাধিক খোলা রয়েছে এবং নীচের বিশটি অ্যাপ্লিকেশনগুলির সম্পূর্ণ তালিকা রয়েছে। স্ক্রোল ডাউন ডাউন দ্বিতীয় পৃষ্ঠা লোড হবে, যা অ্যাপস আইকন একটি 5 × 5 গ্রিড বৈশিষ্ট্যযুক্ত কিন্তু আপনার সাম্প্রতিক অ্যাপ্লিকেশন তালিকা ছাড়াই। অ্যান্ড্রয়েডের বিপরীতে, যেখানে আপনার অ্যাপ্লিকেশন ড্রয়ারটি বর্ণানুক্রমিকভাবে স্বয়ংক্রিয়ভাবে সাজানো হয়েছে, আপনার পক্ষ থেকে কোনও প্রচেষ্টা ছাড়াই, আপনার Chromebook অ্যাপ্লিকেশনগুলিকে আপনার ডিভাইসে যুক্ত করার ক্রমে কেবল তালিকাভুক্ত করে। এর অর্থ হ'ল আপনার অ্যাপ্লিকেশন ড্রয়ারটি প্রথমে এটি খুললে মোট বিশৃঙ্খলা হয়, যেখানে আপনাকে কোথায় সন্ধান করা উচিত তা নিশ্চিত না হলে বিষয়বস্তুটিকে একটি আসল কাজ করতে পারে।

এখানে সুসংবাদটি রয়েছে: অ্যান্ড্রয়েড অ্যাপ্লিকেশন ড্রয়ারের বিপরীতে, এই অ্যাপ্লিকেশন ড্রয়ারটি আপনাকে অ্যাপ ড্রয়ারে যেখানেই চান আইকনগুলি টেনে আনতে এবং ছাড়ার অনুমতি দেয়। আপনি কখনই ব্যবহার করেন না এমন একগুচ্ছ ইউটিলিটি রয়েছে, তবে কেবল সেক্ষেত্রে প্রায় রাখতে চান? এটিকে ড্রয়ারের পিছনে ফেলে দিন। নেটফ্লিক্স নিয়মিত ব্যবহার করবেন? সামনে রাখুন। সম্ভাবনাগুলি মূলত অবিরাম, এবং এটি আপনার ডিভাইসটিকে নিজের মতো করে তোলে এমন দুর্দান্ত উপায় তৈরি করে। আইকনগুলি টেনে এনে ফেলে দেওয়া হ'ল ঠিক কেমন লাগে: মাউসটি ব্যবহার করে একটি আইকনটি ক্লিক করুন এবং ধরে রাখুন এবং তারপরে আপনার মাউসটিকে ডিসপ্লেতে অবস্থিত করতে ব্যবহার করুন। আপনার ডিসপ্লে বরাবর একটি আইকন সরানোর জন্য, আপনি এটিকে আপনার প্রদর্শনের উপরের বা নীচে টেনে আনতে পারেন। আপনি অ্যাপ্লিকেশনগুলির পুরো 5 filled 5 পৃষ্ঠা পূরণ না করা পর্যন্ত নতুন পৃষ্ঠাগুলি ফুটে উঠবে না।

অবশ্যই এখানে অন্য বিকল্পটি হ'ল অ্যাপস ড্রয়ারের মধ্যে অ্যান্ড্রয়েড-এর মতো ফোল্ডার তৈরি করা আপনার কন্টেন্টকে আরও সুসংহত করতে সহায়তা করতে। উদাহরণস্বরূপ, আপনি যদি জিমেইল এবং ইনবক্স উভয়ই ব্যবহার করেন তবে আপনি আপনার সমস্ত মেল অ্যাপ্লিকেশনগুলিকে একটি ফোল্ডারে রাখতে চান। আপনার ল্যাপটপে (গুগল ড্রাইভ, গুগল ডক্স, গুগল শিটস, তালিকাটি চালিয়ে যাওয়া এবং চালানো) আপনার প্রচুর গুগল ড্রাইভ অ্যাপ্লিকেশনগুলির পক্ষে একই কাজ। এটি আপনার ল্যাপটপটিকে কিছুটা আরও সুসংহত রাখতে সহায়তা করে এবং সামগ্রীটি ব্যক্তিগতকৃত করতে সহায়তা করে।

একটি ফোল্ডার তৈরি করতে, কেবল একটি আইকনকে অন্যের উপরে টানতে একটি স্পর্শ-সক্ষম ডিভাইসে আপনার আঙুলটি ক্লিক করুন বা ধরে থাকুন বা ব্যবহার করুন, যেমন এটি অ্যান্ড্রয়েড এবং আইওএস এ কাজ করে। এক মুহুর্তের জন্য আইকনটিকে অন্য একটি মিলে যাওয়া আইকন ধরে রাখার পরে, আপনার মাউস বা আঙুলটি ছেড়ে দিন এবং একটি ফোল্ডার স্বয়ংক্রিয়ভাবে তৈরি হয়ে যাবে, আপনার ডিভাইসে একটি স্থান খালি করে।

ডিসপ্লেটি খুলতে নতুন ফোল্ডারে ক্লিক করুন, এটি পুরো স্ক্রিনটি ধরে রাখে (আইওএস কীভাবে কাজ করে তার সমান)। এই প্রদর্শনীর শীর্ষে, আপনি দেখতে পাবেন আপনার সমস্ত নতুন ফোল্ডারে নামহীন ফোল্ডার। ফোল্ডারের নাম সম্পাদনা করতে এটিতে ক্লিক করুন; আপনি এটি যে কোনও নাম রাখতে পারেন। ফোল্ডারটি বন্ধ করতে, গুগলের জি সাধারণত যে শীর্ষে থাকে তার উপরে অবস্থিত তীর আইকনে ক্লিক করুন; পুরো অ্যাপ ড্রয়ারটি বন্ধ করতে, কেবল ডিসপ্লেটির উপরে ক্লিক করুন।
অ্যাপস আনইনস্টল করা হচ্ছে
এটি সহজ। এটি দুর্ঘটনাক্রমে আপনি তৈরি করেছেন এমন একটি ওয়েব পৃষ্ঠার শর্টকাট হোক বা আপনি আপনার Chromebook থেকে অব্যবহৃত বা পুরানো অ্যাপটিকে সরিয়ে ফেলার সন্ধান করছেন, অ্যাপ্লিকেশন ড্রয়ারটি আপনার অ্যাপ্লিকেশনগুলি সরানোর সহজতম উপায়। উইন্ডোজ 10 এর বিপরীতে, যার জন্য আপনার কমান্ড সেন্টারে আনইনস্টল অ্যাপ্লিকেশন প্রম্পটটি খুলতে হবে, Chrome OS অ্যাপ্লিকেশনগুলিকে আইওএস বা অ্যান্ড্রয়েডের মতো স্মার্টফোনের পরিবেশে কীভাবে ব্যবহার করা হয় তার সাথে আরও একইভাবে আচরণ করে। সেখানে, আপনি ব্যবহার করা প্ল্যাটফর্মের উপর নির্ভর করে অ্যাপগুলি দীর্ঘ-প্রেস দিয়ে বা অ্যাপসটিকে একটি আনইনস্টল আইকনে টেনে আনইনস্টল করা যায়।

ক্রোম ওএস থেকে কোনও অ্যাপ আনইনস্টল করতে, আপনার অ্যাপ্লিকেশন ড্রয়ারে অ্যাপটি সন্ধান করুন এবং প্রাসঙ্গিক মেনু আনতে এটিতে ডান ক্লিক করুন। নীচে, আপনি তিনটি পৃথক পছন্দ দেখতে পাবেন: অ্যাপ্লিকেশনগুলির উপর নির্ভর করে বিকল্পগুলি, যা গ্রাইয়েড হতে পারে বা নাও হতে পারে (এছাড়াও, অ্যান্ড্রয়েড অ্যাপ্লিকেশনগুলি এগুলি একেবারেই দেখাবে না), Chrome থেকে সরান এবং অ্যাপ্লিকেশন তথ্য। অ্যাপ্লিকেশনটি সরাতে, অ্যাপ্লিকেশনটি স্বয়ংক্রিয়ভাবে আনইনস্টল করতে Chrome থেকে সরান এ আলতো চাপুন বা তথ্য পৃষ্ঠাটি আনতে অ্যাপ তথ্য নির্বাচন করুন, যা অ্যাপটি কীভাবে খোলা হবে তা আপনার ডিভাইসের ফ্ল্যাশ স্টোরেজ ডিভাইসে অ্যাপ্লিকেশনটির আকার, ক্ষমতাটি প্রদর্শন করবে আপনার শেল্ফটিতে অ্যাপ্লিকেশনটি পিন করতে বা আনপিন করতে এবং একটি সরান আইকন। সরানটিতে আলতো চাপুন বা ক্লিক করুন, তারপরে প্রম্পটটি গ্রহণ করুন।

অ্যান্ড্রয়েড অ্যাপ্লিকেশনগুলিও এইভাবে সরিয়ে দেওয়া হয়েছে, যদিও আপনি আইকনে ডান ক্লিক করলে প্রাসঙ্গিক মেনুতে Chrome থেকে সরান পড়ার পরিবর্তে, আপনি আপনার ডিভাইস থেকে অ্যাপটি আনইনস্টল করার বিকল্প দেখতে পাবেন। প্রক্রিয়া, তবে, একই। অবশেষে, কয়েকটি মুখ্য অ্যাপ্লিকেশন রয়েছে যা আপনি ক্রোম (আশ্চর্যজনকভাবে), ওয়েব স্টোর এবং প্লে স্টোর এবং সহায়তা সহায়তা অ্যাপ্লিকেশন সহ আপনার ডিভাইস থেকে সরাতে পারবেন না।

শেল্ফে পিন করুন
আপনার শেল্ফটিতে অ্যাপ্লিকেশনগুলি পিন করা আপনার অ্যাপ্লিকেশন ড্রয়ারের মাধ্যমে সম্পন্ন করা হয়েছে এবং আপনি ওয়েব পৃষ্ঠাগুলি কীভাবে পিন করবেন তার থেকে পিন করার পদ্ধতিটি আরও সহজ। নীচে-বাম কোণে আইকনটি টিপুন বা আপনার Chromebook এ অনুসন্ধান কীটি আলতো চাপিয়ে আপনার অ্যাপ্লিকেশন ড্রয়ারটি খুলুন। আপনি নিজের শেল্ফটিতে যে অ্যাপটি যুক্ত করতে চান সেটি সন্ধান করুন, তারপরে প্রাসঙ্গিক মেনুটি খুলতে আইকনে ডান ক্লিক করুন। শিন্ফ থেকে পিন নির্বাচন করুন এবং আপনার আইকনটি আপনার তাকের ডানদিকে প্রদর্শিত হবে। দুর্ভাগ্যক্রমে, আপনার শেল্ফটিতে বর্তমানে ফোল্ডারগুলিকে পিন করার কোনও উপায় নেই, সুতরাং আপনাকে একক অ্যাপ্লিকেশন আইকনগুলি দিয়ে দিতে হবে।

অন্যান্য টুইটগুলি
ডেস্কটপ, শেল্ফ এবং অ্যাপ ড্রয়ারটি আপনি নিজের ডিভাইসের লঞ্চারটি কাস্টমাইজ করতে পারেন তার বেশিরভাগ উপায়ে তৈরি করেন তবে সেগুলি কোনওভাবেই নয়কেবলউপায় Chrome এর নমনীয়তা আপনার Chromebook কীভাবে কাজ করে তার জন্য কিছু গুরুতর পরিবর্তনগুলির অনুমতি দেয় এবং আপনার ডিভাইসের সাথে আপনাকে ঘরে বসে আরও কিছুটা অনুভব করতে দেয়। এই বিকল্পগুলির কোনওটিই নিয়মিত ক্রোম ব্যবহারকারীদের দ্বারা ব্যবহার করা উচিত নয়, তবে এটি জেনে রাখা ভাল যে এই জাতীয় বিকল্পগুলি রয়েছে এবং আপনার Chromebook অভিজ্ঞতাটি আসলে পুরোপুরি কাস্টমাইজ করতে পারে। একবার দেখা যাক.
ব্রাউজার থিমস
প্রথমত, আমাদের কাছে ব্রাউজার থিম রয়েছে, যা আপনার ক্রোমবুকের প্রধান ইন্টারফেস — ব্রাউজারটিকে এমনভাবে কাস্টমাইজ এবং পুনরায় আকার দিতে দেয় যা আপনার নিজস্ব নান্দনিকতার সাথে খাপ খায়। ক্রোম থিমগুলি বেশ হিট বা সামগ্রিকভাবে মিস হয়; এগুলির মধ্যে কিছু অসাধারণ লাগে তবে কিছুগুলি পুরোপুরি ন্যাংটো করে দেখায়, তাই আপনি সত্যিই আপনাকে ফিট করে এমন একটি চয়ন করার আগে আপনি অনলাইনে পাইলটি খনন করতে চাইবেন। তবুও, আপনার Chromebook- এ আপনি Chrome ইন্টারফেসে কতটা সময় ব্যয় করছেন তা বিবেচনা করে, আপনার ডিভাইসটি দেখতে আপনার পছন্দ মতো দেখাবে এটাই ভাল ধারণা। আপনি থিম স্টোরের মধ্যে ব্রাউজ করতে পারেন ক্রোম ওয়েব স্টোর এখানে । আপনি লগ ইন করা প্রতিটি কম্পিউটারে ক্রোম থিমগুলি প্রসারিত হয়, তাই মনে রাখবেন যে আপনার Chromebook এ আপনার থিম পরিবর্তন করা আপনার ডেস্কটপ বা ওয়ার্ক পিসিতে থিম পরিবর্তন করবে change

অ্যাপ্লিকেশন লঞ্চার এক্সটেনশনগুলি
অবশেষে, যারা ক্রোমের অভ্যন্তরে স্ট্যান্ডার্ড অ্যাপ ড্রয়ার ইন্টারফেসের অনুরাগী নন, আপনি Chrome OS এর মধ্যে অ্যাপ্লিকেশনগুলি কীভাবে চালু করবেন তা পরিবর্তন করতে আপনি একটি এক্সটেনশন ব্যবহার করতে পারেন। এই এক্সটেনশনগুলি আপনার কম্পিউটারটি কীভাবে কাজ করে তা আমূল পরিবর্তন করে না, তবে আপনি যদি পুরোপুরি মানক ক্রোম লঞ্চার ইন্টারফেসের পরেও থাকেন তবে ক্রোম ওয়েব স্টোর থেকে একটি এক্সটেনশন ব্যবহার করে আপনার অ্যাপ্লিকেশনগুলি লঞ্চ করা আপনার পরবর্তী সেরা বাজি, বিশেষত নোভা লঞ্চার বা অন্য কোনওর মতো ব্যবহার করা over অ্যান্ড্রয়েড-বান্ধব অ্যাপ্লিকেশন।

ক্রোম ওয়েব স্টোরটিতে অ্যাপ্লিকেশন লঞ্চার সহ গ্রোজের্জ লাচোভস্কি সহ বেশ কয়েকটি অ্যাপ্লিকেশন লঞ্চারের পছন্দ রয়েছে, যা আপনাকে আপনার ইউআরএল বারের ডানদিকে ক্রমের ভিতরে একটি অ্যাপ্লিকেশন শর্টকাট তালিকা রাখার বিকল্প দেয়। ক tlintspr দ্বারা অনুরূপ অ্যাপ্লিকেশন একই ইউটিলিটি জন্য অনুমতি দেয়; উভয়ই ক্রোম ওয়েব স্টোরে উচ্চ-রেটেড। সাধারণ অ্যাপ্লিকেশন লঞ্চার একটি পূর্ণ গ্রিড দেখানোর পরিবর্তে একটি তালিকা বিকল্প তৈরি করে, যা বর্তমান, মাউস-বান্ধব কম্পিউটারগুলিতে আরও ভাল কাজ করে নতুন ট্যাব অ্যাপ্লিকেশন পৃষ্ঠা আপনার অ্যাপ্লিকেশনগুলি প্রদর্শন করতে, একটি কাস্টম ব্যাকগ্রাউন্ড এবং আপনার অ্যাপ্লিকেশনগুলিকে পুনরায় সাজানোর বিকল্পটি (এটি ম্যাকের লঞ্চপ্যাডের অনুরূপ) সহ সম্পূর্ণ Chrome এর অভ্যন্তরে নতুন ট্যাব পৃষ্ঠা ব্যবহার করে। এর মধ্যে কোনওটির অবশ্যই আবশ্যক এক্সটেনশন নয়, তবে ক্রোমের বর্তমান ডিফল্ট লঞ্চটি যেটির জন্য অনুমতি দেয় তার বাইরে তাদের নিজের কম্পিউটারটি কাস্টমাইজ করতে খুঁজছেন তাদের পক্ষে এগুলি উপযুক্ত বিকল্প।
***
দিনের শেষে, ক্রোম ওএস অ্যান্ড্রয়েড, এমনকি উইন্ডোজের মতো প্ল্যাটফর্মগুলির মতো কাস্টমাইজযোগ্য নয়। ক্রোম ওএসের চারপাশের সীমাবদ্ধতার কারণে ক্রোমবুকগুলি তাদের মোবাইল চাচাত ভাইদের চেয়ে অনেক বেশি সীমাবদ্ধ বোধ করতে পারে, যেখানে কাস্টম প্রবর্তকরা আপনার ফোনের অনুভূতিটি প্রতিদিনের ব্যবহারে পুরোপুরি পরিবর্তন করতে পারে। এর অর্থ এই নয় যে আপনার Chromebook কীভাবে কাজ করে তা পরিবর্তনের জন্য আপনি Chrome যে সরঞ্জামগুলি ব্যবহার করতে পারেন তার বিভিন্ন ধরণের উপায় নেই। প্রকৃতপক্ষে, ক্রোম ওএসের সরলীকরণ আপনাকে লঞ্চের প্রয়োজনীয় অংশগুলি - আপনার ডেস্কটপ ওয়ালপেপার, অ্যাপ্লিকেশনগুলির ব্যবস্থা, আপনি যে অ্যাপ্লিকেশনগুলি আপনার শেল্ফটিতে রেখেছেন - আপনাকে অবিচ্ছিন্নভাবে আপনার কম্পিউটারকে পুনর্গঠিত করার জন্য বাধ্য করে change
ক্রোম ওএস লঞ্চারের জন্য আপনার পছন্দসই টুইটগুলি কী কী? কোন পছন্দসই অ্যাপস বা এক্সটেনশন আছে? নীচের মতামত আমাদের জানতে দিন!