স্টোরেজ স্পেস 16GB থেকে 1TB পর্যন্ত, আইপ্যাড ফটো এবং ভিডিওগুলি দেখতে এবং সঞ্চয় করার একটি দুর্দান্ত উপায় অফার করে৷ কিন্তু অনেক আগেই, আপনার ছবির সংগ্রহ দ্রুতগতিতে বাড়তে পারে এবং এমনকি এত জায়গার জন্যও অনেক বেশি হয়ে যেতে পারে, বিশেষ করে যদি আপনার কাছে অনেক অ্যাপ থাকে।

আপনি যদি আপনার আইপ্যাড থেকে ফটো মুছতে এবং আপনার স্টোরেজ স্পেস বাড়ানোর বিষয়ে জানতে চান, তাহলে আমরা এই নিবন্ধে আপনাকে এটি করার বিভিন্ন উপায় দেখাব। উদাহরণস্বরূপ, আপনি কি জানেন যে ফটো অ্যাপটি লোকেদের মুখ সহ ফটো সামগ্রী দ্বারা ফটোগুলিকে শ্রেণীবদ্ধ করে? আমরা আপনাকে দেখাব কিভাবে মুখ এবং স্থান অনুসারে আপনার ফটোগুলি মুছে ফেলতে হয় এবং ফটো অ্যাপ আপনার ফটোগুলি পরিচালনা করার জন্য অফার করে এমন অন্যান্য দুর্দান্ত বৈশিষ্ট্যগুলির মধ্যে আপনাকে নিয়ে যায়৷
একটি আইপ্যাড থেকে সমস্ত ফটো কীভাবে মুছবেন
আমরা কীভাবে আপনার সমস্ত আইপ্যাড ফটো মুছতে পারি তা জানার আগে, কয়েকটি বিষয় নোট করা আছে:
- একবার আপনি ফটোগুলি মুছে ফেললে সেগুলি আপনার সাম্প্রতিক মুছে ফেলা অ্যালবামে চলে যাবে, তারপর 30 দিন পরে স্থায়ীভাবে মুছে ফেলুন।
- আপনি যদি আইক্লাউড ফটো সক্ষম করেন এবং আপনার আইপ্যাডের মাধ্যমে একটি ফটো মুছে ফেলেন তবে এটি আপনার অন্যান্য আইক্লাউড সক্ষম ডিভাইসগুলি থেকে মুছে যাবে।
আপনার ফটোগুলি মুছে ফেলার আগে, সেগুলি বা আপনি যেগুলি রাখতে চান তার ব্যাকআপ নেওয়ার কথা বিবেচনা করুন৷
বুটলোডার আনলক করা আছে কিনা তা কীভাবে বলবেন
আপনার আইপ্যাড থেকে সমস্ত ফটো মুছতে:
- ফটো চালু করুন।

- সমস্ত ফটো নির্বাচন করুন, তারপর নির্বাচন করুন।

- একাধিক ফটোতে আলতো চাপুন বা সেগুলি নির্বাচন করতে একাধিক ফটো জুড়ে আপনার আঙুলটি গ্লাইড করুন৷

- ট্র্যাশ বিন আইকনে আলতো চাপুন।

- ফটো মুছে ফেলার জন্য নিশ্চিত করুন.

আইপ্যাডে একবারে সমস্ত ফটো মুছে ফেলা কি সম্ভব?
আপনার সম্প্রতি মুছে ফেলা অ্যালবামে স্থানান্তরিত হয়ে গেলে আপনি একবারে সমস্ত ফটো মুছে ফেলতে পারেন৷ এর আগে আপনার কাছে একবারে মুছে ফেলার জন্য একাধিক ফটো নির্বাচন করার বিকল্প রয়েছে:
- ফটো অ্যাপে, সমস্ত ফটো নির্বাচন করুন, তারপরে নির্বাচন করুন।

- একাধিক ফটোতে আলতো চাপুন বা সেগুলি নির্বাচন করতে একাধিক ফটো জুড়ে আপনার আঙুলটি গ্লাইড করুন৷

- ট্র্যাশ বিন আইকনে আলতো চাপুন।

- নির্বাচিত ফটো মুছে ফেলার জন্য নিশ্চিত করুন.

তারপর Recently Deleted থেকে সব মুছে ফেলতে:
- অ্যালবাম ট্যাব নির্বাচন করুন।

- সম্প্রতি মুছে ফেলা অ্যালবাম বিকল্পটি নির্বাচন করুন, তারপর নির্বাচন করুন।

- আপনি যে ফটোগুলি মুছতে চান তা নির্বাচন করুন বা সমস্ত মুছুন নির্বাচন করুন।

- যাচাই করতে আবার Delete এ আলতো চাপুন।
ফটো অ্যাপে নেভিগেশন
আপনার iPad এ দিন, মাস এবং বছরের মধ্যে নেভিগেট করতে:
- ফটো চালু করুন।

- নীচে বাম দিকে, লাইব্রেরি ট্যাবটি নির্বাচন করুন৷

- আপনি যে টাইমলাইন ভিউ দেখতে চান তা নির্বাচন করুন, যেমন, দিন, মাস, বছর বা সমস্ত ফটো।

- আপনি যদি বছর নির্বাচন করেন তবে এটি মাসগুলিতে ড্রিল ডাউন হবে৷
- আপনি যদি মাস নির্বাচন করেন তবে এটি দিনগুলিতে ড্রিল ডাউন হবে।
- একটি ছবি নির্বাচন করলে সেই দিন তোলা সমস্ত ছবি দেখাবে।
- ফটো ট্যাবগুলির উপরে মেনু বারে দিন, মাস বা বছর বিকল্পগুলির যেকোনো একটি নির্বাচন করে একটি দৃশ্য থেকে প্রস্থান করুন।
একটি মানচিত্রের মাধ্যমে ছবির অবস্থান দেখতে:
- ফটোতে, লাইব্রেরি ট্যাবে আলতো চাপুন।
- সংগ্রহের থাম্বনেইলে প্রদর্শিত বোতামের মাধ্যমে দিন বা মাস ভিউ ট্যাবটি বেছে নিন।
- মানচিত্র দেখান নির্বাচন করুন।
আপনার লুকানো অ্যালবাম দেখাতে বা লুকিয়ে রাখতে:
- আপনার আইপ্যাডে, সেটিংস অ্যাপ চালু করুন।

- একটু নিচে স্ক্রোল করুন এবং ফটো নির্বাচন করুন।

- লুকানো অ্যালবাম সনাক্ত করুন.

- এটি লুকাতে বা দেখানোর জন্য টগল সুইচ ব্যবহার করুন।

ছবি লুকাতে:
- ফটো চালু করুন।

- হয় দিন, সমস্ত ফটো, বা নিয়মিত অ্যালবাম ভিউতে যান৷

- সিলেক্ট বোতামটি নির্বাচন করুন।

- আপনি যে ছবিগুলি লুকাতে চান সেগুলিতে আলতো চাপুন, বা আপনার ছবিগুলি পৃথকভাবে দেখুন এবং আপনি সেগুলির মধ্য দিয়ে যাওয়ার সাথে সাথে সেগুলি লুকান৷

- শেয়ার বোতামটি নির্বাচন করুন।

- শেয়ার শীটের নীচে, লুকান নির্বাচন করুন।

- আপনি ফটো লুকাতে চান তা নিশ্চিত করুন.

তাদের আড়াল করতে:
- অ্যালবাম নির্বাচন করুন।

- নীচের দিকে, লুকানো নির্বাচন করুন।

- নির্বাচন করুন আলতো চাপুন।
- আপনি যে আইটেমগুলি লুকাতে চান তা চয়ন করুন৷

- শেয়ার বোতামটি নির্বাচন করুন।

- নীচের দিকে, আনহাইড নির্বাচন করুন।

ফটো অ্যাপে সংগঠন
আপনার iPad এর মাধ্যমে একটি নতুন অ্যালবাম তৈরি করতে:
- ফটো চালু করুন।

- অ্যালবাম ট্যাব নির্বাচন করুন।

- উপরের বাম থেকে, প্লাস সাইন বোতাম (+) নির্বাচন করুন।

- নতুন অ্যালবাম নির্বাচন করুন।
- আপনার অ্যালবামের নাম দিন তারপর সেভ করুন।

- আপনি যে ফটোগুলি আপনার অ্যালবামে যুক্ত করতে চান তা নির্বাচন করুন, তারপর সম্পন্ন৷
অতিরিক্ত প্রায়শই জিজ্ঞাসিত প্রশ্নাবলী
আপনার আইপ্যাডে সমস্ত ফটো মুছতে কীভাবে একটি ম্যাক ব্যবহার করবেন?
আমার ফটো স্ট্রিম বৈশিষ্ট্যটি ব্যবহার করে, আপনি যদি একটি ডিভাইস থেকে ফটোগুলি মুছে ফেলেন তবে এটি ইথারনেট বা ওয়াই-ফাইয়ের সাথে সংযুক্ত আপনার সমস্ত অ্যাপল ডিভাইস থেকে মুছে ফেলবে। এই পরিস্থিতিতে, আপনার Mac অবশ্যই OS X Lion v10.7.5 বা তার পরে এবং আপনার iPad iOS 5.1 বা তার পরবর্তী সংস্করণের সাথে ইনস্টল করতে হবে।
তারপর নিশ্চিত করুন যে আমার ফটো স্ট্রিম বিকল্পটি আপনার ম্যাক এবং আইপ্যাডে সক্ষম করা আছে:
ম্যাক:
1. সিস্টেম পছন্দ, iCloud নেভিগেট করুন.
2. ফটোগুলির পাশে বিকল্পগুলি নির্বাচন করুন৷
আইপ্যাড:
· সেটিংস, আপনার নাম, iCloud, তারপর ফটো নির্বাচন করুন।
আপনার ম্যাক থেকে ফটো মুছে ফেলতে:
1. ফটো চালু করুন।
2. আপনি যে ফটোগুলি সরাতে চান তা নির্বাচন করুন৷
3. মেনু বার থেকে, চিত্র নির্বাচন করুন তারপর ফটো মুছুন।
4. নিশ্চিত করতে মুছুন নির্বাচন করুন।
বিকল্পভাবে, আপনি একটি ছবিতে ডান-ক্লিক করতে পারেন, তারপরে ফটো মুছুন নির্বাচন করুন৷ আপনার আইপ্যাডের ইন্টারনেট সংযোগ হয়ে গেলে, আপনার ম্যাক থেকে সরানো ফটোগুলিও আপনার আইপ্যাড থেকে সরানো হবে।
কিভাবে স্থায়ীভাবে ফটো মুছে ফেলবেন?
আপনার ফটোগুলি স্থায়ীভাবে মুছে ফেলতে, সম্প্রতি মুছে ফেলা অ্যালবাম থেকে সেগুলি মুছুন৷ একবার এটি সেখান থেকে সরানো হলে এটি ভাল জন্য চলে যায়। এটা করতে:
1. ফটো চালু করুন।
2. অ্যালবাম ট্যাবটি নির্বাচন করুন৷
3. সম্প্রতি মুছে ফেলা অ্যালবাম চয়ন করুন, তারপর নির্বাচন করুন৷
4. আপনি যে ফটোগুলি মুছতে চান তা নির্বাচন করুন বা সমস্ত মুছুন নির্বাচন করুন৷
5. যাচাই করতে আবার Delete এ আলতো চাপুন।
আমি কি আমার মুছে ফেলা ফটোগুলি পুনরুদ্ধার করতে পারি?
সম্প্রতি মুছে ফেলা অ্যালবাম থেকে আপনার ফটোগুলি পুনরুদ্ধার করার জন্য আপনার কাছে 30 দিন আছে৷ পুনরুদ্ধারের পরে, সেগুলি আপনার সমস্ত ফটো অ্যালবামে প্রদর্শিত হবে৷ আপনার মুছে ফেলা ফটো পুনরুদ্ধার করতে:
1. ফটো চালু করুন।
2. অ্যালবাম ট্যাবে ক্লিক করুন৷
3. সম্প্রতি মুছে ফেলা অ্যালবাম নির্বাচন করুন, তারপর নির্বাচন করুন৷
4. আপনি যে ফটোগুলি পুনরুদ্ধার করতে চান তা নির্বাচন করুন বা সমস্ত পুনরুদ্ধার করুন নির্বাচন করুন৷
5. যাচাই করতে আবার পুনরুদ্ধার চয়ন করুন৷
আমি কিভাবে একটি নির্দিষ্ট ব্যক্তির সমস্ত আইপ্যাড এবং ফটো মুছে ফেলতে পারি?
1. ফটো চালু করুন।
2. অনুসন্ধান ট্যাবটি নির্বাচন করুন৷ আপনার সর্বাধিক ঘন ঘন ছবি তোলা বিষয়গুলির হেডশটগুলি প্রদর্শিত হবে৷
বিপরীতভাবে, অ্যালবাম ট্যাবে মানুষ এবং স্থান বিভাগে নেভিগেট করুন।
3. আপনি যার ফটোগুলি সরাতে চান তাকে নির্বাচন করুন৷
4. X ফটো বিভাগের পাশে সমস্ত দেখুন নির্বাচন করুন৷
ফটোগুলি জিওট্যাগ করা হলে নির্দিষ্ট অবস্থানগুলি সরাতে একই কাজ করা যেতে পারে:
1. অনুসন্ধান নির্বাচন করুন৷
2. একটি স্বয়ংক্রিয়-উত্পন্ন স্থান নির্বাচন করুন, তারপর সেই নির্দিষ্ট স্থানের জন্য সমস্তগুলি সনাক্ত করতে, নির্বাচন করতে এবং সরাতে সমস্ত দেখুন৷
এটি বিভাগ দ্বারাও করা যেতে পারে:
অ্যালবাম ট্যাবের নীচের দিকে, মিডিয়া প্রকার বিভাগটি আপনার ছবির প্রকারগুলিকে শ্রেণীবদ্ধ করে৷ একটি বিভাগ নির্বাচন করে আপনার কাছে সেগুলিকে পৃথকভাবে মুছে ফেলা বা মুছে ফেলার বিকল্প থাকবে।
আইপ্যাডের মাধ্যমে ফটোগ্রাফি ক্লিনআপ
Apple ফটো অ্যাপটি সমস্ত Apple ডিভাইসে প্রিইন্সটল করা আছে এবং এর একটি কাজ হল আপনার ফটো সংগ্রহকে সংগঠিত করতে সাহায্য করা। আপনার সমস্ত ফটো মুছে ফেলতে, আপনাকে একাধিক ফটো নির্বাচন করতে হবে। একবার সেগুলি আপনার সম্প্রতি মুছে ফেলা অ্যালবামে স্থানান্তরিত হয়ে গেলে, আপনার কাছে 30 দিনের মধ্যে আপনার মন পরিবর্তন হলে সবগুলি মুছে ফেলার বা সেগুলি পুনরুদ্ধার করার বিকল্প থাকবে৷
এখন যেহেতু আমরা আপনাকে আপনার ফটোগুলি মুছে ফেলার বিভিন্ন উপায় দেখিয়েছি, আপনি কি সেগুলির কিছু রেখেছিলেন, নাকি আপনার সাম্প্রতিক মুছে ফেলা অ্যালবাম থেকে সমস্ত মুছুন? আপনি মুখ বা স্থান ফাংশন দ্বারা মুছে ফেলা ব্যবহার করেছেন? নিচের মন্তব্য অংশে আমাদেরকে জানান।


























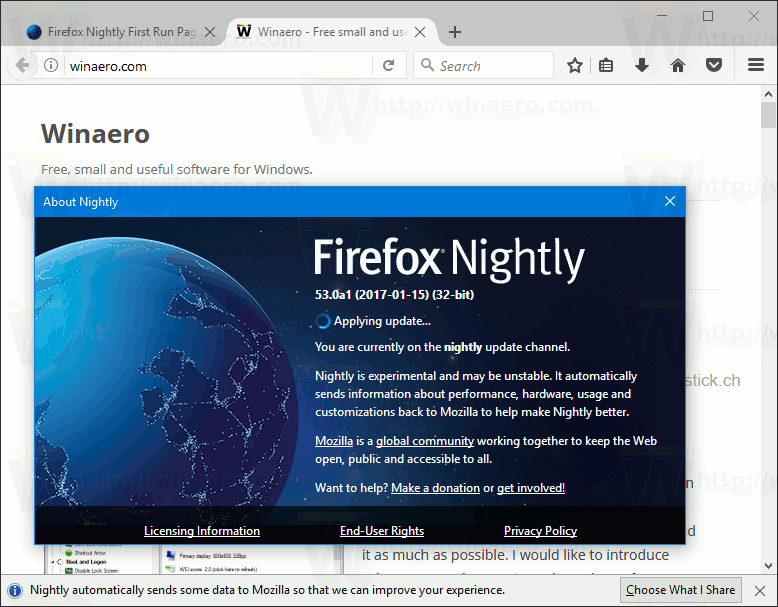
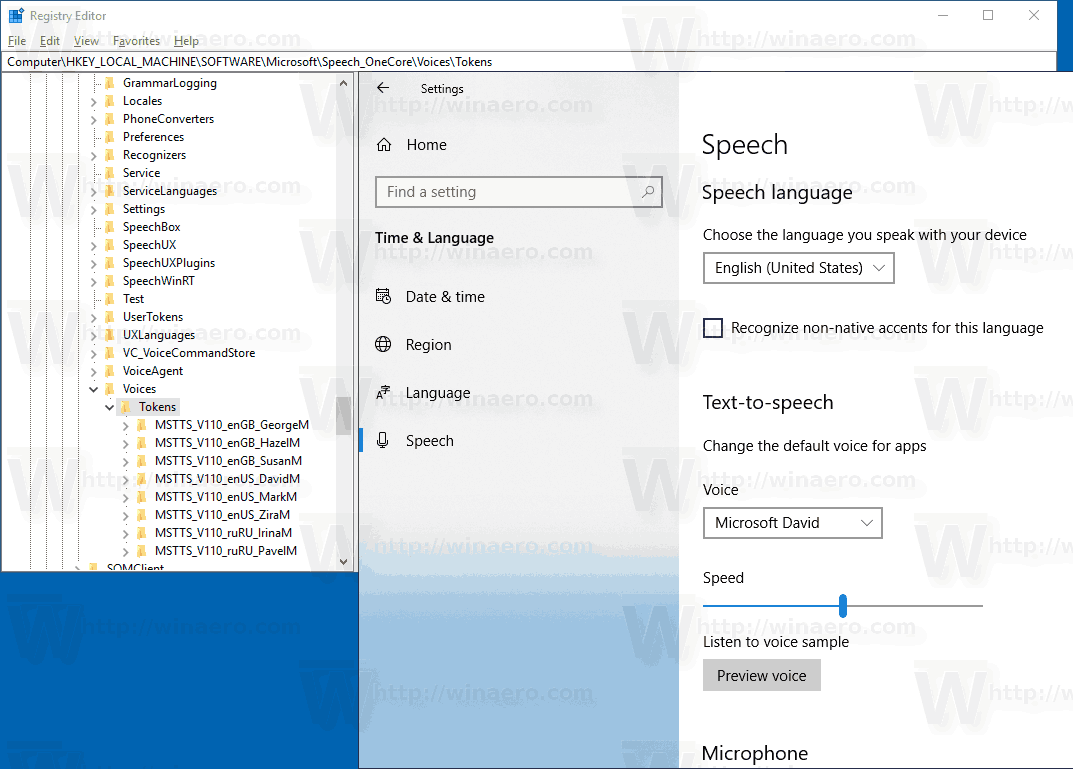

![পিসিতে ইয়ারফোন মাইক কীভাবে ব্যবহার করবেন [ব্যাখ্যা করা হয়েছে]](https://www.macspots.com/img/blogs/69/how-use-earphone-mic-pc.jpg)
![6টি সেরা ফ্রি ডেটা রিকভারি টুল যা আপনাকে অবশ্যই চেষ্টা করতে হবে [ম্যাক এবং উইন্ডোজ] 2021](https://www.macspots.com/img/devices/16/6-best-free-data-recovery-tools-you-must-try-2021.png)


