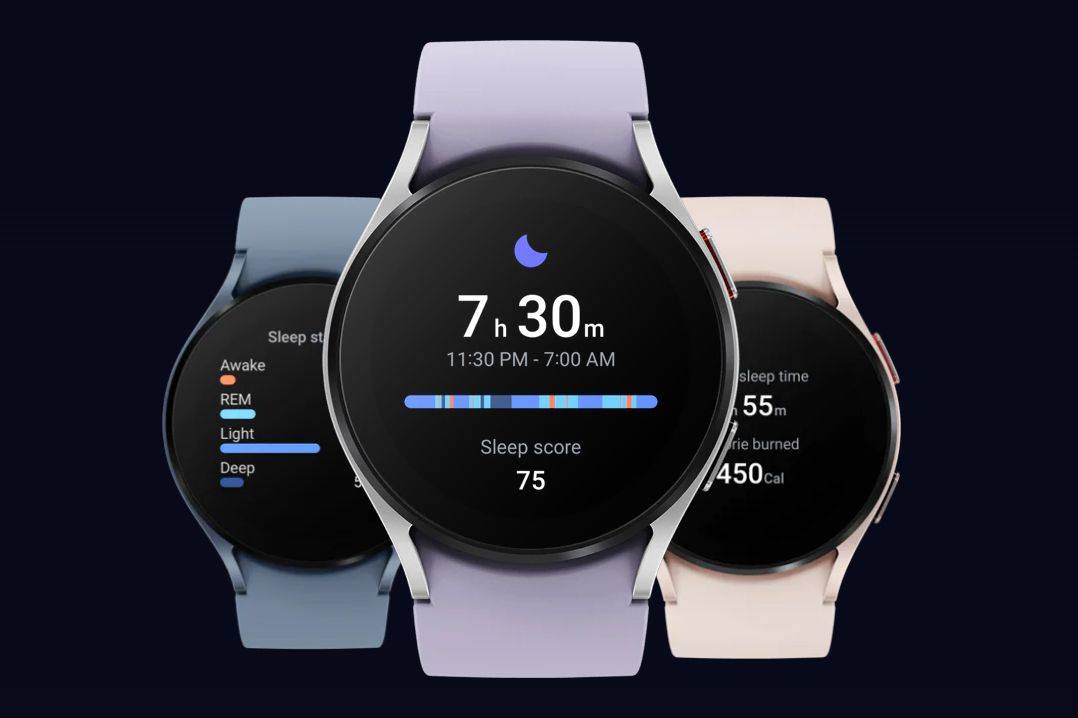ইয়ারফোন মাইক যেকোন পডকাস্টার বা উপস্থাপকের জন্য একটি মূল্যবান হাতিয়ার। আপনি এগুলিকে সাক্ষাত্কার পরিচালনা করতে, পডকাস্ট রেকর্ড করতে এবং এমনকি বন্ধু এবং পরিবারের সাথে স্কাইপে কথা বলতে ব্যবহার করতে পারেন। এই নিবন্ধটি আপনাকে আপনার প্রয়োজনীয় সবকিছু শেখাবে কিভাবে পিসিতে ইয়ারফোন মাইক ব্যবহার করবেন।
সুচিপত্র- কিভাবে পিসিতে ইয়ারফোন মাইক ব্যবহার করবেন [ধাপে ধাপে]
- FAQ
- আমি মাইক হিসাবে আমার ইয়ারফোন ব্যবহার করতে চাই, কিন্তু তারা কাজ করে না।
- আমি কীভাবে আমার হেডফোন এবং মাইক একই সময়ে কাজ করতে পারি?
- আমি কি হেডফোন সহ একটি অভ্যন্তরীণ মাইক ব্যবহার করতে পারি?
- আমার কম্পিউটারে একটি বহিরাগত মাইক প্লাগইন নেই
- আমি কি এমন একটি মাইক ব্যবহার করতে পারি যার একটি USB নেই?
- একটি পিসি মাইক ব্যবহার করার জন্য আমার কোন সফ্টওয়্যার প্রয়োজন?
- আমি কি হেডফোন জ্যাকে আমার মাইক প্লাগ করতে পারি?
- একটি USB ব্যবহার করার সময় আমি কিভাবে আমার ভয়েস জোরে করতে পারি?
- আমি কিভাবে আমার ইনপুট ডিভাইস পরিবর্তন করব?
- উপসংহার: পিসিতে ইয়ারফোন মাইক কীভাবে ব্যবহার করবেন
কিভাবে পিসিতে ইয়ারফোন মাইক ব্যবহার করবেন [ধাপে ধাপে]
প্রথম ধাপ – প্রথমে ইয়ারফোন মাইক্রোফোন সংযোগ করুন, আপনার কম্পিউটারের লাল পোর্টে আপনার ইয়ারফোন মাইক্রোফোন প্লাগ করুন৷ তারপর সিলেক্ট করুন বৈশিষ্ট্য প্রদর্শিত পপ-আপ মেনু থেকে এবং ক্লিক করুন ডিভাইস ম্যানেজার।
উইন্ডোজ সবসময় উপরে 10 উইন্ডো
পরবর্তী, ডাবল ক্লিক করুন সাউন্ড, ভিডিও এবং গেম কন্ট্রোলার তালিকা প্রসারিত করতে। অবশেষে, নীচে আপনার ইয়ারফোনের মাইক্রোফোন সন্ধান করুন মাইক্রোফোন। যদি এটি এই তালিকায় উপস্থিত না হয়, তাহলে আপনাকে উপযুক্ত ড্রাইভার ইনস্টল করতে হবে।
ধাপ দুই - আপনার রেকর্ডিং ডিভাইস কনফিগার করুন পরবর্তী, আপনার রেকর্ডিং সফ্টওয়্যার খুলুন। উদাহরণস্বরূপ, আপনি যদি Windows Media Player ব্যবহার করেন, নির্বাচন করুন টুলস > অপশন। তারপর ক্লিক করুন ডিভাইস ট্যাব করুন এবং নিশ্চিত করুন যে আপনার মাইক্রোফোনটি রেকর্ডিং ডিভাইস হিসাবে নির্বাচিত হয়েছে।
ধাপ তিন - রেকর্ডিং শুরু করুন অবশেষে, রেকর্ডিং শুরু করুন! শুধু আপনার ইয়ারফোনের মাইক্রোফোনে কথা বলুন এবং আপনি একটি ভাল রেকর্ডিং পাচ্ছেন তা নিশ্চিত করতে আপনার কম্পিউটারের স্ক্রীনটি দেখুন।
এছাড়াও, পড়ুন নতুন পিসি বিল্ডের জন্য আপনার কি কি ড্রাইভার লাগবে?

FAQ
আপনি এর জন্য সম্পর্কিত প্রশ্ন এবং উত্তর খুঁজে পেতে পারেন কিভাবে পিসিতে ইয়ারফোন মাইক ব্যবহার করবেন নিচে.
আমি মাইক হিসাবে আমার ইয়ারফোন ব্যবহার করতে চাই, কিন্তু তারা কাজ করে না।
জানতে চাইলে কিভাবে পিসিতে ইয়ারফোন মাইক ব্যবহার করবেন কিন্তু কাজ করেনি হয়তো আপনার ইয়ারফোন জ্যাক নষ্ট হয়ে গেছে। তাই আপনার ইয়ারফোন জ্যাক এবং তারও পরীক্ষা করুন। আপনি আপনার পিসি একটি ভুল পোর্ট প্লাগ ইন কোনো সমস্যা যদি কিছু না. এটি আবার পরীক্ষা করুন নিশ্চিত করুন যে আপনি আপনার পিসিতে লাল রঙের পোর্টে আপনার ইয়ারফোন জ্যাকটি প্লাগ করবেন।
আমি কীভাবে আমার হেডফোন এবং মাইক একই সময়ে কাজ করতে পারি?
আপনার হেডফোনে লাল এবং সবুজ রঙের জ্যাকের দুটি ক্যাবল থাকতে হবে। লাল তারটি মাইক্রোফোনের জন্য এবং সবুজটি শব্দের জন্য। আপনি যদি একই সময়ে উভয়টি ব্যবহার করতে চান তবে আপনাকে দুটি জ্যাক সহ একটি নতুন হেডফোন পেতে হবে।
বিঃদ্রঃ: উভয় জ্যাক ভিন্ন রঙের হওয়া উচিত অন্যথায় তারা আপনার পিসি বা ল্যাপটপে কাজ করবে না।
কিছু হেডফোন একটি অন্তর্নির্মিত মাইক্রোফোনের সাথে আসে, কিন্তু বেশিরভাগই তা নয়। আপনি যদি আপনার হেডফোন এবং মাইক একসাথে ব্যবহার করতে চান তবে আপনাকে একটি বাহ্যিক মাইক্রোফোন কিনতে হবে যা আপনার হেডফোনের সাথে সংযুক্ত করা যেতে পারে।

সমস্ত ইনস্টাগ্রাম ফটো সংরক্ষণ করতে কিভাবে
বাজারে বিভিন্ন ধরণের মাইক্রোফোন উপলব্ধ রয়েছে, তাই আপনার কম্পিউটার এবং রেকর্ডিং সফ্টওয়্যারের সাথে সামঞ্জস্যপূর্ণ একটি চয়ন করতে ভুলবেন না।
মনে রেখো, আপনি আপনার পডকাস্ট রেকর্ড করতে বা অন্য কোনো উদ্দেশ্যে ইয়ারফোন মাইক ব্যবহার করতে পারেন। যা প্রয়োজন তা হল একটি USB সংযোগ এবং কিছু সফ্টওয়্যার সেটিংস৷ একবার আপনার সবকিছু সেট আপ হয়ে গেলে, যখনই আপনার প্রয়োজন হবে তখনই মাইক ব্যবহার করা সহজ হবে৷
আমি কি হেডফোন সহ একটি অভ্যন্তরীণ মাইক ব্যবহার করতে পারি?
চিন্তা করলে কিভাবে পিসি বা ল্যাপটপে ইয়ারফোন মাইক ব্যবহার করবেন ভাল সমাধান হল একটি অভ্যন্তরীণ মাইক। কিছু ল্যাপটপে অভ্যন্তরীণ মাইক্রোফোন রয়েছে যা হেডফোনের সাথে ব্যবহার করা যেতে পারে। আপনার ল্যাপটপে একটি অভ্যন্তরীণ মাইক আছে কিনা তা নির্ধারণ করতে, খুলুন সেটিংস মেনু এবং নির্বাচন করুন পদ্ধতি . এর পরে, সাউন্ড ট্যাবে ক্লিক করুন এবং নীচে তালিকাভুক্ত একটি মাইক্রোফোন সন্ধান করুন ইনপুট ডিভাইস. আপনি যদি এই বিকল্পটি দেখতে পান, তাহলে আপনার ল্যাপটপে একটি অভ্যন্তরীণ মাইক রয়েছে এবং আপনি এটি হেডফোনের সাথে ব্যবহার করতে পারেন।
আপনি যদি নীচে তালিকাভুক্ত একটি মাইক্রোফোন দেখতে না পান ইনপুট ডিভাইস , তাহলে আপনার ল্যাপটপে একটি অভ্যন্তরীণ মাইক নেই এবং আপনাকে একটি বহিরাগত মাইক্রোফোন কিনতে হবে। মনে রাখবেন, সমস্ত ল্যাপটপে অভ্যন্তরীণ মাইক্রোফোন থাকে না, তাই একটি কেনার আগে চেক করে নিন।
আমার কম্পিউটারে একটি বহিরাগত মাইক প্লাগইন নেই
আপনার কম্পিউটারে একটি বহিরাগত মাইক প্লাগইন না থাকলে, আপনাকে একটি ক্রয় করতে হবে ইউএসবি মাইক্রোফোন অথবা একটি কিনুন ইউএসবি অডিও অ্যাডাপ্টার .
কিভাবে সম্পর্কে আরও পড়ুন কীবোর্ড আনলক করুন জানালায় যখন তা লক করা থাকে?
একটি USB অডিও অ্যাডাপ্টার কি?
একটি USB অডিও অ্যাডাপ্টার হল একটি ছোট ডিভাইস যা আপনাকে আপনার কম্পিউটারে একটি বাহ্যিক মাইক্রোফোন সংযোগ করতে দেয়৷ এই ডিভাইসটি এমন লোকেদের জন্য উপযোগী যারা একটি বাহ্যিক মাইক ব্যবহার করতে চান কিন্তু তাদের কম্পিউটারে কোনো উপলব্ধ পোর্ট নেই। একটি USB অডিও অ্যাডাপ্টার ব্যবহার করতে, এটিকে আপনার কম্পিউটারের USB পোর্টে প্লাগ করুন এবং তারপরে বাহ্যিক মাইক্রোফোনে প্লাগ করুন৷
একটি USB মাইক্রোফোন কি?
একটি USB মাইক্রোফোন একটি বাহ্যিক মাইকের মতো কাজ করে, তবে এটি সরাসরি আপনার কম্পিউটারের USB পোর্টে প্লাগ করে৷ এটি ডিভাইসটিকে ছোট করে এবং অন-লোকেশন রেকর্ডিং ব্যবহার করা সহজ করে তোলে। একটি USB মাইক্রোফোন দিয়ে রেকর্ড করতে, নির্বাচন করুন৷ শুরু > প্রোগ্রাম এবং তারপরে আপনি যে রেকর্ডিং সফ্টওয়্যারটি ব্যবহার করতে চান তাতে ক্লিক করুন। পরবর্তী, নির্বাচন করুন টুলস > অপশন , রেকর্ডিং ট্যাবে ক্লিক করুন এবং নিশ্চিত করুন যে আপনার USB মাইক্রোফোনটি ইনপুট ডিভাইস হিসাবে নির্বাচিত হয়েছে৷ অবশেষে, রেকর্ডিং শুরু করুন।
আমি কি এমন একটি মাইক ব্যবহার করতে পারি যার একটি USB নেই?
আপনার মাইক্রোফোনে যদি USB না থাকে, তাহলে আপনাকে একটি ক্রয় করতে হবে ইউএসবি অডিও অ্যাডাপ্টার . এই ডিভাইসটি আপনাকে আপনার নন-USB মাইক্রোফোনকে আপনার কম্পিউটারে সংযুক্ত করার অনুমতি দেবে৷ শুধু আপনার কম্পিউটারের USB পোর্টে অ্যাডাপ্টারটি প্লাগ করুন এবং তারপরে প্লাগ ইন করুন৷
একটি পিসি মাইক ব্যবহার করার জন্য আমার কোন সফ্টওয়্যার প্রয়োজন?
একটি পিসি মাইক ব্যবহার করতে, আপনাকে খুলতে হবে সেটিংস আপনার কম্পিউটারে মেনু এবং নির্বাচন করুন পদ্ধতি . পরবর্তী, ক্লিক করুন শব্দ ট্যাব এবং একটি এন্ট্রি যা বলে তাকান রেকর্ডিং। যদি এই বিকল্পটি উপলব্ধ থাকে, তাহলে আপনার কম্পিউটারে রেকর্ডিং সফ্টওয়্যার ইনস্টল করা আছে এবং আপনি আপনার পিসি মাইক ব্যবহার শুরু করতে পারেন।
যদি আপনি একটি এন্ট্রি দেখতে না পান রেকর্ডিং, তারপর আপনার কম্পিউটারে কোনো রেকর্ডিং সফ্টওয়্যার ইনস্টল করা নেই এবং আপনাকে একটি প্রোগ্রাম ডাউনলোড করতে হবে অডাসিটি বা গ্যারেজব্যান্ড . এই প্রোগ্রামগুলি ব্যবহার করার জন্য বিনামূল্যে এবং ইন্টারনেটে পাওয়া যাবে।
গুগল আর্থ কতবার ফটো আপডেট করে
একবার আপনি একটি রেকর্ডিং প্রোগ্রাম ডাউনলোড করলে, এটি খুলুন এবং নির্বাচন করুন ফাইল > নতুন। এরপরে, আপনি যে মাইক্রোফোনটি আপনার রেকর্ডিং ডিভাইস হিসাবে ব্যবহার করতে চান সেটি বেছে নিন এবং রেকর্ডিং শুরু করুন।
আমি কি হেডফোন জ্যাকে আমার মাইক প্লাগ করতে পারি?
না, যদি আপনি একটি USB অডিও অ্যাডাপ্টার বা বাহ্যিক মাইক প্লাগইনের পরিবর্তে হেডফোন সহ একটি অভ্যন্তরীণ মাইক ব্যবহার করে রেকর্ড করার চেষ্টা করেন তবে এটি কাজ করবে না কারণ বেশিরভাগ কম্পিউটারে একটি হেডফোন জ্যাক নেই যা একটি ইনপুট ডিভাইস হিসাবে ব্যবহার করা যেতে পারে৷

একটি USB ব্যবহার করার সময় আমি কিভাবে আমার ভয়েস জোরে করতে পারি?
আপনি একটি PC মাইক ব্যবহার করার সময় আপনার ভয়েস জোরে করতে চান, নির্বাচন করুন টুলস > অপশন, অডিও I/O ট্যাবে ক্লিক করুন এবং মাইক্রোফোন ভলিউম আপের নিচে স্লাইডারটি সরান। এটি এই মাইক্রোফোনের সাহায্যে করা রেকর্ডিংগুলিতে আপনার ভয়েস কতটা জোরে হবে তা বাড়িয়ে দেবে।
আমি কিভাবে আমার ইনপুট ডিভাইস পরিবর্তন করব?
পিসিতে ইয়ারফোন মাইক কীভাবে ব্যবহার করবেন সে সম্পর্কে আপনার উত্তর খোঁজার পরে হয়তো আপনার একটি নতুন সমস্যা হবে যেমন ইনপুট ডিভাইস কীভাবে পরিবর্তন করবেন। সুতরাং আপনি যদি আপনার কম্পিউটারের সাথে একটি ভিন্ন মাইক্রোফোন ব্যবহার করতে চান তবে আপনাকে ইনপুট ডিভাইসটি পরিবর্তন করতে হবে। এটি করতে, নির্বাচন করুন স্টার্ট > কন্ট্রোল প্যানেল। এরপরে, আইকনে ডাবল ক্লিক করুন যা বলে শব্দ. পরবর্তী স্ক্রিনে, ট্যাবে ক্লিক করুন যা বলে রেকর্ডিং এবং আপনার বর্তমান মাইক্রোফোনের নাম সন্ধান করুন।
এরপরে, আপনার বর্তমান অভ্যন্তরীণ মাইকের নামের উপর ক্লিক করুন এবং নিশ্চিত করুন যে এটি বলছে অক্ষম এর প্রবেশের নীচে। অবশেষে, আপনার নতুন রেকর্ডিং ডিভাইস হিসাবে লেবেল করা লাইনে ডাবল-ক্লিক করুন (বেশিরভাগ ক্ষেত্রে এটি একটি USB বা বহিরাগত মাইক প্লাগইন হবে) এবং নির্বাচন করুন সক্রিয় এখন আপনি আপনার বিভিন্ন ইনপুট ডিভাইস ব্যবহার শুরু করতে পারেন।
পড়ুন এবং সম্পর্কে জানুন কিভাবে উইন্ডোজ 10 এ NVIDIA ড্রাইভার রোলব্যাক করবেন?
উপসংহার: পিসিতে ইয়ারফোন মাইক কীভাবে ব্যবহার করবেন
উপরের সবগুলোই একটি পিসি মাইক ব্যবহারের মূল বিষয়। তাই আমি মনে করি আপনি কিছু মূল্যবান তথ্য পেয়েছেন কিভাবে পিসিতে ইয়ারফোন মাইক ব্যবহার করবেন। এখন আপনি আপনার ইয়ারফোন দিয়ে আপনার ইচ্ছামতো পিসিতে যেকোনো শব্দ রেকর্ড করতে পারবেন। আপনি যদি এই নিবন্ধটি উপভোগ করেন এবং একটি মন্তব্যে আপনার চিন্তা শেয়ার করতে সহায়ক হয়। আপনাকে ধন্যবাদ, শুভ দিন!