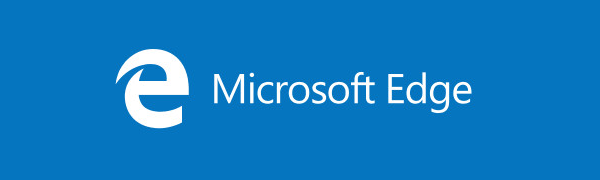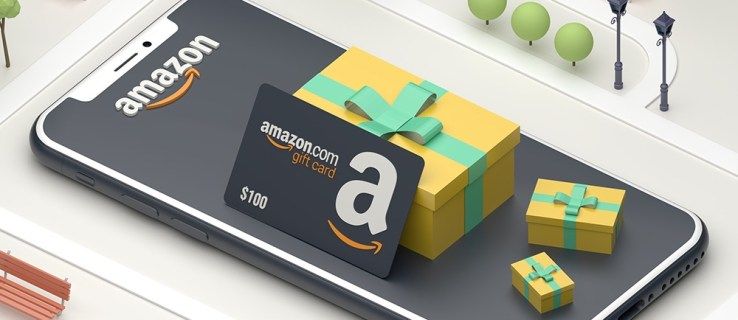কখনও কখনও Windows 10-এ আপনার ব্যবহারকারীর প্রোফাইল মুছে ফেলার ফলে বেশ কিছু সমস্যার সমাধান হতে পারে। উদাহরণস্বরূপ, যদি আপনার ব্যবহারকারীর প্রোফাইল দূষিত হয়ে যায়, যদি কিছু নির্দিষ্ট অ্যাপ আর কাজ না করে, অথবা আপনি যদি আপনার ব্যবহারকারীর প্রোফাইলের সেটিংস আবার ডিফল্টে রিসেট করতে চান। আপনার ব্যবহারকারীর অ্যাকাউন্ট মুছে না দিয়ে কীভাবে একটি ব্যবহারকারীর প্রোফাইল মুছবেন তা জানা গুরুত্বপূর্ণ।

এই নির্দেশিকায়, আমরা আপনাকে দেখাব কিভাবে Windows 10-এ একটি ব্যবহারকারীর প্রোফাইল মুছে ফেলতে হয়। আমরা ব্যবহারকারীর প্রোফাইল এবং ব্যবহারকারীর অ্যাকাউন্টের মধ্যে পার্থক্য এবং কিভাবে আপনি উভয়ই মুছে ফেলতে পারেন তাও ব্যাখ্যা করব।
উইন্ডোজ 10-এ ব্যবহারকারীর অ্যাকাউন্ট এবং ব্যবহারকারীর প্রোফাইলের মধ্যে পার্থক্য
অনেক লোক মনে করে যে উইন্ডোজে একটি ব্যবহারকারীর অ্যাকাউন্ট এবং একটি ব্যবহারকারীর প্রোফাইল এক এবং একই। যাইহোক, তারা দুটি সম্পূর্ণ ভিন্ন ডেটা সেট।
আপনার কম্পিউটার সেট আপ করার প্রথম ধাপে আপনাকে আপনার পিসি বা ল্যাপটপে সাইন ইন করার অনুমতি দেওয়ার জন্য একটি প্রশাসক ব্যবহারকারী অ্যাকাউন্ট তৈরি করতে হবে। আপনি যদি আপনার কম্পিউটারকে পরিবারের অন্য সদস্যদের সাথে বা একজন সহকর্মীর সাথে শেয়ার করেন, আপনি আলাদা ব্যবহারকারী অ্যাকাউন্ট তৈরি করতে পারেন। প্রতিটি ব্যবহারকারীর অ্যাকাউন্ট একটি পাসওয়ার্ড দিয়ে সুরক্ষিত করা যেতে পারে, তাই আপনাকে অন্য লোকেদের আপনার অ্যাকাউন্ট অ্যাক্সেস করার বিষয়ে চিন্তা করতে হবে না।
আপনি যখনই আপনার ডিভাইসটি চালু করবেন, আপনি কোন ব্যবহারকারীর অ্যাকাউন্টে লগ ইন করতে চান তা চয়ন করতে পারবেন৷ আপনি যদি আপনার Windows 10-এ একটি নতুন ব্যবহারকারী অ্যাকাউন্ট তৈরি করতে চান, আপনি একটি প্রশাসক অ্যাকাউন্ট, একটি আদর্শ অ্যাকাউন্ট এবং পারিবারিক নিরাপত্তা সহ একটি আদর্শ অ্যাকাউন্টের মধ্যে বেছে নিতে পারেন। অ্যাডমিনিস্ট্রেটর অ্যাকাউন্টগুলি হল একমাত্র ধরনের ব্যবহারকারী অ্যাকাউন্ট যা আপনি আপনার ডিভাইসে সিস্টেম সেটিংস এবং অন্যান্য অ্যাকাউন্টে পরিবর্তন করতে ব্যবহার করতে পারেন।
Windows 10-এ বিভিন্ন ব্যবহারকারীর অ্যাকাউন্টের মধ্যে স্যুইচ করা খুবই সহজ। এটি কীভাবে করা হয়েছে তা এখানে:
- আপনার স্ক্রিনের নীচে-বাম কোণে স্টার্ট মেনুতে ক্লিক করুন।

- বাম সাইডবারে আপনার ব্যবহারকারীর অ্যাকাউন্টের আইকনে যান।

- পছন্দ করা সাইন আউট .

- একটি ভিন্ন ব্যবহারকারী অ্যাকাউন্ট নির্বাচন করুন.

- পাসওয়ার্ড লিখুন এবং চাপুন প্রবেশ করুন আপনার কীবোর্ডে কী।

উইন্ডোজ 10-এ একটি ব্যবহারকারী প্রোফাইল, অন্যদিকে, আপনার সমস্ত ব্যক্তিগত পছন্দ, অ্যাপ এবং ডেস্কটপ সেটিংস, এবং আপনার ব্যবহারকারী অ্যাকাউন্টের মধ্যে অন্যান্য ধরনের তথ্য বোঝায়।
আপনি কিভাবে আপনার ব্যবহারকারী প্রোফাইল সনাক্ত করতে আগ্রহী হন, যান আমার কম্পিউটার বা এই পিসি এবং তারপরে স্থানীয় ডিস্ক (C:) . এগিয়ে যান ব্যবহারকারীদের এবং তারপর আপনার অ্যাকাউন্টের ব্যবহারকারীর নামে।
এই ফোল্ডারে, আপনি পরিচিতি, ডেস্কটপ, সঙ্গীত, ডাউনলোড, প্রিয়, ছবি, লিঙ্ক, সংরক্ষিত গেম, ভিডিও এবং আরও অনেক কিছুর মতো বিভিন্ন সাবফোল্ডার দেখতে সক্ষম হবেন। আপনার ব্যবহারকারীর প্রোফাইলে আপনি ডিভাইসে প্রয়োগ করা সমস্ত সেটিংস এবং ব্যক্তিগতকরণ অন্তর্ভুক্ত করে। এমনকি আপনার ডিভাইসে করা সামান্য পরিবর্তন, যেমন ব্যাকগ্রাউন্ড এবং স্ক্রিন সেভার, সবই ব্যবহারকারীর প্রোফাইলের বিভাগে পড়ে।
উইন্ডোজ 10 এ একটি ব্যবহারকারীর প্রোফাইল মুছে ফেলা হচ্ছে
আগেই উল্লেখ করা হয়েছে, ব্যবহারকারীর প্রোফাইল হল ফোল্ডারের একটি সেট যা আপনার ব্যবহারকারীর অ্যাকাউন্টকে ব্যক্তিগতকৃত করতে সাহায্য করে। আপনি যদি আপনার ব্যবহারকারীর প্রোফাইল মুছতে চান তবে নিশ্চিত করুন যে আপনি এটি অন্য ব্যবহারকারীর অ্যাকাউন্ট থেকে করছেন, এবং শীঘ্রই মুছে ফেলা হবে এমন প্রোফাইল থেকে নয়।
উপরন্তু, ব্যবহারকারীর প্রোফাইল মুছে ফেলার জন্য আপনি যে অ্যাকাউন্টটি ব্যবহার করবেন তার প্রশাসনিক সুবিধা থাকা প্রয়োজন। একবার ব্যবহারকারীর প্রোফাইল মুছে ফেলা হলে, সমস্ত ফটো, ভিডিও, নথি এবং অন্যান্য ধরনের ফাইলগুলিও মুছে যাবে। এই কারণেই এই সমস্ত ফাইলগুলির ব্যাক আপ করা বা সেগুলির কপি তৈরি করা গুরুত্বপূর্ণ যা একটি নিরাপদ জায়গায় সংরক্ষণ করা যেতে পারে৷
উইন্ডোজ 10 এ আপনি দুটি উপায়ে ব্যবহারকারীর প্রোফাইল মুছে ফেলতে পারেন; সঙ্গে পদ্ধতির বৈশিষ্ট্য এবং ম্যানুয়ালি। শুরুর জন্য, আসুন প্রথম পদ্ধতিটি কভার করি:
- চাপুন উইন্ডোজ + আর আপনার কীবোর্ডে একই সাথে কীগুলি, এটি চালু করবে চালান আপনার স্ক্রিনে ডায়ালগ।

- মধ্যে খোলা বক্স, টাইপ করুন |_+_|

- ক্লিক করুন ঠিক আছে . এটি সিস্টেম বৈশিষ্ট্য উইন্ডো খুলবে।

- পছন্দ করা উন্নত উপরের মেনুতে।

- অধীন ব্যবহারকারীর প্রোফাইল , ক্লিক করুন সেটিংস… বোতাম

- দ্য ব্যবহারকারীর প্রোফাইল উইন্ডো প্রদর্শিত হবে। এই কম্পিউটারে সংরক্ষিত প্রোফাইলের অধীনে আপনি যে প্রোফাইলটি মুছতে চান সেটি বেছে নিন।

- নির্বাচন করুন মুছে ফেলা .
- নিশ্চিত করুন যে আপনি ক্লিক করে ব্যবহারকারীর প্রোফাইল মুছে ফেলতে চান হ্যাঁ পপ-আপ উইন্ডোতে।
এটাই! পরের বার যখন আপনি আপনার ব্যবহারকারীর অ্যাকাউন্টে সাইন ইন করবেন, Windows 10 স্বয়ংক্রিয়ভাবে ডিফল্ট সেটিংস এবং পছন্দগুলির সাথে একটি নতুন প্রোফাইল তৈরি করবে। উইন্ডোজ 10-এ ব্যবহারকারীর প্রোফাইল মুছে ফেলার আরেকটি উপায় আছে। এটি এইভাবে করা হয়:
- টাইপএই পিসিআপনার ডেস্কটপের অনুসন্ধান বারে এবং এটি খুলুন।

- এখন, ডাবল ক্লিক করুন স্থানীয় ডিস্ক (C:) .

- এগিয়ে যান ব্যবহারকারীদের ফোল্ডার

- আপনি মুছে ফেলতে চান এমন ব্যবহারকারীর প্রোফাইল খুঁজুন এবং এটিতে ডান-ক্লিক করুন।

- নির্বাচন করুন মুছে ফেলা ড্রপ-ডাউন মেনু থেকে।

- তারপর, চাপুন উইন্ডো + আর একই সাথে আপনার কীবোর্ডে কী।

- টাইপ করুন |_+_| বক্সে এবং আঘাত প্রবেশ করুন রেজিস্ট্রি এডিটর খুলতে।

- এই রেজিস্ট্রি কী অনুলিপি করুন:
|_+_| - এটি রেজিস্ট্রি এডিটরে পেস্ট করুন।

- যান প্রোফাইললিস্ট ফোল্ডার, এবং তারপর খুঁজুন ProfileImagePath . এটিকে C:Usersusername হিসাবে তালিকাভুক্ত করা উচিত, আপনার ব্যবহারকারী প্রোফাইলের সঠিক নামের সাথে ব্যবহারকারীর নাম প্রতিস্থাপন করা ছাড়া।

- এই ফাইলটি মুছুন এবং অন্য ফোল্ডারে আপনি যেকোন অভিন্ন ফাইল পাবেন।

- নিশ্চিত করুন যে আপনি রেজিস্ট্রি এডিটর থেকে এই ফাইলগুলি মুছতে চান।

- রেজিস্ট্রি এডিটর বন্ধ করুন।

আপনার কম্পিউটার পুনরায় চালু করুন, এবং পরের বার যখন আপনি আপনার ব্যবহারকারীর অ্যাকাউন্টে সাইন ইন করবেন, তখন স্থানীয় ডিস্কে (C:) একটি নতুন, ডিফল্ট ব্যবহারকারী প্রোফাইল থাকবে।
উইন্ডোজ 10 এ একটি ব্যবহারকারী অ্যাকাউন্ট মুছে ফেলা হচ্ছে
Windows 10 এ একটি ব্যবহারকারীর অ্যাকাউন্ট মুছে ফেলা মোটামুটি সহজ, এবং এটি শুধুমাত্র কয়েকটি দ্রুত পদক্ষেপ নেয়। আপনার কম্পিউটারে যদি একাধিক অ্যাকাউন্ট থাকে, তাহলে আপনার আর প্রয়োজন না হলে সেগুলি কীভাবে মুছবেন তা আপনার জানা উচিত।
Windows 10 এ একটি ব্যবহারকারীর অ্যাকাউন্ট মুছতে, নীচের পদক্ষেপগুলি অনুসরণ করুন:
- ক্লিক করুন শুরু করুন আপনার স্ক্রিনের নীচে-বাম কোণে বোতাম।

- ক্লিক করুন সেটিংস বাম সাইডবারে আইকন।

- এখান থেকে, ক্লিক করুন হিসাব .

- এগিয়ে যান পরিবার এবং অন্যান্য ব্যবহারকারী .

- অধীন অন্যান্য ব্যবহারকারী , আপনি যে ব্যবহারকারীর অ্যাকাউন্টটি মুছতে চান সেটি খুঁজুন।

- তাদের ব্যবহারকারীর নাম ক্লিক করুন এবং নির্বাচন করুন অপসারণ .

- আপনি এই অ্যাকাউন্টটি সরাতে চান তা নিশ্চিত করুন৷
- পছন্দ করা অ্যাকাউন্ট এবং ডেটা মুছুন .

এটি করলে ব্যবহারকারীর অ্যাকাউন্ট এবং এতে থাকা সমস্ত অফলাইন ফাইল মুছে যাবে। যাইহোক, এটি ক্লাউডে সংরক্ষিত কোনো ফাইল মুছে ফেলবে না।
অতিরিক্ত প্রায়শই জিজ্ঞাসিত প্রশ্নাবলী
আমি কিভাবে একটি মুছে ফেলা ব্যবহারকারী প্রোফাইল পুনরুদ্ধার করব?
যদি আপনি ঘটনাক্রমে একটি ব্যবহারকারীর প্রোফাইল মুছে ফেলেন, বা যদি কিছু ফাইল থাকে যা আপনি পুনরুদ্ধার করতে চান, তবে সেই ব্যবহারকারী প্রোফাইলটি পুনরুদ্ধার করার একটি উপায় রয়েছে। এই কারণেই আপনি একটি ব্যবহারকারী প্রোফাইল মুছে ফেলার আগে আপনার সমস্ত ফাইলের ব্যাক আপ নেওয়া সবসময় গুরুত্বপূর্ণ।
উইন্ডোজ 10 এ আপনি কীভাবে মুছে ফেলা ব্যবহারকারী প্রোফাইল পুনরুদ্ধার করতে পারেন তা এখানে:
1. আপনার স্ক্রিনের নীচে-বাম কোণে ম্যাগনিফাইং গ্লাসে ক্লিক করুন৷

2. টাইপ করুন |_+_| এবং ক্লিক করুন খোলা .

3. কপি |_+_| এবং কমান্ড প্রম্পটে পেস্ট করুন।

4. টিপুন প্রবেশ করুন .
নেটফ্লিক্সে 4 কে কীভাবে দেখবেন

5. অধীনে ব্যবহারকারীর নাম SID , আপনি আপনার ব্যবহারকারী প্রোফাইলের নিরাপত্তা শনাক্তকারী দেখতে সক্ষম হবেন।

6. টিপুন উইন্ডোজ + আর চাবি.

7. টাইপ করুন |_+_| এবং আঘাত প্রবেশ করুন রেজিস্ট্রি খুলতে।

8. কপি |_+_| এবং রেজিস্ট্রিতে পেস্ট করুন।

9. অধীনে প্রোফাইললিস্ট , কমান্ড প্রম্পট থেকে একই SID খুঁজুন।

10. ডান SID ফোল্ডারে ক্লিক করুন।
11. খুঁজুন ProfileImagePath রেজিস্ট্রির ডানদিকে এবং এটিতে ডাবল ক্লিক করুন।

12. অধীন মান তথ্য , টাইপ করুন |_+_| এবং আপনার ব্যবহারকারী প্রোফাইলের সঠিক ব্যবহারকারীর নাম।

13. ক্লিক করুন ঠিক আছে .

14. ডাবল ক্লিক করুন রাষ্ট্র , এটি অধীনে ProfileImagePath ডান ফলকে।

15. অধীনে মান তথ্য , লিখুন 0 .

16. নির্বাচন করুন ঠিক আছে .

আপনি সফলভাবে আপনার ব্যবহারকারী প্রোফাইল পুনরুদ্ধার করতে পরিচালিত হয়েছে. পরের বার যখন আপনি স্থানীয় ডিস্কে (C:) যান, আপনি সেখানে আপনার পুনরুদ্ধার করা ব্যবহারকারী প্রোফাইল দেখতে পাবেন।
সমস্ত অবাঞ্ছিত ব্যবহারকারী প্রোফাইল মুছুন
এখন আপনি জানেন কিভাবে Windows 10-এ একটি ব্যবহারকারীর প্রোফাইল মুছে ফেলতে হয়। আপনি Windows 10-এ ব্যবহারকারীর প্রোফাইল এবং ব্যবহারকারী অ্যাকাউন্টের মধ্যে পার্থক্য, সেইসাথে কীভাবে একটি ব্যবহারকারীর অ্যাকাউন্ট মুছবেন তাও জানেন। ব্যবহারকারীর প্রোফাইল মুছে ফেলা এবং পুনরুদ্ধার করা কিছুটা কঠিন হতে পারে, কিন্তু যতক্ষণ না আপনি আমাদের নির্দেশিকা অনুসরণ করবেন, ততক্ষণ আপনি এটি অনায়াসে সম্পন্ন করবেন।
আপনি কি এর আগে Windows 10-এ কোনো ব্যবহারকারীর প্রোফাইল মুছে ফেলেছেন? আপনি কি এই নির্দেশিকায় ব্যাখ্যা করা পদ্ধতির কোনো ব্যবহার করেছেন? নিচের মন্তব্য অংশে আমাদেরকে জানান।