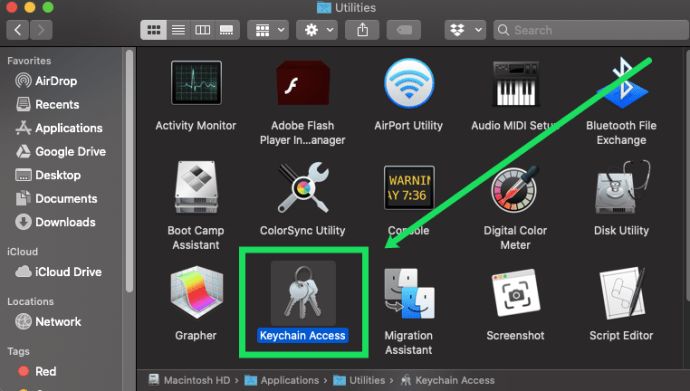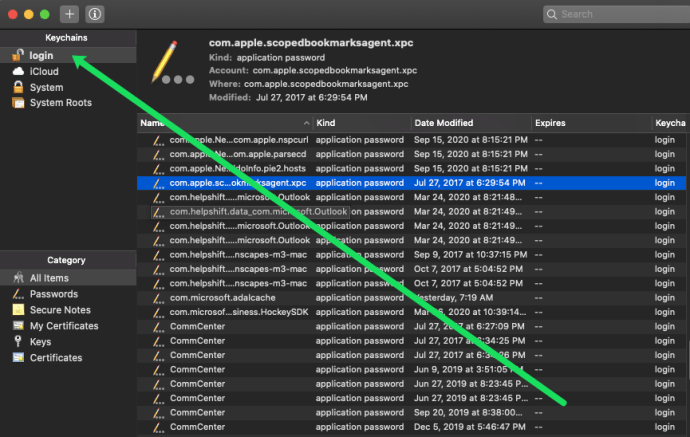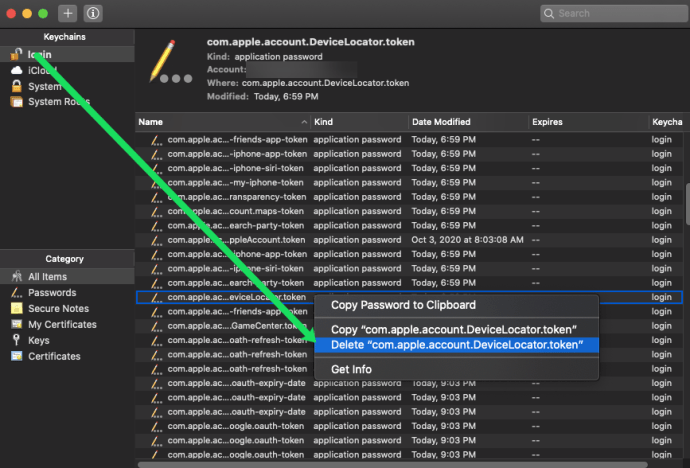কীচেইন আইফোন, আইপ্যাড এবং ম্যাকগুলিতে একটি সর্ব-সংবেদী পাসওয়ার্ড পরিচালক হিসাবে কাজ করে। এটি আপনার ক্রেডিট কার্ডের তথ্য, ওয়াই-ফাই লগইন এবং অন্যান্য সংবেদনশীল ডেটার জন্য একটি নিরাপদ স্থান সরবরাহ করে। তাহলে আপনি কেন এটি অক্ষম করতে চান?
কিভাবে ফেসবুক থেকে ভিডিও সংরক্ষণ করতে

সম্ভবত আপনি নিজের ম্যাকটি পরিবারের সদস্য বা কোনও বন্ধুর সাথে ভাগ করতে চান। কীচেইন চালু থাকাকালীন ব্যক্তিটি আপনার সমস্ত অ্যাকাউন্টে অ্যাক্সেস পায়। সমস্যাটি এড়ানোর জন্য, আপনি অন্যকে অতিথি ব্যবহারকারী হিসাবে লগ ইন করার অনুমতি দিতে পারেন। তবে অনেকে কেবল নিরাপদ পাশে থাকার জন্য কীচেইন অক্ষম করতে পছন্দ করেন।
দুর্ভাগ্যক্রমে, আপনার ম্যাকে কীচেন সম্পূর্ণরূপে অক্ষম করা সম্ভব নয়। তবে, এখানে কিছু কাজের ক্ষেত্র রয়েছে যা আমরা সাহায্য করতে এসেছি। এই নিবন্ধে আমরা আপনার পাসওয়ার্ডগুলি সুরক্ষিত করতে এবং কীচেনের নিয়ন্ত্রণ নিতে কয়েকটি পদ্ধতি পর্যালোচনা করব।
একটি ম্যাকে কীচেন পরিচালনা করা
ম্যাকে কীচেইন অক্ষম করার বিভিন্ন উপায় রয়েছে। আসুন কয়েকটি সহজ পদ্ধতিটি দেখুন:
কীচেনগুলি কীভাবে মুছবেন
শুরু করার জন্য, আমরা আপনাকে আপনার ম্যাকে কীচেন অক্ষম করার নিকটতম বিকল্পটি দেখাব। এই পদ্ধতির জন্য, আমরা আপনার ম্যাকের ফাইন্ডারে ইউটিলিটি ফোল্ডারটি অ্যাক্সেস করে শুরু করব।
- ইউটিলিটি ফোল্ডারটি খুলুন এবং ‘কীচেন অ্যাক্সেস’ এ ডাবল ক্লিক করুন।
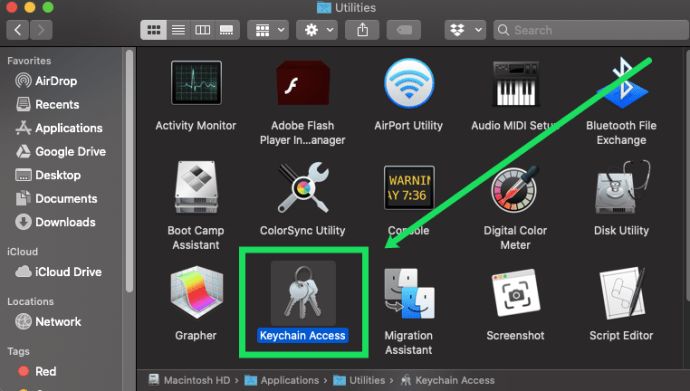
- ফাংশনটি লক করা থাকলে উপরের বাম-কোণে ‘লগইন’ এ ক্লিক করুন। তারপরে, আপনার ম্যাক পাসওয়ার্ডটি ইনপুট করুন।
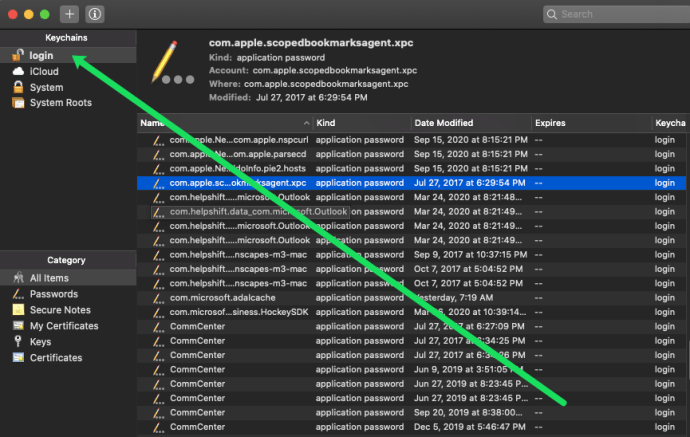
- আপনি মুছে ফেলতে এবং এটিতে ডান-ক্লিক করতে চান এমন একটি পাসওয়ার্ড চয়ন করুন। তারপরে, ‘ফাইলের নাম মুছুন’ ক্লিক করুন।
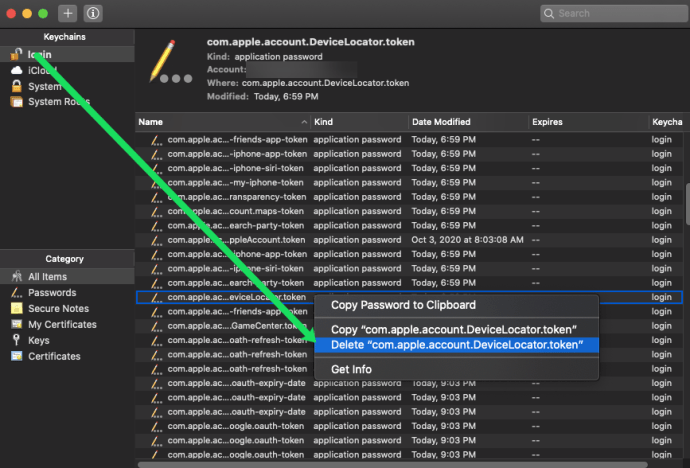
সিস্টেম পছন্দগুলি ব্যবহার করুন
সিস্টেম পছন্দগুলিতে ক্লিক করুন বা আলতো চাপুন এবং আইক্লাউড নির্বাচন করুন। আইক্লাউড মেনুতে নীচে স্ক্রোল করুন এবং কীচেইনের সামনের বাক্সটি আনচেক করুন।

একটি ড্রপ-ডাউন উইন্ডো উপস্থিত হবে, আপনাকে আপনার সমস্ত পাসওয়ার্ড দিয়ে কী করবেন তা জিজ্ঞাসা করবে। আপনি এগুলি স্থায়ীভাবে মুছতে পারেন, তাদের পরবর্তী ব্যবহারের জন্য রাখতে পারেন, বা যদি আপনার দ্বিতীয় চিন্তা থাকে তবে বাতিল করতে পারেন। এই ক্রিয়াটি অন্যান্য অ্যাপল ডিভাইসগুলিতে পাসওয়ার্ডগুলিকে প্রভাবিত করে না।
সাফারি ব্যবহার করুন
সাফারি আরম্ভ করুন এবং আপনার কীবোর্ডে পছন্দ মেনু, কমান্ড + কমাতে যান।

প্রথমে অটোফিল নির্বাচন করুন এবং অটোফিল ওয়েব ফর্মগুলির সামনে বাক্সগুলি আনচেক করুন। ডান বোতামে ক্লিক করে আপনি নির্দিষ্ট তথ্য সম্পাদনা করতে পারেন। আপনাকে ম্যাক ব্যবহারকারীর পাসওয়ার্ড সরবরাহ করতে বলা হতে পারে।
অটোফিলের বাইরে যাওয়ার সাথে সাথে, পাসওয়ার্ডগুলিতে এগিয়ে যান, আপনার ব্যবহারকারীর পাসওয়ার্ড দিন এবং অটোফিল ব্যবহারকারীর নাম এবং পাসওয়ার্ডের সামনে বাক্সটি আনচেক করুন।

এই মেনুটি আপনাকে স্বতন্ত্র অ্যাকাউন্টগুলির জন্য তথ্য সরাতে দেয়। কেবল অ্যাকাউন্টে ক্লিক করুন এবং উইন্ডোর নীচ থেকে সরান নির্বাচন করুন।
কৌশল: একবার আপনি কোনও অ্যাকাউন্টে ক্লিক করুন (উদাহরণস্বরূপ ফেসবুকে), আপনার পাসওয়ার্ড প্রকাশিত হয়। অন্য কোনও ডিভাইসে আপনার প্রয়োজন হলে পাসওয়ার্ডটি মনে করিয়ে দেওয়ার জন্য আপনি এই বিকল্পটি ব্যবহার করতে পারেন।
ক্রোম ব্যবহার করুন
ক্রোম চালু করুন এবং পছন্দগুলি অ্যাক্সেস করতে আবার Cmd + কমাতে চাপুন। পৃষ্ঠার একেবারে নীচে স্ক্রোল করুন এবং উন্নত নির্বাচন করুন।

আরও কিছু নিচে স্ক্রোল করুন এবং পাসওয়ার্ড এবং ফর্মগুলির অধীনে পাসওয়ার্ড পরিচালনা করুন ক্লিক করুন। এটিকে টগল অফ করতে মাস্টার স্যুইচে ক্লিক করুন (অন লেবেল অন বলে দেখুন) এবং অটো সাইন-ইন-এর জন্য এটি করুন।
নতুন ডিভাইসে গুগল প্রমাণীকরণ স্থানান্তর করুন

আপনি এটির সময়ে, পাসওয়ার্ড এবং ফর্মগুলির অধীনে অটোফিল সেটিংস অক্ষম করতে ভুলবেন না। আপনার ঠিকানা এবং ক্রেডিট কার্ডের তথ্য Google Chrome এ সঞ্চয় করা হয়।
কীচেন অ্যাক্সেস ব্যবহার করুন
আপনার কীবোর্ডের কমান্ড + স্পেস টিপুন এবং অনুসন্ধান বারে 'কী' টাইপ করুন। এটিতে অ্যাক্সেসের জন্য প্রথম অ্যাপ্লিকেশনটিতে ক্লিক করুন results

ফাইলটিতে যান এবং কেচেইন লগইন মুছুন নির্বাচন করুন। এই ক্রিয়াটি সমস্ত কীচেইন স্যুইচগুলির মায়ের মতো, যেহেতু এটি আপনার পাসওয়ার্ড, লগইন ডেটা এবং আপনি কীচেইনে সংরক্ষণ করেছেন এমন সমস্ত কিছু মুছে ফেলে।
আপনি যদি সুনির্দিষ্ট তথ্য মুছে ফেলতে চান তবে পাসওয়ার্ড, সুরক্ষার নোট বা বিভাগের আওতায় কীগুলি নির্বাচন করুন এবং মুছুন বিকল্পটি টিপুন।
একটি আইফোনে কীচেন অক্ষম করা হচ্ছে
সমস্ত সংরক্ষিত পাসওয়ার্ড, লগইন তথ্য এবং অন্যান্য সংবেদনশীল ডেটা থেকে আপনার ম্যাককে সাফ করা সহজ। আপনি যদি আপনার আইফোনেও একই কাজ করতে চান তবে? একই পদ্ধতি আইপ্যাডগুলিতে প্রযোজ্য, তবে আমরা উদাহরণের উদ্দেশ্যে আইফোন ব্যবহার করছি।
ধাপ 1
আরও বিকল্পগুলি অ্যাক্সেস করতে সেটিংস অ্যাপ্লিকেশনটি চালু করুন এবং অ্যাপল আইডি মেনুতে আলতো চাপুন। তারপরে আইক্লাউড নির্বাচন করুন।

ধাপ ২
আইক্লাউড উইন্ডোর ভিতরে একবার, টগল বোতামটি অ্যাক্সেস করতে নীচে সোয়াইপ করুন এবং কীচেইনে আলতো চাপুন।

আবারও, বৈশিষ্ট্যটি অক্ষম করতে টগল বোতামটি চাপুন এবং আপনি যেতে ভাল। কিছু ক্ষেত্রে, এই ক্রিয়াগুলি নিশ্চিত করতে আপনাকে একটি অ্যাপল আইডি পাসওয়ার্ড সরবরাহ করতে হবে।
বিঃদ্রঃ: একটি আইপ্যাডে, আপনাকে আপনার আইফোন থেকে তথ্য রাখতে বা মুছতে বলা হবে।
কীচেন সুরক্ষা সম্পর্কে আপনার জানা উচিত Know
কিছু তৃতীয় পক্ষের সমাধানগুলির বিপরীতে, অ্যাপল কীচাইন হ'ল একটি পাসওয়ার্ড পরিচালনার সরঞ্জাম যা আপনি সত্যই বিশ্বাস করতে পারেন এবং খুব কমই সমস্যা আছে। আপনার ডেটা সুরক্ষিত রাখতে, কীচেইন একটি 256-বিট অ্যাডভান্সড এনক্রিপশন স্ট্যান্ডার্ড ব্যবহার করে এবং আপনি দ্বি-গুণক প্রমাণীকরণও পেতে পারেন।
প্লাস অ্যাপল এন্ড-টু-এন্ড এনক্রিপশন ব্যবহার করে। এর অর্থ হ'ল তথ্যটি একটি অনন্য ডিভাইস পাসকোড এবং কী দ্বারা সুরক্ষিত এবং আপনি কেবলমাত্র সেই ব্যক্তি যাঁরা তাদের চেনেন।
পাসওয়ার্ড-মুক্ত ম্যাকের কী Key
আমরা সকলেই একটি বিস্ময়কর পাসওয়ার্ড এবং অন্যান্য সংবেদনশীল ডেটা ব্যবহার করি। এগুলির সবগুলি আপনার মনে রাখা প্রায় অসম্ভব এবং এটিই অ্যাপলের কীচেন সাহায্যের হাত ধার দেয়।
তবে, এমন একটি সুযোগ রয়েছে যে কেউ আপনার অ্যাকাউন্টগুলিতে উঁকি দেওয়ার জন্য তথ্যটি অপব্যবহার করতে পারে। এখন আপনি কীভাবে এটি প্রতিরোধ করবেন তা আপনি জানেন, তাই আপনি চিন্তা করার দরকার ছাড়াই আপনার ম্যাককে বন্ধুর কাছে ndণ দিতে পারেন।