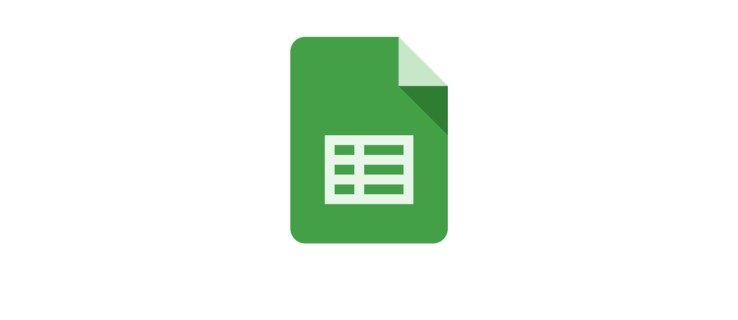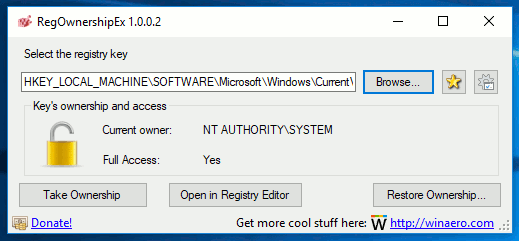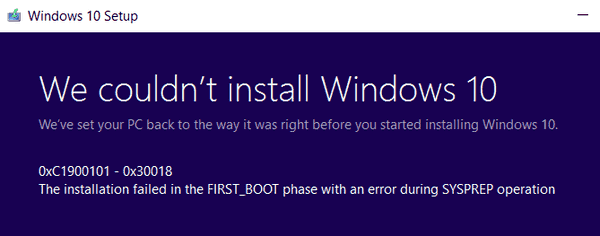ইউটিউব মিউজিক বর্তমানে সবচেয়ে জনপ্রিয় স্ট্রিমিং পরিষেবাগুলির মধ্যে একটি। 2020 সালের ডিসেম্বরে, এটি স্ট্রিমিং সামগ্রীর জন্য Google-এর অফিসিয়াল অ্যাপ হয়ে ওঠে। অনলাইন স্ট্রিমিং ছাড়াও, আপনি আপনার সঙ্গীত ডাউনলোড করতে এবং অফলাইনে শুনতে পারেন।

আপনি যদি YouTube থেকে গান ডাউনলোড করতে শিখতে আগ্রহী হন এবং যে কোনো সময় শুনতে চান, আপনি সঠিক জায়গায় এসেছেন। এই নিবন্ধে, আমরা আপনাকে পরিষেবার আরও অন্তর্দৃষ্টি সহ এটি কীভাবে করতে হবে তার নির্দেশাবলী সরবরাহ করব।
YouTube সঙ্গীত প্রিমিয়াম
আপনি বিনামূল্যে YouTube সঙ্গীত উপভোগ করতে পারেন, অথবা আপনি একটি সদস্যতা কিনতে পারেন। বিনামূল্যে সংস্করণের সাথে, আপনাকে ঘন ঘন বিজ্ঞাপনগুলি মোকাবেলা করতে হবে। আপনি যদি YouTube Music Premium-এ সদস্যতা নেওয়ার সিদ্ধান্ত নেন, তাহলে আপনি অন্যান্য অ্যাপ ব্যবহার করার সময় ব্যাকগ্রাউন্ড প্লে ব্যবহার করতে পারবেন। তাছাড়া, আপনি আপনার ডিভাইসে সঙ্গীত ডাউনলোড করতে সক্ষম হবেন। সুতরাং, আমরা YouTube মিউজিক থেকে ডাউনলোড করার বিষয়ে কথা বলা শুরু করার আগে, নিশ্চিত হয়ে নিন যে আপনি একটি প্রিমিয়াম সদস্যতার জন্য সাইন আপ করুন৷ অন্যথায়, এই বিকল্পটি আপনার জন্য উপলব্ধ হবে না।
কিভাবে লাইব্রেরি ডাউনলোড করবেন?
YouTube মিউজিক লাইব্রেরিতে আপনার সমস্ত মিউজিক বিভিন্ন বিভাগে বিভক্ত যেমন ডাউনলোড, প্লেলিস্ট, অ্যালবাম, শিল্পী ইত্যাদি রয়েছে৷ দুর্ভাগ্যবশত, YouTube আপনার পুরো লাইব্রেরি একবারে ডাউনলোড করা সম্ভব করেনি৷ যাইহোক, আপনি আলাদা গান, প্লেলিস্ট এবং অ্যালবাম ডাউনলোড করতে পারবেন।
কিভাবে গান ডাউনলোড করবেন?
আপনি যদি ইউটিউব মিউজিক প্রিমিয়াম বা ইউটিউব মিউজিক সাবস্ক্রিপশন কিনে থাকেন তবে আপনার কাছে একটি বিকল্প হল পৃথক গান ডাউনলোড করা। এখানে আপনি কিভাবে এটি করতে পারেন:
- YouTube Music ওয়েবসাইটে যান বা YouTube Music মোবাইল অ্যাপ খুলুন।

- আপনি যে গানটি ডাউনলোড করতে চান সেটি বেছে নিন।
- তিনটি বিন্দু আইকনে আলতো চাপুন।

- ডাউনলোড ট্যাপ করুন।

কিভাবে অ্যালবাম ডাউনলোড করবেন?
YouTube Music আপনাকে আপনার প্রিয় শিল্পীদের অ্যালবাম ডাউনলোড করতে দেয়। আপনি যদি একটি অ্যালবাম ডাউনলোড করতে চান তবে এই পদক্ষেপগুলি অনুসরণ করুন:
- YouTube Music ওয়েবসাইটে যান বা YouTube Music মোবাইল অ্যাপ খুলুন।

- আপনি যে অ্যালবামটি ডাউনলোড করতে চান সেটি বেছে নিন।
- তিনটি বিন্দু আইকনে আলতো চাপুন।

- ডাউনলোড ট্যাপ করুন।

কিভাবে প্লেলিস্ট ডাউনলোড করবেন?
আপনি যদি চান, আপনি আকর্ষণীয় মনে করেন এমন যেকোনো প্লেলিস্ট ডাউনলোড করতে পারেন।
- YouTube Music ওয়েবসাইটে যান বা YouTube Music মোবাইল অ্যাপ খুলুন।

- আপনি ডাউনলোড করতে চান এমন প্লেলিস্ট খুঁজুন।

- তিনটি বিন্দু আইকনে আলতো চাপুন।

- ডাউনলোড ট্যাপ করুন।

স্মার্ট ডাউনলোড
ইউটিউব মিউজিক স্মার্ট ডাউনলোড নামে একটি বৈশিষ্ট্য অফার করে। এটি আপনার শোনার ইতিহাসের উপর ভিত্তি করে স্বয়ংক্রিয়ভাবে আপনার সঙ্গীত ডাউনলোড করে। এইভাবে, আপনি নিশ্চিত করতে পারেন যে আপনার কাছে সর্বদা শোনার জন্য সঙ্গীত রয়েছে, এমনকি আপনি যখন ইন্টারনেটের সাথে সংযুক্ত না থাকেন, বা আপনি আপনার ডেটা সংরক্ষণ করতে চান। স্মার্ট ডাউনলোডগুলি 500টি পর্যন্ত গান ডাউনলোড করতে পারে, তবে আপনার স্টোরেজের উপর নির্ভর করে, আপনি কতটা স্টোরেজ ব্যবহার করতে চান তা চয়ন করতে পারেন।
আপনি নিম্নলিখিত পদক্ষেপগুলি অনুসরণ করে এই বৈশিষ্ট্যটি সক্ষম করতে পারেন:
- YouTube Music অ্যাপ খুলুন।

- উপরের ডানদিকে আপনার প্রোফাইল ফটোতে আলতো চাপুন।

- ডাউনলোড ট্যাপ করুন।

- সেটিংসে ট্যাপ করুন।
- স্মার্ট ডাউনলোডে নিচে স্ক্রোল করুন। আপনি এটির জন্য কতটা স্টোরেজ ব্যবহার করতে চান তাও বেছে নিতে পারেন।
- এটি চালু কর.

অ্যাপটি যদি এমন কিছু ডাউনলোড করে যা আপনি পছন্দ করেন না, আপনি এই পদক্ষেপগুলি অনুসরণ করে আপনার তালিকা থেকে এটি সরিয়ে ফেলতে পারেন:
কিভাবে Gmail এ একাধিক ইমেল মুছবেন
- YouTube Music অ্যাপ খুলুন।

- উপরের ডানদিকে আপনার প্রোফাইল ফটোতে আলতো চাপুন।

- ডাউনলোড ট্যাপ করুন।

- আপনি যে গানটি সরাতে চান তা খুঁজুন।
- তিনটি বিন্দু আইকনে আলতো চাপুন।

- ডাউনলোড সরান আলতো চাপুন।

একবার আপনি আপনার তালিকা থেকে একটি গান, প্লেলিস্ট বা অ্যালবাম মুছে ফেললে, স্মার্ট ডাউনলোড এটি পুনরায় ডাউনলোড করবে না, তবে আপনি এটি আপনার অ্যাপে দেখতে সক্ষম হবেন।
যখন আপনি Wi-Fi এর সাথে সংযুক্ত থাকবেন বা আপনার ব্যাটারি 40% এর বেশি থাকবে তখন স্মার্ট ডাউনলোডগুলি আপনার প্লেলিস্ট আপডেট করবে। আপনি ইন্টারনেটের সাথে সংযুক্ত না হয়ে 30 দিনের জন্য এই সঙ্গীত শুনতে পারেন। এই সময়ের পরে, ভিডিও নির্মাতার পক্ষ থেকে সম্ভাব্য বিধিনিষেধ বা পরিবর্তনের কারণে বিষয়বস্তু পরিবর্তিত হতে পারে।
আপনার দেখার ইতিহাস পরিচালনা করুন
পূর্বে উল্লিখিত হিসাবে, স্মার্ট ডাউনলোড আপনার ইতিহাসের উপর ভিত্তি করে সঙ্গীত ডাউনলোড করবে। কিন্তু, আপনি যদি কিছু ভিডিও দেখেন বা আপনার পছন্দ না হয় এমন গান শুনলে কি হবে? সৌভাগ্যবশত, YouTube Music-এ আপনার ইতিহাস দেখার, মুছে ফেলার এবং পজ করার বিকল্প রয়েছে।
আপনার দেখার ইতিহাস মুছে ফেলা হচ্ছে
আপনি যদি কিছু ভিডিও স্মার্ট ডাউনলোড বৈশিষ্ট্যকে প্রভাবিত করতে না চান তবে আপনি আপনার দেখার ইতিহাস মুছে ফেলতে পারেন।
- YouTube Music অ্যাপ খুলুন।

- উপরের ডানদিকে আপনার প্রোফাইল ছবিতে আলতো চাপুন।

- সেটিংসে ট্যাপ করুন।

- গোপনীয়তা এবং অবস্থান আলতো চাপুন।

- দেখার ইতিহাস পরিচালনা করুন আলতো চাপুন।

- আপনি যে ভিডিওটি মুছতে চান সেটি খুঁজুন।
- X আইকনে আলতো চাপুন।

- মুছুন আলতো চাপুন।

আপনার দেখার ইতিহাস পজ করা হচ্ছে
আপনার স্মার্ট ডাউনলোড বৈশিষ্ট্যকে প্রভাবিত করা থেকে নির্দিষ্ট ভিডিওগুলিকে আটকাতে বা আপনি যদি আপনার ইতিহাসে সেগুলি না চান তাহলে আপনি যেকোন মুহুর্তে আপনার ইতিহাসকে থামাতে এবং আনপজ করতে পারেন। একবার আপনি এটিকে বিরতি দিলে, আপনি ভিডিওগুলিকে আপনার ইতিহাসে প্রদর্শিত না করে দেখতে পারেন৷ আপনি যদি আপনার দেখার ইতিহাস থামাতে চান তবে এই পদক্ষেপগুলি অনুসরণ করুন:
- YouTube Music অ্যাপ খুলুন।

- উপরের-ডান কোণায় আপনার প্রোফাইল ছবিতে আলতো চাপুন।

- সেটিংসে ট্যাপ করুন।

- গোপনীয়তা এবং অবস্থান আলতো চাপুন।

- দেখার ইতিহাস পজ বিকল্পটি চালু করুন।

আপনি যদি এই বৈশিষ্ট্যটি বন্ধ করতে চান তবে আপনি একই সেটিংসে ফিরে যেতে পারেন এবং এটি বন্ধ করতে পারেন। একবার আপনি এটি বন্ধ করে দিলে, আপনি যে ভিডিওগুলি দেখেন তা আপনার ইতিহাসে প্রদর্শিত হবে এবং স্মার্ট ডাউনলোড বৈশিষ্ট্য গানগুলি ডাউনলোড করার জন্য সেগুলি ব্যবহার করবে৷
ডাউনলোডের জন্য সংযোগের ধরন বেছে নিন
আপনি YouTube Music থেকে ডাউনলোড করার জন্য প্রয়োজনীয় সংযোগের ধরন বেছে নিতে পারেন। এইভাবে, আপনি Wi-Fi এর সাথে সংযুক্ত না থাকলে আপনার ডেটা সংরক্ষণ করতে বা দুর্ঘটনাজনিত ডাউনলোডগুলি প্রতিরোধ করতে পারেন৷ এখানে আপনি সেটিংস কাস্টমাইজ করতে পারেন কিভাবে:
- YouTube Music অ্যাপ খুলুন।

- উপরের ডানদিকে কোণায় আপনার প্রোফাইল ফটোতে আলতো চাপুন।

- সেটিংসে ট্যাপ করুন।

- লাইব্রেরি এবং ডাউনলোড ট্যাপ করুন।

- ডাউনলোড সংযোগ আলতো চাপুন।
- সংযোগের ধরন নির্বাচন করুন।
আপনার SD কার্ডে সঙ্গীত ডাউনলোড করুন
আপনি যদি আপনার ফোনের অভ্যন্তরীণ মেমরি সংরক্ষণ করতে চান, তাহলে আপনি YouTube Music থেকে সরাসরি আপনার SD কার্ডে ডাউনলোড করার বিকল্প বেছে নিতে পারেন। ধাপে যাওয়ার আগে, নিশ্চিত করুন যে আপনার একটি SD কার্ড ঢোকানো আছে এবং এটি সঠিকভাবে কাজ করছে।
- YouTube Music অ্যাপ খুলুন।

- উপরের ডানদিকে কোণায় আপনার প্রোফাইল ফটোতে আলতো চাপুন।

- সেটিংসে ট্যাপ করুন।

- ডাউনলোড ট্যাপ করুন।

- SD কার্ড ব্যবহার করুন চালু করুন।

ডিফল্টরূপে, আপনার সঙ্গীত আপনার ফোনের অভ্যন্তরীণ মেমরিতে সংরক্ষিত হবে। সুতরাং, আপনি যদি আপনার সঙ্গীত আপনার SD কার্ডে সংরক্ষিত হয় তা নিশ্চিত করতে চান, উপরের পদক্ষেপগুলি অনুসরণ করুন৷
ইউটিউব মিউজিক থেকে ডাউনলোড করার সময় আপনার ডিভাইস ইন্টারনেট সংযোগ হারিয়ে ফেললে, আপনি আবার Wi-Fi এর সাথে সংযুক্ত হওয়ার সাথে সাথে ডাউনলোডটি আবার শুরু হবে।
SD কার্ড থেকে অভ্যন্তরীণ মেমরিতে ডাউনলোড করা সঙ্গীত সরানো৷
ইউটিউব মিউজিক আপনার ডাউনলোডগুলিকে SD কার্ড থেকে অভ্যন্তরীণ মেমরিতে এবং এর বিপরীতে সরানোর বিকল্প অফার করে না। আপনি যদি অবস্থান পরিবর্তন করতে চান, তাহলে আপনাকে আপনার SD কার্ড থেকে ডাউনলোডটি মুছে ফেলতে হবে, আপনার YouTube Music অ্যাপে যেতে হবে, অভ্যন্তরীণ মেমরিতে স্টোরেজ লোকেশন নির্বাচন করতে হবে এবং তারপর গানটি আবার ডাউনলোড করতে হবে।
সচরাচর জিজ্ঞাস্য
আমি কি YouTube Music থেকে একটি প্লেলিস্ট শেয়ার করতে পারি?
YouTube সঙ্গীত আপনাকে অন্য লোকেদের সাথে প্লেলিস্ট শেয়ার করতে সক্ষম করে। আপনি সেগুলি কীভাবে ভাগ করতে পারেন তা এখানে:
1. YouTube Music-এ যান।

2. আপনি শেয়ার করতে চান এমন একটি প্লেলিস্ট চয়ন করুন৷

3. প্লেলিস্টের পাশে তিনটি বিন্দু আইকনে আলতো চাপুন৷

4. ভাগ করুন আলতো চাপুন৷

5. আপনি এখন বিভিন্ন প্ল্যাটফর্মে আপনার প্লেলিস্ট শেয়ার করতে পারেন বা ইমেলের মাধ্যমে পাঠাতে পারেন৷

টিপ: আপনার প্লেলিস্ট শেয়ার করার আগে, নিশ্চিত করুন যে সেই প্লেলিস্টের গোপনীয়তা সেটিংস সর্বজনীন বা তালিকাভুক্ত নয়। আপনার প্লেলিস্ট ব্যক্তিগত হলে, আপনি এটি কারো সাথে শেয়ার করতে পারবেন না।
YouTube সঙ্গীত কি পারিবারিক পরিকল্পনা অফার করে?
হ্যাঁ, ইউটিউব মিউজিক আপনাকে পরিবারের পাঁচজন সদস্যের সাথে আপনার সদস্যতা শেয়ার করতে দেয় এই শর্তে যে আপনি সবাই একই পরিবারে থাকেন৷ আপনি যদি একটি গোষ্ঠী তৈরি করেন, আপনি হবেন পরিবারের পরিচালক, এবং অন্যরা পরিবারের সদস্য হবেন৷
আপনার প্লেলিস্ট এবং ভিউ ব্যক্তিগত রাখা হবে. এই জিনিসগুলি অ্যাকাউন্টগুলিতে ভাগ করা হয় না, তাই আপনি যদি আপনার সদস্যতা ভাগ করার সিদ্ধান্ত নেন তবে আপনাকে এটি নিয়ে চিন্তা করতে হবে না।
আমি কোথায় বিনামূল্যে প্রিন্ট করতে পারি?
এটি মনে রাখা গুরুত্বপূর্ণ যে এই বিকল্পটির জন্য আপনার এবং আপনার পরিবারের সদস্যদের একটি Google অ্যাকাউন্ট থাকা প্রয়োজন৷ অন্যথায়, আপনি তাদের সদস্যতা শেয়ার করার জন্য আমন্ত্রণ জানাতে পারবেন না।
ইউটিউব মিউজিক থেকে ডাউনলোড করা হচ্ছে: ব্যাখ্যা করা হয়েছে
অফলাইনে শুনতে আপনার মিউজিক ডাউনলোড করার ক্ষেত্রে YouTube মিউজিক বিভিন্ন বিকল্প অফার করে। আপনি গান, অ্যালবাম বা প্লেলিস্ট ডাউনলোড করতে পারেন, অথবা আপনি স্মার্ট ডাউনলোড বৈশিষ্ট্য সেট আপ করার জন্য বেছে নিতে পারেন।
যদিও আপনি সাবস্ক্রিপশনের জন্য সাইন আপ না করেই ইউটিউব মিউজিক ব্যবহার করতে পারেন, আপনি ইউটিউব প্রিমিয়ামে সাবস্ক্রাইব করলেই ডাউনলোডের বিকল্পটি পাওয়া যাবে। আপনি আপনার সদস্যতা আপনার পরিবারের সদস্যদের সাথে শেয়ার করতে পারেন যাতে প্রত্যেকে অতিরিক্ত বৈশিষ্ট্যগুলি উপভোগ করতে পারে।
আপনি কি YouTube Music Premium ব্যবহার করেন? আপনি এর বৈশিষ্ট্য সম্পর্কে কি মনে করেন? নিচের মন্তব্য বিভাগে আমাদের বলুন!