আপনি অন্যান্য ব্যবহারকারীর কাছে প্রেরণ করতে পারেন এমন স্ন্যাপগুলি ছাড়াও গল্পগুলি স্ন্যাপচ্যাট অভিজ্ঞতার সর্বাধিক গুরুত্বপূর্ণ বিষয়। প্রতিটি গল্প একটি চিত্র বা একটি ভিডিও যা আপনি আপনার অ্যাকাউন্টে প্রকাশ্যে পোস্ট করেন এবং এটি পোস্ট করার পরে এটি 24 ঘন্টা স্থায়ী হয়। দুর্ভাগ্যক্রমে, কোনও গল্প পোস্ট হওয়ার পরে সম্পাদনা করার কোনও উপায় নেই, কারণ আপনি কেবল এটি ভাগ করতে বা এটি মুছতে পারেন। যাইহোক, স্নাপচ্যাট আপনাকে মেমোরি যা বলে তা সম্পাদনা করতে দেয়।

স্মৃতি কী এবং কীভাবে তাদের সম্পাদনা করবেন?
স্মৃতিগুলিতে আপনি সংরক্ষণ করেছেন এমন সমস্ত গল্প এবং স্ন্যাপ থাকে of মেমোরি হিসাবে একটি পোস্ট সংরক্ষণ করে, আপনি আপনার ডিভাইসের স্টোরেজ স্পেসে অন্যান্য ফটো এবং ভিডিওগুলির পাশাপাশি এটি দেখতে পাবেন। সর্বাধিক গুরুত্বপূর্ণ, আপনি মেমোরিগুলি সম্পাদনা করতে পারেন এবং এটিকে স্নাপ, গল্প বা স্বতন্ত্র ব্যক্তিদের জন্য বার্তা হিসাবে প্রকাশ করতে পারেন। এখানে কীভাবে:
নামটিতে কীভাবে পরিবর্তন করা যায়
- স্নাপচ্যাট খুলুন।
- আপনি যদি ইতিমধ্যে ক্যামেরা স্ক্রিনে না থাকেন তবে পর্দার নীচে বড় বৃত্তাকার বোতামটি আলতো চাপ দিয়ে সেখানে যান।
- আপনার স্মৃতিগুলি অ্যাক্সেস করতে শাটার বোতামের নীচে খুব নীচে বোতামটি আলতো চাপুন। বিকল্পভাবে, আপনি পর্দার যে কোনও জায়গায় সোয়াইপ করতে পারেন।
- স্মৃতি মেনুতে, আপনি নিজের ডিভাইসে সংরক্ষিত সমস্ত চিত্র অথবা কেবলমাত্র গল্প বা কেবল স্ন্যাপের মতো কিছু নির্দিষ্ট চিত্রের চিত্র দেখতে চান তা চয়ন করুন।
- আপনি যে চিত্রটি সম্পাদনা করতে চান তাতে আলতো চাপুন।
- আপনি ছবি বা ভিডিওটির সাথে কী করতে চান তা জিজ্ঞাসা না করে, কোনও মেনু উপস্থিত না হওয়া পর্যন্ত আপনার আঙুলটি স্ক্রিনে ধরে রাখুন।
- নিম্নলিখিত মেনুতে, স্ন্যাপ সম্পাদনা বিকল্পটি নির্বাচন করুন।
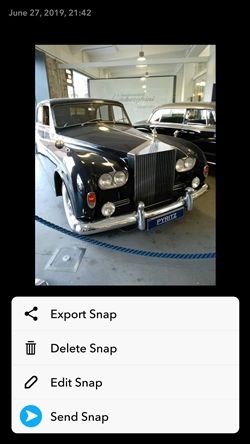
- এটি আপনাকে সম্পাদনা মোডে নিয়ে যাবে। আপনার চিন্তা ভাবনাকে ক্ষিপ্রগামী করুন!
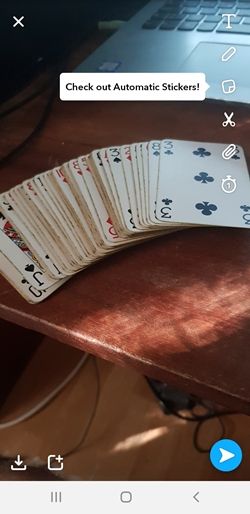
দ্রষ্টব্য: রফতানি স্ন্যাপটি বেছে নেওয়ার মাধ্যমে আপনি এটিকে স্নাপচ্যাট ব্যতীত অন্য কোনও অ্যাপ্লিকেশন ব্যবহার করে প্রেরণ করতে পারবেন, তবে স্নাপটি প্রেরণ করুন বিকল্পটি আপনাকে এটিকে সহজেই স্ন্যাপচ্যাটের কারও কাছে প্রেরণ করতে বা গল্প হিসাবে পোস্ট করতে দেয়।
সম্পাদনা বিকল্পসমূহ
স্পষ্টতই, আপনার গল্পগুলির সাথে প্রচুর জিনিস আপনি করতে পারেন। আপনি ভিডিওগুলি ছাঁটাই করতে পারেন, পাশাপাশি তাদের বিভক্ত করতে পারেন। অন্যান্য সমস্ত বিকল্প ভিডিও এবং ফটো উভয়ের জন্যই ব্যবহার করা যেতে পারে। বাম এবং ডানদিকে সোয়াইপ করে সংগ্রহের মধ্য দিয়ে স্ন্যাপচ্যাট আপনাকে যেভাবে ফিল্টারগুলি ইনস্টাগ্রামে জুড়েছিলেন সেভাবে যোগ করতে দেয়। স্ক্রিনের ডানদিকে একটি উল্লম্ব সরঞ্জামদণ্ড উপস্থিত হবে, যা আপনাকে এটি করার অনুমতি দেয়:
আইপিএস স্পটফাইজে কীভাবে সাফ করবেন
- কিছু লেখো. আপনি পাঠ্যের রঙ এবং শৈলী চয়ন করতে পারেন। আপনি সম্পাদনার সময় তৈরি করা কোনও বস্তুর ট্যাপ না করা পর্যন্ত আপনি কেবল স্ক্রিনে আলতো চাপ দিয়ে টাইপ মেনুটি খুলতে পারেন open আপনি ইতিমধ্যে তৈরি একটি পাঠ্য বস্তুটিতে আলতো চাপিয়ে দেওয়া আপনাকে এটিকে পরিবর্তন করতে দেয়।
- কোনও বস্তুর আকার পরিবর্তন করুন বা এটিকে ঘোরান। অন্য আঙুল ব্যবহার করার সময় এটি ধরে রেখে এটি করুন। জুম ইন বা আউট করতে এক দিকে সোয়াইপ করুন বা ঘোরার জন্য একটি বৃত্তাকার গতিতে সোয়াইপ করুন। এটি কেবল পাঠ্যগুলিতে নয়, সমস্ত সামগ্রীর জন্য যায়।
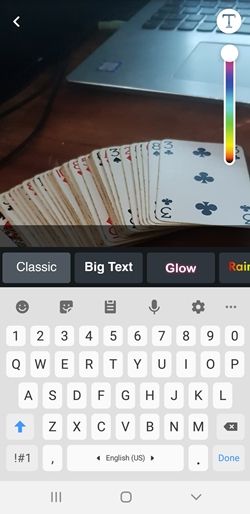
- আপনি একটি রঙ চয়ন করতে পারেন, তবে এই ফাংশনটি ইমোজি ব্রাশ হিসাবেও কাজ করতে পারে, যেখানেই আপনি একবারে যেখানে চান সেখানে প্রচুর ইমোজি রেখে দিতে পারেন। এটির পাশাপাশি আপনি ব্রাশের আকারও পরিবর্তন করতে পারেন।
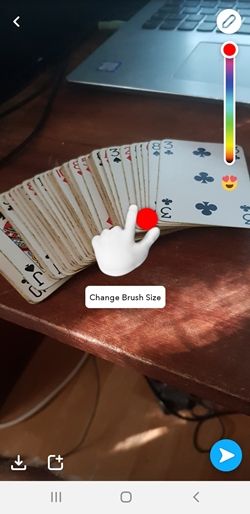
- আপনার ছবিতে একটি স্টিকার যুক্ত করুন er সাধারণ বিকল্পগুলি, যেমন সম্প্রতি ব্যবহৃত স্টিকার, একটি অনুসন্ধান বিকল্প ইত্যাদির পাশাপাশি, আপনি কাঁচি আইকনটি আলতো চাপ দিয়ে সদ্য তৈরি করা একটি স্টিকারও যুক্ত করতে পারেন। এটি একটি একক ইমোজি যুক্ত করার এবং এটি টুইট করার একটি ভাল উপায়।
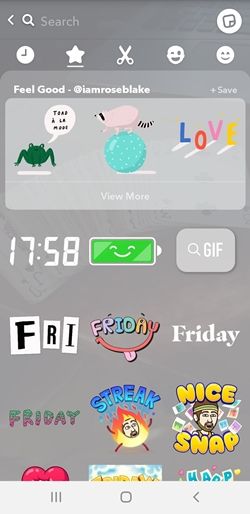
- আপনার পছন্দের কোনও চিত্রের একটি অংশের বাইরে স্টিকার তৈরি করুন। কাঁচি নির্বাচন করে কোনও বস্তু নির্বাচন করে এটি করুন। একটি নির্বাচন করতে ধরে রাখুন এবং আপনার কাজ শেষ হয়ে গেলে এটি ছেড়ে দিন।
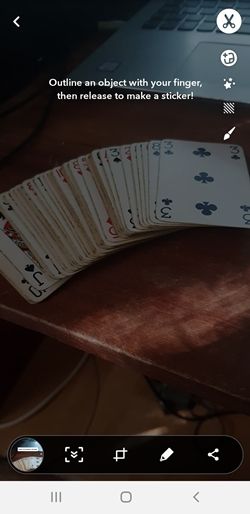 নির্বাচন মুক্ত করার পরে, নতুন তৈরি স্টিকারটি তাত্ক্ষণিকভাবে আপনার স্ক্রিনে প্রদর্শিত হবে। আপনি এটিকে আলতো চাপ দিয়ে ধরে ধরে মুছে ফেলতে পারেন, তারপরে এটিকে আবর্জনার ক্যান এ নিয়ে যা পরে দেখা যায়। আপনি অন্য কোনও অবজেক্টটিও এইভাবে মুছতে পারেন।
নির্বাচন মুক্ত করার পরে, নতুন তৈরি স্টিকারটি তাত্ক্ষণিকভাবে আপনার স্ক্রিনে প্রদর্শিত হবে। আপনি এটিকে আলতো চাপ দিয়ে ধরে ধরে মুছে ফেলতে পারেন, তারপরে এটিকে আবর্জনার ক্যান এ নিয়ে যা পরে দেখা যায়। আপনি অন্য কোনও অবজেক্টটিও এইভাবে মুছতে পারেন। - আপনার স্ন্যাপে একটি পর্যন্ত ইউআরএল যুক্ত করুন।
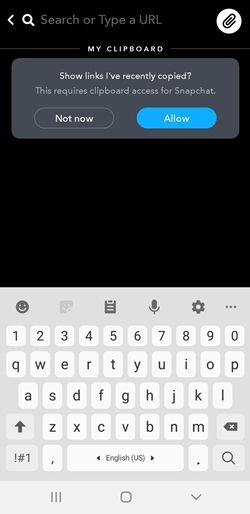
- ঘড়ির আইকন আপনাকে আপনার স্ন্যাপটি একবার খোলার পরে স্ক্রিনে থাকা কতক্ষণ সেট করতে দেয়। আপনি হয় সেকেন্ড থেকে দশ সেকেন্ডের মধ্যে সীমা নির্ধারণ করতে পারেন বা সীমা সরিয়ে ফেলতে পারেন।
স্নেপিং চালিয়ে যান
স্মৃতি বৈশিষ্ট্যটি যুক্ত হওয়ার পরে, স্ন্যাপচ্যাট আগের সময়ের চেয়ে আরও শক্তিশালী এবং ব্যবহারকারী-বান্ধব হয়ে উঠেছে। এই ফাংশনটি এটি ইনস্টাগ্রামের উপরে একটি প্রান্ত দেয় কারণ এটি আপনাকে সহজেই চিত্রগুলি সংরক্ষণ করতে দেয় এবং আপনার আপলোডগুলি করার জন্য আরও অনেক কিছু সরবরাহ করে।
আপনি কি সম্পাদনার বিকল্পটি দিয়েছিলেন? কোন বিকল্প এবং ফিল্টার আপনার পছন্দসই? স্ন্যাপচ্যাটে আপনি তৈরি করা ক্রেজিস্ট জিনিসটি কী? নীচের মন্তব্যগুলিতে এটি সম্পর্কে আমাদের বলুন।

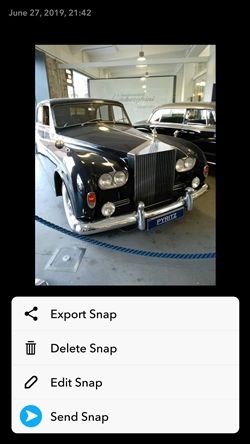
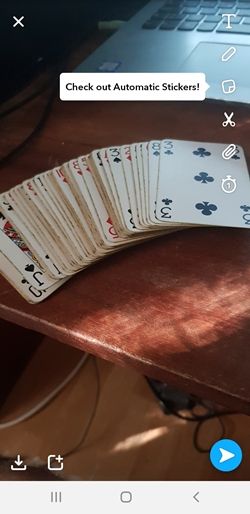
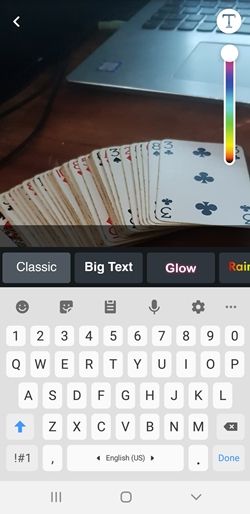
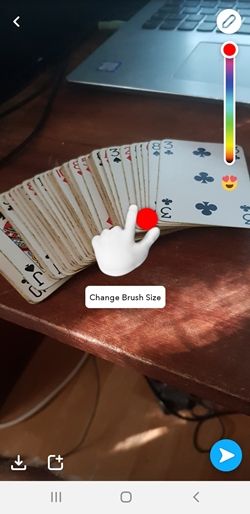
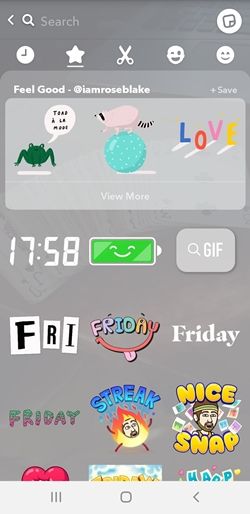
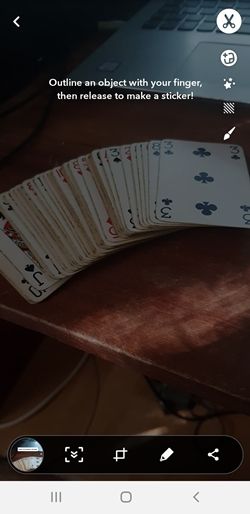 নির্বাচন মুক্ত করার পরে, নতুন তৈরি স্টিকারটি তাত্ক্ষণিকভাবে আপনার স্ক্রিনে প্রদর্শিত হবে। আপনি এটিকে আলতো চাপ দিয়ে ধরে ধরে মুছে ফেলতে পারেন, তারপরে এটিকে আবর্জনার ক্যান এ নিয়ে যা পরে দেখা যায়। আপনি অন্য কোনও অবজেক্টটিও এইভাবে মুছতে পারেন।
নির্বাচন মুক্ত করার পরে, নতুন তৈরি স্টিকারটি তাত্ক্ষণিকভাবে আপনার স্ক্রিনে প্রদর্শিত হবে। আপনি এটিকে আলতো চাপ দিয়ে ধরে ধরে মুছে ফেলতে পারেন, তারপরে এটিকে আবর্জনার ক্যান এ নিয়ে যা পরে দেখা যায়। আপনি অন্য কোনও অবজেক্টটিও এইভাবে মুছতে পারেন।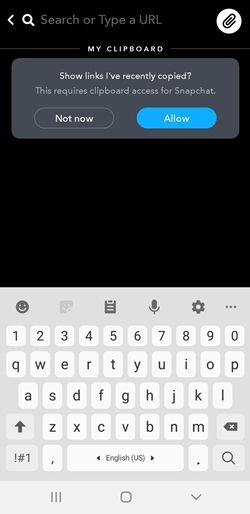







![কিভাবে একটি রাউটারে একটি VPN ইনস্টল করবেন [সমস্ত প্রধান ব্র্যান্ড]](https://www.macspots.com/img/other/B4/how-to-install-a-vpn-on-a-router-all-major-brands-1.png)
