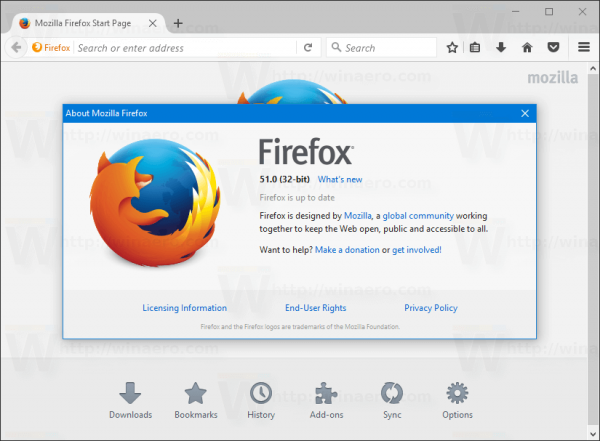পাওয়ারপয়েন্টের মাস্টার স্লাইড হল যেখানে আপনি একবারে আপনার সম্পূর্ণ উপস্থাপনাটির উপস্থিতি সম্পাদনা করতে পারেন৷ উদাহরণস্বরূপ, আপনি থিম, স্লাইড লেআউট, রঙ, ফন্ট এবং আরও অনেক বৈশিষ্ট্য পরিবর্তন করতে পারেন। একবার আপনি প্রয়োজনীয় পরিবর্তন করলে, আপনার সমস্ত স্লাইড স্বয়ংক্রিয়ভাবে আপডেট হবে।

এই নিবন্ধটি আপনাকে দেখাবে কিভাবে পাওয়ারপয়েন্ট অনলাইনে এবং ডেস্কটপ প্রোগ্রামে মাস্টার স্লাইড সম্পাদনা করতে হয়।
ম্যাকের পাওয়ারপয়েন্টে মাস্টার স্লাইড কীভাবে সম্পাদনা করবেন
আপনার ম্যাকের পাওয়ারপয়েন্টে আপনার মাস্টার স্লাইড সম্পাদনা করা একটি সহজ প্রক্রিয়া, এবং আপনাকে কতটা সম্পাদনা করতে হবে তার উপর নির্ভর করে এটি আপনাকে মাত্র কয়েক মিনিট সময় নেবে। এটি একটি ম্যাকে কীভাবে করা হয় তা জানতে, নীচের পদক্ষেপগুলি অনুসরণ করুন:
- আপনার ম্যাকে পাওয়ারপয়েন্ট খুলুন।
- একটি নতুন উপস্থাপনা করা শুরু করুন বা ফাইলে যান এবং তারপরে পুরানোটিতে ফিরে যেতে খুলুন৷

- আপনার স্ক্রিনের উপরের মেনুতে ভিউ ট্যাবে নেভিগেট করুন।

- বিকল্পের তালিকা থেকে স্লাইড মাস্টার নির্বাচন করুন।

- মাস্টার স্লাইড সম্পাদনা করতে নিম্নলিখিত যে কোনোটি করুন:
- উপস্থাপনার থিম পরিবর্তন করতে, ফলকের থিম বোতামে ক্লিক করুন এবং নির্বাচন থেকে একটি নতুন থিম বেছে নিন।

- উপস্থাপনার বিন্যাস সম্পাদনা করতে, মাস্টার লেআউট বিকল্পে যান এবং পুরো উপস্থাপনার জন্য একটি বিন্যাস চয়ন করুন।

- একটি স্লাইড মুছে ফেলতে, বাম সাইডবারে স্লাইডের তালিকা থেকে এটিতে ক্লিক করুন এবং স্লাইড মাস্টার ব্যানারে মুছুন এ ক্লিক করুন।

- স্লাইডগুলির জন্য নতুন রং বাছাই করতে, ব্যানারের ডানদিকে রঙ ট্যাবে যান৷

- উপস্থাপনার অভিযোজন সেট করতে, স্লাইড আকারে যান এবং তারপরে পৃষ্ঠা সেটআপে যান। স্লাইড, নোট, হ্যান্ডআউট এবং রূপরেখার জন্য অভিযোজন নির্বাচন করুন।

- একটি হেডার/ফুটার যোগ করতে, স্লাইড সাইজে ক্লিক করুন এবং পৃষ্ঠা সেটআপে যান। তারপর হেডার/ফুটার অপশনে যান।

- উপস্থাপনার পটভূমি শৈলী পরিবর্তন করতে, স্লাইড মাস্টার ব্যানারে পটভূমি শৈলী বিকল্পটি নির্বাচন করুন।

- উপস্থাপনার থিম পরিবর্তন করতে, ফলকের থিম বোতামে ক্লিক করুন এবং নির্বাচন থেকে একটি নতুন থিম বেছে নিন।
- আপনি যখন মাস্টার স্লাইড সম্পাদনা শেষ করেন, উপরের-ডান কোণায় ক্লোজ মাস্টার বোতামে ক্লিক করুন।

- ফাইলটিতে যান এবং তারপরে আপনার ডিভাইসে ফাইলটি সংরক্ষণ করতে সেভ অ্যাজ করুন।

এখানেই শেষ এটা পেতে ওখানে যাও. আপনি যদি ইতিমধ্যেই জানেন কিভাবে PowerPoint-এ আপনার উপস্থাপনা সম্পাদনা করতে হয়, তাহলে মাস্টার স্লাইড খুঁজে বের করতে আপনার কোনো সমস্যা হবে না। মাস্টার স্লাইড সম্পাদনা করার জন্য প্রচুর উপায় রয়েছে যাতে আপনি কম সময়ে চূড়ান্ত উপস্থাপনা করতে পারেন।
উইন্ডোজ পিসিতে পাওয়ারপয়েন্টে মাস্টার স্লাইড কীভাবে সম্পাদনা করবেন
আপনার যদি একটি উইন্ডোজ পিসি থাকে, তাহলে এখানে আপনি পাওয়ারপয়েন্টে মাস্টার স্লাইড কীভাবে সম্পাদনা করতে পারেন:
আমার বায়োতে লিঙ্কটি ক্লিক করুন
- আপনার উইন্ডোজ পিসিতে পাওয়ারপয়েন্ট চালু করুন।

- পর্দার উপরের বাম কোণে ফাইল ট্যাবে যান।

- বাম সাইডবারে খুলতে চালিয়ে যান।

- আপনার উপস্থাপনা সনাক্ত করুন এবং এটি খুলুন.

- উপরের মেনুতে ভিউ ট্যাবে ক্লিক করুন।

- স্লাইড মাস্টার বিকল্পটি বেছে নিন। আপনার উপস্থাপনার ওভারভিউ স্ক্রিনের বাম দিকে প্রদর্শিত হবে।

- আপনি যেভাবে মানানসই দেখছেন স্লাইড মাস্টার সম্পাদনা করুন।

- উপরের ডানদিকে কোণায় ক্লোজ মাস্টার ভিউ বোতামে ক্লিক করুন।

- আবার ফাইলে এগিয়ে যান।

- হিসাবে সংরক্ষণ করুন নির্বাচন করুন এবং আপনার ডিভাইসে আপনার পাওয়ারপয়েন্ট উপস্থাপনা সংরক্ষণ করুন।

আপনি যদি এটি আবার ব্যবহার করার পরিকল্পনা করেন তবে আপনার কাছে সাইড মাস্টার টেমপ্লেট সংরক্ষণ করার বিকল্পও রয়েছে। এটি করার জন্য, ফাইলে যান এবং তারপরে টেমপ্লেট হিসাবে সংরক্ষণ করুন। ফাইলটির একটি নাম দিন এবং সেভ বোতামে ক্লিক করুন।
আপনি যদি আপনার পাওয়ারপয়েন্ট প্রেজেন্টেশনকে আরও উন্নত করতে চান, আপনি ভিউ প্যানে স্লাইড মাস্টারে ক্লিক করে একটি উপস্থাপনায় একাধিক মাস্টার স্লাইড ব্যবহার করতে পারেন। তারপরে, কেবলমাত্র ইনসার্ট স্লাইড মাস্টার বিকল্পটি বেছে নিন। এই বৈশিষ্ট্যটি কার্যকর যখন আপনি আপনার উপস্থাপনাগুলিকে বিভিন্ন বিভাগে ভাগ করতে চান, যেখানে প্রতিটি অংশে একটি নতুন থিম থাকবে।
মাস্টার স্লাইডের সাথে আপনার সম্পাদনার ক্ষমতার একমাত্র সীমা হল আপনার উপস্থাপনার প্রয়োজনীয়তা এবং অবশ্যই, আপনার সৃজনশীলতা।
পাওয়ারপয়েন্ট অনলাইনে কিভাবে মাস্টার স্লাইড এডিট করবেন
মাস্টার স্লাইড (বা স্লাইড মাস্টার) এমনভাবে ডিজাইন করা হয়েছে যাতে আপনি কোন প্রচেষ্টা ছাড়াই আপনার পাওয়ারপয়েন্ট উপস্থাপনা সম্পাদনা করতে পারেন। প্রতিটি পাওয়ারপয়েন্ট সংস্করণ এই বৈশিষ্ট্যটির সাথে আসে, তবে প্রথমে, আমরা আপনাকে দেখাব কিভাবে এটি অনলাইনে করতে হয়।
মাস্টার স্লাইড হল নিখুঁত টুল যখন আপনি সবেমাত্র আপনার উপস্থাপনা করা শেষ করেন, কিন্তু আপনি এতে একাধিক পরিবর্তন করতে চান। উদাহরণস্বরূপ, আপনি বুঝতে পেরেছেন যে আপনি লেআউটটি পছন্দ করেননি, বা আপনি বুঝতে পেরেছেন যে আপনি সর্বদা ভুল ফন্ট ব্যবহার করছেন। প্রযুক্তিগতভাবে বলতে গেলে, মাস্টার স্লাইড উপস্থাপনার বিষয়বস্তু ছাড়া সবকিছু নিয়ন্ত্রণ করে।
আমার বুটলোডারটি আনলক করা আছে কিনা আমি কীভাবে জানতে পারি
আপনার মাস্টার স্লাইডে পরিবর্তন করে, আপনি আপনার উপস্থাপনার সমস্ত স্লাইড একবারে সম্পাদনা করতে পারেন৷ এটি একটি চমত্কার দরকারী বৈশিষ্ট্য, বিশেষ করে যখন আপনার 30টি বা তার বেশি স্লাইড থাকে৷ প্রতিটি স্লাইড পৃথকভাবে সম্পাদনা করার পরিবর্তে, আপনি শুধুমাত্র মাস্টার স্লাইড ট্যাবে যেতে পারেন এবং মাত্র কয়েক মিনিটের মধ্যে কাজটি সম্পন্ন করতে পারেন৷
যারা ব্যবহার করতে পছন্দ করেন তাদের জন্য পাওয়ারপয়েন্ট ওয়েব অ্যাপ , মাস্টার স্লাইড সম্পাদনা করার প্রক্রিয়া সমান সহজবোধ্য। আপনাকে যা করতে হবে তা এখানে:
- ভিজিট করুন পাওয়ারপয়েন্ট আপনার ওয়েব ব্রাউজারে।
- আপনার Microsoft অ্যাকাউন্টে সাইন ইন করুন।
বিঃদ্রঃ : আপনি শুধু যেতে পারেন office.com এবং সেখান থেকে পাওয়ার পয়েন্টে যান। - একটি নতুন পাওয়ারপয়েন্ট উপস্থাপনা তৈরি করতে, নতুন ফাঁকা উপস্থাপনা বোতামে ক্লিক করুন। আপনার কম্পিউটার থেকে একটি সংরক্ষিত পাওয়ারপয়েন্ট উপস্থাপনা আপলোড করার বিকল্পও রয়েছে৷
- আপনি যদি একটি উপস্থাপনা আপলোড করেন, তাহলে পর্দার শীর্ষে উপস্থাপনা সম্পাদনা ট্যাবে যান৷
- ব্রাউজারে সম্পাদনা চালিয়ে যান।
- একবার আপনি আপনার উপস্থাপনা খুললে, উপরের মেনুতে দেখুন নির্বাচন করুন।
- Slide Master এ ক্লিক করুন।
- স্লাইড মাস্টার সম্পাদনা করুন।
- আপনার কাজ শেষ হয়ে গেলে, প্যানের ডানদিকে মাস্টার ভিউ বন্ধ করুন বোতামে যান।
সমস্ত স্লাইড অবিলম্বে আপডেট করা হবে. আপনি যখন মাস্টার স্লাইড খুলবেন, তখন সম্পাদনার বিকল্পগুলি সীমাহীন। উদাহরণস্বরূপ, আপনি একটি নতুন স্লাইড বা একটি স্থানধারক সন্নিবেশ করতে পারেন, উপস্থাপনার থিম পরিবর্তন করতে পারেন বা পটভূমি গ্রাফিক্স লুকাতে পারেন৷ আপনার কাছে একই সম্পাদনার বিকল্প রয়েছে যা আপনি পৃথক স্লাইডে অ্যাক্সেস করতে পারবেন। যাইহোক, আপনি যদি শুধুমাত্র একটি স্লাইডে পরিবর্তন করতে চান তবে মাস্টার স্লাইড বৈশিষ্ট্যটি আপনার জন্য নয়।
একবার আপনি আপনার উপস্থাপনা করা শেষ করলে, এটি স্বয়ংক্রিয়ভাবে আপনার OneDrive-এ সংরক্ষিত হবে। আপনি যদি এটি আপনার ডিভাইসে ডাউনলোড করতে চান তবে নীচের পদক্ষেপগুলি অনুসরণ করুন: - উপরের মেনুতে ফাইল ট্যাবে ক্লিক করুন।
- বাম সাইডবারে বিকল্পগুলির তালিকা থেকে ডাউনলোড হিসাবে বেছে নিন।
- একটি অনুলিপি ডাউনলোড করুন, PDF হিসাবে ডাউনলোড করুন বা ODP হিসাবে ডাউনলোড করুন নির্বাচন করুন।
ওয়েবের জন্য পাওয়ারপয়েন্ট ব্যবহার করা সহায়ক কারণ এটি আপনাকে আপনার উপস্থাপনাগুলি অনলাইনে এবং আপনার ডিভাইসে সংরক্ষণ করতে দেয়৷
মাস্টার স্লাইড দিয়ে পাওয়ারপয়েন্টে দ্রুত কাজ করুন
মাস্টার স্লাইড আপনাকে একটি সংরক্ষিত পাওয়ারপয়েন্ট প্রেজেন্টেশনের চেহারা পরিবর্তন ও সামঞ্জস্য করতে সাহায্য করে। প্রতিটি স্লাইডে স্বতন্ত্রভাবে পরিবর্তন করার পরিবর্তে, আপনি শুধুমাত্র মাস্টার স্লাইড সম্পাদনা করতে পারেন এবং কয়েকটি চালে আপনার সম্পূর্ণ উপস্থাপনার চেহারা পরিবর্তন করতে পারেন। এইভাবে, আপনি সম্পাদনা প্রক্রিয়ার গতি বাড়াতে পারেন এবং উপস্থাপনাটি দ্বিগুণ দ্রুত সম্পন্ন করতে পারেন।
আপনি কি আগে কখনো আপনার পাওয়ারপয়েন্ট প্রেজেন্টেশনে মাস্টার স্লাইড সম্পাদনা করেছেন? আপনি কি ওয়েব বা ডেস্কটপ প্রোগ্রামের জন্য পাওয়ারপয়েন্ট ব্যবহার করেছেন? আপনি কি ধরনের পরিবর্তন করেছেন? নিচের মন্তব্য অংশে আমাদেরকে জানান।