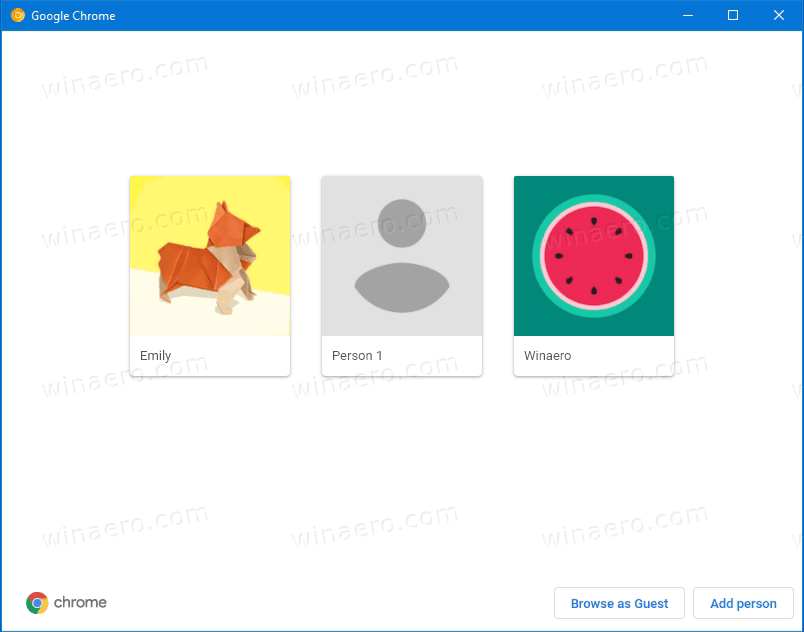আপনি যদি গুগল স্লাইড ব্যবহার করছেন এবং আপনার উপস্থাপনাটিকে আকর্ষণীয় এবং আকর্ষক রাখার কোনও উপায় সন্ধান করছেন, আপনি কীভাবে YouTube ভিডিও অন্তর্ভুক্ত করবেন তা জানতে চাইতে পারেন।

এই নিবন্ধে, আমরা আপনাকে ডেস্কটপের মাধ্যমে আপনার উপস্থাপনা স্লাইডগুলিতে কীভাবে একটি ইউটিউব ভিডিও এম্বেড করবেন তা দেখাব। এছাড়াও, আমরা আপনাকে ফ্রি ডাউনলোডের সরঞ্জাম ব্যবহার করে অন্যান্য বিভিন্ন প্ল্যাটফর্ম থেকে ভিডিও এম্বেড করার পদ্ধতিও দেখাব।
কোনও গুগল স্লাইডে কীভাবে ইউটিউব ভিডিও এম্বেড করা যায়
প্রথমত, আপনি এম্বেড করতে ইচ্ছুক ভিডিওর জন্য আপনার URL দরকার হবে। ইউটিউব ভিডিওর জন্য ইউআরএল লিঙ্কটি অনুলিপি করতে, নিম্নলিখিতটি করুন:
- ইউটিউব অ্যাক্সেস করুন এবং আপনি এম্বেড করতে চান এমন ভিডিও সন্ধান করুন।
- ভিডিওর নীচে ‘‘ ভাগ করুন ’’ এ ক্লিক করুন।

- ভাগ করুন কথোপকথন বাক্স থেকে, লিঙ্কটি হাইলাইট করুন এবং অনুলিপি করুন বা এটি আপনার ক্লিপবোর্ডে যুক্ত করতে ‘’ অনুলিপি ’’ ক্লিক করুন।

আপনার উপস্থাপনা স্লাইডে ভিডিও এম্বেড করতে, নিম্নলিখিতটি করুন:
- অ্যাক্সেস slides.google.com তারপরে আপনি ভিডিওটিতে যুক্ত করতে চান এমন উপস্থাপনা বা নতুন উপস্থাপনা তৈরি করতে ‘‘ ফাঁকা ’’ নির্বাচন করুন।
- একাধিক স্লাইডের সাথে উপস্থাপনার জন্য, বাম-পাশ থেকে আপনি যে স্লাইডটি চান তা নির্বাচন করুন।

- একাধিক স্লাইডের সাথে উপস্থাপনার জন্য, বাম-পাশ থেকে আপনি যে স্লাইডটি চান তা নির্বাচন করুন।
- শীর্ষে, ‘’ সন্নিবেশ করুন ’’ এ ক্লিক করুন তারপরে ‘‘ ভিডিও ’’ নির্বাচন করুন।

- ‘‘ ইউআরএল দ্বারা ’’ নির্বাচন করুন তারপরে ইউরোপটি ইউটিউব URL টি আটকে দিন: ’’:

- স্লাইডে ভিডিও যুক্ত করতে ‘’ নির্বাচন করুন ’’ এ ক্লিক করুন।

অন্যান্য ভাগ করা প্ল্যাটফর্মগুলির একটি ভিডিও গুগল ড্রাইভে সংরক্ষণ করা হলে, এটি গুগল স্লাইডগুলিতে একটি উপস্থাপনায় এম্বেড করা যেতে পারে। পরবর্তী নির্দেশাবলীতে গুগল ড্রাইভে সংরক্ষণের জন্য কীভাবে একটি ভিডিও ডাউনলোড করবেন তা ব্যাখ্যা করা হয়েছে।
আপনাকে 4K ভিডিও ডাউনলোডার অ্যাপ্লিকেশনটি ডাউনলোড এবং ইনস্টল করতে হবে। এটি ইন্টারনেট থেকে ভিডিও ডাউনলোডের জন্য ডিজাইন করা একটি শক্তিশালী, সহজেই ব্যবহারযোগ্য, বিনামূল্যে সরঞ্জাম। এটি বেশিরভাগ ভিডিও হোস্টিং প্ল্যাটফর্মকে সমর্থন করে এবং উইন্ডোজ, ম্যাকোস, লিনাক্স অপারেটিং সিস্টেমের সাথে সামঞ্জস্যপূর্ণ।
গুগল স্লাইড উপস্থাপনায় কীভাবে কোনও ভিমেও ভিডিও এম্বেড করা যায়
ভিমিও ভিডিওর URL টি অনুলিপি করতে, নিম্নলিখিতটি করুন:
- Vimeo.com অ্যাক্সেস করুন এবং আপনার অ্যাকাউন্টে লগইন করুন।
- আপনি আপনার উপস্থাপনায় যে ভিডিওটি যুক্ত করতে চান তা খুলুন।

- ‘‘ ভাগ করুন ’’ এ ক্লিক করুন।

- ইউআরএল লিঙ্কটি অনুলিপি করুন।

আপনার কম্পিউটারে ভিডিওটি ডাউনলোড করতে, নিম্নলিখিতগুলি করুন:
- 4K ভিডিও ডাউনলোডার অ্যাপ্লিকেশনটি অ্যাক্সেস করুন।

- আপনি আপনার ক্লিপবোর্ডে লিঙ্কটি পেস্ট করার পরে, ‘‘ পেস্ট লিঙ্ক ’’ বোতামটি নির্বাচন করুন।

- ডাউনলোড উইন্ডোতে রেজোলিউশন এবং ফর্ম্যাট নির্বাচন করুন, তারপরে ‘‘ ভিডিও ডাউনলোড করুন ’’।

- ডাউনলোড শেষ হয়ে গেলে ভিডিওটি আপনার Google ড্রাইভ অ্যাকাউন্টে সংরক্ষণ করুন।
আপনার উপস্থাপনা স্লাইডে ভিডিও এম্বেড করতে, নিম্নলিখিতটি করুন:
- আপনি ভিডিওটিতে যুক্ত করতে চান এমন উপস্থাপনা স্লাইডে যান।

- সন্নিবেশ> ভিডিও> গুগল ড্রাইভে ক্লিক করুন।

- ভিডিওটি হাইলাইট করুন তারপরে ভিডিওটিকে স্লাইডে যুক্ত করতে ‘’ নির্বাচন করুন ’’ ক্লিক করুন। আপনি আকারও সামঞ্জস্য করতে পারেন।

গুগল স্লাইড উপস্থাপনায় কীভাবে কোনও ফেসবুক ভিডিও এম্বেড করা যায়
ফেসবুক ভিডিওর জন্য ইউআরএল লিঙ্কটি অনুলিপি করতে, নিম্নলিখিতগুলি করুন:
রিং ডোরবেলকে নতুন ওয়াইফাইতে কীভাবে সংযুক্ত করবেন
- ফেসবুক অ্যাক্সেস করুন এবং আপনার অ্যাকাউন্টে লগ ইন করুন।

- আপনি আপনার উপস্থাপনায় যে ভিডিওটি যুক্ত করতে চান তার ডান ক্লিক করুন, তারপরে ‘‘ ভিডিও URL দেখান ’’ নির্বাচন করুন।
- লিঙ্কটিতে ডান-ক্লিক করুন, তারপরে আপনার ক্লিপবোর্ডে যুক্ত করতে ‘‘ অনুলিপি ’’ নির্বাচন করুন।

আপনার কম্পিউটারে ভিডিওটি ডাউনলোড করতে, নিম্নলিখিতগুলি করুন:
- 4K ভিডিও ডাউনলোডার অ্যাপ্লিকেশনটি অ্যাক্সেস করুন।

- লিঙ্কটি একবার আপনার ক্লিপবোর্ডে অনুলিপি করা হলে, ‘‘ আটকান লিংক ’’ বোতামটি নির্বাচন করুন।

- ডাউনলোড উইন্ডোতে রেজোলিউশন এবং ফর্ম্যাট নির্বাচন করুন, তারপরে ‘‘ ভিডিও ডাউনলোড করুন ’’।

- ডাউনলোড শেষ হয়ে গেলে ভিডিওটি আপনার Google ড্রাইভ অ্যাকাউন্টে সংরক্ষণ করুন।

আপনার উপস্থাপনা স্লাইডে ভিডিও এম্বেড করতে, নিম্নলিখিতটি করুন:
- আপনি ভিডিওটিতে যুক্ত করতে চান এমন উপস্থাপনা স্লাইডে যান।

- সন্নিবেশ> ভিডিও> গুগল ড্রাইভে ক্লিক করুন।

- ভিডিওটি হাইলাইট করুন তারপরে ভিডিওটিকে স্লাইডে যুক্ত করতে ‘’ নির্বাচন করুন ’’ ক্লিক করুন। আপনি আকারও সামঞ্জস্য করতে পারেন।

গুগল স্লাইড উপস্থাপনায় কীভাবে একটি টিকটোক ভিডিও এম্বেড করা যায়
- আপনার টিকটোক অ্যাকাউন্টটি অ্যাক্সেস করুন।
- উপরের ডানদিকে কোণার দিকে তিনটি বিন্দুতে ক্লিক করুন।

- তারপরে ক্লিপবোর্ডে আপনার লিঙ্কটি যুক্ত করতে ‘’ অনুলিপি লিঙ্ক ’’ এ ক্লিক করুন।

আপনার কম্পিউটারে ভিডিওটি ডাউনলোড করতে, নিম্নলিখিতগুলি করুন:
- 4K ভিডিও ডাউনলোডার অ্যাপ্লিকেশনটি অ্যাক্সেস করুন।

- ‘’ আটকান লিঙ্ক ’’ বোতামটি নির্বাচন করুন এবং আপনার ক্লিপবোর্ড থেকে লিঙ্কটি আটকান।

- ডাউনলোড উইন্ডোতে রেজোলিউশন এবং ফর্ম্যাট নির্বাচন করুন, তারপরে ‘‘ ভিডিও ডাউনলোড করুন ’’।

- ডাউনলোড শেষ হয়ে গেলে ভিডিওটি আপনার Google ড্রাইভ অ্যাকাউন্টে সংরক্ষণ করুন।
আপনার উপস্থাপনা স্লাইডে ভিডিও এম্বেড করতে, নিম্নলিখিতটি করুন:
- আপনি ভিডিওটিতে যুক্ত করতে চান এমন উপস্থাপনা স্লাইডে যান।
- সন্নিবেশ> ভিডিও> গুগল ড্রাইভে ক্লিক করুন।

- ভিডিওটি হাইলাইট করুন তারপরে ভিডিওটিকে স্লাইডে যুক্ত করতে ‘’ নির্বাচন করুন ’’ ক্লিক করুন। আপনি আকারও সামঞ্জস্য করতে পারেন।

গুগল স্লাইড উপস্থাপনায় একটি ডেলি মোশন ভিডিও কীভাবে এম্বেড করা যায়
- ডেইলিমোশন অ্যাক্সেস করুন এবং আপনি যে ভিডিওটি ব্যবহার করতে চান তা নির্বাচন করুন।
- তারপরে URL বারটি হাইলাইট করুন এবং অনুলিপি করুন। এটি ঠিকানাটি আপনার ক্লিপবোর্ডে অনুলিপি করবে।

আপনার কম্পিউটারে ভিডিওটি ডাউনলোড করতে, নিম্নলিখিতগুলি করুন:
- 4K ভিডিও ডাউনলোডার অ্যাপ্লিকেশনটি অ্যাক্সেস করুন।

- ‘‘ পেস্ট লিঙ্ক ’’ বোতামটি নির্বাচন করুন।

- ডাউনলোড উইন্ডোতে রেজোলিউশন এবং ফর্ম্যাট নির্বাচন করুন, তারপরে ‘‘ ভিডিও ডাউনলোড করুন ’’।

- ডাউনলোড শেষ হয়ে গেলে ভিডিওটি আপনার Google ড্রাইভ অ্যাকাউন্টে সংরক্ষণ করুন।
আপনার উপস্থাপনা স্লাইডে ভিডিও এম্বেড করতে, নিম্নলিখিতটি করুন:
- আপনি ভিডিওটিতে যুক্ত করতে চান এমন উপস্থাপনা স্লাইডে যান।

- সন্নিবেশ> ভিডিও> গুগল ড্রাইভে ক্লিক করুন।

- ভিডিওটি হাইলাইট করুন তারপরে ভিডিওটিকে স্লাইডে যুক্ত করতে ‘’ নির্বাচন করুন ’’ ক্লিক করুন। আপনি আকারও সামঞ্জস্য করতে পারেন।

অতিরিক্ত প্রায়শই জিজ্ঞাসিত প্রশ্নাবলী
বিজ্ঞাপন ছাড়াই গুগল স্লাইডগুলিতে কীভাবে একটি ইউটিউব ভিডিও যুক্ত করবেন?
আপনার ইউটিউব অ্যাকাউন্টটি ইউটিউব প্রিমিয়ামে আপগ্রেড করার মাধ্যমে আপনি যে সমস্ত ভিডিও দেখছেন তা অ্যাড-ফ্রি হবে। এটি অন্যান্য উন্নত বৈশিষ্ট্যগুলির সাথে আসে যেমন আপনার স্বাদ অনুসারে প্লেলিস্ট এবং সরাসরি ভিডিও ডাউনলোড করার বিকল্প।
এটি করার একটি সস্তা উপায় (যদিও এটি কাজ করার গ্যারান্টিযুক্ত নয়) হ'ল ভিডিওটির URL টি .com অংশের পরে একটি সময়কাল যুক্ত করা। এই workaround প্রাথমিকভাবে সামাজিক সংবাদ সাইট Reddit এ রিপোর্ট করা হয়েছিল, কিন্তু এখনও পর্যন্ত সমস্ত ব্রাউজারে কাজ করে না। মাইক্রোসফ্ট এজ বা নন-ক্রোমিয়াম সাফারি এর সর্বশেষতম সংস্করণ গুগল ক্রোম ব্যবহার করে দেখুন।
গুগল স্লাইডগুলিতে আমি কীভাবে একটি ভিডিও এম্বেড করব?
আপনার উপস্থাপনা স্লাইডে ভিডিও এম্বেড করতে, নিম্নলিখিতটি করুন:
1. ভিডিওটির URL টি আপনার ক্লিপবোর্ডে অনুলিপি করুন।
2. অ্যাক্সেস slides.google.com তারপরে আপনি ভিডিওটিতে যুক্ত করতে চান এমন উপস্থাপনা বা নতুন উপস্থাপনা তৈরি করতে ‘‘ ফাঁকা ’’ নির্বাচন করুন।
একাধিক স্লাইডের সাথে উপস্থাপনার জন্য, বাম-পাশ থেকে আপনি যে স্লাইডটি চান তা নির্বাচন করুন।
৩. শীর্ষে, ‘‘ সন্নিবেশ করুন ’’ এ ক্লিক করুন তারপরে ‘’ ভিডিও নির্বাচন করুন।
৪. ‘ইউআরএল দ্বারা’ নির্বাচন করুন ’তারপরে ইউআরএলকে‘ ’এখানে ইউটিউব ইউআরএল আটকান’
5. স্লাইডে ভিডিও যুক্ত করতে ‘’ নির্বাচন করুন ’’ এ ক্লিক করুন।
আপনি কি গুগল স্লাইডগুলিতে ভিডিও ?োকাতে পারবেন?
হ্যা, তুমি পারো. এটি কীভাবে করা যায় তার বিস্তৃত পদক্ষেপের জন্য, আমি কীভাবে গুগল স্লাইডগুলিতে একটি ভিডিও এম্বেড করব? উপরে।
আপনি উপস্থাপনার একটি বিশেষ দিক থেকে কীভাবে একটি ইউটিউব ভিডিও শুরু করবেন?
ইউটিউব ব্যবহার করে, আপনি একটি নির্দিষ্ট পয়েন্ট থেকে আপনার ভিডিওটি শুরু করতে এবং গুগল স্লাইড ব্যবহার করে আপনি শুরু এবং শেষ সময় সেট করতে পারেন। ইউটিউব থেকে কীভাবে সময় নির্ধারণ করবেন তা এখানে রয়েছে:
1. ইউটিউব অ্যাক্সেস করুন এবং আপনি এম্বেড করতে চান এমন ভিডিও সন্ধান করুন।
2. আপনি যেখান থেকে এটি শুরু করতে চান সেখানে ভিডিওটি প্লে বা দ্রুত-ফরওয়ার্ড করুন।
৩. ভিডিওর নীচে ‘‘ ভাগ করুন ’’ এ ক্লিক করুন।
৪. সূচনার সময়ে [সময়] ’’ বর্তমানে যে ভিডিওটিতে প্রদর্শিত হয় সেই স্থানে; বাক্সটি যাচাই কর.
৫. ‘’ ভাগ করুন ’’ কথোপকথন বাক্স থেকে, লিঙ্কটি হাইলাইট করুন এবং অনুলিপি করুন বা আপনার ক্লিপবোর্ডে যুক্ত করতে ‘’ অনুলিপি ’’ ক্লিক করুন।
গুগল স্লাইডগুলিতে শুরু এবং শেষের সময় সেট করতে, নিম্নলিখিতটি করুন:
1. সন্নিবেশ> ভিডিওতে ক্লিক করুন তারপরে ভিডিওটি সন্ধান করুন:
Search অনুসন্ধান ব্যবহার করে বা,
Video ভিডিওর ইউআরএল আটকান বা,
Sert সন্নিবেশ> ভিডিও> গুগল ড্রাইভে ক্লিক করুন।
২. ভিডিওটি হাইলাইট করুন তারপরে ভিডিওটিকে স্লাইডে যুক্ত করতে ‘’ নির্বাচন করুন ’’ ক্লিক করুন।
৩. ডানদিকে ‘’ ফর্ম্যাট বিকল্পসমূহ ’’ এর অধীনে ভিডিওটির শুরু এবং শেষ সময় প্রবেশ করুন।
মাইক্রোসফ্ট পাওয়ারপয়েন্ট এবং গুগল স্লাইডগুলির মধ্যে পার্থক্য কী?
এগুলি দুটি সেরা উপস্থাপনা প্রোগ্রাম উপলব্ধ; উভয়ই বেসিক উপস্থাপনা বৈশিষ্ট্যগুলি সরবরাহ করে, তবে কী তাদের আলাদা করে দেয়? কার্যকারিতা হিসাবে, এখানে তাদের কিছু স্ট্যান্ডআউট বৈশিষ্ট্যের তুলনা করা হয়েছে।
মাইক্রোসফ্ট পাওয়ারপয়েন্টে রয়েছে:
• ব্রডকাস্ট লাইভ (প্রিমিয়াম বৈশিষ্ট্য) - উপস্থাপনায় অ্যাক্সেস থাকা যাকে আপনি রিয়েল-টাইমে উপস্থাপন করতে পারবেন।
• পাওয়ারপয়েন্ট ডিজাইনার (প্রিমিয়াম বৈশিষ্ট্য) - আপনাকে সিনেমাটিক ট্রানজিশন এবং কাস্টম অ্যানিমেশন তৈরি করতে দেয়।
Sen উপস্থাপক দেখুন - উপস্থাপনা অভিজ্ঞতা আরও সহজ করতে সাহায্য করে; এই দৃশ্যটি আপনাকে আপনার স্পিকার নোট, আসন্ন এবং বর্তমান স্লাইডটি দেখতে দেয়।
A আপনাকে একটি ব্লগ বা ওয়েবপৃষ্ঠায় আপনার উপস্থাপনা এম্বেড করার অনুমতি দেয়।
ইউটিউব শেষ কয়েক সেকেন্ড বন্ধ
গুগল স্লাইড বৈশিষ্ট্যগুলির মধ্যে রয়েছে:
Anyone বিশ্বের যে কারও সাথে উপস্থাপনায় সহজ সহযোগিতার অনুমতি দেয়।
Save সংরক্ষণ করার জন্য মনে রাখার দরকার নেই, যেহেতু এটি স্বয়ংক্রিয়ভাবে সঞ্চয় হয়।
A একটি গুগল স্লাইড উপস্থাপনা পাওয়ার পয়েন্টে এবং তদ্বিপরীতকে রূপান্তর করতে পারে।
Power পাওয়ারপয়েন্টের সাথে সামঞ্জস্যপূর্ণ, স্লাইড উপস্থাপনাগুলি পাওয়ার পয়েন্ট ফাইল হিসাবে সংরক্ষণ করা যায়।
• এটি পুনর্বিবেচনার ইতিহাস রাখে এবং পুরানো সংস্করণগুলিতে পুনরুদ্ধার করতে পারে।
আপনার স্লাইড উপস্থাপনা মজাদার
আপনার উপস্থাপনায় ভিডিও অন্তর্ভুক্ত করা আপনার দর্শকদের পুনর্জীবিত করতে সহায়তা করে, আপনি যা উপস্থাপন করছেন তাতে তাদের ফোকাস রেখে। ভিডিওটি ব্যবহার করার জন্য একটি যুক্ত বোনাস হ'ল এটি চলমান অবস্থায় আপনার ভোকাল কর্ডগুলিকে দ্রুত বিরতি দেওয়ার জন্য আপনার কাছে সময় আছে।
এখন আপনি কীভাবে আপনার স্লাইডগুলিতে ইউটিউব এবং নন-ইউটিউব ভিডিও এম্বেড করবেন তা জানেন; আপনি পুরো প্রক্রিয়াটি কীভাবে খুঁজে পেয়েছেন? উপস্থাপনার সময় আপনার শ্রোতারা কীভাবে আপনার ভিডিওতে প্রতিক্রিয়া জানাল? আমাদের নীচের মন্তব্য বিভাগে জানতে দিন।