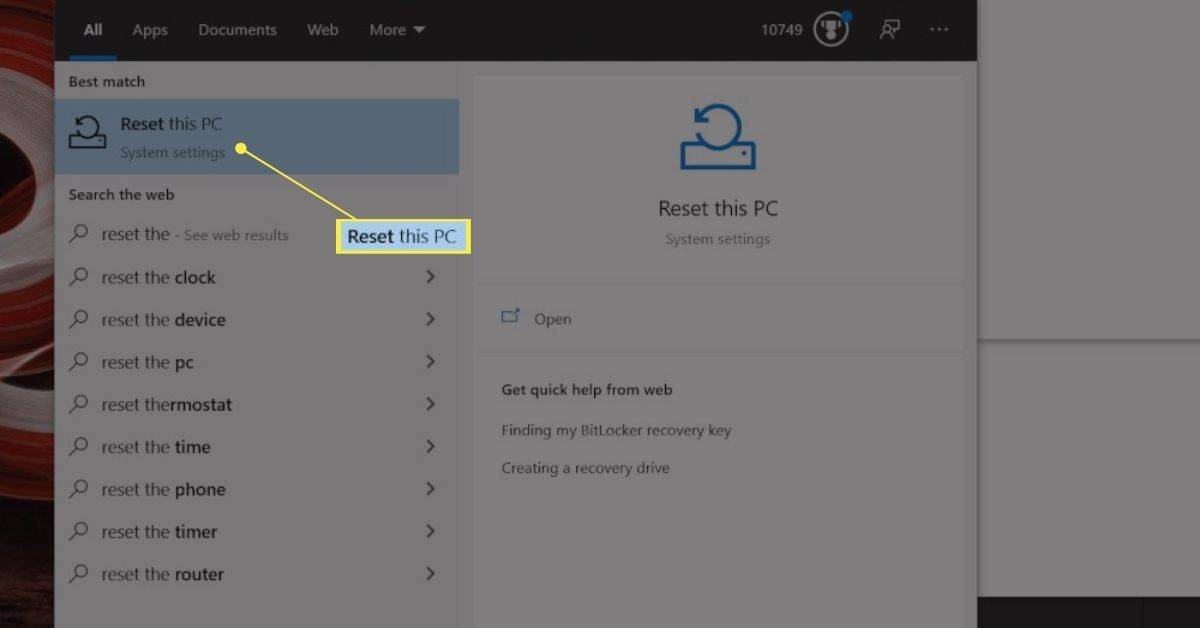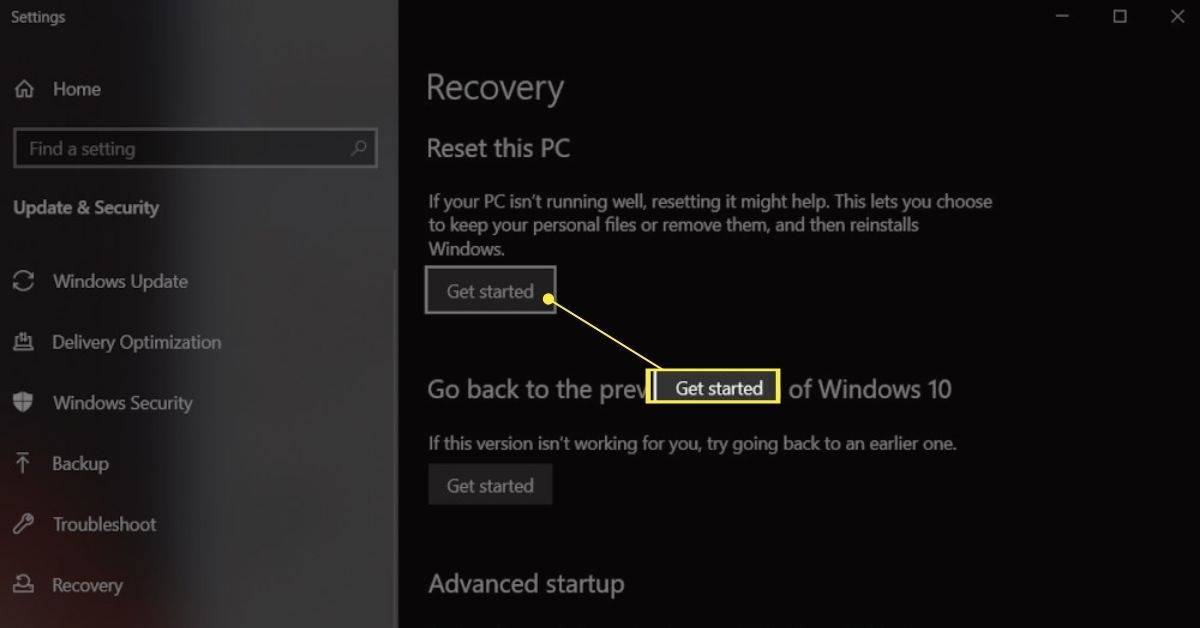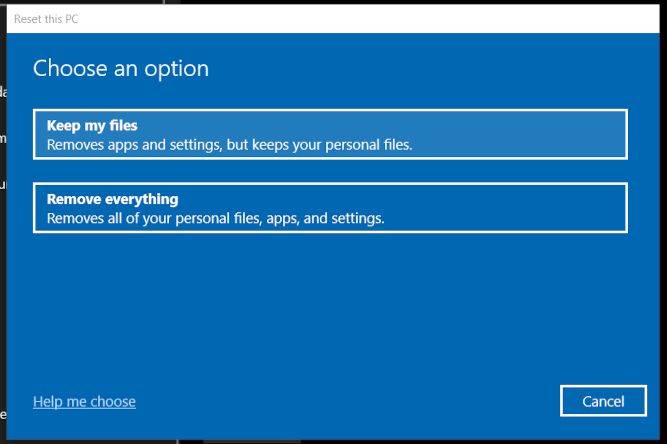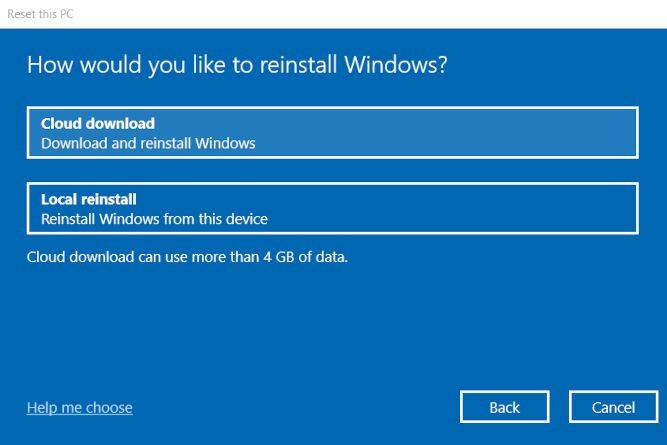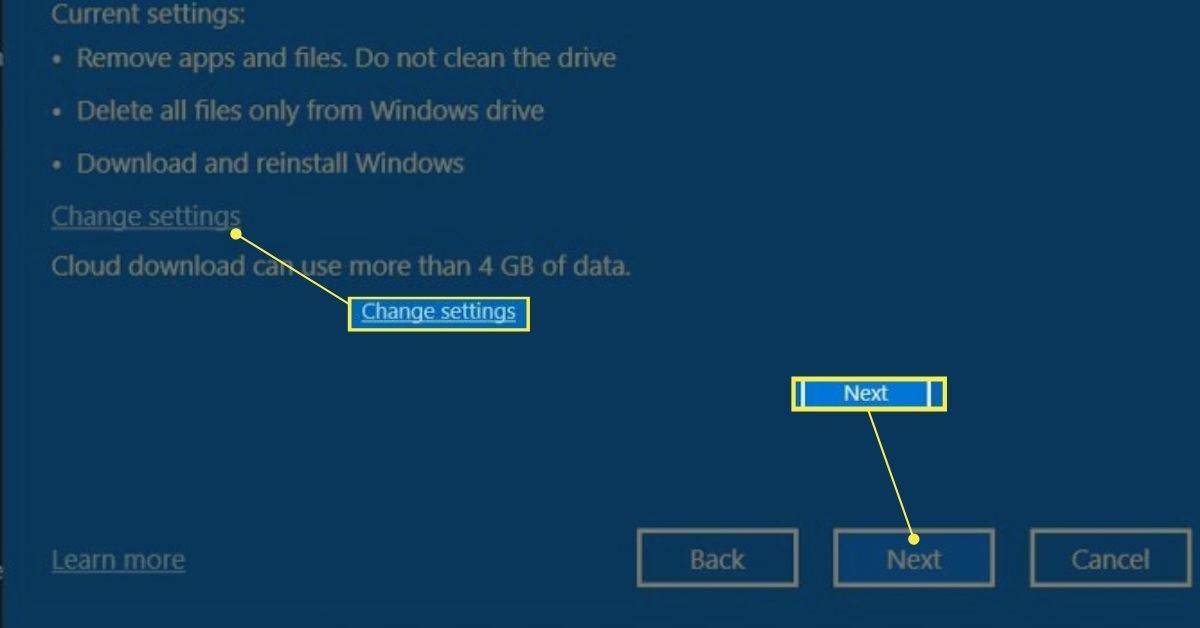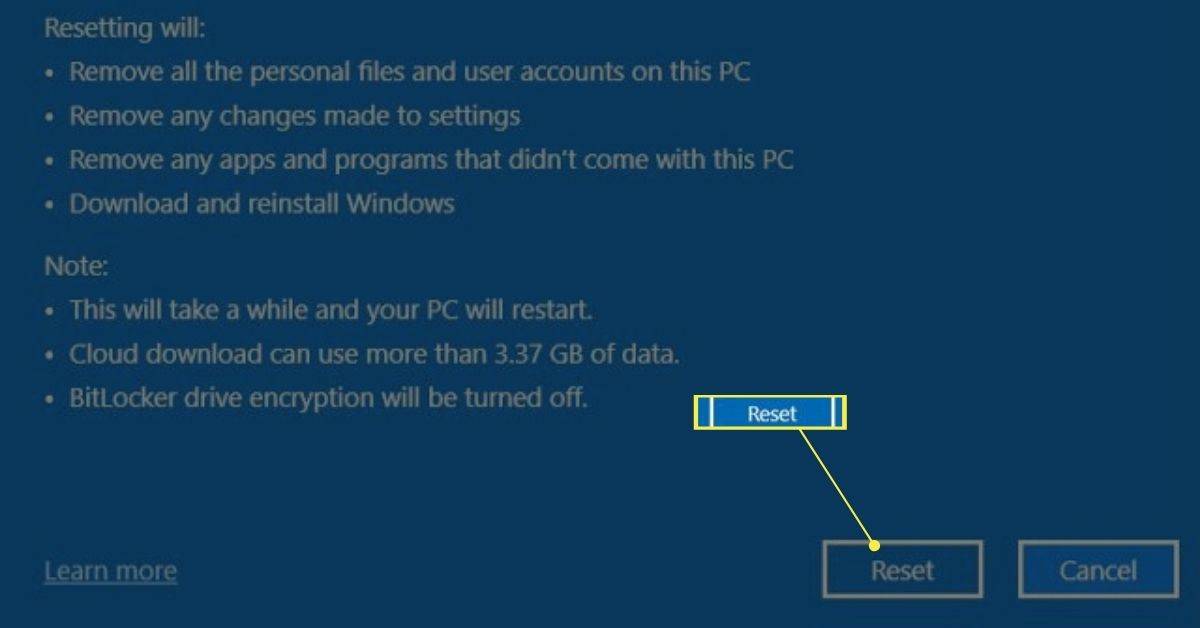কি জানতে হবে
- এর জন্য সেটিংস অ্যাপে অনুসন্ধান করুন এই পিসি রিসেট করুন . নির্বাচন করুন পিসি রিসেট করুন বা এবার শুরু করা যাক , তারপর প্রম্পট অনুসরণ করুন।
- দুটি স্ব-ব্যাখ্যামূলক রিসেট বিকল্প আছে: আমার ফাইল রাখুন এবং সবকিছু সরান .
- আপনি যদি সবকিছু মুছে ফেলার বিকল্পটি বেছে নেন, তবে গুরুত্বপূর্ণ ফাইলগুলি ব্যাক আপ করার এটি আপনার শেষ সুযোগ।
এই নিবন্ধটি Windows 11 বা Windows 10 চলমান একটি Asus ল্যাপটপের ফ্যাক্টরি রিসেট কভার করে।
একটি Asus ল্যাপটপ কিভাবে ফ্যাক্টরি রিসেট করবেন
একটি Asus ল্যাপটপের একটি ফ্যাক্টরি রিসেট সম্পাদন করা Windows পুনরায় ইনস্টল করবে এবং সেটিংস তাদের ডিফল্ট অবস্থায় ফিরিয়ে দেবে। একটি ফ্যাক্টরি রিসেট প্রায়ই শেষ অবলম্বন যখন কম্পিউটারের সাথে একটি ক্রমাগত সমস্যা সমাধান করা হয়. আপনি যদি একটি ল্যাপটপ বিক্রি করতে বা উপহার দিতে চান তবে এটি অপরিহার্য।
এখানে কি করতে হবে:
-
জন্য উইন্ডোজ অনুসন্ধান করুন এই পিসি রিসেট করুন এবং ফলাফল থেকে এটি নির্বাচন করুন। সেখানে যাওয়ার আরেকটি উপায় হল সেটিংসের মাধ্যমে ( জয় + i )
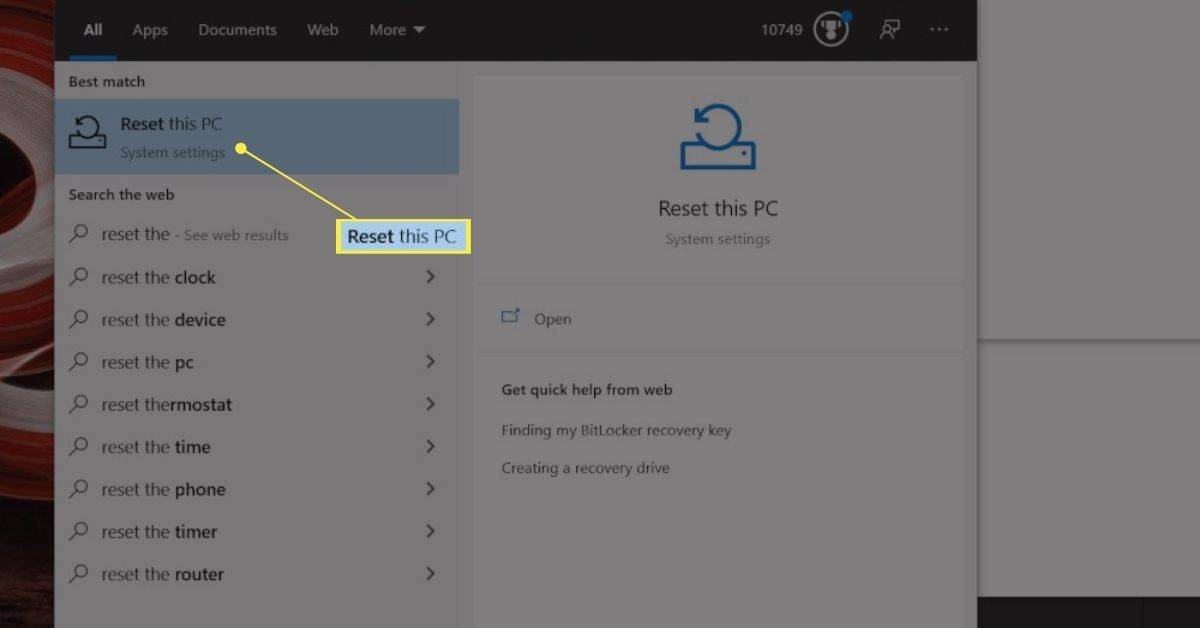
-
নির্বাচন করুন পিসি রিসেট করুন (উইন্ডোজ 11) বা এবার শুরু করা যাক (Windows 10) সেটিংসের রিকভারি এলাকা থেকে।
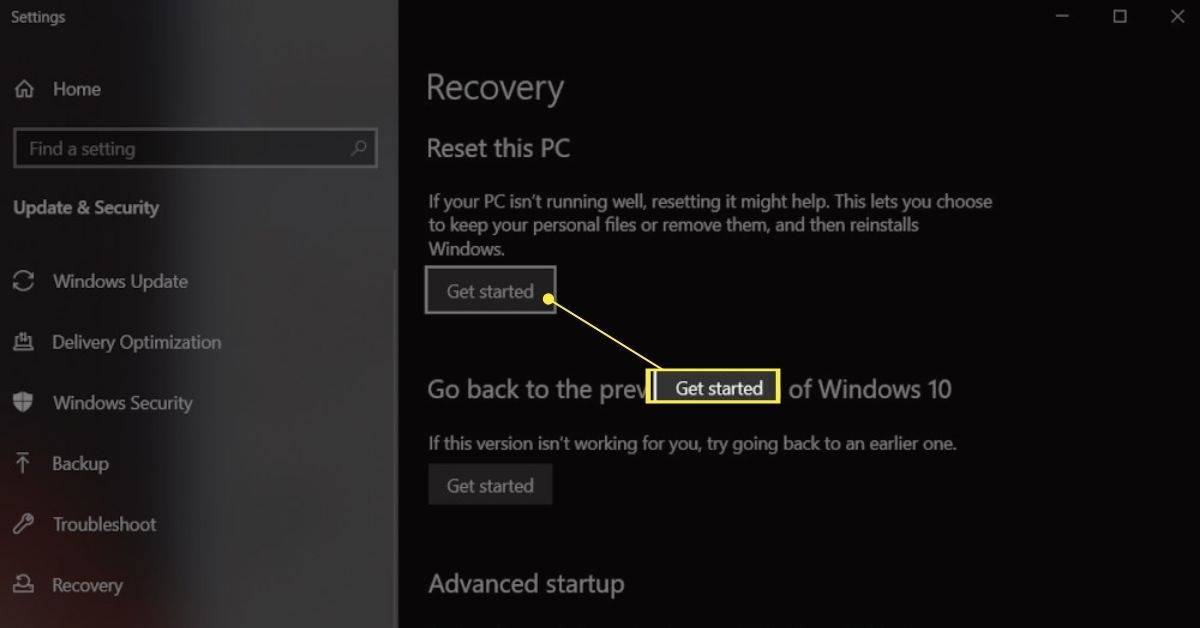
-
আপনি তিনটি পর্যন্ত অপশন দেখতে পাবেন। এর মধ্যে যেকোনো একটি ডিভাইস রিসেট করবে, কিন্তু বিশদ বিবরণ আপনার নির্বাচন করা পদ্ধতির উপর নির্ভর করে। আপনার পছন্দের বিকল্পটি আলতো চাপুন:
-
আপনি এই স্ক্রীন দেখতে পারেন, কিন্তু সব সেটআপ হবে না। এটি দুটি অতিরিক্ত বিকল্প প্রদান করে। আপনি যেটি পছন্দ করেন তাতে ট্যাপ করুন।
-
নির্বাচন করুন সেটিংস্ পরিবর্তন করুন এই ধাপে আপনি যদি একটি অতিরিক্ত বিকল্প দেখতে চান (এখানে চিত্রিত নয়) বলা হয় ডেটা মুছে ফেলা . যদি টগল করা থাকে তবে আপনার সমস্ত ফাইল মুছে ফেলা হবে এবং উইন্ডোজ ড্রাইভ পরিষ্কার করবে (এটি আরও বেশি সময় নেয়)।
উইন্ডোজ 10 মেনু বার সাড়া না
কিছু ডিভাইসে, আপনি পরিবর্তে একটি বিকল্প দেখতে পাবেন উইন্ডোজ ডাউনলোড করবেন? , যা শুধুমাত্র শেষ ধাপে দেখা ক্লাউড এবং স্থানীয় ডাউনলোড বিকল্পের মধ্যে সুইচ করে।
টোকা পরবর্তী অবিরত রাখতে.
বেনামে আইফোন কাউকে পাঠ্য কিভাবে
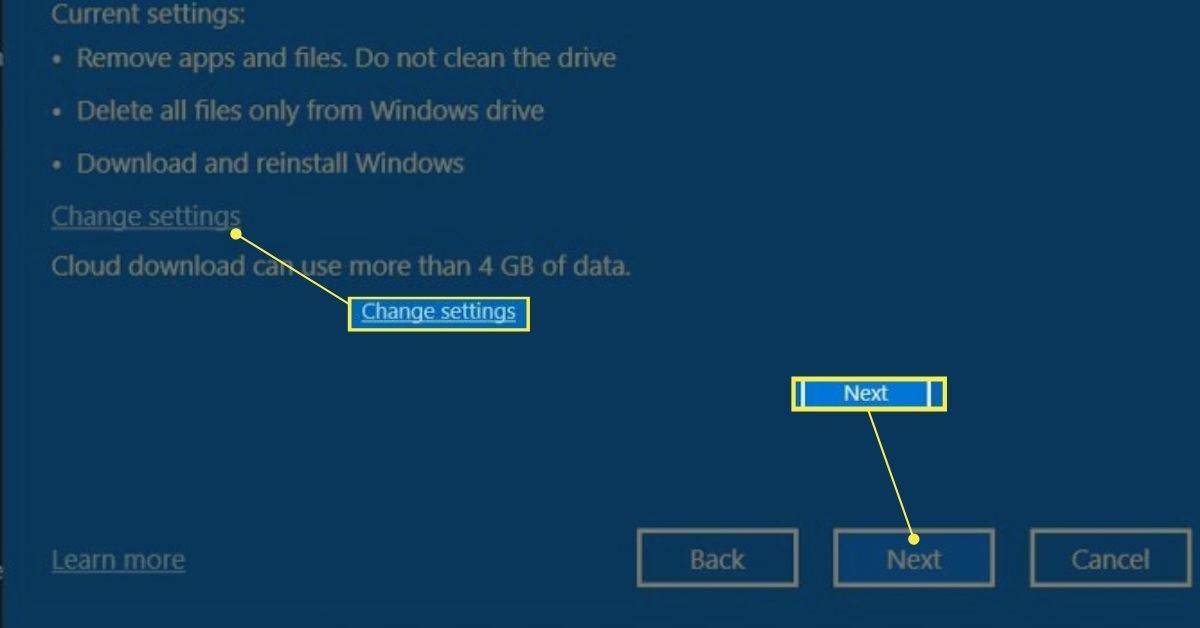
-
আপনি আপনার সেটিংসের একটি চূড়ান্ত নিশ্চিতকরণ এবং আপনার ফাইলগুলির কী হবে সে সম্পর্কে বেশ কয়েকটি সতর্কতা দেখতে পাবেন৷ পুঙ্খানুপুঙ্খভাবে এই পর্দা পড়ুন, তারপর নির্বাচন করুন রিসেট অবিরত রাখতে.
এই যে পয়েন্ট অফ নো রিটার্ন! আপনি রিসেট ট্যাপ করার পরে আপনার Asus ল্যাপটপ তার ফ্যাক্টরি রিসেট শুরু করবে। যেকোনো গুরুত্বপূর্ণ ফাইল বা সেটিংস অন্য ডিভাইসে ব্যাক আপ করা হয়েছে তা দুবার চেক করুন।
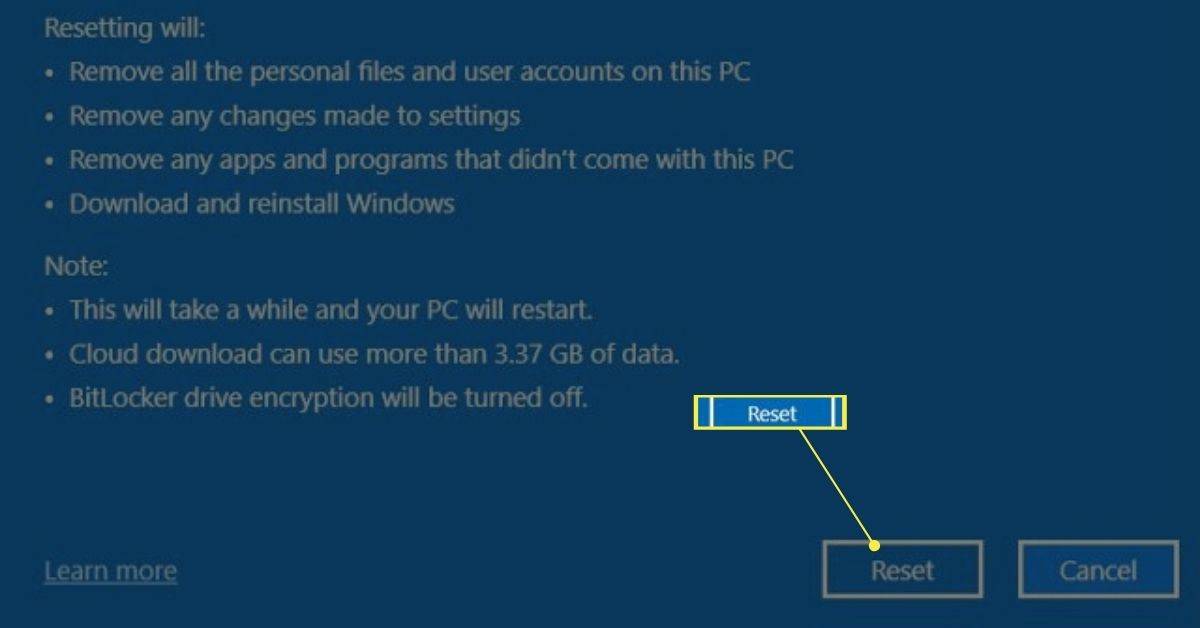
-
রিসেট করার সময় আপনি ডিভাইসটিকে অযৌক্তিক রেখে যেতে পারেন। আপনার ল্যাপটপের কর্মক্ষমতা এবং আপনার ইন্টারনেট সংযোগের গতির উপর নির্ভর করে প্রক্রিয়াটি 15 মিনিট থেকে এক ঘন্টার বেশি সময় নিতে পারে।
ক্লাউড ডাউনলোড : এটি পুনরায় সেট করার সময় Microsoft থেকে Windows এর সর্বশেষ সংস্করণ ডাউনলোড করবে। এটি সর্বশেষ ড্রাইভার ইনস্টল করবে। রিসেট করার সময় আপনার ইন্টারনেট অ্যাক্সেস থাকলে এটি নির্বাচন করুন।স্থানীয় পুনরায় ইনস্টল করুন : এটি বর্তমানে ল্যাপটপে উইন্ডোজের সংস্করণ ব্যবহার করে পুনরায় ইনস্টল করে৷ এটি আরও সোজা বলে মনে হতে পারে, কিন্তু উইন্ডোজ আপডেট আপনার শেষ হওয়ার পরে আপডেটগুলি ইনস্টল করতে আপনাকে বাগ করবে, তাই আপনি সময় বাঁচাচ্ছেন না। রিসেটের সময় আপনার ইন্টারনেট অ্যাক্সেস না থাকলে এটি নির্বাচন করুন।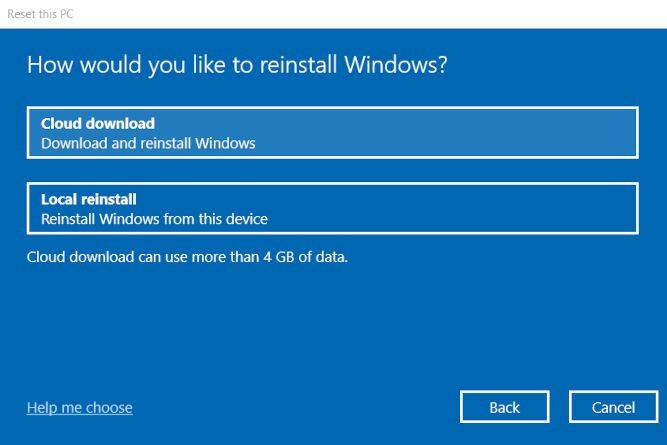
আসুস ল্যাপটপের ফ্যাক্টরি রিসেট কখন প্রয়োজনীয়?
ফ্যাক্টরি রিসেট করা বিভিন্ন সমস্যার সমাধান করতে পারে কারণ এটি উইন্ডোজকে তার ডিফল্ট সেটিংসে ফিরিয়ে দেবে এবং ম্যালওয়্যার সহ যেকোন সফ্টওয়্যারকে সরিয়ে দেবে। এটি ড্রাইভার বা সফ্টওয়্যার দ্বন্দ্ব মুছে ফেলতে পারে। এটি সাধারণত একটি শেষ অবলম্বন শুধুমাত্র তখনই ব্যবহৃত হয় যখন আপনি কোনো সমস্যার কারণ চিহ্নিত করতে পারবেন না।
আপনার পরে অন্য কেউ ল্যাপটপ ব্যবহার করলে আপনি একটি ফ্যাক্টরি রিসেটও করতে চাইবেন। ফ্যাক্টরি রিসেট আপনার সমস্ত ডেটা মুছে ফেলবে (যদি আপনি সেই বিকল্পটি বেছে নেন), তাই পরবর্তী ব্যবহারকারীর এটিতে অ্যাক্সেস থাকবে না, যা আপনার গোপনীয়তা এবং নিরাপত্তার জন্য গুরুত্বপূর্ণ।
আপনার ল্যাপটপকে সতেজ করার জন্য আপনি ফ্যাক্টরি রিসেটও করতে পারেন। এটি একটি পরিষ্কার স্লেট প্রদান করে, যা সাহায্য করে যদি আপনি মনে করেন যে আপনি অনেকগুলি অ্যাপ এবং ফাইল ডাউনলোড করেছেন এবং সেগুলি একের পর এক বাছাই করতে চান না৷
আসুস ল্যাপটপের ফ্যাক্টরি রিসেটের জন্য কীভাবে প্রস্তুত করবেন
ফ্যাক্টরি রিসেট করার আগে আপনার ফাইল এবং সেটিংস ব্যাক আপ করা অপরিহার্য। আপনি সাধারণত ক্লাউড স্টোরেজ বা একটি বাহ্যিক ড্রাইভ ব্যবহার করে পৃথকভাবে ফাইলগুলি ব্যাক আপ করতে চান৷ ব্যাকআপ সলিউশন যা আপনার সম্পূর্ণ পিসির একটি ইমেজ তৈরি করে ফ্যাক্টরি রিসেটের পয়েন্টকে হারায় কারণ তারা রিসেট করার আগে আপনার ল্যাপটপে যা ছিল তা পুনরুদ্ধার করবে।
রিসেট প্রক্রিয়া সম্পূর্ণ হওয়ার সময় 15 মিনিট থেকে এক ঘন্টার জন্য কম্পিউটার ছাড়া যাওয়ার পরিকল্পনা করুন। উইন্ডোজ ডাউনলোড করার সময় এবং ইনস্টল করার জন্য ফাইল প্রস্তুত করার সময় আপনি রিসেটটি বাতিল করতে পারেন, তবে আপনি সেই পয়েন্টের পরে এটি বন্ধ করতে পারবেন না।
উইন্ডোজ 7 কিভাবে ফ্যাক্টরি রিসেট করবেনআকর্ষণীয় নিবন্ধ
সম্পাদক এর চয়েস

আপনার ওয়েবক্যামটি কি ডেল ইন্সপায়রনে কাজ করছে না? এখানে কীভাবে ঠিক করা যায়
ভিডিও কলগুলি এখন আমাদের প্রতিদিনের জীবনের একটি অঙ্গ। তারা আমাদের বিশ্বজুড়ে বন্ধুবান্ধব এবং পরিবারকে দেখতে দেয় এবং পরিস্থিতি আমাদের অফিসে যেতে বাধা দিলে আমাদেরকে দূর থেকে কাজ করতে সহায়তা করে। এ কারণেই অনেক

আইপ্যাডে কীভাবে রাইট-ক্লিক করবেন
আইপ্যাডে ডান-ক্লিক করতে, টেক্সট বা লিঙ্কে আপনার আঙুল আলতো চাপুন এবং ধরে রাখুন। রাইট-ক্লিক মেনুতে কম্পিউটার রাইট-ক্লিকের মতো অনেকগুলি বিকল্প নেই।

টেলিগ্রামে কেউ আপনাকে ব্লক করেছে কিনা তা কীভাবে জানবেন
টেলিগ্রাম বর্তমান সময়ের অন্যতম জনপ্রিয় মেসেজিং প্ল্যাটফর্ম। এটি আপনার পরিবার, বন্ধুবান্ধব এবং সহকর্মীদের সাথে দ্রুত যোগাযোগ করার জন্য ব্যবহৃত হয়। অন্যান্য অনেক অ্যাপের মতো যা যোগাযোগ পরিষেবা প্রদান করে, টেলিগ্রাম আপনাকে একটি নির্দিষ্ট ব্যবহারকারীকে ব্লক করার বিকল্প দেয়।

আইটিউনস থেকে আইফোনটিতে কীভাবে সঙ্গীত যুক্ত করা যায়
আপনার যদি আইফোন থাকে তবে আপনি আইটিউনস অ্যাপ্লিকেশন দিয়ে সংগীত শুনার সম্ভাবনা রয়েছে। আইটিউনস আইওএস ডিভাইসে স্ট্যান্ডার্ড মিউজিক প্লেয়ার হিসাবে প্রায় বছর ধরে রয়েছে। তবে আপনাকে অ্যাপটিতে সঙ্গীত পেতে হবে on

নিষ্ক্রিয় টুইটার অ্যাকাউন্টগুলি কীভাবে অনুসরণ করবেন না
ইনস্টাগ্রাম এবং ফেসবুকের সাথে টুইটার হ'ল বিশ্বের শীর্ষ 3 সোশ্যাল মিডিয়া নেটওয়ার্কগুলির মধ্যে একটি। তবে টুইটারের সমস্যাটি আসলে এই যে আপনার বিকাশ আপনার নিম্নলিখিত / অনুসরণকারী অনুপাতের উপর নির্ভর করে। আপনি আরও অনুসরণকারী

গার্মিন ডিভাইসে কীভাবে মানচিত্র আপডেট করবেন
গারমিন তার প্রচুর বৈশিষ্ট্য এবং দুর্দান্ত ডিভাইস নির্বাচনের জন্য জিপিএস শিল্প নেতাদের একজন হয়ে উঠেছে। তবে, মানুষ গার্মিন ব্যবহার করে এমন রাস্তাগুলি সময়ের সাথে সাথে পরিবর্তন করতে পারে এবং মানচিত্রেও বিভিন্ন স্থানের পরিবর্তন হতে পারে। সেরা পেতে
![ভয়েস চ্যাটের সাথে 10টি সেরা গেম [PC এবং Android]](https://www.macspots.com/img/blogs/57/10-best-games-with-voice-chat.jpg)
ভয়েস চ্যাটের সাথে 10টি সেরা গেম [PC এবং Android]
পৃষ্ঠায় প্রোগ্রাম্যাটিকভাবে স্বয়ংক্রিয় বিজ্ঞাপনগুলি অক্ষম করা যাবে না, তাই আমরা এখানে আছি!
-
আমার ফাইল রাখুন : এটি অ্যাপগুলিকে সরিয়ে দেবে এবং সেটিংস রিসেট করবে কিন্তু ব্যক্তিগত ফাইলগুলিকে রাখবে৷ আপনি যদি ল্যাপটপ রাখার পরিকল্পনা করেন তবে এটি নির্বাচন করুন।সবকিছু সরান : এটি সমস্ত ফাইল, অ্যাপ্লিকেশান এবং সেটিংস মুছে ফেলবে এবং একটি পরিষ্কার Windows পুনরায় ইনস্টল করবে৷ আপনি যদি ল্যাপটপ বিক্রি বা উপহার দেওয়ার পরিকল্পনা করেন তবে এটি নির্বাচন করুন।কারখানা সেটিংস পূর্বাবস্থায় ফিরিয়ে আনুন : এটি শুধুমাত্র কিছু Asus ল্যাপটপে উপলব্ধ, যেমন আপনি Windows 10 চালাচ্ছেন কিন্তু এটি Windows 8.1 এর সাথে পাঠানো হয়েছে৷ এটি সমস্ত ফাইল সরিয়ে দেয়, সমস্ত সেটিংস পুনরায় সেট করে এবং উইন্ডোজ 8.1 ইনস্টল করে। আপনি যদি উইন্ডোজ 8.1 ইনস্টল করতে চান তবেই এটি নির্বাচন করুন।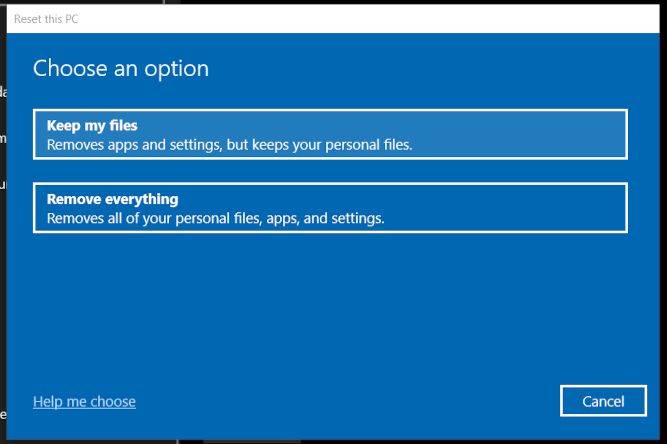
-