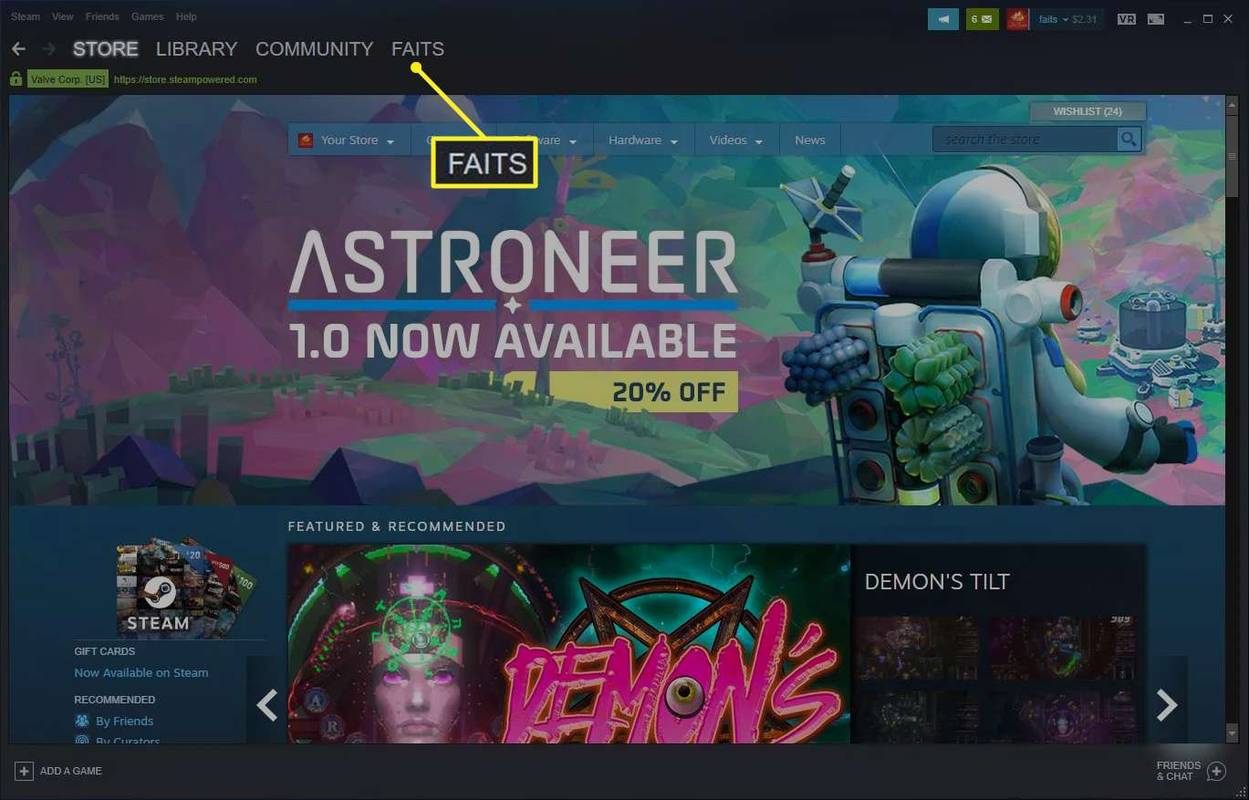আপনার ম্যাকবুক প্রো সম্পূর্ণরূপে মুছতে এবং এটির কারখানার সেটিংসে ফেরত দেওয়ার সময় কি আছে?
শ্রুতিতে ইকো থেকে মুক্তি পান

আপনি অনলাইনে আপনার ম্যাকবুক প্রো বিক্রি করছেন, বন্ধুর কাছে loanণ নিয়েছেন বা দোকানে তা ফিরিয়ে দিচ্ছেন না কেন, নিরাপদে অন্য কোনও ব্যবহারকারীর কাছে এটি দেওয়ার জন্য আপনার সমস্ত ডেটা এবং সেটিংস মুছা আপনার পক্ষে সমালোচনামূলকভাবে গুরুত্বপূর্ণ।
আপনার ম্যাকবুক প্রো এর ভবিষ্যতের মালিক আপনার তথ্যের জন্য যত্নশীল হতে পারেন না, তবে জলদস্যুরা সর্বত্র রয়েছে এবং আপনার ডেটা দিয়ে কেউ কী করবে তা আপনি কখনই জানেন না।

এই নিবন্ধটি আপনাকে দেখায় যে কীভাবে আপনার ম্যাকবুক প্রো ফ্যাক্টরি রিসেট করবেন যাতে আপনার গোপনীয়তা সুরক্ষিত থাকে।
কারখানার পুনরায় সেট করুন কেন?
আপনার ম্যাকবুক প্রো-এর হার্ড ড্রাইভে আপনার চিত্রগুলি, ব্রাউজিং ইতিহাস, কাজের ফাইলগুলি, আইটিউনস অ্যাকাউন্ট এবং অন্যান্য সমস্ত ধরণের তথ্য রয়েছে। তবুও, অনেক বেশি লোক তাদের কম্পিউটার বিক্রি করার আগে তাদের মুছতে পারে না।
প্রতি ব্ল্যাঙ্কো টেকনোলজি গ্রুপের সমীক্ষা দেখিয়েছেন যে তারা ইবেতে কিনেছে 78 78% হার্ড ড্রাইভের ব্যক্তিগত বা সংস্থার ডেটা এখনও তাদের অ্যাক্সেসযোগ্য। এই ড্রাইভগুলির মধ্যে 67 67% সহজেই অ্যাক্সেসযোগ্য ডেটা পেয়েছিল, এবং বাকীগুলির কাছে তথ্য পেতে ডেটা পুনরুদ্ধারের সরঞ্জামের সাথে সামান্য কাজ করা দরকার। সংস্থাটি যে 10% হার্ড ড্রাইভ কিনেছে তার মধ্যে 10% ডেটা সুরক্ষিতভাবে মুছে ফেলেছিল। অন্যান্য 90% বিক্রয়কারীরা কমপক্ষে কিছুটা ঝুঁকি নিয়ে চলছিল যে তাদের ডেটা চুরি হয়ে যাবে।
আপনি যদি দীর্ঘকাল ধরে আপনার ম্যাকবুক প্রো ব্যবহার করে থাকেন বা কোনও সফ্টওয়্যার কনফিগারেশন নিয়ে কোনও সমস্যার মুখোমুখি হয়ে থাকেন যা আপনি অন্য কোনও উপায়ে সাফ না করতে পারেন তবে আপনার কারখানার পুনরায় সেট করতেও প্রয়োজন হতে পারে want সমস্যা সমাধানের এটি সর্বশেষ অবলম্বন।
উভয় ক্ষেত্রেই, আপনার প্রয়োজনীয় ডেটা না হারাতে কীভাবে ফ্যাক্টরি রিসেট করা যায় তা জানা দরকার।
কিভাবে একটি ম্যাকবুক প্রো ফ্যাক্টরি রিসেট

এখন আপনি কেন জানেন যে কেন আপনার ম্যাকবুক প্রো (বা কোনও কম্পিউটার, এই বিষয়ে) কারখানার পুনরায় সেট করা এত জরুরি, কীভাবে তা আসুন। প্রক্রিয়াটি আশ্চর্যজনকভাবে সহজ, এবং আমরা এটিকে ধাপে ধাপে নিয়ে যাব।
পদক্ষেপ 1: সবকিছু ব্যাক আপ
ফ্যাক্টরি রিসেট করার অর্থ আপনার ডেটা আপনার ম্যাকবুক থেকে মুছে যাবে ip যেমন, আপনি স্থায়ীভাবে হারাতে চান না এমন সমস্ত কিছুকে আপনি ব্যাক আপ করতে চাইবেন।
এটি করার সবচেয়ে সহজ এবং সহজ উপায় হ'ল ম্যাকস-এ অন্তর্নির্মিত ব্যাকআপ অ্যাপ্লিকেশন, টাইম মেশিন ব্যবহার করা। টাইম মেশিন ব্যবহার করে কীভাবে আপনার ডেটা ব্যাকআপ করবেন তা এখানে।
- যাও সিস্টেম পছন্দসমূহ এবং তারপর সময় মেশিন.
- টার্গেট ড্রাইভের ফর্ম্যাট করতে উইজার্ডটি অনুসরণ করুন এবং সমস্ত নির্বাচিত ফাইলগুলি আপনার ম্যাকবুক প্রোতে অনুলিপি করুন।
টাইম মেশিনের প্রক্রিয়াটি এত সহজ; এটি আপনার সাথে আপনার পরবর্তী কম্পিউটারে নিয়ে যাওয়ার জন্য একটি ব্যাকআপ তৈরি করা খুব সহজ করে তোলে।
পদক্ষেপ 2: সব কিছুর সাইন আউট
আপনার অ্যাপ্লিকেশনগুলি থেকে সাইন আউট করা কঠোরভাবে প্রয়োজন হয় না তবে আপনি প্রচুর সতর্কতার মধ্যে থেকে এটি করতে চাইতে পারেন। আপনি একটি নতুন কম্পিউটারের সাথে কাজ শুরু করার সময় এই পদক্ষেপটি জীবনকে আরও সহজ করে তোলে। সাইন আউট হ'ল সেই অ্যাপ্লিকেশনগুলিকেও নিশ্চিত করে যেগুলি নিজেকে বিশেষ ডিভাইসে সংযুক্ত করে সাফল্যের সাথে আপনার নতুন কম্পিউটারে লিঙ্ক করতে পারে।
ম্যাকস ম্যাকবুকে আইটিউনসকে কীভাবে ডি-অনুমোদিত করবেন
আইটিউনস আপনার নির্দিষ্ট ডিভাইসটিকে মিডিয়া স্ট্রিম বা প্লে করার জন্য অনুমোদন দেয়, তাই ডি-অনুমোদন দিয়ে এটিকে আপনার পরবর্তী কম্পিউটারের জন্য মুক্ত করে।
- আইটিউনস খুলুন।
- ক্লিক করুন স্টোর ট্যাব
- নির্বাচন করুন এই কম্পিউটারটিকে অনুমোদন দিন।
- আপনার অ্যাপল আইডি এবং পাসওয়ার্ড লিখুন, তারপরে ক্লিক করুন সকলকে অনুমোদন দিন ।

বিকল্পভাবে, আপনি যেতে পারেন স্টোর -> অ্যাকাউন্ট -> অনুমোদন এবং চয়ন করুন এই কম্পিউটারটিকে অনুমোদন দিন ।
ম্যাকস ম্যাকবুকে আইক্লাউডকে কীভাবে অক্ষম করবেন
আইক্লাউডকে অক্ষম করাও একটি ভাল অনুশীলন, কারণ আপনার অনেকগুলি ডেটা আইক্লাউডে সঞ্চিত রয়েছে।
- খোলা সিস্টেম পছন্দসমূহ।
- ক্লিক করুন আইক্লাউড।
- ক্লিক সাইন আউট.
- ক্লিক ম্যাক থেকে মুছুন সমস্ত পপআপ উইন্ডো জন্য।
ম্যাকস ম্যাকবুকে কীভাবে ফাইলওয়াল্ট অক্ষম করবেন
ফাইলভোল্ট বন্ধ করা দরকারী কারণ এটি ডিস্ক মোছার প্রক্রিয়াটিকে আরও দ্রুততর করে তোলে।
- খোলা সিস্টেম পছন্দসমূহ
- ক্লিক সুরক্ষা ও গোপনীয়তা
- নির্বাচন করুন ফাইলভল্ট ট্যাব
- সেটিংস আনলক করতে প্যাডলকে ক্লিক করুন তারপরে আপনার পাসওয়ার্ডটি প্রবেশ করুন
- ক্লিক ফাইলভোল্ট বন্ধ করুন
ফাইলভোল্ট অক্ষম করা কঠোরভাবে প্রয়োজনীয় নয় তবে আমার অভিজ্ঞতায় এটি মুছা ক্রমটিকে ত্বরান্বিত করে।
ম্যাকস ম্যাকবুকে অ্যাপ্লিকেশনগুলিকে কীভাবে ডি-অনুমোদন দেওয়া যায়
আইটিউনস, আইক্লাউড এবং ফাইলওয়াল্টকে ডি-অথরাইজ করা ছাড়াও, আপনাকে সেই অ্যাপ্লিকেশনগুলিকে ডিভাইস করতে হবে যা সেগুলি নিজেদেরকে হার্ডওয়্যারের সাথে যুক্ত করে। অ্যাডোব ফটোশপ, ইফেক্টস পরে এবং ম্যাকএক্স ডিভিডি রিপার প্রো এর কয়েকটি উদাহরণ। যদিও অনেকগুলি প্রোগ্রাম একটি অনলাইন অ্যাকাউন্ট বা ব্যবহারকারী গোষ্ঠীর সাথে লিঙ্ক করে, অন্যরা একটি পিসিতে বিশেষভাবে সংযুক্ত হয়।
আপনার ম্যাকবুক প্রো থেকে এই অনুমোদনগুলি সরিয়ে দিয়ে আপনি আপনার নতুন ম্যাকবুকে এটিকে পুনরায় অনুমোদন করা সহজ করে তুলেছেন।
পদক্ষেপ 3: ডিস্ক মুছুন
আপনার সমস্ত প্রয়োজনীয় ডেটা ব্যাক আপ হয়ে যাওয়ার পরে এবং আপনার অ্যাপ্লিকেশনটিকে অনুমোদনহীন হয়ে গেলে আপনার ম্যাকটি পুনরায় বুট করার এবং ড্রাইভটি পুরোপুরি মুছে ফেলার সময় এসেছে।
আপনার ম্যাকবুক প্রোটি প্রাচীরের আউটলেটে প্লাগ ইন করা হয়েছে এবং ক্ষয় প্রক্রিয়াটি চালিয়ে যাওয়ার আগে ইথারনেট বা ওয়াই-ফাইয়ের মাধ্যমে ইন্টারনেট অ্যাক্সেস রয়েছে তা নিশ্চিত করুন। যদি আপনার ম্যাকবুক ব্যবহার করেম্যাক ওএস এক্স ১০.৮ (মাউন্টেন সিংহ)বা আরও পুরানো আপনার আপনার মূল ইনস্টলেশন মিডিয়া দরকার।
- আপনার ম্যাকবুক প্রো পুনরায় চালু করুন।
- বুট ক্রম চলাকালীন, চেপে ধরে রাখুন কমান্ড + আর যতক্ষণ না আপনি অ্যাপল লোগোটি দেখুন।
- ক্লিক ডিস্ক ইউটিলিটি যখন মেনুটি উপস্থিত হয় this এই মেনুটির নীচে বিকল্পগুলি (নীচে উল্লিখিত) ম্যাকোএস সংস্করণের উপর নির্ভর করে কিছুটা পৃথক হতে পারে।
- ক্লিক চালিয়ে যান এবং তারপর স্টার্টআপ ডিস্ক
- নির্বাচন করুন মুছে ফেলুন উপরের মেনু থেকে এবং ম্যাক ওএস প্রসারিত প্রদর্শিত পপআপ মেনু থেকে।
- ক্লিক মুছে ফেলুন।
- প্রস্থান করুন ডিস্ক ইউটিলিটি প্রক্রিয়া শেষ হওয়ার পরে।

বিঃদ্রঃ: আপনি যে ম্যাকোস ব্যবহার করছেন তার সংস্করণের উপর নির্ভর করে, এর শব্দকোষ উপযোগিতা সমূহ মেনু বিকল্পগুলি কিছুটা পৃথক হতে পারে। শুধু নিশ্চিত করুন যে আপনি ডিস্কটি পুরোপুরি মুছুন এমন বিকল্প নির্বাচন করুন।
মুছে ফেলার প্রক্রিয়াটি শেষ হয়ে গেলে আপনার একটি ব্যয়বহুল তবে আকর্ষণীয় পেপার ওয়েট হবে এবং সবকিছু আবার কাজ করার জন্য আপনাকে ম্যাকওএসটি পুনরায় লোড করতে হবে।
পদক্ষেপ 4: আপনার ম্যাকবুক প্রোতে ম্যাকোস পুনরায় ইনস্টল করুন
একবার আপনি নির্বাচন করুন ছাড়ুন ডিস্ক ইউটিলিটি উপরে উল্লিখিত প্রক্রিয়াতে, আপনার একটি উইন্ডো দেখতে হবে যাতে পুনরায় প্রতিষ্ঠার উল্লেখ রয়েছে।
- নির্বাচন করুন ম্যাকোস পুনরায় ইনস্টল করুন (বা সমতুল্য শব্দ)।
- আপনার ম্যাকবুক প্রো স্বয়ংক্রিয়ভাবে সর্বশেষতম ম্যাকোস সংস্করণ ডাউনলোড করতে ইথারনেট (বা Wi-Fi) ব্যবহার করবে।
- এটি ডাউনলোড হওয়ার জন্য অপেক্ষা করুন এবং তারপরে ইনস্টলেশন প্রক্রিয়াটি সম্পূর্ণ করার জন্য অনুরোধগুলি অনুসরণ করুন।
এই প্রক্রিয়াটি বেশি সময় নেওয়া উচিত নয়, তবে আপনার ইন্টারনেটের গতির উপর নির্ভর করে এটি প্রত্যাশার চেয়ে কিছুটা বেশি সময় নিতে পারে।
জন্যম্যাক ওএস এক্স ১০.৮ (মাউন্টেন সিংহ)বা আরও পুরানো, ম্যাকোসগুলি পুনরায় লোড করার জন্য আপনার মূল ইনস্টলেশন মিডিয়া দরকার। এটি কিছুটা পুরানো স্কুল তবে এখনও ভাল কাজ করে।
ম্যাকবুক প্রো একটি খুব দ্রুত মেশিন। ইনস্টলেশনটি শক্তিশালী এবং এটি দ্রুত চলে। একবার ইনস্টল শুরু হয়ে গেলে আপনার কোনও অসুবিধা না করা উচিত।
পদক্ষেপ 5: সমাপ্ত হচ্ছে
ম্যাকোস ডাউনলোড ও ইনস্টল শেষ হয়ে গেলে এটি আপনাকে সেটআপ সহকারী সহ উপস্থাপন করে। আপনি এখান থেকে যা করেন তা নির্ভর করে আপনি মেশিনের সাথে কী করতে চান on
আপনি যদি এটি রাখছেন এবং আবার শুরু করছেন আপনার কম্পিউটারকে স্থানীয়করণের জন্য প্রক্রিয়াটির মাধ্যমে সেটআপ সহকারীটিকে অনুসরণ করুন। তারপরে আপনি উপযুক্ত দেখতে দেখতে আপনার সমস্ত অ্যাপ্লিকেশন এবং ফাইলগুলি ডাউনলোড করতে পারেন এবং আপনার কম্পিউটারটি আরও একবার ব্যবহার শুরু করতে পারেন।
আপনি যদি এটি বিক্রি করে দিচ্ছেন বা দিচ্ছেন চেপে ধরুন আদেশ + প্রশ্ন সেটআপ সহকারীকে এড়িয়ে যেতে। নতুন মালিক তাদের প্রয়োজন অনুযায়ী ম্যাকবুক প্রো সেট আপ করতে চাইবেন, তাই এই সেটআপ প্রক্রিয়াটি চালানোর কোনও কারণ নেই।

আপনার ম্যাকবুক প্রো ফ্যাক্টরি রিসেট করতে এটিই লাগে! এটি একটি সহজ প্রক্রিয়া এবং আপনাকে কোনও সমস্যা দেওয়া উচিত নয়। উপরে বর্ণিত পদক্ষেপগুলি অনুসরণ করে, আপনি আপনার ম্যাকবুকটি আপনার ডেটা হারাতে বা আপনার ব্যক্তিগত তথ্য পরবর্তী মালিকের কাছে দেওয়ার চিন্তা না করে পুনরায় কারখানাটি পুনরায় সেট করতে পারেন।