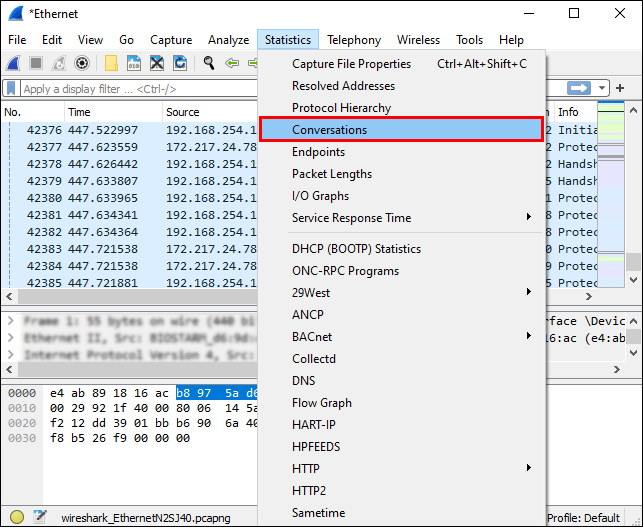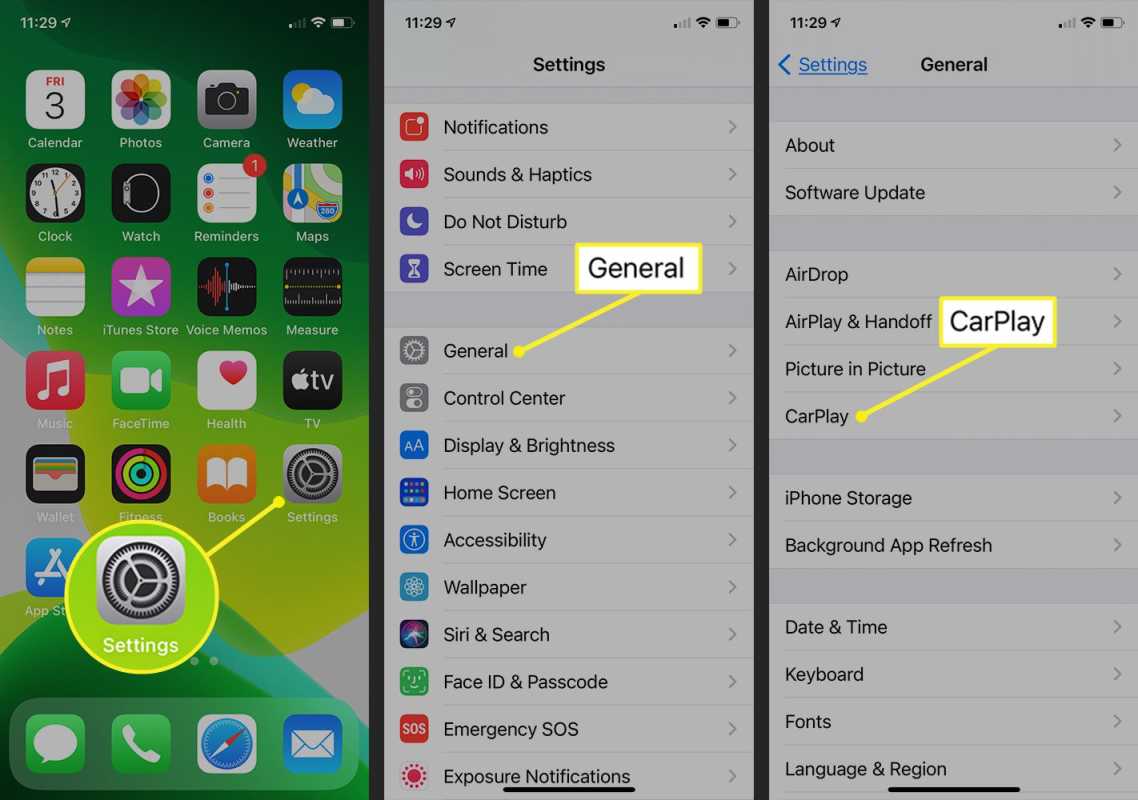Wireshark বিশ্বের সবচেয়ে ব্যবহৃত প্রোটোকল বিশ্লেষক প্রতিনিধিত্ব করে। এটি ব্যবহার করে, আপনি আপনার নেটওয়ার্কের মধ্যে যা চলছে তা পরীক্ষা করতে পারেন, বিভিন্ন সমস্যার সমাধান করতে পারেন, বিভিন্ন সরঞ্জাম ব্যবহার করে আপনার নেটওয়ার্ক ট্র্যাফিক বিশ্লেষণ এবং ফিল্টার করতে পারেন।

আপনি যদি Wireshark সম্পর্কে আরও জানতে চান এবং কীভাবে পোর্ট দ্বারা ফিল্টার করতে হয়, তাহলে নিশ্চিত হয়ে নিন যে আপনি পড়া চালিয়ে যাচ্ছেন।
পোর্ট ফিল্টারিং ঠিক কি?
পোর্ট ফিল্টারিং তাদের পোর্ট নম্বরের উপর ভিত্তি করে প্যাকেটগুলি (বিভিন্ন নেটওয়ার্ক প্রোটোকল থেকে বার্তা) ফিল্টার করার একটি উপায় উপস্থাপন করে। এই পোর্ট নম্বরগুলি TCP এবং UDP প্রোটোকলের জন্য ব্যবহৃত হয়, যা ট্রান্সমিশনের জন্য সবচেয়ে পরিচিত প্রোটোকল। পোর্ট ফিল্টারিং আপনার কম্পিউটারের সুরক্ষার একটি ফর্ম উপস্থাপন করে যেহেতু, পোর্ট ফিল্টারিংয়ের মাধ্যমে, আপনি নেটওয়ার্কের মধ্যে বিভিন্ন ক্রিয়াকলাপ প্রতিরোধ করতে নির্দিষ্ট পোর্টগুলিকে অনুমতি দিতে বা ব্লক করতে পারেন৷
ফাইল স্থানান্তর, ই-মেইল ইত্যাদির মতো বিভিন্ন ইন্টারনেট পরিষেবার জন্য ব্যবহৃত পোর্টগুলির একটি সু-প্রতিষ্ঠিত ব্যবস্থা রয়েছে৷ প্রকৃতপক্ষে, 65,000 টিরও বেশি বিভিন্ন পোর্ট রয়েছে৷ তারা অনুমোদিত বা বন্ধ মোডে বিদ্যমান। ইন্টারনেটে কিছু অ্যাপ্লিকেশন এই পোর্টগুলি খুলতে পারে, এইভাবে আপনার কম্পিউটারকে হ্যাকার এবং ভাইরাসের সংস্পর্শে আনতে পারে।
Wireshark ব্যবহার করে, আপনি তাদের পোর্ট নম্বরের উপর ভিত্তি করে বিভিন্ন প্যাকেট ফিল্টার করতে পারেন। তুমি কেন এটা করতে চাও? কারণ এইভাবে, আপনি বিভিন্ন কারণে আপনার কম্পিউটারে না চান এমন সমস্ত প্যাকেট ফিল্টার করতে পারেন।
গুরুত্বপূর্ণ পোর্ট কি কি?
65,535টি বন্দর রয়েছে। এগুলিকে তিনটি আলাদা বিভাগে ভাগ করা যেতে পারে: 0 - 1023 থেকে পোর্টগুলি সুপরিচিত পোর্ট এবং সেগুলি সাধারণ পরিষেবা এবং প্রোটোকলগুলিতে বরাদ্দ করা হয়৷ তারপর, 1024 থেকে 49151 পর্যন্ত নিবন্ধিত পোর্ট - সেগুলিকে একটি নির্দিষ্ট পরিষেবাতে ICANN দ্বারা বরাদ্দ করা হয়৷ এবং পাবলিক পোর্টগুলি 49152-65535 থেকে পোর্ট, সেগুলি যে কোনও পরিষেবা দ্বারা ব্যবহার করা যেতে পারে। বিভিন্ন প্রোটোকলের জন্য বিভিন্ন পোর্ট ব্যবহার করা হয়।
আপনি যদি সবচেয়ে সাধারণ সম্পর্কে জানতে চান তবে নিম্নলিখিত তালিকাটি দেখুন:
| পোর্ট নাম্বার | কাজের নাম | প্রোটোকল |
| 20, 21 | ফাইল ট্রান্সফার প্রোটোকল - FTP | টিসিপি |
| 22 | নিরাপদ শেল - SSH | TCP এবং UDP |
| 23 | টেলনেট | টিসিপি |
| 25 | সাধারন বার্তা পাঠানোর রীতি | টিসিপি |
| 53 | ডোমেইন নেম সিস্টেম - DNS | TCP এবং UDP |
| ৬৭/৬৮ | ডায়নামিক হোস্ট কনফিগারেশন প্রোটোকল - DHCP | ইউডিপি |
| 80 | হাইপারটেক্সট ট্রান্সফার প্রোটোকল - HTTP | টিসিপি |
| 110 | পোস্ট অফিস প্রোটোকল - POP3 | টিসিপি |
| 123 | নেটওয়ার্ক টাইম প্রোটোকল - NTP | ইউডিপি |
| 143 | ইন্টারনেট বার্তা অ্যাক্সেস প্রোটোকল (IMAP4) | TCP এবং UDP |
| 161/162 | সহজ নেটওয়ার্ক ম্যানেজমেন্ট প্রোটোকল - SNMP | TCP এবং UDP |
| 443 | নিরাপদ সকেট স্তর সহ HTTP - HTTPS (SSL/TLS এর উপর HTTP) | টিসিপি |
Wireshark মধ্যে বিশ্লেষণ
Wireshark-এ বিশ্লেষণের প্রক্রিয়াটি একটি নেটওয়ার্কের ভিতরে বিভিন্ন প্রোটোকল এবং ডেটা পর্যবেক্ষণের প্রতিনিধিত্ব করে।
আমরা বিশ্লেষণের প্রক্রিয়া শুরু করার আগে, নিশ্চিত করুন যে আপনি যে ধরনের ট্রাফিক বিশ্লেষণ করতে চাইছেন এবং বিভিন্ন ধরনের ডিভাইস যা ট্র্যাফিক নির্গত করে তা জানেন:
- আপনি promiscuous মোড সমর্থিত আছে? আপনি যদি তা করেন, তাহলে এটি আপনার ডিভাইসকে প্যাকেট সংগ্রহ করার অনুমতি দেবে যা মূলত আপনার ডিভাইসের জন্য নয়।
- আপনার নেটওয়ার্কের ভিতরে আপনার কি ডিভাইস আছে? এটি মনে রাখা গুরুত্বপূর্ণ যে বিভিন্ন ধরণের ডিভাইস বিভিন্ন প্যাকেট প্রেরণ করবে।
- আপনি কি ধরনের ট্রাফিক বিশ্লেষণ করতে চান? ট্রাফিকের ধরন আপনার নেটওয়ার্কের মধ্যে থাকা ডিভাইসের উপর নির্ভর করবে।
বিভিন্ন ফিল্টার কীভাবে ব্যবহার করবেন তা জানা প্যাকেটগুলি ক্যাপচার করার জন্য অত্যন্ত গুরুত্বপূর্ণ। এই ফিল্টারগুলি প্যাকেট ক্যাপচার করার প্রক্রিয়ার আগে ব্যবহার করা হয়। তারা কিভাবে কাজ করে? একটি নির্দিষ্ট ফিল্টার সেট করে, আপনি অবিলম্বে প্রদত্ত মানদণ্ড পূরণ করে না এমন ট্র্যাফিক সরিয়ে ফেলবেন।
ইনস্টাগ্রামে সমস্ত ছবি কীভাবে মুছবেন
Wireshark-এর মধ্যে, বার্কলে প্যাকেট ফিল্টার (BPF) সিনট্যাক্স নামক একটি সিনট্যাক্স বিভিন্ন ক্যাপচার ফিল্টার তৈরির জন্য ব্যবহার করা হয়। যেহেতু প্যাকেট বিশ্লেষণে এই সিনট্যাক্সটি সবচেয়ে বেশি ব্যবহৃত হয়, তাই এটি কীভাবে কাজ করে তা বোঝা গুরুত্বপূর্ণ।
বার্কলে প্যাকেট ফিল্টার সিনট্যাক্স বিভিন্ন ফিল্টারিং এক্সপ্রেশনের উপর ভিত্তি করে ফিল্টার ক্যাপচার করে। এই অভিব্যক্তিগুলি এক বা একাধিক আদিম নিয়ে গঠিত এবং আদিম একটি শনাক্তকারী (মান বা নাম যা আপনি বিভিন্ন প্যাকেটের মধ্যে খুঁজে বের করার চেষ্টা করছেন) নিয়ে গঠিত, তারপরে এক বা একাধিক কোয়ালিফায়ার রয়েছে।
কোয়ালিফায়ারগুলিকে তিনটি ভিন্ন প্রকারে ভাগ করা যায়:
- টাইপ করুন - এই কোয়ালিফায়ারগুলির সাথে, আপনি উল্লেখ করেন যে শনাক্তকারীটি কী ধরনের জিনিস উপস্থাপন করে। টাইপ কোয়ালিফায়ার পোর্ট, নেট এবং হোস্ট অন্তর্ভুক্ত।
- Dir (দিকনির্দেশ) - এই কোয়ালিফায়ারগুলি একটি স্থানান্তর দিক নির্দিষ্ট করার জন্য ব্যবহার করা হয়। এইভাবে, src উৎস চিহ্নিত করে, এবং dst গন্তব্য চিহ্নিত করে।
- প্রোটো (প্রটোকল) - প্রোটোকল কোয়ালিফায়ার সহ, আপনি যে নির্দিষ্ট প্রোটোকলটি ক্যাপচার করতে চান তা নির্দিষ্ট করতে পারেন।
আপনার অনুসন্ধান ফিল্টার করার জন্য আপনি বিভিন্ন যোগ্যতার সংমিশ্রণ ব্যবহার করতে পারেন। এছাড়াও, আপনি অপারেটর ব্যবহার করতে পারেন: উদাহরণস্বরূপ, আপনি কনক্যাটেনেশন অপারেটর (&/এবং), নেগেশান অপারেটর (!/না) ইত্যাদি ব্যবহার করতে পারেন।
এখানে ক্যাপচার ফিল্টারের কিছু উদাহরণ রয়েছে যা আপনি Wireshark এ ব্যবহার করতে পারেন:
| ফিল্টার | বর্ণনা |
| হোস্ট 192.168.1.2 | 192.168.1.2 এর সাথে সম্পর্কিত সমস্ত ট্র্যাফিক৷ |
| টিসিপি পোর্ট 22 | পোর্ট 22 এর সাথে যুক্ত সমস্ত ট্রাফিক |
| src 192.168.1.2 | 192.168.1.2 থেকে উদ্ভূত সমস্ত ট্রাফিক৷ |
প্রোটোকল হেডার ক্ষেত্রগুলিতে ক্যাপচার ফিল্টার তৈরি করা সম্ভব। সিনট্যাক্স এই মত দেখায়: proto[offset:size(ঐচ্ছিক)]=value. এখানে, প্রোটো যে প্রোটোকলটি আপনি ফিল্টার করতে চান তা উপস্থাপন করে, অফসেট প্যাকেটের হেডারে মানটির অবস্থানকে প্রতিনিধিত্ব করে, আকারটি ডেটার দৈর্ঘ্যকে প্রতিনিধিত্ব করে এবং মানটি হল আপনি যে ডেটা খুঁজছেন তা।
Wireshark এ ফিল্টার প্রদর্শন করুন
ক্যাপচার ফিল্টারগুলির বিপরীতে, প্রদর্শন ফিল্টারগুলি কোনও প্যাকেট বাতিল করে না, তারা দেখার সময় কেবল তাদের লুকিয়ে রাখে। এটি একটি ভাল বিকল্প যেহেতু আপনি একবার প্যাকেটগুলি বাতিল করলে, আপনি সেগুলি পুনরুদ্ধার করতে পারবেন না।
একটি নির্দিষ্ট প্রোটোকলের উপস্থিতি পরীক্ষা করতে ডিসপ্লে ফিল্টার ব্যবহার করা হয়। উদাহরণস্বরূপ, আপনি যদি একটি নির্দিষ্ট প্রোটোকল ধারণ করে এমন প্যাকেটগুলি প্রদর্শন করতে চান তবে আপনি Wireshark-এর ডিসপ্লে ফিল্টার টুলবারে প্রোটোকলের নাম টাইপ করতে পারেন।

অন্যান্য অপশন
আপনার প্রয়োজনের উপর নির্ভর করে Wireshark-এ প্যাকেট বিশ্লেষণ করতে আপনি ব্যবহার করতে পারেন এমন অন্যান্য বিকল্প রয়েছে।
- Wireshark-এর পরিসংখ্যান উইন্ডোর অধীনে, আপনি প্যাকেট বিশ্লেষণ করতে ব্যবহার করতে পারেন এমন বিভিন্ন মৌলিক সরঞ্জাম খুঁজে পেতে পারেন। উদাহরণস্বরূপ, আপনি দুটি ভিন্ন IP ঠিকানার মধ্যে ট্রাফিক বিশ্লেষণ করতে কথোপকথন টুল ব্যবহার করতে পারেন।
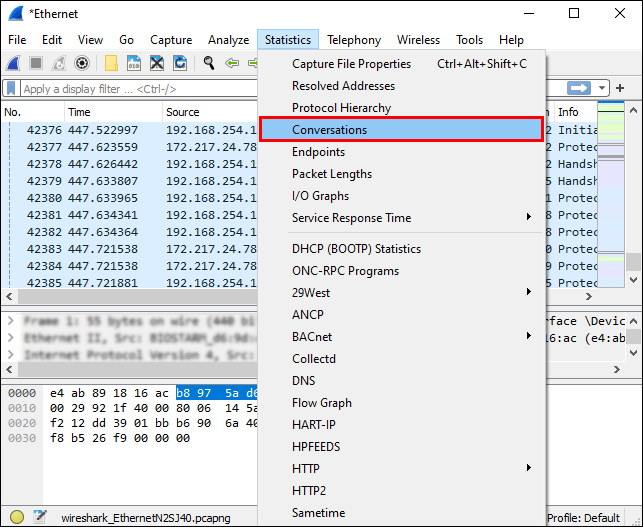
- বিশেষজ্ঞ তথ্য উইন্ডোর অধীনে, আপনি আপনার নেটওয়ার্কের মধ্যে অস্বাভাবিকতা বা অস্বাভাবিক আচরণ বিশ্লেষণ করতে পারেন।
Wireshark পোর্ট দ্বারা ফিল্টারিং
Wireshark-এ পোর্ট দ্বারা ফিল্টারিং ফিল্টার বারের জন্য সহজ ধন্যবাদ যা আপনাকে একটি প্রদর্শন ফিল্টার প্রয়োগ করতে দেয়।
উদাহরণস্বরূপ, আপনি যদি পোর্ট 80 ফিল্টার করতে চান তবে ফিল্টার বারে এটি টাইপ করুন: |_+_|। আপনি যা করতে পারেন তা হল |_+_| টাইপ করুন == এর পরিবর্তে, যেহেতু eq সমান বোঝায়।
আপনি একবারে একাধিক পোর্ট ফিল্টার করতে পারেন। দ || এই ক্ষেত্রে চিহ্ন ব্যবহার করা হয়।
উদাহরণস্বরূপ, আপনি যদি পোর্ট 80 এবং 443 ফিল্টার করতে চান তবে এটি ফিল্টার বারে টাইপ করুন: |_+_|, বা |_+_|।
অতিরিক্ত প্রায়শই জিজ্ঞাসিত প্রশ্নাবলী
কিভাবে আমি আইপি ঠিকানা এবং পোর্ট দ্বারা Wireshark ফিল্টার করব?
আইপি ঠিকানা দ্বারা আপনি Wireshark ফিল্টার করতে পারেন এমন বিভিন্ন উপায় রয়েছে:
1. আপনি যদি একটি নির্দিষ্ট আইপি ঠিকানা সহ একটি প্যাকেটে আগ্রহী হন তবে এটি ফিল্টার বারে টাইপ করুন: |_+_|

2. আপনি যদি একটি নির্দিষ্ট আইপি ঠিকানা থেকে প্যাকেট আসতে আগ্রহী হন, তাহলে ফিল্টার বারে এটি টাইপ করুন: |_+_|

কিভাবে উইন্ডোজ 10 এ অস্থায়ী প্রোফাইল ঠিক করবেন
3. আপনি যদি প্যাকেটগুলি একটি নির্দিষ্ট আইপি ঠিকানায় যেতে আগ্রহী হন তবে ফিল্টার বারে এটি টাইপ করুন: |_+_|
আপনি যদি দুটি ফিল্টার প্রয়োগ করতে চান, যেমন আইপি ঠিকানা এবং পোর্ট নম্বর, পরবর্তী উদাহরণটি দেখুন: |_+_| যেহেতু && এর জন্য প্রতীকগুলি উপস্থাপন করে এবং, এটি লিখে, আপনি আইপি ঠিকানা (192.168.1.199) এবং পোর্ট নম্বর (tcp.port eq 443) দ্বারা আপনার অনুসন্ধান ফিল্টার করতে সক্ষম।

কিভাবে Wireshark বন্দর ট্র্যাফিক ক্যাপচার করে?
Wireshark সমস্ত নেটওয়ার্ক ট্র্যাফিক ক্যাপচার করে যেমন এটি ঘটে। এটি সমস্ত পোর্ট ট্র্যাফিক ক্যাপচার করবে এবং নির্দিষ্ট সংযোগগুলিতে আপনাকে সমস্ত পোর্ট নম্বর দেখাবে৷
আপনি যদি ক্যাপচার শুরু করতে চান তবে এই পদক্ষেপগুলি অনুসরণ করুন:
1. ওয়্যারশার্ক খুলুন।

2. ক্যাপচার আলতো চাপুন৷
3. ইন্টারফেস নির্বাচন করুন।

4. শুরু আলতো চাপুন।
কিংবদন্তীর লিগে আপনার ব্যবহারকারীর নামটি পাল্টানোর কোনও উপায় আছে?

আপনি যদি একটি নির্দিষ্ট পোর্ট নম্বরে ফোকাস করতে চান তবে আপনি ফিল্টার বার ব্যবহার করতে পারেন।
আপনি যখন ক্যাপচার বন্ধ করতে চান, তখন 'Ctrl + E' টিপুন।
একটি DHCP বিকল্পের জন্য ক্যাপচার ফিল্টার কি?
ডাইনামিক হোস্ট কনফিগারেশন প্রোটোকল (DHCP) বিকল্পটি এক ধরনের নেটওয়ার্ক ম্যানেজমেন্ট প্রোটোকল উপস্থাপন করে। এটি নেটওয়ার্কের সাথে সংযুক্ত ডিভাইসগুলিতে স্বয়ংক্রিয়ভাবে IP ঠিকানা বরাদ্দ করার জন্য ব্যবহৃত হয়। একটি DHCP বিকল্প ব্যবহার করে, আপনাকে ম্যানুয়ালি বিভিন্ন ডিভাইস কনফিগার করতে হবে না।
আপনি যদি Wireshark-এ শুধুমাত্র DHCP প্যাকেট দেখতে চান, তাহলে ফিল্টার বারে bootp টাইপ করুন। বুটপ কেন? কারণ এটি DHCP-এর পুরানো সংস্করণের প্রতিনিধিত্ব করে এবং তারা উভয়ই একই পোর্ট নম্বর ব্যবহার করে - 67 এবং 68।
কেন আমি Wireshark ব্যবহার করব?
Wireshark ব্যবহার করার অনেক সুবিধা রয়েছে, যার মধ্যে কয়েকটি হল:
1. এটি বিনামূল্যে - আপনি সম্পূর্ণ বিনামূল্যে আপনার নেটওয়ার্ক ট্রাফিক বিশ্লেষণ করতে পারেন!
2. এটি বিভিন্ন প্ল্যাটফর্মের জন্য ব্যবহার করা যেতে পারে - আপনি উইন্ডোজ, লিনাক্স, ম্যাক, সোলারিস ইত্যাদিতে Wireshark ব্যবহার করতে পারেন।
3. এটি বিস্তারিত - Wireshark অসংখ্য প্রোটোকলের গভীর বিশ্লেষণ অফার করে।
4. এটি লাইভ ডেটা অফার করে - এই ডেটা বিভিন্ন উত্স যেমন ইথারনেট, টোকেন রিং, FDDI, ব্লুটুথ, USB, ইত্যাদি থেকে সংগ্রহ করা যেতে পারে।
5. এটি ব্যাপকভাবে ব্যবহৃত হয় - Wireshark হল সবচেয়ে জনপ্রিয় নেটওয়ার্ক প্রোটোকল বিশ্লেষক।
ওয়্যারশার্ক কামড়ায় না!
এখন আপনি Wireshark, এর ক্ষমতা এবং ফিল্টারিং বিকল্পগুলি সম্পর্কে আরও শিখেছেন। আপনি যদি নিশ্চিত হতে চান যে আপনি যেকোন ধরণের নেটওয়ার্ক সমস্যার সমস্যা সমাধান এবং সনাক্ত করতে পারেন বা আপনার নেটওয়ার্কের ভিতরে এবং বাইরে আসা ডেটা পরিদর্শন করতে পারেন, এইভাবে এটি সুরক্ষিত রাখতে, আপনার অবশ্যই Wireshark চেষ্টা করা উচিত।
আপনি কি কখনো Wireshark ব্যবহার করেছেন? নীচের মন্তব্য বিভাগে এটি সম্পর্কে আমাদের বলুন.