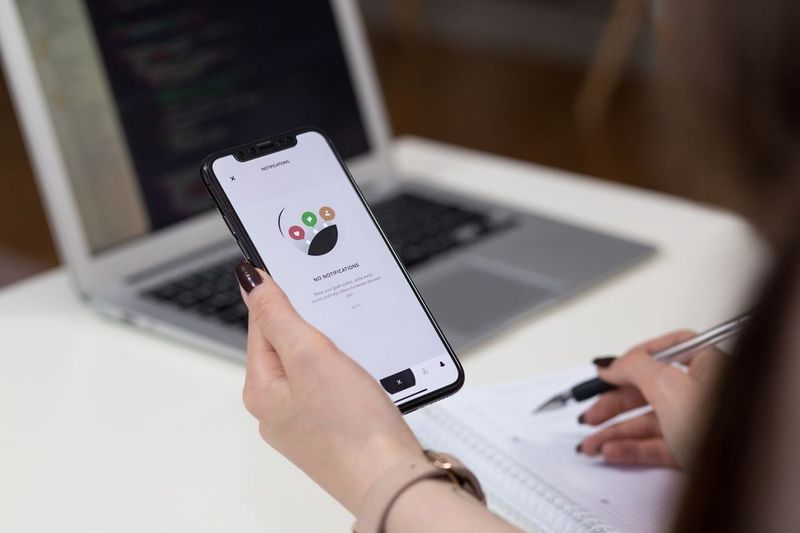যদিও আইক্লাউড এবং ফটোগুলি অ্যাপ্লিকেশনটি আপনার ফটোগুলি পরিচালনার এবং প্রদর্শন করার ক্ষেত্রে দুর্দান্ত কাজ করে, আপনার ম্যাকটিতে সেগুলি কোথায় রয়েছে তা সন্ধান করা বিভ্রান্তিকর কাজ। আপনি যদি নিজের ফটোগুলি অনুলিপি বা সম্পাদনা করতে চান তবে আপনাকে প্রথমে আপনার হার্ড ড্রাইভে তাদের টোলোকট করতে হবে।
এই নিবন্ধে, আমরা আপনাকে আপনার ম্যাকটিতে কীভাবে আপনার সমস্ত ছবি সন্ধান করতে হবে, কীভাবে সেগুলি সংরক্ষণ করা হয়েছে এবং আইক্লাউড থেকে ডাউনলোড করার পরে কীভাবে সেগুলি সনাক্ত করতে হবে তা ব্যাখ্যা করব।
আপনার ছবিগুলি কীভাবে সন্ধান করবেন
পূর্বে উল্লিখিত হিসাবে, আপনি ফটো অ্যাপ্লিকেশন ব্যবহার করে সহজেই আপনার ফটোগুলি দেখতে পারেন। তবে, আসল ফাইলগুলি দেখতে, আপনি ফাইন্ডারের কিছুটা গভীর থেকে বেরিয়ে এসেছেন। আপনার চিত্র ফাইলগুলি সনাক্ত করতে এই পদক্ষেপগুলি অনুসরণ করুন:
কিভাবে উইন্ডোজ 10 এ কীবোর্ড শর্টকাট তৈরি করতে হয়
- অনুসন্ধানকারী খুলুন, তারপরে হোম এ যান go

- ছবি ফোল্ডারটি সন্ধান করুন এবং খুলুন।

- ফটো লাইব্রেরি.ফোটোস্লাইবারি সন্ধান করুন, এটিতে ডান ক্লিক করুন এবং প্যাকেজ বিষয়বস্তু দেখান বিকল্পটি চয়ন করুন।

- মাস্টার্স ফোল্ডারটি খুলুন।

এই পদ্ধতিটি ব্যবহার করে, আপনি আপনার সমস্ত ফটো ফাইল দেখতে সক্ষম হবেন এবং যে কোনও উপায়ে চাইলে সেগুলি ম্যানিপুলেট করতে পারবেন - আপনি ফটোগুলি সম্পাদনা, অনুলিপি, সরাতে বা মুছতে পারবেন। সচেতন হন যে আপনি ছবি ফাইলগুলিতে যে কোনও পরিবর্তন করবেন তা কীভাবে ফটো অ্যাপ্লিকেশনটিতে ফটোগুলি প্রদর্শিত হয় তা প্রতিফলিত করবে।
বিকল্প পদ্ধতি
আপনার ছবিগুলি সন্ধান করার অন্য একটি উপায় হ'ল স্পটলাইট টিউজ ouse এই পদ্ধতির সুবিধাটি হ'ল আপনি টাইপ করে অনুসন্ধানের চিত্রগুলি সম্পাদন করতে পারেন। এখানে কীভাবে এটি করা যায় তা এখানে:
- কমান্ড + স্পেসবার টিপে ফাইন্ডার স্পটলাইট চালু করুন

- উপরের ডানদিকে কোণায় প্লাস বোতামটি ক্লিক করুন।

- অপশনটি ধরে রাখুন এবং আপনি দেখতে পাবেন প্লাস বোতামটি তিনটি বিন্দুতে পরিণত হয়েছে। অনুসন্ধানের মানদণ্ড যুক্ত করতে এটিতে ক্লিক করুন।

- আপনি যেকোন নামে একটি মেনু দেখতে পাবেন। এটি থেকে, ধরনের, চিত্র এবং জেপিইজি বা পিএনজির মতো চিত্র বিন্যাস নির্বাচন করুন।

- এই লাইনের শেষে প্লাস বোতামটি ক্লিক করুন এবং মানদণ্ডের আরও একটি সেট যুক্ত করুন। ধরনের এবং চিত্র বিকল্পগুলি রাখুন, তবে বিন্যাসটি পরিবর্তন করুন। আপনি যে চিত্র চিত্র বিবেচনা করতে পারেন বা আপনার ম্যাকে সঞ্চিত আছে তাদের জন্য এটি করুন।

- ভবিষ্যতের অনুসন্ধানের মানদণ্ডটি সংরক্ষণ করতে উপরের ডানদিকে কোণে সংরক্ষণ করুন ক্লিক করুন। এটির নামটি মনে রাখবেন যাতে এটি সর্বদা জানতে পারবেন যে এটি কীসের জন্য রয়েছে - চিত্র অনুসন্ধান বা এর মতো কিছু চয়ন করুন। আপনি সংরক্ষণ বাছাই করার পরে, মানদণ্ডগুলি আপনার স্ক্রীন থেকে অদৃশ্য হয়ে যাবে এবং আপনি কেবলমাত্র সবে তৈরি স্মার্ট ফোল্ডারটি দেখতে পাবেন। তবে, আপনি গিয়ার আইকনটি ক্লিক করে এবং অনুসন্ধানের মানদণ্ড দেখান চয়ন করে মানদণ্ড উইন্ডোটি আবার খুলতে পারেন।

- আপনি যদি নিজের সমস্ত ফটো বা নির্দিষ্ট ধরণের ছবিগুলি কোনও একক ফোল্ডারে স্থানান্তর করতে চান তবে প্রথমে নতুন ফোল্ডারটি তৈরি করে নামকরণ করে সেট আপ করুন। তারপরে, এটি একটি নতুন উইন্ডোতে খুলুন।

- আপনার অনুসন্ধানের ফলাফলগুলিতে নেভিগেট করুন এবং কমান্ড + এ টিপে বা ফাইল মেনু থেকে সমস্ত নির্বাচন করুন ক্লিক করে সমস্ত চিত্র ফাইল নির্বাচন করুন।

- অনুসন্ধানের ফলাফল থেকে নতুন ফোল্ডারে ফটো ফাইলগুলি টানুন। মনে রাখবেন যে যদি এখানে প্রচুর সংখ্যক ফাইল থাকে তবে প্রক্রিয়াটি কিছুটা সময় নিতে পারে এবং যদি অনুসন্ধানটি বিপুল সংখ্যক ফটোগুলি দেয় তবে আপনার সিস্টেমটি প্রতিক্রিয়াহীনও হতে পারে। সে কারণেই, যদি অনুসন্ধানের ফলাফলগুলিতে অনেক বেশি চিত্র থাকে তবে কয়েকটি ব্যাচে নতুন ফোল্ডারে সেগুলি অনুলিপি করা ভাল।

আপনি যদি চিত্রের অনুলিপি এড়াতে চান তবে কেবলমাত্র অন্যান্য ফাইলগুলির সাথে সম্পর্কিত গ্রাফিক্স যেমন সহায়তা ফাইলগুলি থাকে, আপনি আকারের সাহায্যে অনুসন্ধান থেকে এটিকে অন্তর্ভুক্ত করতে পারেন। এটি করতে, স্মার্ট ফোল্ডারে ফিরে যান, অনুসন্ধানের মানদণ্ডটি খুলুন এবং ফাইল আকার নির্বাচন করুন, এটি বৃহত্তর চেয়ে বেশি। কিলোবাইটে তাদের ন্যূনতম আকার প্রবেশ করান, এবং অনুসন্ধান আপনি যা পছন্দ করেন তার চেয়ে কম ফলাফল দেখায় না। সর্বনিম্ন আকারের সবচেয়ে নিরাপদ অনুমানটি 3KB-100KB– থেকে হবে that আকারের চিত্রগুলি সম্ভবত আপনার ফটো নয়। এই প্রক্রিয়াটির জন্য, ফটো ফাইলগুলির গড় আকার জানতে এটি সহায়ক হবে। সাধারণত, ফটোগুলি 0.5 এমবি এর চেয়ে ছোট হবে না এবং এমনকি এটি বেশিরভাগই তিন বা কম ম্যাগপিক্সেলযুক্ত ক্যামেরা থেকে from
এই মেমথডের আরও একটি বিকল্প হ'ল ম্যাকের তদন্ত ও সংগঠিত ফাইলগুলি এবং ফটোগুলি এবং ফটোগুলির জন্য বিশেষত তৃতীয় পক্ষের অ্যাপ্লিকেশনগুলি ব্যবহার করা। এই সফ্টওয়্যারটি আপনাকে সমস্ত ছবি এক জায়গায় রয়েছে তা নিশ্চিত করার জন্য ফটো অ্যাপসের বাইরে আপনার ছবি অনুলিপি করতে, স্থানান্তর করতে, দেখতে এবং সংগঠিত করতে সহায়তা করতে পারে।
আপনি কত ছবি রেখেছেন তা সন্ধান করুন
আপনি যদি নিজের কাছে থাকা ছবিগুলির যথাযথ সংখ্যা জানতে চান তবে সেই প্রশ্নের উত্তর ফটোসপ-এ পাওয়া যাবে। আপনাকে যা করতে হবে তা হ'ল অ্যাপটি খুলতে হবে, এটির জন্য নতুনভাবে কোনও ফটো লোড করা বা সূচী করা দরকার কিনা অপেক্ষা করুন এবং ফটো ভিউ খুলুন। তারপরে, লাইব্রেরিতে থাকা সমস্ত আইটেমের তালিকা দেখতে নীচে স্ক্রোল করুন। আপনি ফটো, ভিডিও এবং অন্যান্য ফাইলের সঠিক সংখ্যা দেখতে পাবেন।
আপনি নিজের হার্ড ড্রাইভের দৃশ্যমান স্থানে ফটোগুলি অ্যাপ টমিগ্রেট ফাইলগুলিও ব্যবহার করতে পারেন। এটি করতে, কেবল পছন্দসই ছবিটি নির্বাচন করুন এবং এটি আপনার ডেস্কটপে রফতানি করুন। আপনি ফটোগুলি রফতানি করতে ডিগ্র্যাগ-এন্ড-ড্রপ ফাংশনও ব্যবহার করতে পারেন এবং ফাইলগুলি এমনকি কোনও ফটো সম্পাদককে প্রত্যক্ষভাবে বাদ দেওয়া যায়।
কীভাবে ডোটা আচরণের স্কোর চেক করবেন
সাধারণ ফটোফোল্ডারগুলি কী কী?
আপনার সমস্ত ফটো ফটোগুলি লাইব্রেরি.ফোটোস্লিবরীতে সংরক্ষণ করা হবে। দ্রষ্টব্য, ফাইলগুলি দেখার জন্য, আপনি ডান-ক্লিকের মাধ্যমে এটিকে খুলতে সর্বদা বিরক্ত থাকবেন - এটিতে ডাবল-ক্লিক করলে ফটো অ্যাপ্লিকেশনটি খালি হয়ে যাবে। মনে রাখবেন যে এই অবস্থানের সাবফোল্ডারগুলি আপনার ম্যাক ওএস সংস্করণের উপর ভিত্তি করে আলাদা আলাদাভাবে নামকরণ করা যেতে পারে, তবে তারা যা কিছু ডেকেছে, সমস্ত চিত্র সেখানে থাকা উচিত।
প্রতিটি একক ছবির জন্য ফোল্ডারটির মূল সন্ধান করার একটি উপায় রয়েছে তবে আপনি যদি নিজের ফটোগুলি ম্যানুয়ালি পরিচালনা করে থাকেন তবে এটি আরও সহজেই হয়ে যাবে। আপনি যদি নিজের ছবিগুলির অনুলিপিগুলি ফটো অ্যাপ্লিকেশনটিতে আমদানি করে থাকেন তবে উপরে বর্ণিত কিছু জটিল প্রক্রিয়া প্রযোজ্য হবে। বিভ্রান্তি এড়াতে, খেয়াল করুন যে দুটি পদ্ধতিই ফটোস অ্যাপ্লিকেশনকে জড়িত - কেবলমাত্র পার্থক্যটি হ'ল চিত্রগুলি অনুলিপি করা হয়েছে কিনা।
ফাইন্ডারে ফটো দেখাচ্ছে
আপনি ফটো অ্যাপ্লিকেশনটির জন্য প্রয়োজনীয় ছবিটি সন্ধান করার পরে আপনি এটিতে ডান-ক্লিক করতে পারেন এবং ইনফাইন্ডারে রেফারেন্সযুক্ত ফাইলটি চয়ন করতে পারেন। ফাইল মেনু থেকে এই বিকল্পটি বাছাই করে একই কাজটি করা যেতে পারে। ওল্ডার ম্যাক ওএস সংস্করণগুলি, এই বিকল্পটিকে ফাইন্ডার ইন রিভেল বলা হত, তবে নামটির অভিব্যক্তিটি উভয় উপায়েই সুস্পষ্ট। আপনি একবার বিকল্পটি ক্লিক করলে, আপনি অনুসন্ধানকারী উইন্ডোতে এসেছেন, যেখানে চিত্রটি নির্বাচন করা হবে। সেখান থেকে, আপনি সহজেই চিত্রটি অনুলিপি করতে বা অন্য ফোল্ডারে সরিয়ে নিয়ে যেতে বা ইমেজডিটিং সফ্টওয়্যার দিয়ে সম্পাদনা করতে পারেন।
কীভাবে ফটো সনাক্ত এবং পুনরুদ্ধার করবেন
হতে পারে আপনি সুনির্দিষ্ট ছবি সনাক্ত করতে সক্ষম হননি বা এটি হতে পারে যে কোনও অ্যালবামযুক্ত পুরো ফোল্ডারটি হারিয়ে গেছে? যদি কোনও সুযোগে আপনি প্রতিটি পদ্ধতি ব্যবহারের পরেও পছন্দসই ছবিগুলি খুঁজে না পান তবে আপনি ঘটনাক্রমে মুছে ফেলার সম্ভাবনা রয়েছে।
তবে, এটি তত্ত্বের শেষ নয়। ফটো সহ মুছে ফেলা ফাইল এবং ফোল্ডারগুলি পুনরুদ্ধার করা যেতে পারে। দোহাতে, আপনার তৃতীয় পক্ষের ডেটা পুনরুদ্ধার সফ্টওয়্যার লাগবে। এই ধরণের সফ্টওয়্যার পুরো হার্ড-ড্রাইভটিকে স্ক্যান করে এবং এমনকি মুছে ফেলা ফাইলগুলিও খুঁজে পেতে পারে যতক্ষণ না থেডাটা অন্য কোনও কিছু দ্বারা ওভাররাইট না করা হয়। আপনি যদি কিছু ফটো বা এমনকি ছবিগুলির পুরো ফোল্ডারটি হারিয়ে ফেলেছেন তবে মুছে ফেলার পরে আপনি যদি কোনও পরিবর্তন না করেন তবে সম্ভবত এটি পুনরুদ্ধার হতে পারে।
কোনও কলার আইডি কীভাবে চিহ্নিত করবেন
একটি ডেটারকোভারি অ্যাপ্লিকেশনটির মাধ্যমে হারিয়ে যাওয়া ফাইলগুলি পুনরুদ্ধার করতে আপনার একটি চয়ন এবং ডাউনলোড করতে হবে। এই ধরণের বেশিরভাগ অ্যাপ্লিকেশন একইভাবে হয় তবে কোনও পছন্দ করার সময় ব্যবহারকারীর পর্যালোচনাগুলি সহায়তা করতে পারে। আপনি একবার অ্যাপ্লিকেশন শুরু করার পরে, আপনাকে কোন পার্টিশনটি স্ক্যান করতে হবে তা চয়ন করতে হবে। তারপরে, মোস্ট অ্যাপসে, বেশ কয়েকটি স্ক্যানিং বিকল্প থাকবে যেমন একটি দ্রুত বা গভীর স্ক্যান। লাইটার স্ক্যানের পরে যদি কোনও প্রাসঙ্গিক ফলাফল না হয় তবে চেষ্টা করা আরও ভাল বিকল্পের পক্ষে করা ভাল।
ডেটা রিকভারি সফ্টওয়্যার সম্ভবত স্ক্যান করার জন্য আপনাকে ফাইলের প্রকারটি চয়ন করতে দেয় - যদি এমন কোনও বিকল্প থাকে, তবে ছবি বা ফটো নির্বাচন করুন। একবার স্ক্যান হয়ে গেলে, আপনি ফলাফলগুলি দেখতে এবং সম্ভবত ফাইলগুলির পূর্বরূপ দেখতে সক্ষম হবেন। যদি আপনি ফলাফলগুলির মধ্যে হারিয়ে যাওয়া ছবিগুলি খুঁজে পান তবে কেবল সেগুলি পুনরুদ্ধার করার বিকল্পটি বেছে নিন, আপনি যে ফোল্ডারটি চিত্রগুলি সংরক্ষণ করতে চান তা চয়ন করুন এবং এটি এটি। আপনার হারিয়ে যাওয়া ফটো পুনরুদ্ধার করা হবে এবং ব্যবহারের জন্য প্রস্তুত।
ছবি তোলা হচ্ছে
চিত্রগুলির সাথে ম্যাক সিস্টেমগুলি যেভাবে ডিল করে তা মাঝে মাঝে কিছুটা বিভ্রান্ত করতে পারে, বিশেষত যদি আপনি চিত্র সংগঠনের জন্য আইক্লাউড এবং ফটো অ্যাপ্লিকেশনটির উপর নির্ভর করে থাকেন। প্রকৃতপক্ষে, উত্সাহগ্রাহী ব্যবহারকারীদের জন্য, এগুলি খুব সহজেই সুবিধাজনক হতে পারে এবং ম্যানুয়াল পরিচালনার ক্ষেত্রে তুলনায় অনেক বেশি দক্ষতার সাথে ফটোগুলি সংগঠিত করতে পারে। তবে, এমনকি সেই ব্যবহারকারীরা একবারে নিজেরাই ফটো ফাইলগুলি পরিচালনা করতে চান এবং এর ফলে জটিলতা দেখা দেয়।
এখন আপনি কীভাবে আপনার ম্যাকের সমস্ত চিত্রগুলি কীভাবে সন্ধান করতে পারেন তা জানার পাশাপাশি সেগুলি কোথায় সংরক্ষণ করা হয়েছে তা আমরা নিশ্চিতভাবে বিশ্বাস করি যে আপনার ফটোগুলি আরও সহজেই উপলভ্য হবে। আপনি যদি আমাদের পরামর্শগুলি অনুসরণ করেন এবং আপনার ছবিগুলি অনুলিপি করার জন্য সমস্ত পদ্ধতি অনুসরণ করেন তবে আপনি আপনার লাইব্রেরিটি ঠিক কীভাবে পছন্দ করেছেন তা কৌতূহলিত করে তোলেন।
আপনার ম্যাকে আপনার চিত্রগুলি খুঁজে পেতে সমস্যা হয়েছে? আপনি তাদের অবস্থানগুলি কীভাবে আবিষ্কার করলেন? নীচের মন্তব্য বিভাগে আমাদের বলুন.