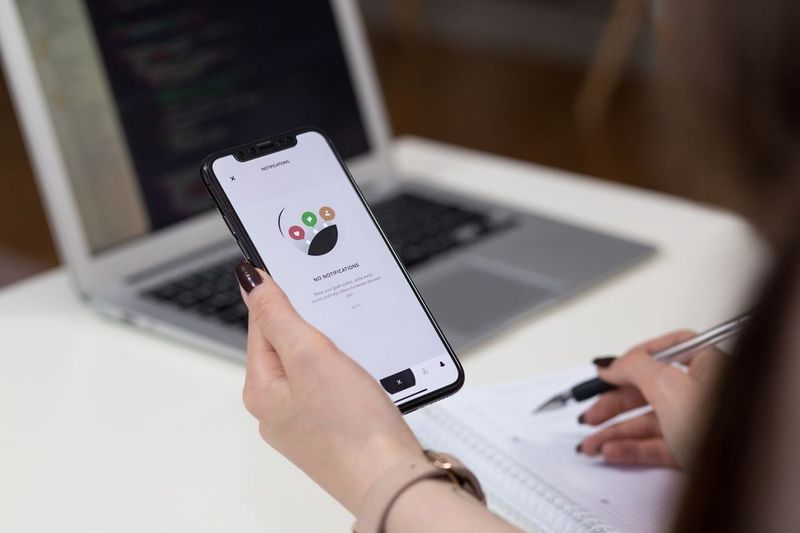উইন্ডোজ 10 একটি উত্সর্গীকৃত চিত্র ফোল্ডার নিয়ে আসে যেখানে আপনার সমস্ত ফটো সঠিকভাবে সঞ্চয় করা উচিত। তবে দুর্ভাগ্যক্রমে, আপনার সমস্ত ফটোগুলি এক জায়গায় রাখা দুর্ভাগ্যজনক। উদাহরণস্বরূপ, আপনি ইন্টারনেট থেকে ডাউনলোড করেছেন এমন ফটোগুলি ডাউনলোডগুলিতে আটকে যেতে পারে। অন্য সময়, তারা ফোল্ডারগুলির একটি সিরিজে বাসা বেঁধে ফেলবে। তাহলে, আপনার উইন্ডোজ 10 ডিভাইসে সংরক্ষিত সমস্ত ফটোগুলি খুঁজে পাওয়ার কোনও উপায় আছে?

সত্যিই একটি উপায় আছে তা শিখে আপনি স্বস্তি পেয়ে যাবেন।
এই নিবন্ধে, আমরা আপনাকে কয়েকটি সাধারণ ক্লিকগুলিতে কীভাবে আপনার উইন্ডোজ 10 ডিভাইসে সমস্ত ছবি সন্ধান করতে হবে তা আপনাকে দেখাতে যাচ্ছি।
উইন্ডোজ 10 এ এক জায়গায় ফটোগুলি রাখা কেন কঠিন?
উইন্ডোজ 10 এমন বেশ কয়েকটি বৈশিষ্ট্য নিয়ে আসে যা এটি উইন্ডোজ সিরিজের পুরানো অপারেটিং সিস্টেম থেকে সত্যই আলাদা করে। তবে এর সমস্ত ধনাত্মকতার জন্য, এটি প্রদর্শিত হবে যে মাইক্রোসফ্টে বিকাশকারীরা আপনার সমস্ত ছবি এক জায়গায় সংরক্ষণ করে তা নিশ্চিত করার জন্য কোনও উপায় নিয়ে আসে নি। উইন্ডোজ 10 আপনার ফটোগুলি সেখান থেকে এসেছে তার উপর নির্ভর করে বিভিন্ন স্থানে সঞ্চয় করে।
তবে এটি সম্পূর্ণ উইন্ডোজের দোষ নয়। কিছু তৃতীয় পক্ষের অ্যাপ্লিকেশন এবং পরিষেবাগুলি সমস্যার জন্য আংশিক দায়ী। কয়েকটি জিনিস ঝরঝরে রাখার চেষ্টা করে, তবে ড্রপবক্স, ওয়ানড্রাইভ, এবং কিছু ফটো-সম্পাদনা অ্যাপ্লিকেশন তাদের নিজের ফোল্ডারে ফটো রাখতে পারে। শেষ পর্যন্ত, আপনার হার্ড ড্রাইভে বিভিন্ন বিভাগে ছড়িয়ে থাকা ফটো রয়েছে এবং সেগুলি সন্ধান করা একটি উত্সাহী কাজ হতে পারে।
তবে এটি সমস্ত আযাব এবং হতাশা নয়। আপনি আসলে আপনার সমস্ত ফটো ম্যানুয়ালি খুঁজে পেতে পারেন বা এমনকি উইন্ডোজ 10 ফটো অ্যাপ্লিকেশন ব্যবহার করতে পারেন। কেবলমাত্র সতর্কতা হ'ল প্রক্রিয়াটি কিছুটা সময় নিতে পারে, বিশেষত আপনার যদি কয়েকশ বা হাজারো ফটো থাকে।
কিংবদন্তিদের লিগ সমনারের নাম পরিবর্তন করে
আপনার উইন্ডোজ 10 ডিভাইসে আপনার সমস্ত চিত্র কীভাবে সন্ধান করবেন
উইন্ডোজ 10 ফটো অ্যাপ্লিকেশনটি নিখুঁত নাও হতে পারে তবে এটি অবশ্যই একটি শীর্ষ-স্তরের ফটো ম্যানেজমেন্ট অ্যাপ্লিকেশন। উদাহরণস্বরূপ, ফটোগুলিতে একটি মুখের বিশ্লেষণ অ্যালগরিদম বৈশিষ্ট্য রয়েছে যা এটি একক ব্যক্তির ফটো একসাথে গ্রুপ করতে সক্ষম করে। তারা এটিকে পিপল ফিচার বলে। আপনি যখন কোনও নির্দিষ্ট ব্যক্তির সমস্ত ফটোগুলি সন্ধান করতে চান তখন বৈশিষ্ট্যটি কাজে আসবে। উদাহরণস্বরূপ, বরকে বৈশিষ্ট্যযুক্ত সমস্ত বিবাহের ফটোগুলি ম্যানুয়ালি সনাক্ত করার চেষ্টা করার কথা ভাবুন।
তাহলে কী ফটোগুলি আপনার সমস্ত ছবি সত্যই এক জায়গায় রাখতে পারে? এটি অত্যন্ত অসম্ভব, তবে এটি অবশ্যই উইন্ডোজ ১০-এ সেরা উপযুক্ত ছবির সন্ধানকারী multiple একাধিক অবস্থানের মধ্যে সজ্জিত ফটোগুলি সন্ধান করতে আপনি এটি কীভাবে ব্যবহার করতে পারেন তা এখানে:
- স্ক্রিনের নীচে-বাম কোণে উইন্ডোজ আইকনে ক্লিক করুন। এটি শুরু মেনু চালু করা উচিত। আপনি উইন্ডো কীটিতে আলতো চাপ দিয়ে এই মেনুটি চালু করতে পারেন যা সাধারণত আপনার কীবোর্ডের বাম পাশে আল্ট কী এর পাশে থাকে।

- আপনি ফটোতে না আসা পর্যন্ত শুরু মেনুতে স্ক্রোল করুন।

- ফটোতে ক্লিক করুন। কয়েক মুহুর্তের মধ্যে, আপনার তারিখ অনুসারে স্বয়ংক্রিয়ভাবে সাজানো ফটোগুলির একটি তালিকা দেখতে হবে। সম্প্রতি তোলা, সংরক্ষণ করা বা ডাউনলোড করা ফটোগুলি প্রথমে উপস্থিত হওয়া উচিত, তালিকাতে আরও পুরানো ফটোগুলি রয়েছে।

- আপনি যদি ফাইলের নাম মনে রাখার মতো ভাগ্যবান হন তবে কেবল এটি শীর্ষে অনুসন্ধান বারে প্রবেশ করুন এবং ENTER টিপুন।

- আপনার অনুসন্ধানকে কোনও নির্দিষ্ট ব্যক্তির কাছে সংকীর্ণ করতে আপনার লোক বৈশিষ্ট্যটি ব্যবহার করার চেষ্টা করা উচিত। এটি করতে, উপরের মেনুতে লোকজনকে ক্লিক করুন। যখন জিজ্ঞাসা করা হবে তখন ফেসিয়াল গ্রুপিং চালু করতে হ্যাঁতে ক্লিক করুন।

আপনার ফটোগুলি আরও দ্রুত স্ক্রোল করতে আপনি উপরের ডানদিকে কোণায় সর্বাধিক বিভাজনযুক্ত আয়তক্ষেত্রাকার আইকনে ক্লিক করে ফটো থাম্বনেইলের আকার হ্রাস করতে পারবেন।
উইন্ডোজ 10 পিসিতে সঞ্চিত সমস্ত ফটো কীভাবে সন্ধান করবেন
যদি ফটোগুলি অ্যাপ্লিকেশন আপনার জন্য কাজ না করে তবে চিন্তা করবেন না। আপনার ডিভাইসে সঞ্চিত সমস্ত ফটো সন্ধান করতে আপনি আরও একটি কৌশল ব্যবহার করতে পারেন:
- নীচের বাম কোণে উইন্ডোজ আইকনে ক্লিক করুন। এটি শুরু মেনু চালু করা উচিত।

- আপনি ফাইল এক্সপ্লোরার না পাওয়া পর্যন্ত শুরু মেনুতে স্ক্রোল করুন।

- ফাইল এক্সপ্লোরারে ক্লিক করুন।
- বাম ফলকে আমার পিসিতে ক্লিক করুন।

- উপরের ডানদিকে কোণায় সন্ধান বাক্সটি সন্ধান করুন এবং নিম্নলিখিত ধরণের প্রবেশ করুন: = ছবি

- উইন্ডোজ স্বয়ংক্রিয়ভাবে আপনার হার্ড ড্রাইভে সমস্ত পার্টিশন অনুসন্ধান করবে।

সম্ভবত এই পদ্ধতির সর্বোত্তম জিনিস হ'ল এটি সমস্ত ফর্ম্যাটে সংরক্ষিত চিত্রগুলির সন্ধান করে। এর মধ্যে রয়েছে জেপিইজি, পিএনজি, পিডিএফ, জিআইএফ, বিএমপি এবং অন্যান্য। অনুসন্ধানের ফলাফলগুলিতে, আপনি কোনও ফাইলের উপর কেবল ডান-ক্লিক করে এবং তারপরে ওপেন ফাইলের অবস্থানের উপর ক্লিক করে তার অবস্থান জানতে পারবেন।
আপনার সমস্ত ফটো ম্যানুয়ালি কীভাবে সন্ধান করবেন
আপনার সন্ধানে চাকাটি পুনরায় উদ্ভাবনের চেষ্টা করার পরিবর্তে আপনি ম্যানুয়ালি জিনিসগুলি করতে পারেন:
কীভাবে আপনার ইনস্টাগ্রামটি টিকটোক 2020 এ যুক্ত করবেন
- নীচের বাম কোণে উইন্ডোজ আইকনে ক্লিক করুন। এটি শুরু মেনু চালু করা উচিত।

- শুরু মেনুতে স্ক্রোল করুন এবং ফাইল এক্সপ্লোরারে ক্লিক করুন। বিকল্পভাবে, আপনি উইন্ডোজ আইকনের ঠিক পাশের নীচে বাম কোণে অনুসন্ধান বারে ফাইল এক্সপ্লোরার টাইপ করতে পারেন।

- বাম ফলকে ছবিতে ক্লিক করুন। এই মুহুর্তে, আপনাকে ছবিতে সমস্ত সাব-ফোল্ডার দেখতে হবে see তারপরে, এতে থাকা সমস্ত ফটো দেখতে প্রতিটি উপ-ফোল্ডারটি খুলুন।

- বাম ফলকে ডাউনলোডগুলিতে ক্লিক করুন। আবার আপনার সমস্ত ডাউনলোড করা ফটোগুলির একটি তালিকা দেখতে হবে।

- আপনার কম্পিউটারে সমস্ত পার্টিশনের জন্য প্রক্রিয়াটি পুনরাবৃত্তি করুন।
অতিরিক্ত প্রায়শই জিজ্ঞাসিত প্রশ্নাবলী
আমি আমার পিসিতে লুকানো ছবিগুলি কীভাবে খুঁজে পাব?
উইন্ডোজ 10 ফটো অ্যাপ্লিকেশনটি একটি অবিশ্বাস্যভাবে শক্তিশালী সরঞ্জাম যখন আপনার পিসিতে কোনও লুকানো ছবি খুঁজে পাওয়া দরকার। এর অ্যালগরিদমগুলি একক সংগ্রহের একাধিক অবস্থানের চিত্র প্রদর্শন করে। ফটোগুলি ব্যবহার করতে নীচের বাম কোণায় উইন্ডোজ আইকনে ক্লিক করুন এবং তারপরে স্টার্ট মেনু থেকে ফটো নির্বাচন করুন।
আমি কীভাবে আমার ফটোগুলিকে উইন্ডোজ 10 এ সংগঠিত রাখতে পারি?
• সর্বদা আমদানিকৃত ফটোগুলি ট্যাগ করুন
আপনার ক্যামেরা বা অন্য কোনও স্টোরেজ ডিভাইস থেকে ফটোগুলি আমদানি করার সময়, উইন্ডোজ সর্বদা আপনাকে আপনার ফাইলগুলিতে ট্যাগ করতে বলবে। আপনার সর্বদা সুযোগটি গ্রহণ করা উচিত এবং কয়েকটি শব্দ টাইপ করা উচিত যা আপনাকে সেই স্মরণে রাখতে সহায়তা করবে যে ফটোগুলির ব্যাচটি কী ছিল।
• ম্যানুয়ালি বিভিন্ন ফটোশুট থেকে ফাইল আলাদা করুন
আপনার সমস্ত ফটো কেবল একটি ফোল্ডারে ফেলে দেবেন না। পরিবর্তে, প্রতিটি ফটো সেশনের জন্য একটি নতুন ফোল্ডার তৈরি করুন এবং এটি একটি অনন্য নাম দিন।
• সর্বদা আপনার ফটোগুলির নাম পরিবর্তন করুন
আপনার ফটোগুলি ডিজি 121, ডিজি 123, ডিজি 124 এবং এর মতো অটো-জেনারেটেড ক্যামেরার নামগুলিতে সংরক্ষণের পরিবর্তে, স্মরণীয়, অর্থপূর্ণ নামগুলি নিয়ে আসার চেষ্টা করুন। উদাহরণস্বরূপ, আপনি বাহামাতে ছুটি কাটাচ্ছেন, আপনি নিজের ফটোগুলির নাম বাহামাস 1, বাহামাস 2, বাহামা, 3 এবং আরও কিছু করতে পারেন।
একটি সাধারণ অনুসন্ধান
উইন্ডোজ 10 নিখুঁত সমাধানের প্রস্তাব দিতে পারে না, তবে তা সত্ত্বেও এমন বৈশিষ্ট্যগুলি সজ্জিত যা একসাথে ব্যবহৃত হলে, আপনার উইন্ডোজ 10 ডিভাইসে আপনি কখনও সংরক্ষণ করেছেন এমন প্রতিটি চিত্র পুনরুদ্ধারে আপনাকে সহায়তা করতে পারে। ফটোগুলি অ্যাপ্লিকেশন ব্যবহার করা বেশিরভাগ লোকের জন্য কাজ করে, তবে এটি যদি আপনার পক্ষে কাজ না করে, আপনি এখন বেশ কয়েকটি বিকল্প সরঞ্জাম সম্পর্কে সচেতন হন - এই নিবন্ধটির জন্য সমস্ত ধন্যবাদ। এবং কোনও কিছুই আপনাকে অনুসন্ধান চালানোর জন্য ডানদিকে ঝাঁপ দেওয়া থেকে বিরত রাখে না।
আপনার পিসিতে লুকানো বা ভুল জায়গায় থাকা ছবিগুলি খুঁজতে আপনি কোন পদ্ধতিটি ব্যবহার করেন?
নীচে মন্তব্য বিভাগে নিযুক্ত করা যাক।